Анализ дампа памяти windows 7. Почему появляется синий экран смерти и что с ним делать. Попробуйте простые универсальные меры
Многие, у кого компьютер давненько, хоть один раз, но наверняка сталкивались с такой штукой, как синий экран с кучей белых надписей, избавиться от которого можно только, как правило, перезагрузкой (либо компьютер перезагружается самостоятельно).
В рамках данной статьи я подробно расскажу Вам о том, почему это происходит, что это такое и как с этим синим экраном смерти (именно так его называют) бороться. В том числе, в рамках , Вы всегда сможете получить полную поддержку по борьбе с этой напастью, в том случае, если не хотите или не можете сделать это самостоятельно. Но давайте перейдем к сути. Синие экраны смерти и с чем их вообще едят.
Синий экран смерти - общее описание
Синий экран смерти (англ. Blue Screen of Death, BSoD ) - так его прозвали в народе - сообщает пользователю о, условно говоря, непоправимой системной ошибке. Ошибка актуальна и может возникать в любых Windows . Чаще всего следствие появления синего экрана смерти - это попытка выполнения драйвером недопустимой операции (подробнее о драйверах я писал в статье "), либо нестабильная работа какой-либо из железяк компьютера (в частности, может ).
Что значит непоправимая ошибка? Это значит, что операционная система не может никак решить эту проблему и ей остается только перезагрузка компьютера с потерей всех не сохраненных изменений.
Последнее, что в момент ошибки она (система) успевает сделать - это заблокировать всё возможное, создать дамп (о дампах ниже по тексту) и сообщить Вам код ошибки, чтобы Вы самостоятельно устранили её причину. Правда далеко не всегда самостоятельно удается устранить проблему, а посему система создаёт запись в системном журнале с параметрами возникшей ошибки и путем к этому самому, так называемому, дамп-файлу, который может быть использован разработчиками программ и драйверов для более детального определения причин ошибки и их устранения.
По сути синий экран смерти (он же BSOD) является этаким предохранителем, ведь, если бы его не было, то вполне вероятно начали бы ломаться (поморщился от не сис.админского термина) всякие внутренние компоненты Вашего компьютера.
Как выглядит синий экран смерти и о чём сообщает
Если Вы еще не видели (т.е Вам настолько повезло:)), то эта мерзость выглядит вот так:

Где всё до Technical Information описывает почему это могло случиться, что это вообще за экран и какие действия надо произвести, чтобы его устранить. Написано там всегда одно и то же (поставьте\уберите новые драйвера, посмотрите не конфликтуют ли они, отключите новые штуки, уберите разгон и тп) . А вот Technical Information содержит следующее:
- код ошибки и его символьное имя (например 0x0000001E , KMODE_EXCEPTION_NOT_HANDLED )
- 4 параметра, поясняющие ошибку, предназначенные для отладочного ПО (значение параметров зависит от кода ошибки)
- адрес места ошибки (если его возможно указать)
- название драйвера, в котором произошла ошибка (если его возможно указать)
С помощью этой самой информации можно бороться с такой штукой как синий экран, а точнее со сбоями системы, драйверов и программ. Кстати, что интересно, есть возможность ручного вызова синего экрана смерти по двойному нажатию клавиши SCROLL LOCK при удерживании клавиши CTRL (при условии, что это функция включена в настройках системы).
"Зачем надо принудительно вызывать эту штуку?" - спросите Вы. А для того, чтобы получить дамп памяти компьютера в заданный момент, а именно при разрешении текущих проблем работы операционной системы.
Настройки, чтобы синий экран смерти не исчезал
Бывает такое, что компьютер перезагружается сразу после появления синего экрана смерти. Это связно с настройками системы. Чтобы этого избежать и успеть записать код ошибки проделайте следующее:
Для пользователей Windows XP: Путь:"Пуск - Настройка - Панель управления - Система - - Параметры - Отказ системы " Тут снимите галочку "" и нажмите OK .
Для пользователей Windows Vista/7/8: Путь: "Пуск - Панель управления - - Система - Дополнительные параметры системы - вкладка "Дополнительно" - подраздел "Загрузка и восстановление" - "Параметры" ". Тут снимите галочку "Выполнить автоматическую перезагрузку " и нажмите OK .
Теперь перейдем к причинам возникновения этой проблемы.
Причины возникновения синего экрана смерти (BSoD)
Выше по тексту мы немного говорили о возможных причинах возникновения синего экрана смерти. Давайте перечислим их чуточку больше и подробнее:
- Конфликт драйверов
- Некорректные драйвера
- Несовместимые с данной ОС драйвера
- Сбои самих драйверов
- Вирусы (редко)
- Несовместимые друг с другом устройства (он же конфликт устройств)
- Сбои устройств (зачастую из строя выходит оперативная память или жесткие диски)
- Конфликт приложений (как правило, синий кран смерти вызывают эмуляторы или антивирусные приложения установленные вместе)
- Перегрев комплектующих (и как следствие синие экраны смерти)
Зачастую BSoD свидетельствует о серьезных проблемах с комплектующими или драйверами. Откладывать выявление причин возникновения синего экрана смерти на потом не есть лучший выбор - рискуете оказаться перед не включающимся компьютером, у которого вышла из строя какая-нибудь железяка.
Какой(ие) синий экран смерти наиболее распостранёны
Небольшое описание наиболее распространенных типов:
- KMODE_EXCEPTION_NOT_HANDLED - процесс режима ядра попытался выполнить недопустимую или неизвестную процессорную инструкцию. Может быть связан с несовместимостью «железа», неисправностью оборудования, ошибками в драйвере или системной службе.
- NTFS_FILE_SYSTEM - сбой при выполнении кода драйвера файловой системы ntfs.sys . Причиной может являться нарушение целостности данных на диске (сбойный кластер) или в памяти, повреждение драйверов IDE или SCSI .
- DATA_BUS_ERROR - в оперативной памяти обнаружена ошибка чётности. Причина - дефектное или несовместимое оборудование, например - сбой в микросхеме кэша второго уровня, в видеопамяти. Также может быть связан с некорректно работающим или неверно сконфигурированным драйвером, со сбоем на диске.
- IRQL_NOT_LESS_OR_EQUAL - процесс режима ядра попытался обратиться к области памяти, используя недопустимо высокий для него уровень IRQL (Interrupt Request Level). Может быть вызван ошибками в драйвере, системной службе, BIOS или несовместимым драйвером, службой, программным обеспечением (например антивирусом).
- PAGE_FAULT_IN_NONPAGED_AREA - запрашиваемые данные отсутствуют в памяти (например, система ищет нужные данные в файле подкачки, но не находит их). Обычно связан со сбоем оборудования (дефектная память), нарушением файловой системы, ошибкой системной службы или антивируса.
- KERNEL_STACK_INPAGE_ERROR - не удаётся прочитать из файла подкачки в физическую память запрашиваемую страницу памяти. Причины - дефектный сектор файла виртуальной памяти, сбой контроллера жёстких дисков, недостаточно места на диске, неправильное подключение жёсткого диска, конфликт прерываний, дефект ОЗУ, вирус.
- MISMATCHED_HAL - уровень аппаратных абстракций (HAL) и ядро системы не соответствуют типу компьютера. Чаще всего связан с ситуацией, когда в изначально однопроцессорную систему устанавливают второй процессор, забывая вручную обновить HAL и ntoskrnl . Может также быть вызван несовпадением версий hal.dll и ntoskrnl.exe .
- KERNEL_DATA_INPAGE_ERROR - не удаётся прочитать в физическую память запрашиваемую страницу данных. Причины - дефектный сектор файла виртуальной памяти, сбой контроллера жёстких дисков, сбой оперативной памяти, вирус, сбой дискового контроллера, дефектная оперативная память.
- INACCESSIBLE_BOOT_DEVICE - в процессе загрузки ОС не смогла получить доступ к системному разделу. Причин этого распространённого сбоя может быть очень много: дефектный загрузочный диск или дисковый контроллер; несовместимость оборудования; загрузочный вирус; ошибка в файловой системе, например - в таблице разделов Partition Table ; повреждение или отсутствие необходимого при загрузке файла, например - NTLDR ; отсутствие драйвера контроллера жёстких дисков или несоответствие текущего драйвера установленному оборудованию; включённый в BIOS режим DMA ; включённый в CMOS Setup режим смены букв дисководов DRIVE SWAPPING ; конфликт распределения ресурсов между дисковым контроллером и другим устройством; повреждение данных о загружаемых драйверах в системном реестре; установка системы в раздел за пределами первых 1024 цилиндров жёсткого диска; ошибка в файле boot.ini .
- UNEXPECTED_KERNEL_MODE_TRAP - возникновение неподдерживаемой ядром ловушки (trap) или фатальная ошибка (типа деления на ноль). Неисправность оборудования или сбой программного обеспечения.
- STATUS_SYSTEM_PROCESS_TERMINATED - сбой в службе, работающей в пользовательском режиме. Сбой может быть связан с некорректной работой прикладных программ, драйверов, сторонних системных служб.
- STATUS_IMAGE_CHECKSUM_MISMATCH - повреждён или утерян файл драйвера или системной библиотеки. Может быть вызван сбоем файловой системы или случайным удалением системного файла.
Это так, сказать, "горячая дюжина" синих экранов смерти.
Дампы синих экранов и зачем они нужны
Как я уже сказал в случае возникновения синего экрана смерти система создает некий дамп-файл. Дамп хранит в себе информацию о том что же произошло и кто\что вызвало сбой, что позволяет диагностировать проблему (тобишь синий экран) и устранить её.
Ниже по тексту есть информация о том как открывать и анализировать дампы. Для начала надо убедиться, что создание дампов не отключено в системе. Для этого делаем следующее. Для Windows XP :
"Пуск - Настройка - Панель управления - Система - - Параметры - Отказ системы "
Здесь проверяем выставлены ли настройки в графе "Запись отладочной информации " следующим образом:

Если нет, то, само собой, выставляем. Дампы хранятся по пути, который указан в этих самых настройках. Путь в общем-то можно изменить как Вам удобно.
%SystemRoot% - это C:\Windows\ , где C:\ - диск куда установлена операционная система.
Все мини-дампы имеют формат .dmp и обитают строго в папке, которая была указана в настройках на момент возникновения синего экрана смерти. Для Windows 7/Vista/8:
"Пуск - Панель управление ("Пуск - Настройка - Панель управления" ) - Система - Дополнительные параметры системы - – Параметры - Отказ системы - Запись отладочной информации"
Скриншот-иллюстрация (кликабельно):

Все данные выставляем как на скриншоте. Напомню, что чтобы увидеть код ошибки, при BSOD "е, рекомендуется снять галочку "Выполнить автоматическую перезагрузку ".
Как уже говорилось выше и как показывает практика, наиболее частой проблемой, из-за которой возникает синий экран смерти, это драйвера. Чтобы установить какой драйвер сбоит и устранить проблему, читайте после подзаголовка "Анализ дампов BSOD самостоятельно " (написано чуть ниже по тексту). На втором месте стоит перегрев комплектующих или битая оперативная память:
- Дабы выявить температуры и устранить причину перегрева я рекомендую Вам читать мою статью: " ".
- Дабы протестировать оперативную память и понять, не она ли является причиной синего экрана, я рекомендую провести memtest , для чего читайте статью: " "
На третьем месте, как не странно, стоит использование сборок Windows (вроде ZverCD , GameEdition и тп), сделанных непонятными авторами, а так же использование пиратских копий Windows . Как не смешно, но это очень и очень частая причина проблемы и зачастую в этих случаях рекомендация одна: ставить нормальный полноценный дистрибутив операционной системы, никем не тронутый и не модифицированный.
Инструкция в формате видео по получению минидампов синих экранов смерти
Вы можете посмотреть видеоинструкцию по получению минидампа от синих экранов смерти..
..или ознакомиться с текстом ниже.
Помощь и поддержка по решению проблем с синими экранами
В случае возникновения подобной проблемы (синего экрана смерти) я (и моя команда) готов (ы) помочь Вам с её решением по мере сил и возможностей совершенно бесплатно, т.к. сам я сим занимаюсь уже очень давно и на моём счету сотни разобранных писем и дампов.
На данный момент формирую (и частично уже сформировал) команду BSOD -мастеров, т.е. людей, которые специализированно и профессионально занимаются анализом дампов такой штуки, как синий экран смерти, собственно, под моим чутким руководством и наставничеством.
Если Вы таки ищите помощи с решением Вашей проблемы с синим экраном смерти, то можете выбрать один из двух способов ниже:
- Вы можете обратиться непосредственно к команде BSOD-мастеров проекта и ко мне лично, сообщив свой код ошибки и прочую необходимую информацию . Прежде чем создавать там тему внимательно ознакомьтесь с . Этот способ наиболее приоритетен , т.к. Вашими дампами будет заниматься сразу несколько квалифицированных человек, а не только я один, а посему необходимый Вам ответ будет получен быстрее (и, возможно, даже компетентнее), чем способом 2, т.е. через e-mail .
- Собственно, способ второй, - это отправить мне на почту - support [собачка] сайт , где [собачка] - это известный всем символ @ (никаких пробелов, запятых и тд, в этом адресе, само собой нету) - письмо со следующими данными:
Немного примечаний:
- Письма без дампов не рассматриваются;
- Присылать огромные фотографии монитора с синим экраном смерти не надо;
- Присылать средние или большие дампы (см.статью) не надо;
- Желательно присылать мне все дампы, что есть (в разумных пределах) ВНИМАТЕЛЬНО изучите статью прежде чем писать с глупыми вопросами типа "А где взять дамп и что это?" или присылать текстовые файлы явно не имеющих отношения к дампу;
- Если Вы не способны даже изучить материал, который нужен Вам же и написан для Вас же, то почему я должен тратить своё время на таких людей? На такие письма я даже не отвечаю.
Сроки рассмотрения дампов через почту, в отличии от обычных писем, варьируется от суток до недели (дольше - редко), в зависимости от моей занятости. Если Вы не готовы столько ждать, то не надо писать мне письмо, а лучше обратить на форум. Сроки рассмотрения дампов такой штуки как синий экран, собственно, на форуме (ссылка выше) от суток до трёх (обычно быстрее).
Синий экран смерти и анализ дампов самостоятельно
Если по каким-то причинам Вы не хотите обратиться за анализом дампов ко мне или к моим специалистам (см.выше по тексту), то можете проанализировать их сами. Ниже есть видео, а под видео текст, выбирайте удобный формат подачи и вперёд.
Т.к. наиболее частой причиной являются именно драйвера, то разбор и анализ дампа позволит выявить Вам сбоящий драйвер и обновить/откатить его на более новую/старую стабильную версию, которая не вызывает ошибок и синих экранов. Как посмотреть содержимое дампа синего экрана (два способа): Способ Первый. Довольно старый и долгий, но в общем-то довольно эффективный и проверенный временем - это пакет debugging +kdfe . Как поставить и что делать:
- Загрузите и установите - .
- (kdfe.cmd). Этот файл нужно извлечь из архива в папку System32 .
- Все, что осталось – открыть командную строку и написать там kdfe "%systemroot%\Minidump\Mini050208-01.dmp" где Mini050208-01.dmp – имя файла из папки Minidump . Путь можно указывать без кавычек. Само собой, что Вы, естественно, вместо этого имени файла подставляете имя своего. Папка тоже может быть другой, особенно, если дамп где-то скачали. Собственно, я создал себе папку bsod на диске и туда кидаю все дампы, а в пути консоли, соответственно, пишу kdfe C:\bsod\имя_дампа.dmp . Потом нажимаете Enter и через некоторое время получаете имя повинного в ваших проблемах драйвера. Скриншот с пояснением:

Нам важна строчка probably caused by: в которой и указан виновник синего экрана смерти. На скриншоте мы видим, что в данном случае виноват некий драйвер habu.sys , а посему нам необходимо найти в поисковых системах что это за драйвер, а так же скачать обновления к нему или более старую стабильную версию. В данном случае это драйвер USB -мыши (Razer Habu).
Соответственно, совет по устранению синего экрана смерти - это переустановить драйвер на более новый или хотя бы попробовать просто переустановить тот, что есть. Зачастую бывает необходимо еще поглядывать на строчку process ибо там бывает указан .exe (или.dll и тп) файл какой-либо программы или её части, т.е составляющего куска антивирусника\фаерволла и тогда проблема скорее в нем, а не в драйвере.
Соответственно, если Вы увидели подобное, то для устранения синего экрана рекомендуется переустановить\сменить антивирус\фаерволл. К слову, почти все антивирусы подгружают свои драйвера, поэтому "кусок" антивируса может засветится и в строчке probably caused by: Способ второй. Штука с говорящим названием BlueScreenView .
BlueScreenView как инструмент для анализа дампов
Собственно, это программка для анализа дампов. Полностью бесплатна и даже несколько поудобнее чем консольный способ выше, ибо показывает быстрее, а так же можно переключаться между дампами, не вводя постоянно их название руками. После запуска увидите окно программы, где надо будет в настройках указать папку куда Вы складываете дампы. Для этого тыркаетесь в Options - Advanced Options , и укажите папку с дампами.

После указания папки скопируйте туда (если там их нет изначально) дампы и нажмите в кнопку "Обновить " (Refresh) в программе. Потом выделяете название нужного дампа и видите драйвер-виновник синего экрана (или несколько). Они обычно выделены программой красным цветом.

Дальнейшая процедура такая же как и в первом случае - идем искать что это за драйвер, от какого устройства, а так же скачивать-устанавливать-переустанавливать оный.
Преимущество второго способа (т.е программы BlueScreenView ) в том, что он шустрее, удобней, иногда точней и порой показывает несколько виноватых драйверов, вместо одного. Если Вы ничего не поняли или возиться с анализом у Вас нет времени, то мы всегда ждем Вас у нас на форуме или у меня в bsod -почте (см.выше по тексту в подразделе "Поддержка по решению проблем с BSOD ")
Послесловие
Вот такая вот штука этот синий экран. Настоятельно рекомендую не запускать компьютер на столько, чтобы сталкиваться с этой синей гадостью. Пока всё.
Как и всегда, если есть какие-то вопросы, то Вы можете смело задавать их в комментариях к этой записи или на форуме проекта, в случае, если комментарии уже закрыты (по тем или иным причинам). Спасибо за внимание.
Да обойдет Вас синий экран смерти стороной:)
Вероятно, вы знакомы с известной STOP-ошибкой Windows, чаще упоминаемой как «синий экран смерти» (Blue Screen of Death, BSOD). Думаю, Вам будет интересно узнать, что существуют разные типы таких экранов в черном, красном, зеленом, белом, фиолетовом, желтом, сером и коричневом цветах. Подробнее об этом чуть позже, а сначала давайте разберемся с наиболее частой ошибкой системы — BSOD.
Что такое синий экран смерти (Blue Screen of Death)
Синий экран смерти или BSOD — это сообщение об ошибке, отображаемое на компьютерах с операционной системой Windows. BSOD возникает когда ОС Windows обнаруживает STOP-ошибку или другой фатальный системный сбой (состояние, в котором операционная система не может выполнять свои операции эффективно), приводящий к остановке системы. Это может быть вызвано поврежденными драйверами, неисправными аппаратными компонентами (железом), неподходящим источником питания или, когда комплектующие работают не по своему прямому назначению. Эта ошибка говорит о том, что ОС требуется автоматический перезапуск, чтобы вернуться в нормальное рабочее состояние.

Давайте разберем поподробнее что же такое BSOD:
Если вы вдруг захотите спросить гугл о том, кто создал данный экран, вам будет представлено имя экс-президента Microsoft Стива Баллмера. Однако это не совсем верно из-за неправильной интерпретации письма Чена Реймонда под названием “Кто написал текст для Ctrl + Alt + Delete в Windows 3.1?”, которое было опубликовано такими крупными журналами как The Verge, Engadget, Business Insider, DailyTech в сентябре 2014 года.
В письме шла речь о фундаментальном программном обеспечении — диспетчере задач, впервые появившемся в Windows 3.1, и интерфейсе, аналогичном синему экрану смерти. Возможно это и послужило причиной неверной интерпретации. И хотя Реймонд осознавал, что была совершена ошибка, он критиковал BGR.com за то, что те “полностью сфабриковали сценарий и выдали его за реальность” в публикации от 9 сентября 2014 года в которой писалось о появлении синих экранов смерти с момента запуска Windows NT 3.1 и во всех последующих версиях. Считали, что все дальнейшее развитие приводило к еще более частым сбоям, нестабильности операционной системы. Особенно подверглась критике серия Windows 9x, которой довелось испытать наибольшее количество BSOD из-за несовместимых DLL-файлов и ошибок ядра.
Что вызывает синий экран смерти?
Официальное имя BSOD — STOP-ошибка, вызванная тем, что программное обеспечение на уровне ядра сталкивается с некоторыми неполадками и пользователям не остается ничего кроме как перезагрузить систему. BSOD в большинстве случаев является результатом ошибок, связанных с оборудованием в вашем устройстве.
Синий экран смерти представляет собой код ошибки, назначенное ей имя и текст, объясняющий, что же произошло с компьютером. Это может произойти по причине скрытых процессов вредоносных программ или других поврежденных файлов, что в конечном итоге приводит к сбою системы, а иногда даже к потере всех данных.
В момент, когда происходит ошибка, Windows создает файл minidump в котором хранится вся информация о событии BSOD и использует его для поиска решения возникшего сбоя в системе. Вы можете воспользоваться средством просмотра событий Windows для просмотра информации и случившейся неполадке. Более поздние версии операционной системы включают в себя файл дампа, который в случае непредвиденного сбоя сохраняет в себе всю информацию с диска.
Способы решения вопроса синего экрана смерти.
Проведите проверку ПК на наличие вредоносного программного обеспечения. Быть может настоящим виновником, вызвавшим сбой системы, является вирус, скрывающийся внутри вашего компьютера. Просканируйте свое устройство и удалите эти программы, если вам часто приходится сталкиваться с BSOD.
Обновите драйверы. Не всегда можно во всем винить вредоносное ПО, иногда причиной синих экранов смерти могут стать драйверы, которые отвечают за стабильное функционирование вашего железа. Поврежденные файлы могут вызывать BSOD и заставлять вашу систему выполнять операцию перезапуска. Если вам часто приходится сталкиваться с этой STOP-ошибкой, не забудьте обновить драйверы.
Запуск в безопасном режиме. Попробуйте запустить операционную систему в безопасном режиме, чтобы проверить не исчезла ли проблема. В этом состоянии Windows запускает только основные службы, что позволит вам проверить виноваты драйвера в сложившейся ситуации или нет.
Воспользуйтесь восстановлением системы. Откат состояния Windows до предыдущих состояний может оказаться полезным, поскольку способен устранить причину синего экрана смерти. Если у вас Windows 8.1, вы можете найти эту утилиту пройдя по пути Панель управления > Все элементы панели управления (Маленькие/Крупные значки) > Восстановление .
Альтернативный вариант: Панель управления > Поиск и исправление программ в графе Система и безопасность > Восстановление .


Проверка оборудования. Проверьте наличие ошибок памяти с помощью встроенных инструментов на вашем компьютере. Будет полезно узнать температуру вашего устройства, в этом поможет утилита Speccy, которую можно скачать на просторах интернета. BSOD вполне могут вызывать неисправные жесткие диски. Если память и температура вашего компьютера в порядке, попробуйте обратиться к техническому специалисту для диагностики устройства.

Переустановка Windows. В случае если у вас не получается найти решение для вопроса BSOD, переустановите Windows. Это позволит избавиться от угроз синего экрана смерти, которые время от времени получает ваш девайс.
Синий экран смерти всегда был здесь и будет преследовать вас. Вы должны укрепить в себе воина, закалиться, вступить в схватку с не равной силой и одержать верх! Покажите синему экрану смерти чего вы стоите и на что способны, будьте спасителем своего ПК!
Оставим эти героические саги, просто держите в памяти несколько вещей:
- 1.Стабильно обновляйте свой ПК.
- 2.Регулярно проверяйте систему на наличие вредоносного ПО.
- 3.Дважды задумывайтесь перед установкой неизвестного ПО.
- 4.Никогда не выключайте компьютер непосредственно из источника питания, так как это может повредить файлы Windows.
Одно только появление синего экрана смерти способно вызвать панику начинающего пользователя, но то что к вашей системе смерть может прийти в разных цветах должно быть вызывает некоторое удивление. Эти экраны могут быть как признаком уже существующей проблемы, так и оказаться предупреждением перед тем как случится что-то серьезное.
Виды экранов смерти
Синий экран смерти (Blue Screen of Death, BSOD)

Выше рассмотренный синий экран смерти стал наиболее популярным среди прочих ошибок системы, поскольку он встречается пользователями гораздо чаще, чем другие.
Черный экран смерти (Black Screen of Death, BkSOD)


Черный экран смерти уже далеко не новая ошибка, которую мы можем встретить в Windows. Он существует с тех пор как люди начали играть в игры на Windows 3.x и возникал, когда происходила критическая системная ошибка. Эд Браун, сотрудник ИТ-подразделения Coca-Cola, первым в 1991 году дал этой ошибке имя Black Screen of Death.
Более новые операционные системы Windows, такие как Windows 7, 8, 10 тоже отображают черный экран смерти, когда происходит сбой в загрузке MBR в момент запуска системы. Это происходит, когда отсутствует какой-то важный DLL-файл или в случае если вы сжали свой диск и операционная система не может быстро распаковать его. При поврежденной загрузочной области диска (записи MBR), восстановить информацию с жесткого диска вам поможет инструмент Starus Partition Recovery .
Красный экран смерти (Red Screen of Death, RSOD)

Красный экран смерти отображается, когда в вашей системе Windows присутствует неполадка с установленной графической картой. Известно, что RSOD впервые появился в Windows 98 и Windows Vista. Однако это может не помешать нормальной загрузке вашей операционной системы, поскольку ошибка касается только графической части.
Также существуют другие экраны смерти, в других цветах, но уже в других ОС.
На следующем шаге выбора компонент к установке (Select the features you want to install ) отмечаем только то, что нам нужно - Debugging tools for Windows и нажимаем Install
В указанную на первом экране папку из Интернета будет загружен и установлен набор утилит.
После окончания установки находим в меню “Пуск” или на стартовом экране в группе ярлыков Windows Kits утилиту WinDbg и запускаем её с правами администратора
Если по какой-то причине ярлык найти не удалось, то можно запустить исполняемый файл из каталога установки - С:\Program Files (x86)\Windows Kits\8.1\Debuggers\x64\windbg.exe
В главном меню программы WinDbg выбираем пункты File > Symbol File Path . В открывшееся окно вставляем строку определяющую пусть к локальному каталогу символьного кэша и его онлайн-источнику:
SRV*C:\Windows\symbol_cache*http://msdl.microsoft.com/download/symbolsСохраняем настройки, выбрав в главном меню пункты File > Save Workspace
Открываем файл дампа памяти, выбрав в меню File > Open Crash Dump ...
Выбираем файл MEMORY.DMP (по умолчанию расположен в каталоге C:\Windows ) и нажимаем Open
Появится информация о том, какой именно исполняемый модуль стал причиной остановки работы системы. Щёлкнув по гиперссылке !analyze-v можно получить более развернутую информацию о состоянии системы на момент возникновения стоп-ошибки.
Туже самую информацию можно получить и с помощью командной строки используя примерно следующую последовательность команд:
cd /d "C:\Program Files (x86)\Windows Kits\8.1\Debuggers\x64\ " kd -z "D:\DOWNLOADS\VM05\MEMORY.DMP " .logopen C:\Debuglog.txt .sympath srv*C:\Windows\symbol_cache*http://msdl.microsoft.com/download/symbolsВ этом примере вся информация о разборе дампа будет выгружена в читаемом виде в файл C:\Debuglog.txt
Источники информации:
Или как его еще называют BSOD, может изрядно подпортить жизнь как компьютеру так и серверу, а еще выяснилось и виртуальной машине. Сегодня расскажу как анализировать синий экран dump memory в Windows, так как правильная диагностика и получение причины из за чего не работает ваша система, 99 процентов ее решения, тем более системный инженер, просто обязан уметь это делать, да и еще в кратчайшие сроки, так как от этого бизнес может в следствии простоя сервиса, терять кучу денег.
BSOD расшифровка
Давайте для начала разберем, что означает данная аббревиатура, BSOD от английского Blue Screen of Death или еще режим STOP ошибки.
Ошибки синего экрана смерти возникают по разным причинам, среди которых могут быть проблемы с драйверами, может быть какое то сбойное приложение, или сбойный модуль оперативной памяти. Как только у вас появился синий экран в Windows, то ваша система автоматически создаст файл crash memory dump, который мы и будем анализировать.
Как настроить создание memory dump
По умолчанию windows при синем экране создает аварийный дамп файл memory.dmp, сейчас покажу как он настраивается и где хранится, я буду показывать на примере Windows Server 2008 R2, так как у меня недавно была задача по изучению вопроса синего экрана в виртуальной машине . Для того чтобы узнать где настроен dump memory windows, открываем пуск и щелкаем правым кликом по значку Компьютер и выбираем свойства.
Как анализировать синий экран dump memory в Windows-Свойства компьютера

Как анализировать синий экран dump memory в Windows-параметры системы
Переходим во вкладку Дополнительно-Загрузка и восстановление. Жмем кнопку Параметры

Как анализировать синий экран dump memory в Windows-Загрузка и восстановление
Где хранится файл memory.dmp
и видим, что во первых стоит галка выполнить автоматическую перезагрузку, для записи отладочной информации, выбрано Дамп памяти ядра и ниже есть пусть куда сохраняется дамп памяти %SystemRoot%\MEMORY.DMP

Перейдем в папку c:\windows\ и найдем файл MEMORY.DMP в нем содержаться коды синего экрана смерти

Как анализировать синий экран dump memory в Windows-memory.dmp
Как настроить mini dump
В малый дамп памяти тоже записываются ошибки синего экрана смерти, настраивается он там же, нужно только его выбрать.

Хранится он в папке c:\windows\minidump. Преимущество в том, что он занимает меньше места и на каждый синий экран создается отдельным файлом. Всегда можно просмотреть историю появлений синего экрана.

Теперь когда мы разобрались где искать файл memory dump, нужно научиться его интерпритировать и понимать причину из за чего происходит синий экран смерти. В решении этой задачи нам поможет Microsoft Kernel Debugger. Скачать Microsoft Kernel Debugger можно с официального сайта, главное выберите нужную версию ОС если кому то влом, то можете скачать с яндекс диска по прямой ссылке. Так же он входит в состав ADK .
Скачиваем Microsoft Kernel Debugger, в итоге у вас будет маленький файл который позволит скачать из интернета все что вам нужно. Запускаем его.

присоединяться к программе по улучшению качества участвовать не будем

жмем Accept и соглашаемся с лицензией
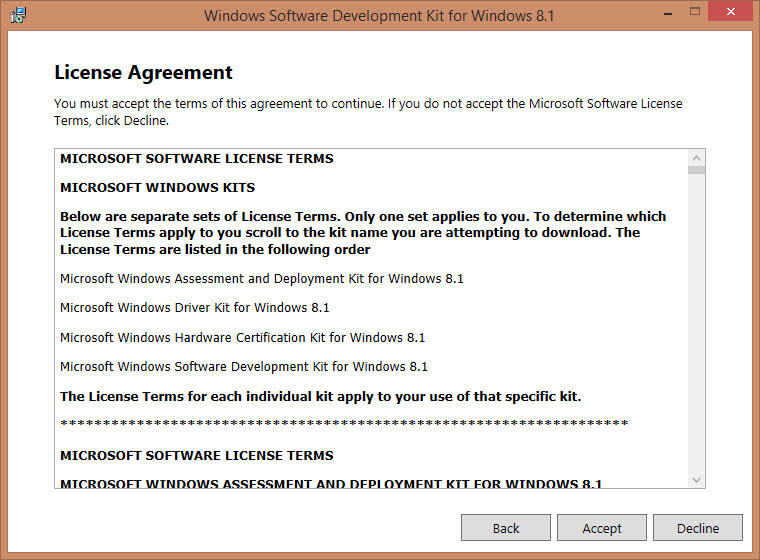
Как установить Microsoft Kernel Debugger-соглашаемся с лицензией

начнется установка Microsoft Kernel Debugger

Как установить Microsoft Kernel Debugger-установка MKD
Видим, что Microsoft Kernel Debugger успешно установлен

После чего видим, что в пуске появилась папка Debugging Tools for Windows как для 32 так и для 64 битных систем.

Помимо самого пакета Debugging Tools for Windows, также понадобятся набор отладочных символов - Debugging Symbols. Набор отладочных символов специфичен для каждой ОС, на которой был зафиксирован BSoD. Потому придется загрузить набор символов для каждой ОС, анализировать работу которой Вам придется. Для 32-разрядной Windows XP потребуются набор символов для Windows XP 32-бит, для 64-разрядной ОС потребуются набор символов для Windows XP 64-бит. Для других ОС семейства Windows наборы символов подбираются сообразно такому же принципу. Загрузить отладочные символы можно отсюда . Устанавливать их рекомендуется по адресу %systemroot%\symbols хотя мне нравится устанавливать их в отдельные папки и не захламлять папку Windows.
Анализ синего экрана в Debugging Tools
После установки Debugging Symbols под систему на которой был синий экран смерти запускаем Debugging Tools

Как установить Microsoft Kernel Debugger-Запуск
Перед анализом содержимого дампа памяти, потребуется провести небольшую настройку отладчика. Конкретно - сообщить программе, по какому пути следует искать отладочные символы. Для этого выбираем в меню File > Symbol File Path…

Нажимаем кнопку Browse…

и указываем папку, в которую мы установили отладочные символы для рассматриваемого дампа памяти, можно указать несколько папок через запятую и можно запрашивать информацию о требуемых отладочных символах прямо через Интернет, с публичного сервера Microsoft. Таким образом у вас будет самая новая версия символов. Сделать это можно следующим образом - в меню File > Symbol File Path… вводим:
SRV*%systemroot%\symbols*http://msdl.microsoft.com/download/symbols
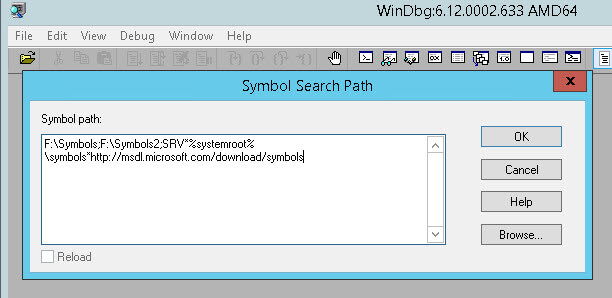
Как анализировать синий экран смерти
Копируем с компьютера где выскочил синий экран, файл memory.dmp или minidump, и открываем его, выбираем в меню File > Open Crash Dump… и выбираем требуемый для рассмотрения файл.

Как анализировать синий экран смерти-01
Выбираем для примера minidump

Как анализировать синий экран смерти-открываем minidump
Начнется анализ минидампа, видим появилась ссылка на ошибку, щелкаем по ней для более детальной информации о синем экране.

Как анализировать синий экран смерти-03
И видим сбойное приложение которое крушит вашу систему, так же можно еще детальнее посмотреть в чем дело, ткнув ссылку.

Как анализировать синий экран смерти-04
Получите более детальную информацию по причине синего экрана.

Как анализировать синий экран смерти-05
Если открыть memory.dmp то вы получите подобную картину и видим почему синий экран у вас появился.

Как анализировать синий экран смерти-06

Вот так вот просто диагностировать и устранить синий экран смерти.
Здравствуйте друзья, сегодня разберем интересную тему, которая поможет вам в будущем при появлении синего экрана смерти (BSoD).
Как и мне, так и многим другим пользователям приходилось наблюдать появление экрана с синим фоном, на котором что-то написано (белым по синему). Данное явление говорит о критической неполадке, как в программном обеспечении, например, конфликт драйверов, так и в физической неисправности какого-то компонента компьютера.
Недавно у меня снова появился голубой экран в Windows 10, но я быстро от него избавился и скоро об этом вам расскажу.
Итак, большинство пользователей не знают, что BSoD можно анализировать, чтобы впоследствии понять проблемы критической ошибки. Для таких случаев Windows создает на диске специальные файлы – , их то мы и будем анализировать.
Есть три типа дампа памяти:
Полный дамп памяти – эта функция позволяет полностью сохранить содержимое оперативной памяти. Он редко используется, так как представьте, что у вас 32 Гб оперативной памяти, при полном дампе весь этот объем сохранится на диске.
Дамп ядра – сохраняет информацию о режиме ядра.
Малый дамп памяти – сохраняет небольшой объем информации о ошибках и загруженных компонентов, которые были на момент появления неисправности системы. Мы будем использовать именно этот тип дампа, потому что она даст нам достаточное количество сведений о BSoD.
Расположение, как малого, так и полного дампа отличается, например, малый дамп находится по следующему пути: %systemroot%\minidump.
Полный дамп находится здесь: %systemroot%.
Для анализа дампов памяти существуют различные программы, но мы воспользуемся двумя. Первая — Microsoft Kernel Debuggers, как понятно из названия утилита от Microsoft. Скачать ее можно с официального сайта . Вторая программа – BlueScreenView, бесплатная программка, скачиваем отсюда .
Анализ дампа памяти с помощью Microsoft Kernel Debuggers
Для разных версий систем нужно скачивать свой тип утилиты. Например, для 64-х разрядной операционной системы, нужна 64-битовая программа, для 32-х разрядной – 32-битная версия.
Это еще не все, вам нужно скачать и установить пакет отладочных символов, нужные для программы. Называется Debugging Symbols. Каждая версия данного пакета тоже скачивается под определённою ОС, для начала узнайте какая у вас система, а потом скачивайте. Дабы вам не искать где попало эти символы, вот ссылка на скачивание . Установка, желательно, должна производиться по этому пути: %systemroot%\symbols.
Теперь можно запускать наш отладчик, окно которого будет выглядеть вот так:
Прежде чем проанализировать дампы мы кое-что настроим в утилите. Во-первых, нужно указать программе, куда мы установили отладочные символы. Для этого нажимаем на кнопку «File» и выбираем пункт «Symbol File Path», потом указываем путь до символов.

Программа позволяет извлекать символы прямо из сети, поэтому вам даже не придется их скачивать (извините те, кто уже скачал). Они буду браться с сервером Microsoft, поэтому все безопасно. Итак, вам нужно снова открыть «File», потом «Symbol File Path» и ввести следующую команду:
SRV*%systemroot%\symbols*http://msdl.microsoft.com/download/symbols

Таким образом мы указали программе, что символы должны браться из сети. Как только мы это сделали нажимаем «File» и выбираем пункт «Save Workspace», потом жмем ОК.
Вот и все. Мы настроили программу на нужный лад, теперь приступаем к анализу дампов памяти. В программе нажимаем кнопочку «File» , потом «Open Crash Dump» и выбираем нужный файл.
Kernel Debuggers начнет анализ файла и после этого выведет результат о причине ошибки.

В появившемся окне можно вводить команды. Если мы введем !analyze –v , то получим больше информации.
Вот и все с этой программой. Чтобы остановить работу отладчика, выберите «Debug» и пункт «Stop Debugging».
Анализ дампа памяти с помощью BlueScreenView
Для анализа различных ошибок и BSoD подойдет и программа BlueScreenView, которая имеет простой интерфейс, поэтому проблем с освоением возникнуть не должно.Скачайте программу по указанной выше ссылке и установите. После запуска утилиты нужно ее настроить. Зайдите в параметры: «Настройки» — «Дополнительные параметры». Откроется небольшое окошко, в котором есть пару пунктов. В первом пункте нужно указать местонахождение дампов памяти. Обычно они находятся по пути C:\WINDOWS\Minidump. Тогда просто нажмите кнопку «По умолчанию».

Что можно видеть в программе? У нас есть пункты меню, часть окна с названиями файлов дампов и вторая часть окна – содержимое дампов памяти.

Как я говорил в начале статьи, дампы могут хранить драйвера, сам скриншот «экрана смерти» и другая полезная информация, которая нам может пригодиться.
Итак, в первой части окна, где файлы дампов, выбираем нужный нам дамп памяти. В следующей части окна смотрим на содержимое. Красноватым цветом помечены драйвера, находившиеся в стеке памяти. Как раз они и есть причина синего экрана смерти.
В интернете можно найти все о коде ошибке и драйвере, который может быть виной BSoD. Для этого нажимаем «Файл», а потом «Найти в Google код ошибки + Драйвер» .

Можно сделать показ только драйверов, которые были на момент появления ошибки. Для этого нужно нажать «Настройки» — «Режим нижнего окна» — «Только драйвера, найденные в крэш-стеке». Либо нажать клавишу F7.

Чтобы показать скриншот BSoD нажмите клавишу F8.
Для показа всех драйверов и файлов нажимаем F6.
Ну вот собственно и все. Теперь вы знаете, как узнать о проблеме «Синего экрана смерти», и в случае чего найти решение в интернете, либо на этом сайте. Можете предлагать свои коды ошибок, а я постараюсь писать для каждой статьи по решению проблемы.
Также не забывайте задавать вопросы в комментариях.




