Chrome не удалось открыть профиль некоторые функции. «Не удалось загрузить ваш профиль»: способ устранения ошибки в браузере Mozilla Firefox
Не удалось корректно загрузить ваш профиль… С некоторых пор после загрузки системы и подключения интернета у меня стало выскакивать небольшое окошко с таким милым и невинным сообщением: «Не удалось корректно загрузить ваш профиль. Некоторые функции могут быть недоступными. Убедитесь, что ваш профиль существует, и что вы имеете разрешение на его чтение и запись». Обычно я работаю в браузере Google Chrome, вот он то и шлет мне на протяжении целой недели свое «приветствие», которое начисто портит мне и без того не радостное настроение. На работе «запарка», ничего не успеваю. Прихожу домой, чтобы отдохнуть, и написать новую статью для своих сайтов, а тут на тебе – получай фашист гранату. Кому-то может и наплевать на такие предупреждения, но меня нервирует все, что выходит из-под контроля. Это мой компьютер, и работать на нем все должно так, как я хочу, а не так, как хочет он. У нас с ним идет постоянная борьба с переменным перевесом, кто кого обуздает. Вот этот раз моя взяла. Я все же нашла его «червоточинку»…
Не удалось корректно загрузить ваш профиль
Что с этим делать я знаю, но вот никак не могу заставить себя прекратить это безобразие. Да оно мне как-то и не мешало, пока я почувствовала неудобство в том, что не могу скачать себе на компьютер ни картинки, ни программы. И чем дальше, те хуже.
Сначала я выходила из положения тем, что просто открывала другой браузер, вставляла туда ссылку с необходимой страницы, и уже оттуда скачивала файл или картинку. Но вскоре мне эти «танцы с бубном» надоели, и я наконец-то решила дать понять гуглу, кто хозяин на моем компьютере.
Для начала я назло гуглу изменила , потом перезагрузила свой компьютер, и загрузила его уже через .
Если вы боитесь «накосячить», то советую вам системы в Windows XP. Как проделать тоже самое в Windows 7, смотрите .
После того, как система загрузилась в безопасном режиме, нажала на клавиатуре волшебные клавиши Windows + Е , чтобы перейти в проводник.
В этом окне, в адресной строке ввела команду для Windows XP, т.к в основном работаю в этой системе. Она мне нравиться больше, и ресурсов меньше жрет.
%USERPROFILE%\Local Settings\Application Data\Google\Chrome\User Data\
Если у вас другие системы (Windows Vista / Windows 7/ Windows 8 ) , то введите в адресную строку следующую команду:
%LOCALAPPDATA%\Google\Chrome\User Data\
Во вновь открывшемся окне каталога, я нашла папку Default и переименовала ее в Backup Default .
В простом режиме вы никогда не сможете переименовать эту папку, поэтому обязательно перейдите в безопасный режим.
Перезагрузила систему, вошла в нормальном режиме и увидела, что больше надоедливое окно не появилось. С замиранием в сердце запустила свой браузер.
И, вот оно – счастье! Все работает нормально! Все скачивается, и даже пароли не надо вводить заново.
Пошла на всякий случай, и посмотрела в папку %USERPROFILE%\Local Settings\Application Data\Google\Chrome\User Data\. В ней теперь появилась новая папка Default .
Некоторые переносят из старой папки в новую файл Bookmarks.bak и переименовывают его в Bookmarks , но я вам не советую этого делать, иначе ваши проблемы могут пойти по второму кругу. И в итоге, вы опять повторите всю описанную выше процедуру заново. Но если у вас много свободного времени, и любите проводить эксперименты со своим компьютером, то флаг вам в руки.
Который имеет массу преимуществ по сравнению с другими программами. Он быстрый, имеет множество полезных инструментов и простой интерфейс. Однако от ошибок он не застрахован. Самой распространённой из них является следующая: «Не удалось корректно загрузить ваш профиль. Некоторые функции могут быть недоступны. Убедитесь, что ваш профиль существует и у вас есть разрешение на операции чтения и записи».
Как же исправить подобного рода ошибку и запустить Google Chrome?
Исправляем ошибку Google Chrome
Чтобы исправить ошибку в Google Chrome, необходимо закрыть браузер и выполнить следующие действия. Открываем «Мой компьютер» или «Проводник» и вводим адрес папки:
- Для Windows XP – %USERPROFILE%\Local Settings\Application Data\Google\Chrome\User Data;
- Для Windows 7 - %USERPROFILE%\AppData\Local\Google\Chrome\User Data\

Здесь находим папку Default. Необходимо переименовать её в Default1.

Теперь открываем браузер и вновь его закрываем. Автоматически будет создана новая папка Default. Возвращаемся в папку Default1 и копируем все файлы, кроме Web Data (его нужно удалить). Переносим скопированные файлы в новую папку Default.
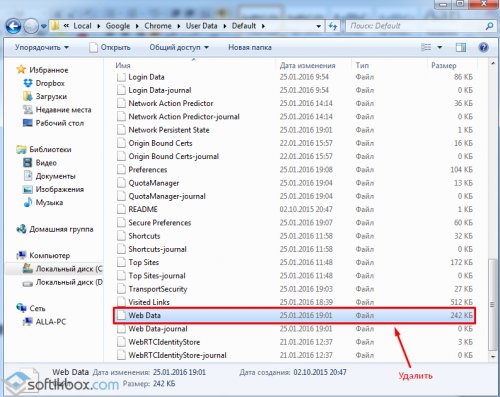
Теперь удаляем папку Default1 и перезагружаем браузер.
В процессе использования браузера Mozilla Firefox пользователи могут встречаться с разного рода проблемами. Сегодня мы рассмотрим порядок действий, который необходимо выполнить, чтобы устранить ошибку «Не удалось загрузить ваш профиль Firefox. Возможно, он отсутствует или недоступен».
Если вы столкнулись с ошибкой «Не удалось загрузить ваш профиль Firefox. Возможно, он отсутствует или недоступен» или просто «Отсутствует профиль» , то это означает, что браузер по каким-либо причинам не может получить доступ к вашей папке профиля.
Папка профиля – специальная папка на компьютере, которая хранит в себе информацию об использовании браузера Mozilla Firefox. Например, в папке профиля хранится кэш, куки, история посещений, сохраненные пароли и т.д.
Как устранить проблему с профилем Firefox?
Обратите внимание, если прежде вы переименовывали или перемещали папку с профилем, то верните ее на свое место, после чего ошибка должна быть устранена.
Если вы не проводили никаких манипуляций с профилем, можно сделать вывод, что по каким-либо причинам он был удален. Как правило, это либо случайное удаление пользователем файлов на компьютере, либо действие на компьютере вирусного ПО.
В данном случае вам не остается ничего больше, как создать новый профиль Mozilla Firefox.
Чтобы сделать это, необходимо закрыть Firefox (если он был запущен). Нажмите сочетание клавиш Win+R, чтобы вызвать окно «Выполнить» и введите в отобразившееся окошко следующую команду:

На экране отобразится окно, позволяющее управлять профилями Firefox. Нам необходимо создать новый профиль, потому, соответственно, выбираем кнопку «Создать» .

Задайте профилю произвольное наименование, а также, при необходимости, измените папку, в которой будет храниться ваш профиль. Если нет веской необходимости, то месторасположение папки профиля лучше оставить на прежнем месте.

Как только вы щелкните по кнопке «Готово» , вы снова вернетесь к окну управления профилями. Выделите новый профиль одним щелчком по нему левой кнопкой мыши, а затем кликните по кнопке «Запуск Firefox» .
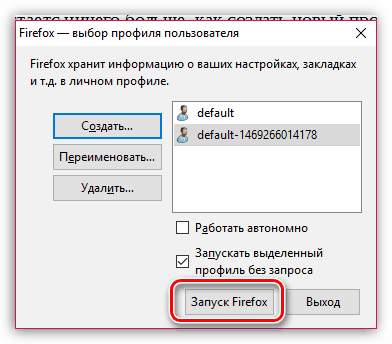
После выполненных действий на экране запустится полностью пустой, но рабочий браузер Mozilla Firefox. Если до этого вы использовали функцию синхронизации, то вы сможете восстановить данные.




