Очистить системный кеш
Если Вы по роду своей деятельности связаны с разработкой сайтов, то хотя бы раз сталкивались с отсутствием доступа при смене интернет провайдера. Обычно, такой эффект возникает, если веб-ресурс ещё молодой, либо была смена хостинга с указанием новых DNS записей для текущего адреса.
Итак, Вы приходите домой, включаете компьютер, а в результате Вам будет доступна устаревшая версия сайта, подгружаемая с прошлого сервера, либо браузер вовсе откажется отобразить страницу. В таких случаях, требуется очистка DNS кеша на Windows, который хранит все направления для посещаемых URL.
Очищаем DNS кеш через командную строку
В системе Windows изначально предусмотрена функция очистки кеша DNS, и чтобы до неё добраться открываем консоль командной строки. Сочетанием клавиш “Ctrl + R” вызываем диалоговое окно «Выполнить», и вводим в него “CMD”. Этим мы запустим командный интерпретатор от имени Администратора.
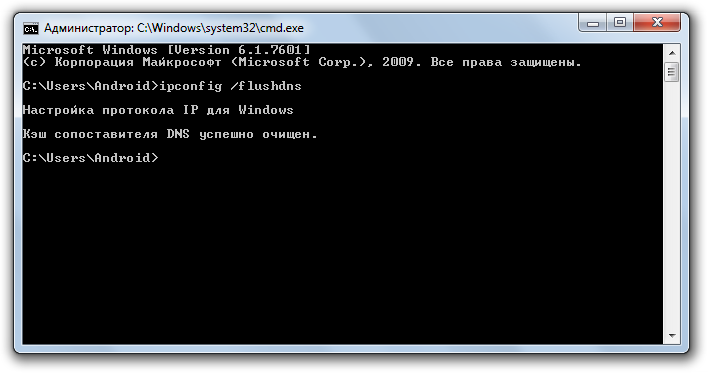
Не удается очистить кэш сопоставителя DNS
Если же выполнение завершилось ошибкой, то скорее всего в системе отключена служба “DNS клиент”. Чтобы её запустить, переходим в “Панель управления” раздел “Администрирование”,где в пункте “Службы” находим соответствующую строку. Щёлкаем правой кнопкой мыши, и выбираем “Запустить” или “Перезапустить” (в случае, ошибки при активной службе).
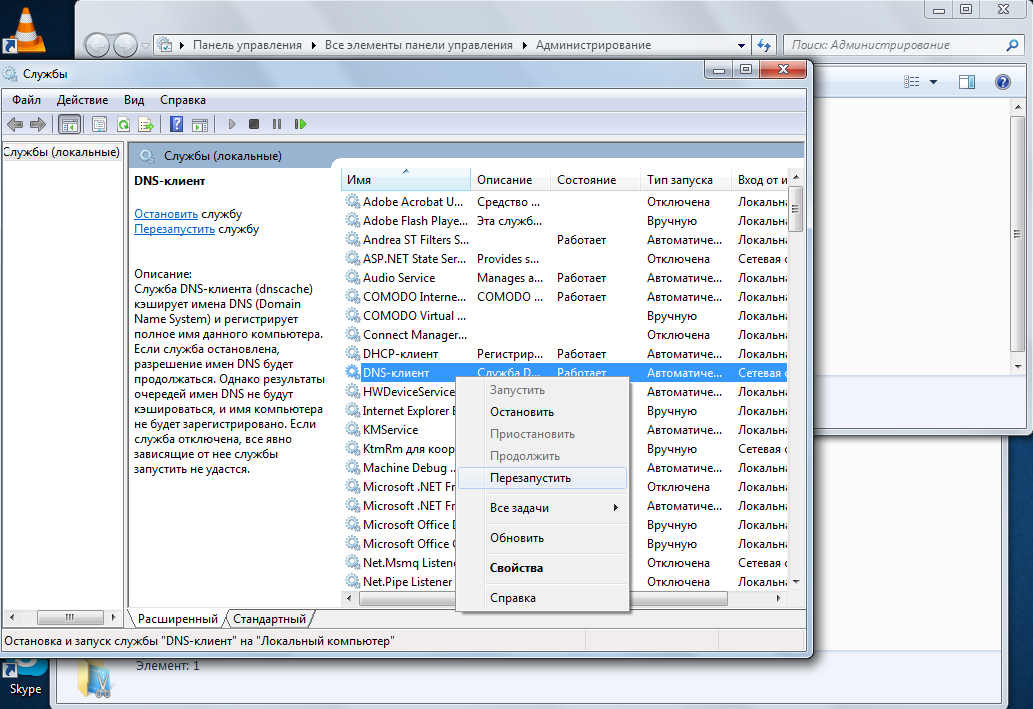
Возвращаемся в консоль “CMD”, и повторяем команду. Теперь у Вас должно получиться очистить. Открываем браузер, и проверяем доступность сайта. Если же он по прежнему не отвечает, то…
Очищаем DNS кеш на стороне интернет-провайдера
Обращения к сайтам также обрабатываются и хранятся у вашего провайдера интернет услуг. Поэтому неудивительно, что сайт отказал вновь. Есть два варианта решения: подождать некоторое время, требующееся для обновления данных на стороне; либо попробовать обратиться с соответствующей просьбой к специалистам тех.поддержки. Во Второй имеет плюс – скорость разрешения проблемы, и минус – вряд ли Вам пойдут навстречу, найдя невразумительную отговорку.
Указываем направление вручную в файле hosts.txt
Ну и последний способ – вручную указать IP адрес хостинг сервера и доменное имя сайта, сопоставив их в файле hosts.txt
- Переходим в следующую директорию: C:\Windows\System32\drivers\etc\
Щёлкаем правой кнопкой по файлу «hosts.txt», и открываем с помощью блокнота; - В соответствующей области добавляем цифровой адрес IP, а напротив него домен вашего сайта через пробел или «Tab»;
- Закрываем файл с сохранением внесённых изменений. И отправляемся проверять сайт в браузере.
P.S.
И вот, наконец-то сайт открылся…Обычно, проблема доступа решается ещё на первом этапе, путём команды, но в некоторых индивидуальных случаях, лучше прибегнуть к последнему способу. По истечении времени адрес будет доступен и у других пользователей этого провайдера.
Одним из эффективных методов ускорения работы системы является очистка кэша Windows 8. Однако под этим процессом подразумевается чистка не одной конкретной среды, а всего рабочего стола, Modern UI, динамических плиток, браузера.
Поэтому, чтобы корректно очистить кэш в Windows 8, стоит ознакомиться с некоторыми рекомендациями.
Очистка кэша настольных приложений
Для того, чтобы очистить рабочий стол в Windows 8, можно воспользоваться утилитой CCleaner или стандартным методом. Жмём «Win+R» и в диалоговое окно «Выполнить» вводим команду «cleanmgr». Кликаем «ОК».
Запустится анализ системы. Откроется окно «Очистка диска». Здесь нужно поставить отметку возле пункта «Эскизы» для очистки рабочего стола и нажать «ОК».
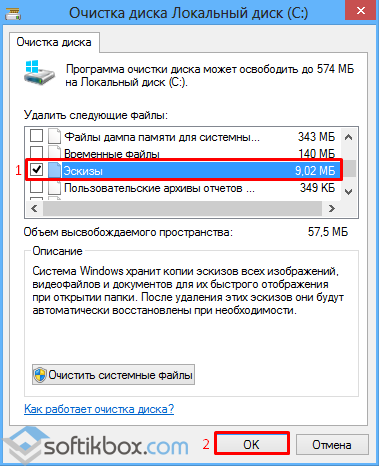
Очистка кэша Internet Explorer в Windows 8
Запускаем браузер с рабочего стола. В правом нижнем углу экрана вызываем меню и выбираем «Параметры».
В новом окне стоит выбрать «Свойства браузера».
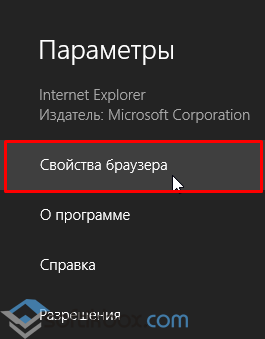
В параметрах Internet Explorer кликаем «Удалить» журнал браузера.
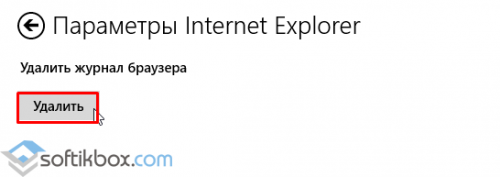
В случае, когда возникают проблемы с просмотром интернет-страниц, стоит воспользоваться командной строкой. В строку «Выполнить» вводим «cmd». Задаем команду: «ipconfig /flushdns».

Очистка кэша Магазина Windows 8
Чтобы сбросить кэш Магазина Windows, нажимаем «Win+R» и вводим «WSReset.exe».
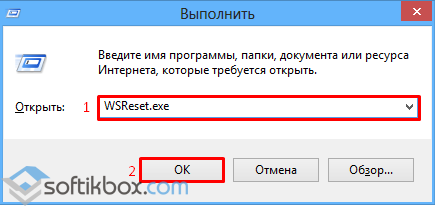
После очистки и посещения приложения, на экране появится уведомление.
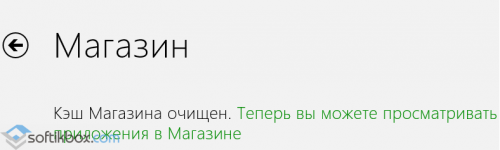
Очистка истории поиска ПК
Если вы часто используете функцию «Charms bar», то с её помощью можно очистить кэш поиска ПК. Для этого запускаем «Charms bar» и кликаем «Параметры». Выбираем «Изменение параметров компьютера».
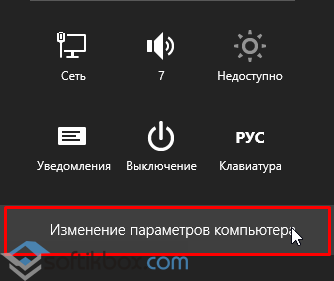
Чтобы ускорить производительность компьютера и очистить кэш, Вы должны сделать одну вещь. Сегодняшний пост будет о очистке кеша в Windows 8. На самом деле файлы в ОС Windows, которые вы обычно открываете временами, хранятся так, чтобы вы можете получить легко эти файлы. Это для лучшей производительности системы. Собранные данные средствами кэша поддерживают восстановление файлов, которые вы открывали раньше. Но. когда их накапливаются много, они как раз тратят все больше и больше кэш-памяти. Порой, это замедляет производительность ПК или даже понижает скорость его работы. Это время, чтобы очистить кэш, так как очистка кэша помогает Вам иметь лучшую скорость ПК. Windows 8 отличается от других ОС Windows. Но очевидно, что существуют довольно разные способы очистить кэш в Windows 8.
Очистка кэша является эффективным действиям в определенных условиях, в частности в Windows 8, потому что вы получите весь функционал в двух разных фонах, как на рабочем столе, так и на стартовом экране. Поэтому, вы должны знать как очистить кэш для фона в Windows 8?
Очистить кэш приложений рабочего стола в Windows 8
- В Windows 8 рабочий стол, вы можете выбрать опытным методом или воспользоваться сервисным инструментом, например, CCleaner или другим признанным инструментом, чтобы удалить каждый тип кэша за несколько секунд.
- В поиск введите команду “cleanmgr“ и выберите cleanmgr.exe на странице поиска на левой панели.
- Далее вам подскажет диалоговое окно – очистка диска и попробуйте просканировать файлы за определенный промежуток времени.
- Как только сканирование завершено, проверьте вкладку рядом “Миниатюры – Thumbnails” и нажмите кнопку ОК .
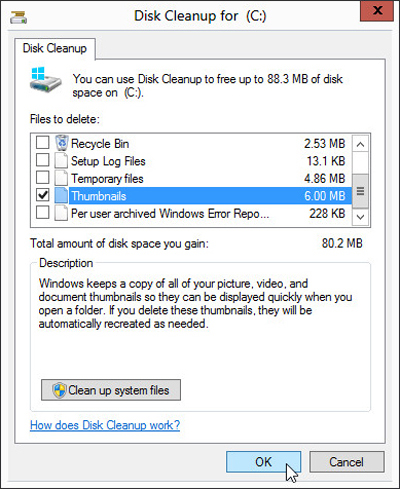
Иногда, если вы столкнулись с проблемами просмотра, такими как медленная скорость интернета, то нужно очистить кэш DNS. Чтобы сделать это, запустите командную строку и введите команду (не забудьте пробел после команды ipconfig) – ipconfig / flushdns
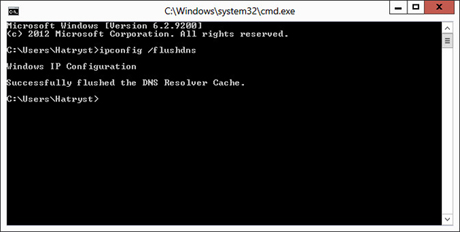
Очистить кэш современного пользовательского интерфейса
Первый шаг
Чтобы очистить кэш Интернет-обозревателя
- Запустите Internet Explorer на начальном экране.
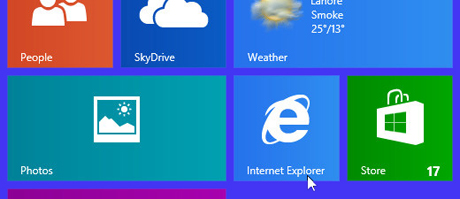
Затем запустите панель чудо-кнопок и нажмите кнопку Параметры .
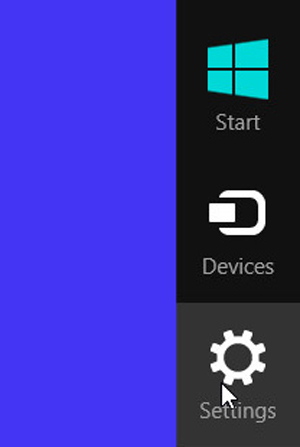
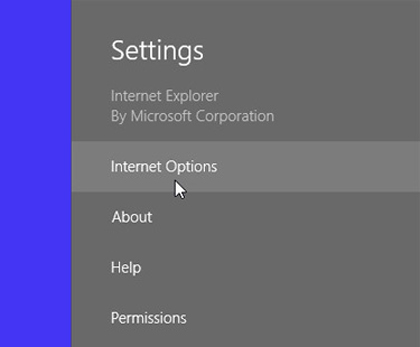
На вкладке параметры Интернет Эксплорер, нажмите на вариант Удалить в разделе под удаление истории обзора.
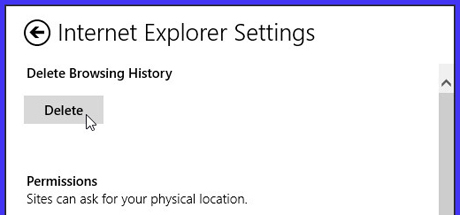
Второй шаг
Как очистить Кэш магазина Windows
- Чтобы сделать это, нажмите (Window key + R) для запуска реестра.
- Введите команду – WSReset.exe и нажмите кнопку Ввод -Enter .
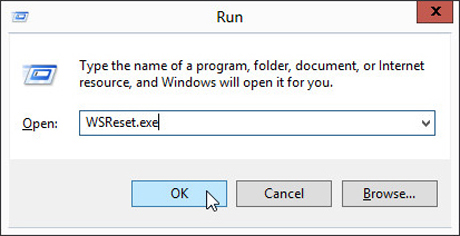

Как очистить Кэш из истории поиска
- Нажмите сочетание (комбинация клавиш Windows Key + I), чтобы запустить панель настроек и нажмите вариант Параметры ПК внизу.
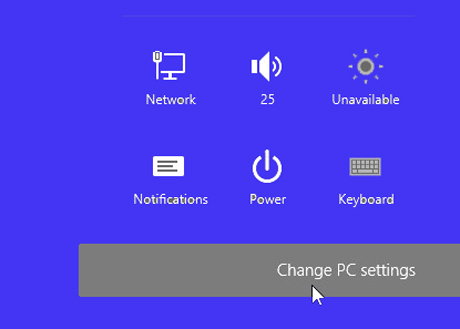
- Далее Поиск в левой панели и найдите в поиске раздел журнал.
- Нажмите на кнопку Удалить историю – Delete History .
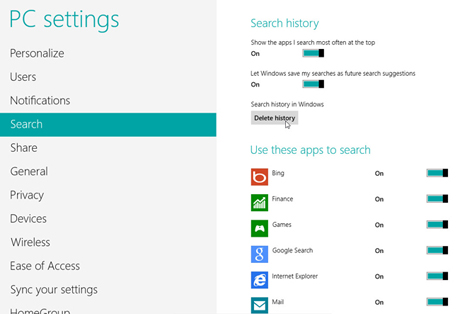
Как очистить Кэш из живой плитки
- На начальном экране нажмите ярлык (Window key + C) или переместите курсор в верхний правый край, чтобы выделить панель чудо-кнопок.
- На панели charms, выберите Параметры и выберите вариант Плитки – Tiles .
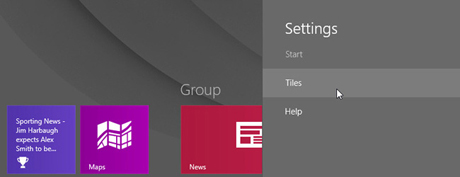
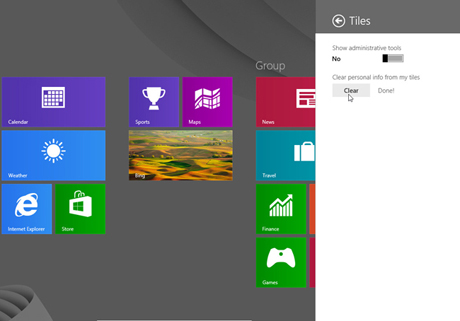
Таким образом, я нашёл, что это самый простой способ очистить кэш живой плитки в Windows 8.




