Создание удаленного рабочего стола windows 7. Почему не создается подключение к удаленному рабочему столу.
По умолчанию функция \»Удаленный рабочий стол\» отключена, и ее необходимо включить перед тем, как использовать при соединении с другого компьютера. Для этого…
Функция \»Удаленный рабочий стол\» в Windows XP позволяет получить доступ к вашему рабочему столу с удаленного компьютера. Например, вы без проблем сможете попасть к своим программам, файлам, сетевым ресурсам с домашнего компьютера — так же как и с рабочего. Более того, можно даже оставить программы выполняющимися на рабочем компьютере, а дома продолжить работу с ними. Удобно это и при совместной работе, когда рабочий стол вашего компьютера отображается на экране компьютера коллеги, — это полезно, например, при отладке программы, обновлении презентации слайдов или корректуре документов. Данная возможность может потребоваться и в случае необходимости поддержки на одном компьютере одновременных сеансов нескольких пользователей с разными приложениями и параметрами (например, для продавцов или банковских служащих).
По умолчанию функция \»Удаленный рабочий стол\» отключена, и ее необходимо включить перед тем, как использовать при соединении с другого компьютера. Для этого кликните правой кнопкой на иконке Мой Компьютер и выберите меню Свойства->Удаленное использование, а затем включите опцию Разрешить удаленный доступ к этому компьютеру (рис. 6).
Рис. 6. Разрешение удаленного доступа к компьютеру
Кроме того, необходимо добавить соответствующего пользователя в группу пользователей Удаленного рабочего стола, щелкнув правой кнопкой на иконке Мой компьютер и выбрав команду Свойства->Удаленное использование. После этого нажмите кнопку Выбрать удаленных пользователей, в появившемся окне щелкните на кнопке Добавить и в окне для ввода имени выбираемых объектов введите имя добавляемого пользователя (вместо этого можно последовательно нажать кнопки Дополнительно и Поиск для осуществления поиска всех пользователей системы) (рис. 7).

Рис. 7. Добавление пользователей Удаленного рабочего стола
Для непосредственного подключения к Удаленному рабочему столу запустите команду Пуск->Программы->Стандартные->Связь->Подключение к удаленному рабочему столу, в окне удаленного подключения в строке Компьютер введите имя или IP компьютера, к которому вы собираетесь удаленно подключиться, и щелкните на кнопке Подключить. Затем в окне приветствия Windows введите ваше имя пользователя, пароль и домен при необходимости. Вы можете сконфигурировать удаленное подключение и еще до самого подключения — для этого в окне Подключение к Удаленному рабочему столу нажмите кнопку Параметры (рис. 8) и настройте параметры аналогичным описанному выше способом. При желании здесь вы можете настроить не только сами параметры подключения, но и другие параметры, такие как экран, локальные ресурсы, производительность и пр.
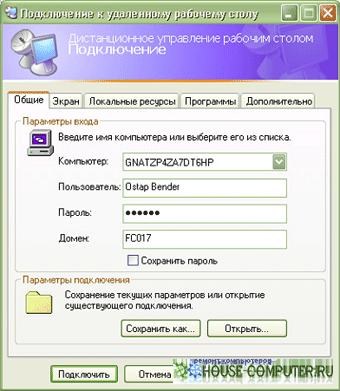
Рис. 8. Окно настройки параметров подключения к Удаленному рабочему столу
Для Windows XP SP 3 новая версия RDP клиента будет доступна в четвертом квартале 2009 через центр обновлений.
Новые возможности подключения к удаленному
рабочему столу в Windows 7 и Windows 2008 R2
Введение
Протокол удаленного рабочего стола RDP (Remote Desktop Protocol) обеспечивает доступ через сеть к полноценному управлению компьютером и использованию установленных на нем программ. Таким образом, Вы можете работать со своим компьютером не только локально, но и удаленно, находясь за тысячи километров от него. Для этого в свойствах системы требуется предварительно разрешить доступ к удаленному рабочему столу (рис. 1).

Рис.1. Разрешение доступа к удаленному рабочему столу.
Более полную информацию о подключении к удаленному рабочему столу можно получить из статьи \»Знакомство с RDP\». В ней приведен обзор возможностей предыдущей версии данного продукта (RDP 6.0), нашедшей свое применение в Windows Vista и Windows 2008.
В Windows 7 и Windows 2008 R2 добавлена поддержка протокола RDP версии 7.0. На мой взгляд, основными преимуществами этой версии по сравнению с предыдущими являются:
Поддержка двунаправленных аудиопотоков;
Расширенные возможности воспроизведения звука и видео;
Полноценная поддержка интерфейса Aero при подключении к Windows 7 и Windows 2008 R2.
Рассмотрим эти усовершенствования более подробно.
Поддержка записи двунаправленных аудиопотоков
Стало возможно перенаправление звука не только от удаленного компьютера, но и в обратную сторону. Теперь, подключившись к Windows 7 Корпоративная или Максимальная, можно записать свой голос на удаленном компьютере с помощью локального микрофона. Для этого следует включить запись звука в настройках RDP-клиента (рис. 2).
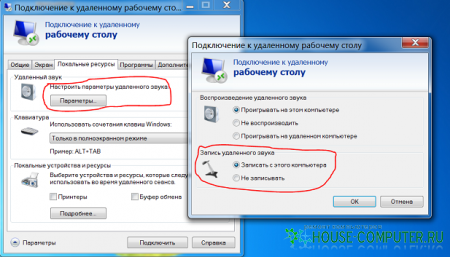
Рис.2. Настройка записи звука.
Более того, если приложение, выполняемое на удаленном компьютере, поддерживает использование микрофона, то данная функциональность также будет работать.
Расширенные возможности воспроизведения аудио и видео
При помощи Windows Media Player улучшен механизм воспроизведения мультимедиа-файлов. Теперь данные передаются в закодированном виде внутри RDP-протокола и распаковываются уже на клиентской стороне. Это значительно уменьшает использование канала связи и нагрузку на процессор удаленного компьютера. Объем передаваемой информации перестал зависеть от размеров окна Windows Media Player (как это было ранее при передачи в виде набора статических изображений). Стал возможен просмотр фильмов с высокой четкостью изображения (HD). Поддерживаются наиболее распространенные форматы мультимедийных файлов: WMA, WMV, MP3, DivX и.т.п. Для успешной передачи с помощью данного механизма необходимо наличие соответствующей версии декодера на клиентской стороне.
Полноценная поддержка интерфейса Aero
Еще в Windows Vista появился интерфейс Aero, позволяющий кардинально преобразить облик операционной системы. Теперь все его прелести стали доступны при подключении удаленного рабочего стола Windows 7 и Windows 2008 R2. К сожалению, данная возможность имеет целый ряд ограничений. А именно, интерфейс Aero не может использоваться:
при подключениях между Windows Vista и Windows 7;
при использовании нескольких мониторов;
при работе с удаленными приложениями (RemoteApps);
при подключении к Windows 7 с версией Начальная, Домашняя базовая, Домашняя расширенная, Профессиональная.
Для использования интерфейса Aero следует включить опции \»Композиция рабочего стола\» и \»Стили оформления\» (рис. 3) в настройках терминального клиента (желательно включить все опции)

Рис.3. Настрока дополнительных возможностей подключения.
и выбрать 32-битную глубину цвета (рис. 4).

Рис.4. Настройка глубины цвета.
После подключения тему Aero нужно выбрать в настройках Персонализации.
Дополнительные преимущества RDP 7.0
Кроме перечисленных выше, новая версия протокола подключения к удаленному рабочему столу имеет следующие преимущества:
Улучшена скорость передачи изображений при работе в таких приложениях как: PowerPoint, Flash, и Silverlight;
При подключении к Windows 7 добавлена поддержка технологии TS Easy Print, которая позволяет печатать без установки драйверов принтера на удаленный компьютер;
Использование локальной языковой панели при работе в режиме удаленных приложений (RemoteApps).
Заключение
Резюмируя вышесказанное хочу отметить, что с выходом Windows 7 и Windows 2008 R2 технологии удаленного доступа претерпели значительные изменения за счет использования новой версии протокола удаленного рабочего стола (RDP 7.0). Для более старых операционных систем, таких как Windows Vista SP1 и Windows XP SP 3 новая версия RDP клиента будет доступна в четвертом квартале 2009 через центр обновлений.
Удаленный рабочий стол Chrome позволяет подключиться к другому компьютеру со стационарного или мобильного устройства и получить доступ к файлам и приложениям на нем.
Как настроить удаленный доступ
Шаг 2. Установите пакет Debian для серверных компонентов
Шаг 3. Создайте сеанс виртуального рабочего стола
Если вы пользуетесь ОС Ubuntu 12.04, перейдите к шагу 4.
- Выберите команду для запуска рабочего стола из /usr/share/xsessions/ (файл c расширением.desktop).
- Например, для среды Cinnamon используется файл cinnamon.desktop и команда gnome-session --session=cinnamon .
- В исходном каталоге создайте файл.chrome-remote-desktop-session со следующим содержимым:
- exec /usr/sbin/lightdm-session "
"
- exec /usr/sbin/lightdm-session "
- Замените
на нужную команду в конце файла.desktop: - Для примера с Cinnamon это будет выглядеть так: exec /usr/sbin/lightdm-session "gnome-session --session=cinnamon"
- Для рабочих столов Unity необходимо ввести дополнительный код. Полностью команда будет выглядеть так: DESKTOP_SESSION=ubuntu XDG_CURRENT_DESKTOP=Unity XDG_RUNTIME_DIR=/run/user/$(id -u) exec /usr/sbin/lightdm-session "gnome-session --session=ubuntu"
- Сохраните файл.chrome-remote-desktop-session.
Шаг 4. Разрешите удаленные подключения
Как предоставить удаленный доступ к своему компьютеру
Вы можете предоставить другому пользователю удаленный доступ ко всем вашим приложениям, файлам, сообщениям электронной почты, документам и истории. Вот как это сделать:
Как получить удаленный доступ к компьютеру
В целях безопасности все сеансы удаленной работы полностью шифруются.
Как прервать удаленный сеанс
Чтобы завершить сеанс удаленной работы, в центре страницы нажмите на стрелку вниз "Отключить".
Как удалить компьютер из списка
Как удалить приложение
- Чтобы запретить компьютеру доступ к Удаленному рабочему столу Chrome, удалите приложение. Вот как это сделать:
- Найдите приложение Chrome Remote Desktop Host Uninstaller.
- Запустите это приложение и нажмите Удалить .
- Чтобы удалить приложение "Удаленный рабочий стол Chrome" из аккаунта, выполните следующие действия:
- На компьютере запустите браузер Chrome.
- Наберите chrome://apps в адресной строке и нажмите клавишу Ввод .
- Нажмите правой кнопкой мыши на надпись "Удаленный рабочий стол Chrome" и выберите Удалить из Chrome .
- Появится окно подтверждения. Нажмите Удалить .
Как устранить неполадки
Если при работе с Удаленным рабочим столом Chrome возникли проблемы, следуйте советам ниже.
Поддержка RDP - протокола удаленного рабочего стола присутствует в Windows начиная с версии XP, однако далеко не все знают, как пользоваться Microsoft Remote Desktop для удаленного подключения к компьютеру с Windows 7, 8 или Windows 10, в том числе и не используя никаких сторонних программ.
Примечание: конечно, вы можете использовать программы удаленного рабочего стола, такие как , или инструмент , для кого-то это будет проще и удобнее.
Перед использованием удаленного рабочего стола
Удаленный рабочий стол по протоколу RDP по умолчанию предполагает, что вы будете подключаться к одному компьютеру с другого устройства, находящегося в той же локальной сети (В домашних условиях это означает подключенного к тому же роутеру. Есть способы подключения и по Интернету, о чем поговорим в завершении статьи).
Для подключения требуется знать IP адрес компьютера в локальной сети, а с учетом того, что в большинстве домашних конфигураций он постоянно меняется, прежде чем начать следует назначить статический IP адрес (только в локальной сети, к вашему провайдеру Интернета этот статический IP не имеет отношения).
Могу предложить два способа сделать это. Простой: зайдите в панель управления - Центр управления сетями и общим доступом. В разделе просмотра активных сетей, кликните по подключению по локальной сети (Ethernet) и нажмите кнопку «Сведения» в следующем окне.
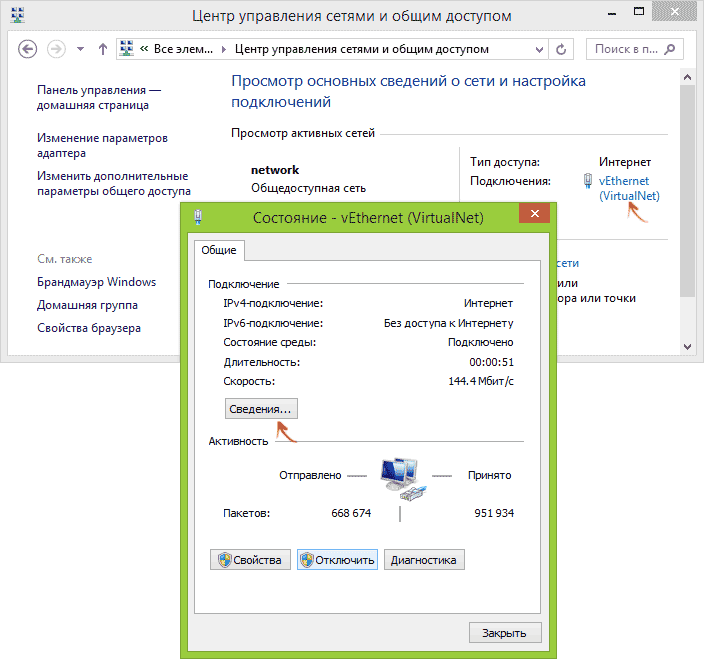
Из этого окна вам потребуется информация об IP-адресе, шлюзе по умолчанию и DNS серверах.
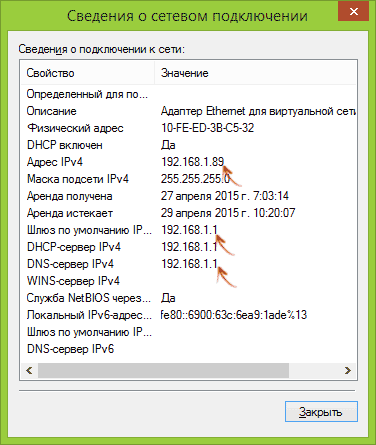
Закройте окно сведений о подключении, и нажмите «Свойства» в окне состояния.
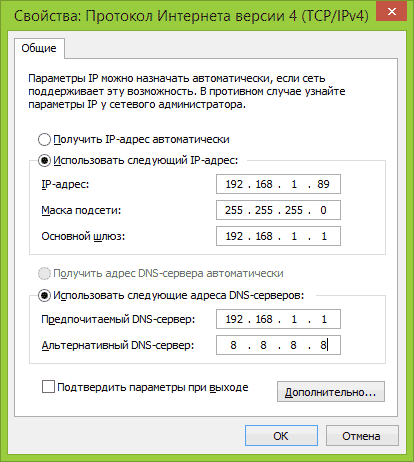
В списке используемых подключением компонентов выберите Протокол Интернета версии 4, нажмите кнопку «Свойства», после чего введите параметры, полученные ранее в окно конфигурации и нажмите «Ок», затем еще раз. Готово, теперь у вашего компьютера статический IP адрес, который и потребуется для подключения к удаленному рабочему столу.
Второй способ назначить статический IP адрес - использовать настройки сервера DHCP вашего роутера. Как правило, там имеется возможность привязки конкретного IP по MAC-адресу. В детали вдаваться не буду, но, если вы умеете самостоятельно настроить роутер, с этим тоже справитесь.
Разрешение подключения к удаленному рабочему столу Windows
Еще один пункт, который следует выполнить - включить возможность подключений RDP на компьютере, к которому вы будете подключаться.
Для этого, в панели управления выберите пункт «Система», а затем в списке слева - «Настройка удаленного доступа».
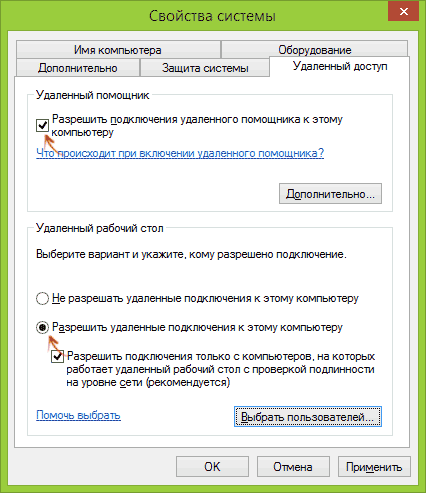
В окне параметров включите «Разрешить подключения удаленного помощника к этому компьютеру» и «Разрешить удаленные подключения к этому компьютеру». При необходимости, укажите пользователей Windows, которым нужно предоставить доступ, можно создать отдельного пользователя для подключений удаленного рабочего стола (по умолчанию, доступ предоставляется тому аккаунту, под которым вы вошли). Все готово, для того чтобы начать.
Для того, чтобы подключиться к удаленному рабочему столу, вам не требуется устанавливать дополнительные программы. Просто начните вводить в поле поиска (в меню пуск в Windows 7, в панели задач в Windows 10 или на начальном экране Windows 8 и 8.1) «удаленный рабочий стол», для того чтобы запустить утилиту для подключения.
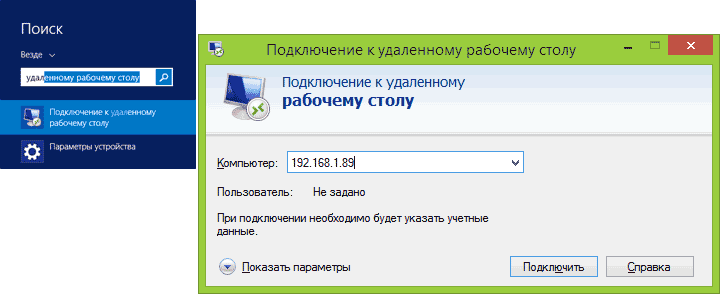
По умолчанию, вы увидите только окно, в которое следует ввести IP-адрес компьютера, к которому нужно подключиться - вы можете ввести его, после чего на запрос данных аккаунта ввести имя пользователя и пароль, после чего увидите экран удаленного компьютера.

Можно также настроить параметры изображения, сохранения конфигурации подключения, передачи звука - для этого нажмите «Показать параметры» в окне подключения.
Для подключения к компьютеру Windows на Mac, вам потребуется скачать приложение Удаленный рабочий стол (Microsoft Remote Desktop) из App Store. Запустив приложение, нажмите кнопку со знаком «Плюс», чтобы добавить удаленный компьютер - дайте ему имя (любое), введите IP-адрес (в поле «PC Name»), имя пользователя и пароль для подключения.
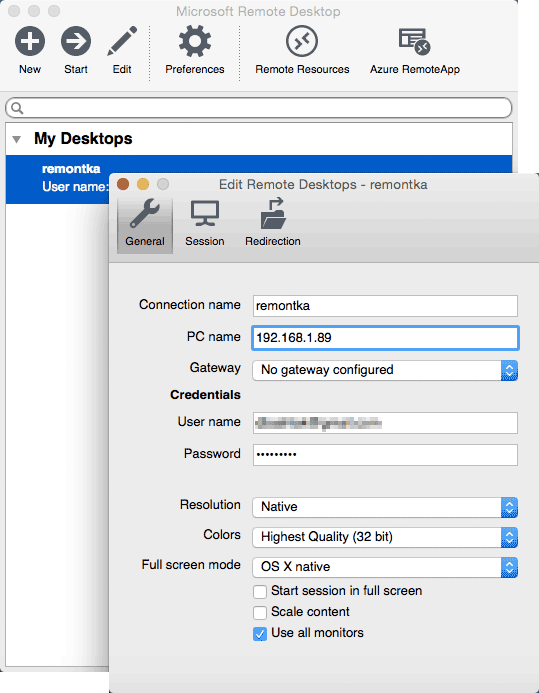
При необходимости, установите параметры экрана и другие детали. После этого, закройте окно настроек и дважды кликните по имени удаленного рабочего стола в списке для подключения. Если все было сделано правильно, вы увидите рабочий стол Windows в окне или на полный экран (зависит от настроек) на вашем Mac.
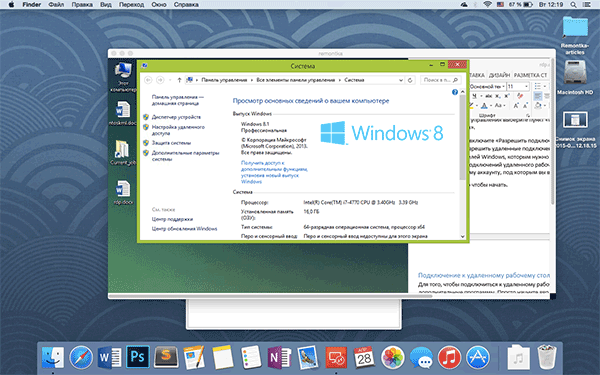
Лично я использую RDP как раз в Apple OS X. На своем MacBook Air я не держу виртуальных машин с Windows и не устанавливаю ее в отдельный раздел - в первом случае система будет тормозить, во втором я значительно сокращу время работы от аккумулятора (плюс неудобство перезагрузок). Поэтому я просто подключаюсь через Microsoft Remote Desktop к своему крутому настольному ПК, если мне требуется Windows.
Android и iOS
Подключение к удаленному рабочему столу Microsoft почти ничем не отличается для телефонов и планшетов Android, устройств iPhone и iPad. За исключением того, что на момент написания этой статьи Android версия присутствует только на английском языке.
Итак, установите приложение Microsoft Remote Desktop для Android или «Удаленный рабочий стол (Майкрософт)» для iOS и запустите его.
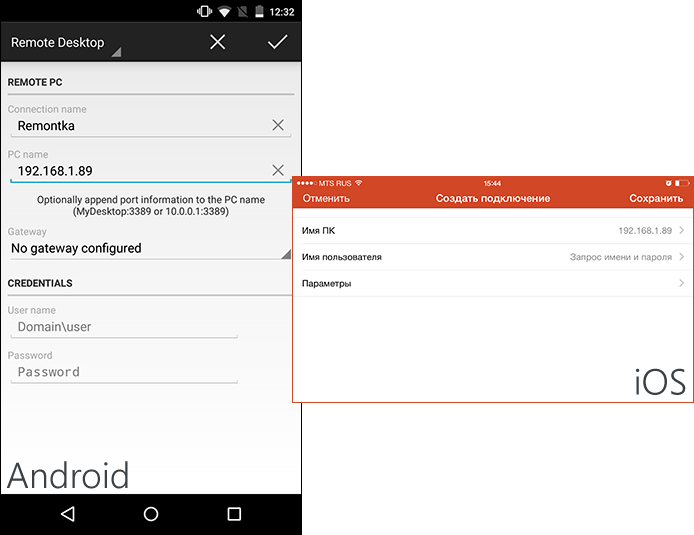
На главном экране нажмите «Добавить» (в версии для iOS далее выберите «Добавить ПК или сервер») и введите параметры подключения - так же, как и в предыдущем варианте это имя подключения (на ваше усмотрение, только в Android), IP-адрес компьютера, логин и пароль для входа в Windows. При необходимости задайте другие параметры.
Готово, можно подключаться.
RDP через Интернет
На официальном сайте Microsoft присутствует инструкция о том, как разрешить подключения удаленного рабочего стола через Интернет (только на английском). Заключается она в пробросе на роутере порта 3389 на IP адрес вашего компьютера, а затем - подключение к публичному адресу вашего роутера с указанием данного порта.
На мой взгляд, это не самый оптимальный вариант и безопасней, а может и проще - создать VPN подключение (средствами роутера или Windows) и подключаться по VPN к компьютеру, после чего использовать удаленный рабочий стол так, как если бы вы находились в той же локальной сети. Подробно весь процесс описывать в рамках этой статьи не буду, но если возникнут вопросы - спрашивайте.
Удаленный рабочий стол – встроенный сервис Windows, позволяющий получить доступ с одного компьютера к рабочему экрану другой машины. Удаленный рабочий экран отображается в виде отдельного окна Windows, которое можно сворачивать, перемещать и закрывать.
Используя эту функцию, вы сможете удаленно управлять компьютером другого пользователя, вне зависимости от того, где он находится: в соседней комнате или в другой стране. Но чтобы начать пользоваться этой возможностью, нужно разобраться, как подключить удаленный рабочий стол.
Вам понадобится:
- Две машины, имеющие доступ в интернет или являющиеся участниками одной локальной сети.
- Созданный на удаленном компьютере ваш профиль с паролем.
- Установленная на вашей машине система Windows XP Professional или Windows
Создание учетной записи
Создавать учетную запись нужно на компьютере, к которому вы хотите подключиться.
После создания нужно назначить профилю пароль, чтобы защитить его от несанкционированного доступа.
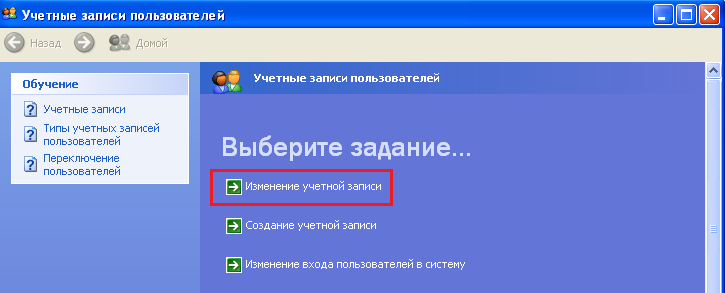
Разрешение удаленного доступа
Пользователь создан, теперь нужно разрешить подключение удаленного доступа. Для этого:
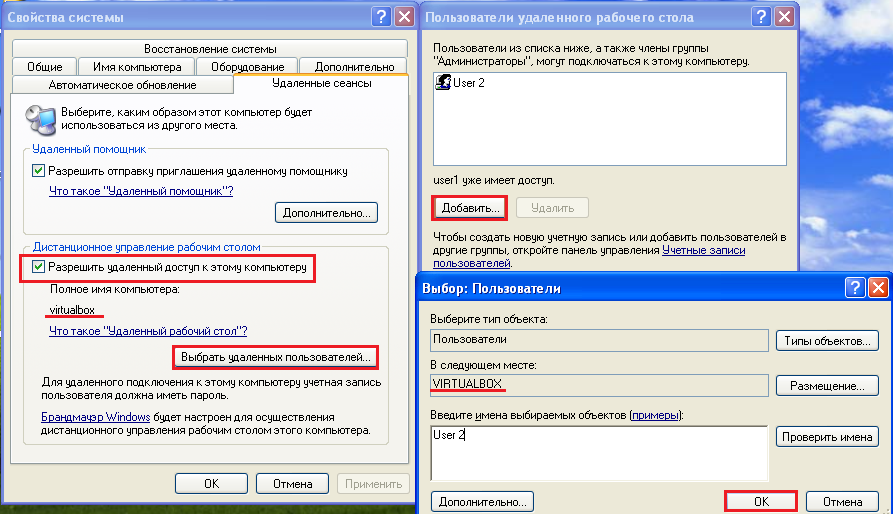
Подключение
Описанные ниже действия необходимо производить на компьютере, с которого вы хотите подключиться к другой машине.
Руководство написано для Windows XP, но и в последующих версиях Windows можно подключаться к удаленному рабочему столу по схожему алгоритму; отличие будет лишь в некоторых дополнительных настройках, принцип создания подключения остается прежним.
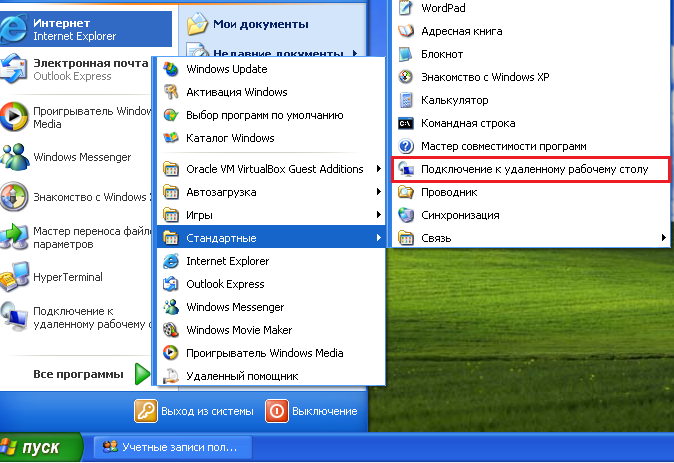
После успешной аутентификации вы получите доступ к рабочему столу другого компьютера. Таким образом, вы решили проблему, как подключить ноутбук к ноутбуку (или ПК к ПК), чтобы управлять машиной с помощью удаленного доступа.
Чтобы закрыть сеанс удаленного подключения, просто закройте окно с рабочим столом другого компьютера. Если кнопки закрыть нет, восстановите размер окна или используйте комбинацию Alt+F4.
Возможные проблемы
Обычно подключение проходит гладко, но иногда пользователи сталкиваются с различными проблемами, которые заключаются в том, что соединение не устанавливается или некоторые функции оказываются недоступными. Давайте посмотрим, какие могут возникнуть сложности, и что нужно сделать, чтобы исправить ошибки подключения.
Соединение не устанавливается
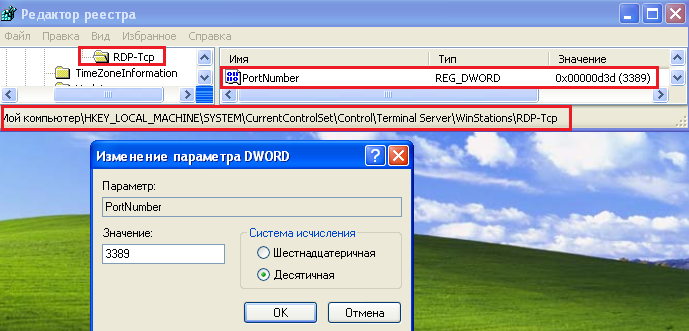
Если служба отключена, щелкните на неё правой кнопкой и выберите пункт «Свойства». Включите её, задайте автоматический тип запуска и перезагрузите компьютер.
Не работают отдельные функции или программы
Подобная проблема может возникнуть при использовании учетной записи с ограниченными правами. Как уже было отмечено выше, при создании нового профиля лучше присвоить ему права администратора. Если этого не было сделано, исправьте оплошность через «Панель управления» и попробуйте установить подключение заново.
Если изменение прав не помогает, попросите другого пользователя проверить, не установлен ли на его компьютере запрет на действия с помощью групповых политик.
Альтернативные решения
Если вы не хотите связываться со встроенными инструментами Windows или не можете настроить локальную сеть через wifi роутер, воспользуйтесь приложениями от сторонних разработчиков, которые предлагают схожие функциональные возможности.
Выбранная вами программа должна быть установлена на обоих компьютерах, иначе создать удаленное подключение не получится.
В первую очередь нужно отметить программу TeamViewer, которая идеально подходит для удаленного оказания помощи и управления другим компьютером.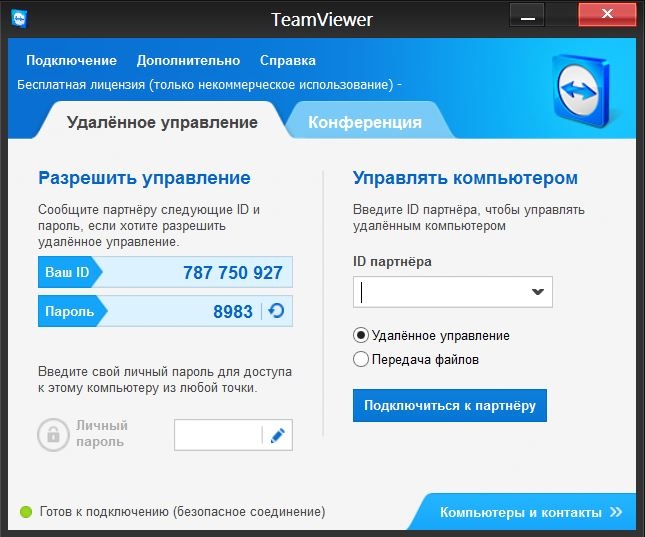 Если вы подключите микрофон к компьютеру и установите веб-камеру, то сможете общаться прямо в приложении.
Если вы подключите микрофон к компьютеру и установите веб-камеру, то сможете общаться прямо в приложении.
Для подключения необходимо знать ID партнера, который присваивается программой автоматически.
Еще одна подобная утилита – Ammyy Admin. Она не требует установки и распространяется бесплатно, как и TeamViewer. Для подключения вам также понадобится выход в интернет и ID/IP клиента.
Как настроить удаленный рабочий стол? Таким вопросом задаются те кому понадобилось подключиться со своего компьютера к другому или дать доступ к своему компьютеру другим, например для помощи или консультации.
Что такое — это отличная возможность работать за другим компьютером (видеть его рабочий стол, открывать файлы, запускать программы) находясь у своего компьютера. Или наоборот вы делаете доступ на свой домашний компьютер (рабочий стол), чтобы позже через интернет заходить на него с любой точки мира и работать. 🙂 Варианты использования ограничены фантазией.
Сразу определимся — существует два варианта организации такого доступа:
- включение штатной функции в системе (по умолчанию она выключена в Windows). Называется она RDP.
- установка дополнительных программ организующих удаленный рабочий стол ( , TeamViwer, VNC и так далее)
Рассмотрим организацию удаленного доступа по первому варианту, когда используется штатная функция в Windows — RDP. Для этого оба компьютера должны быть в сети и доступны друг другу напрямую. То есть находиться в одной локальной сети. Например у вас дома не один компьютер, а несколько и вы хотите подключиться с одного компьютера на другой. Пронумеруем образно компьютеры: компьютер с которого будем подключаться к другому компьютеру — нумеруем №1 , компьютер на который подключаемся нумеруем №2 .
Садимся за компьютер №2 и включаем у него удаленный доступ. У пользователя, под которым производится вход в этот компьютер обязательно должен быть пароль. Если пароля нет необходимо поставить. Иначе удаленный доступ не заработает!
Для включения удаленного доступа:
если у вас на компьютере №2 операционная система Windows XP:
щелкаем по иконке «Мой компьютер свойства «, выбираем вкладку «Удаленные сеансы «, ставим галочку «Разрешить удаленный доступ к этому компьютеру «. При необходимости можно разрешить удаленный доступ для конкретный пользователей — нажав на «выбрать удаленных пользователей «. Не забываем нажать ОК после изменения. Отправку для «удаленного помощника» не трогаем. Это настройка для другого случая.
если у вас на компьютере №2 операционная система Windows 7..8..10:
щелкаем по иконке «Мой компьютер
» на рабочем столе ПРАВОЙ кнопкой мыши, выбираем в меню «свойства
«,далее в открывшейся панели слева ищем «Настройка удаленного доступа
» 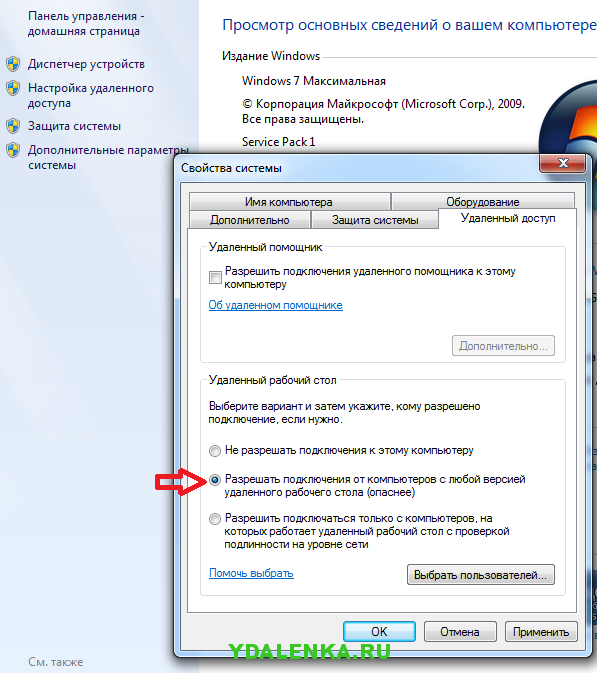 Здесь возможность выбора больше. Если ваши операционная система на компьютере №1 — Windows XP, то выберите пункт, указанный на картинке «Разрешать подключения от компьютеров с любой версией удаленного стола». Почему опаснее? Ну, потому что мир меняется. Что-то устаревает, содержит ошибки, меняется другим. Пункт ниже разрешает подключение к компьютеру №2 только со «свежих» операционных систем.
Здесь возможность выбора больше. Если ваши операционная система на компьютере №1 — Windows XP, то выберите пункт, указанный на картинке «Разрешать подключения от компьютеров с любой версией удаленного стола». Почему опаснее? Ну, потому что мир меняется. Что-то устаревает, содержит ошибки, меняется другим. Пункт ниже разрешает подключение к компьютеру №2 только со «свежих» операционных систем.
Нажимаем ОК.
Выясняем IP адрес компьютера №2
Ваш компьютер №2 к которому будет производится соединение настроен. Теперь важно узнать его сетевой IP адрес. Если знаете как это сделать, то пропустите этот абзац. Открываем командную строку — жмем кнопку «ПУСК», далее «выполнить», чтобы появилась строка ввода команды или просто жмем клавишу [ ] и удерживая нажимаем букву R. Открывается панель ввода команды. Вписываем там: cmd
и нажимаем Enter
. Появится черная панелька, в которой нужно набрать команду ipconfig
и нажать Enter
.
] и удерживая нажимаем букву R. Открывается панель ввода команды. Вписываем там: cmd
и нажимаем Enter
. Появится черная панелька, в которой нужно набрать команду ipconfig
и нажать Enter
.

Выполнение этой команды дает IP адрес в строке IPv4-адрес. Здесь в качестве примера получилось: 192.168.5.250 Запоминаем\записываем значение которое вышло в Вас и пересаживаемся на компьютер №1 . На нем нам нужно открыть штатную программу удаленного доступа. Это можно сделать разными способами, например:
на компьютере №1 операционная система Windows XP:
Необходимо запустить программу удаленного рабочего стола в компьютере. Она идет вместе с windows штатно в стандартной поставке. Нажимаем «ПУСК»
и по системному меню двигаемся и нажимаем в итоге» Подключение к удаленному рабочему столу». См. картинку ниже: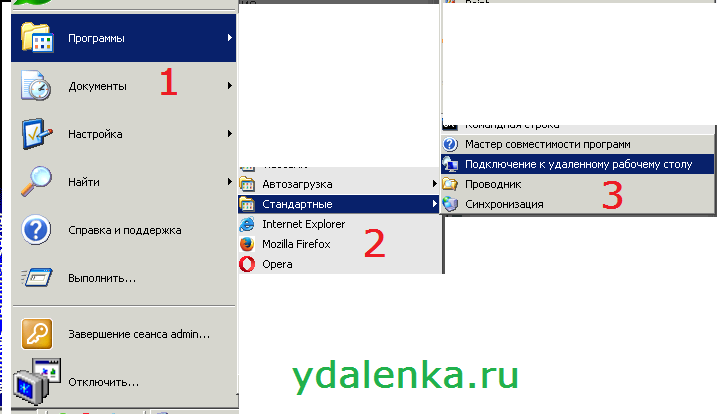
Появляется окно программы удаленного рабочего стола. Вписываем в поле «Компьютер
» IP адрес компьютера №2
вы его должны были запомнить или записать ранее. Это - сетевое имя компьютера или его IP адрес.
После может быть указан порт (через двоеточие). Примеры ниже:
 Пример с IP адресом.
Пример с IP адресом.

Далее нажимаем кнопку «Подключить» №2 №2
на компьютере №1 операционная система WINDOWS 7 и выше:
Аналогично Windows XP - необходимо запустить программу удаленного рабочего стола в компьютере. Она идет вместе с windows штатно в стандартной поставке. Нажимаем «ПУСК», «Все программы», «Стандартные» и нажимаем в итоге» Подключение к удаленному рабочему столу «. Появится панель программы удаленного соединения. Пример:
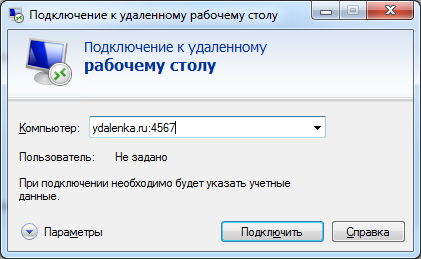 Пример с сетевым именем компьютера и портом (после двоеточия).
Пример с сетевым именем компьютера и портом (после двоеточия).
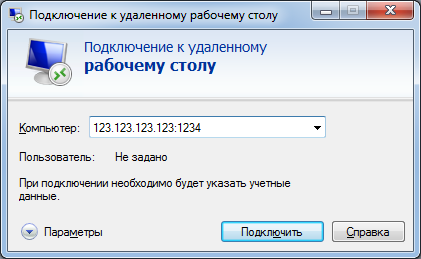 Пример с IP адресом и портом (после двоеточия).
Пример с IP адресом и портом (после двоеточия).
Далее нажимаем кнопку «Подключить» , происходит подключение к удаленному компьютеру, появляется запрос пароля и пользователя на вход к компьютеру №2 . После их ввода Вы увидите рабочий стол удаленного компьютера №2 . Чтобы переключиться на ваш рабочий стол нужно переместить мышь в самый верх экрана, тогда появится панель с кнопками для свертывания и закрытия.
Общее решение для всех систем Windows:
Нажать «ПУСК» и вписать в строке: mstsc и нажать ентер. Появится панель программы удаленного соединения, в которое нужно вписать имя удаленного компьютера или его IP адрес и нажать подключить. Дальнейшие действия - ввод логина и пароля.
Всё. Можно применять новые знания на практике. Данное подключение будет работать только в пределах локальной сети — компьютеры подключены, например, к одному роутеру (неважно кабелем или через WiFi). Для того чтобы использовать такое соединение через интернет нужно (варианты):
- изменять настройки вашего роутера («проброс» портов) — достаточно сложная настройка для непосвященного пользователя, очень зависит от модели роутера и особенностей подключения к вашему интернет провайдеру. Может быть из-за провайдера подключиться по RDP вообще не получится.
- использовать сторонние программы для работы с удаленным рабочим столом.
Про использование сторонних программ удаленного доступа будет рассказано в другой статье.
This entry was posted in , . Bookmark the .




