Css для чего используется. Что такое CSS? Селектор структурных псевдоклассов типа
Приветствую Всех на страницах блога. Сегодня речь в статье пойдет об обновление WordPress вручную. А причиной написания послужило вот что. Обычно на хостинге обновление WordPress проходит автоматически, и проблем с процессом не возникало. Но в этот раз что-то пошло не так, функция «автоматическое обновление WordPress» не сработала. И на Денвере (локальный сервер), ну никак не удается — страница подвисает, и по истечении времени операция не завершена. Вот и подумал, будет правильно написать о том, как вручную обновить WordPress , кому-то да понадобиться.
Сообщение о доступной новой версии увидите в консоли администратора WordPress. Вопроса надо или не надо обновляться быть НЕ ДОЛЖНО! Обновлять надо, так как в каждой последующей версии разработчики добавляют новый функционал и решают вопросы безопасности, уязвимости CMS.
Весь процесс представлен в виде алгоритма, выполнив шаги которого вы выполните обновление WordPress до последней версии без проблем.
Как вручную обновить WordPress, пошаговая инструкция
1 Бэкап сайта
Первым делом необходимо сделать резервное копирование базы данных и файлов сайта. Вы же в курсе что все статьи хранятся именно в базе данных? Без сохранения резервной копии сайта не начинайте обновление Вордпресс! Зайдите в админку хостинга и скачайте папку с блогом и БД. Или воспользуйтесь плагином для бекапа. Подробно есть статья на блоге.
2 Отключаем плагины
В консоли WordPress деактивируйте все плагины. Делается это очень просто. Отмечаете галочкой Все , выбираете функцию Деактивировать и жмите Применить .
После обновления последовательно включайте плагины по одному и проверяете работу. Если где-то конфликт, будете знать в каком плагине дело.
При автоматическом обновлении лично я забиваю на этот пункт, а при обновлении Вордпресс вручную использую.
3 Скачиваем WordPress
Скачать WordPress дистрибутив с последней версией можно на официальном сайте . Распакуйте архив и приступайте к следующему шагу.
4 Замена старых файлов WordPress на новые
На хостинге или на локальном сервере в корневой папке сайта удалите старые файлы Вордпресс за исключением следующих:
- wp-config.php – файл конфигурации;
- wp-images – папка с размещенными на блоге картинками;
- wp-content – ;
- wp-includes/languages – папка с языковыми файлами;
- robots.txt – файл помогающий поисковым системам индексированию блога;
- .htaccess – файл, в который добавляете собственные правила управления.
Копируйте скачанные файлы нового WordPress (шаг 3) и загружаете вместо удаленных. При совпадении одноименные файлы вставляете с заменой.
Большинство пользуются для этих целей ftp-клиентом, например, FileZilla, я предпочитаю напрямую в панели хостинга.
По завершении копирования надо выполнить следующую процедуру. В WordPress есть файл конфигурации wp-config-sample.php. С выпуском новой версии движка в него вносятся изменения. Поэтому, лучше его не удалять, а настройки подключения к базе данных перенести из файла wp-config.php, и сохранить как wp-config.php. Если помните там находятся следующие данные: имя базы данных, имя пользователя, пароль, префикс таблиц.
Здравствуйте, дорогие посетители блога сайт. На этот раз речь пойдет об обновлении WordPress (вордпресс).
К счастью обновление для WorPpress можно устанавливать не только вручную, но и автоматически. Для этого достаточно будет лишь нажать на кнопку.
По ряду причин, автоматическое обновление движка не всегда бывает возможно и тогда приходится обновляться до актуальной версии вордпресс вручную.
Делаем бэкап
В процессе обновления WordPress, изменения могут быть внесены не только в файлы движка, но и в базу данных.
Поэтому, чтобы не было сюрпризов после апгрейда, будет правильным создать резервную копию БД, а также сделать бэкап файлов сайта.
Практически любой хостинг предоставляет пользователям такой инструмент, как phpMyAdmin, позволяющий управлять базами данных своих ресурсов. Резерное копирование можно сделать, используя любую программу FTP клиента.
Если по какой-то причине phpMyAdmin не подходит, можно использовать плагин WordPress Database Backup.
Установка плагина обычная: через панель управления сайтом, либо, предварительно распаковав и закачав файлы в папку /wp-content/plugins/.
- В админпанели выбираем вкладку «Плагины».
- Находим Database Backup и нажимаем «Активировать».

Теперь надо плагин настроить. В левом меню находим «Инструменты» и выбираем «Резервное копирование». Заходим в настройки и после того, как нажмем на кнопку «Создать архив» начнется процесс создания бэкапа.

Что касается остальных настроек плагина, то здесь все должно быть понятно. В разделе «Таблицы» можно исключить, например, при создании бэкапа, таблицы со спам комментариями.

А в разделе «Расписание резервного копирования» можно настроить частоту создания бэкапа и указать свой E-mail, для получения на почту резервных копий.

Как обновить вордпресс автоматически
После резервного копирования можно спокойно приступать к обновлению движка сайта до последней версии.
Смысл обновления вордпресс в том, что затыкаются все обнаруженные ранее дыры безопасности.
Процесс обновления, к сожалению, создает сильную нагрузку на сервер, что может быть важным аргументом воздержания от апгрейдов для посещаемых блогов. В таком случае, сайт не будет застрахован от взлома по причине слабой защищенности предыдущих версий.
Как говорится: «Хозяин – барин» и каждый выбирает, что для него более важно.
К минусу апгрейда можно также отнести и тот момент, что после обновления, отдельные плагины перестают работать по той причине, что их авторы просто их еще не обновили для совместимости с новой версией движка. Такое тоже случается, к сожалению.
Таким образом, когда в админке вашего сайта появится надпись о том, что «Доступен WordPress…!». Это означает, что уже пора действовать.
- Чтобы при обновлении не произошло конфликтов, лучше отключить (деактивировать) на время все плагины. Хотя, это личное дело каждого. Я, обычно, этого не делаю.
- Если на вашем блоге установлен какой-либо плагин кэширования, то перед тем, как обновляться, почистите кэш, созданный этим плагином.
- Далее в левом меню админки выбираем «Обновления» и жмем «Обновить сейчас». Почти сразу придет отчет о том, что вордпресс успешно обновлен.
- После этого можно включить все деактивированные ранее плагины.
Как обновить движок вручную
При обновлении вордпресс вручную действуют те же самые правила, как и при автоматическом.
После того, как создана резервная копия и отключены плагины надо скачать актуальную версию вордпресс, распаковать архив и подключиться к сайту по FTP, чтобы перейти к копированию файлов обновления. На сайте кодекса Вордпресс рассказано очень подробно о ручном способе обновления WordPress, но только на английском языке.
- wp-config.php — файл конфигурации
- Папку с изображениями wp-images,
- Папку — wp-content,
- Файл.htaccess
- Папку содержащую языковые файлыwp-includes/languages/,
- Файл, управляющий индексацией сайта robots.txt
Затем надо будет распаковать скачанный архив с последней версией вордпресс и скопировать все файлы и папки в корневую папку своего сайта.
Необходимо крайне внимательно отнестись к файлу wp-config.php, находящемуся в корневой папке.
- Откройте новый файл wp-config.php конфигурации, который вы загрузили, его название — wp-config-sample.php.
- Сравните его содержимое со старым файлом.
- Затем перенесите в wp-config-sample.php все настройки (имя пользователя и БД, пароль и т.п.) из wp-config.php.
В конце необходимо файл wp-config-sample.php переименовать в wp-config.php.
Немного запутано, но уж как есть.
На этом процесс обновления не закончен, так как мы провели обновление только файлов движка, а надо еще обновить и БД WordPress.

Для этого можно зайти в админку сайта и нажать на кнопку «Обновить базу данных». Она появится после обновления файлов вордпресс. В результате появится сообщение, что база данных успешно обновлена.
Второй способ — набираем в адресной строке: vash-blog/wp-admin/upgrade.php. Откроется окно с той же кнопкой «Обновить БД». Нажимаем на нее и появится отчет об успешном завершении процесса.
После чего обновление WordPress вручную закончено.
Не забываем включить все отключенные перед обновлением плагины и проверить, правильно ли они работают с новой версией движка.
WordPress умеет автоматически обновлять себя до новейшего минорного релиза без участия пользователя. Для крупных же обновлений WordPress отображает уведомление, что новая версия стала доступна и предлагает пользователю обновиться, просто нажав на кнопку. Однако, иногда вы можете столкнуться с ситуацией, когда обновление из админки WordPress невозможно. В этой статье мы покажем вам как вручную обновить WordPress с помощью FTP клиента.
Подготавливаем сайт к обновлению
Первое, что вам всегда нужно сделать перед каждым обновлением, это создать свежую резервную копию сайта. Если у вас нет доступа к админке WordPress, то бекап можно сделать вручную.
После создания р.к. потребуется скачать свежую копию последнего WordPress со страницы WordPress.org на свой компьютер, а затем распаковать архив. Внутри zip архива вы обнаружите папку под названием i>wordpress.
Если на вашем компьютере еще нет установленного FTP клиента, то необходимо его скачать и установить. Мы рекомендуем использовать Filezilla, потому как он бесплатен и работать как на Windows, так и на Mac. В качестве альтернативы можно рассмотреть Total Commander.
Загружаем файлы WordPress через FTP
Подключитесь к своему сайту с помощью FTP клиента.
После подключения переходим в корневую директорию сайта. Теперь загружаем все файлы из папки wordpress на вашем компьютере в корневую директорию сайта.
Ваш FTP клиент начнет загрузку файлов с ПК на веб хостинг. Во время процесса обновления клиент FTP спросит что сделать с уже существующими на сервере файлами, заменить их? Выберите «Замена», а затем поставьте галочку «Всегда применять это действие».

Обновление базы данных WordPress
В новых релизах WordPress могут вноситься изменения в базу данных WordPress, что потребует обновления БД. После того, как вы загрузили все файлы на свой сайт, просто перейдите в административную панель ВП. WordPress отобразит вам уведомление о необходимости обновления БД.
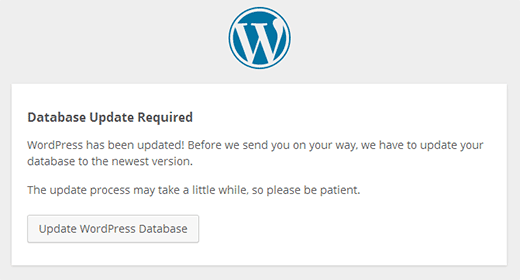
Просто кликните на кнопку Update WordPress Database (Обновить базу данных WordPress) для продолжения. CMS отобразит вам уведомление об успешном завершении операции.
Вот и все. Вы успешно обновили WordPress вручную до последней версии.
Помните, что всегда стоит обновлять WordPress до последней свежей версии.
Мы надеемся, что эта статья помогла вам научиться вручную обновлять WordPress на своем сайте.
По всем вопросам и отзывам просьба писать в комментарии ниже.
Не забывайте, по возможности, оценивать понравившиеся записи количеством звездочек на ваше усмотрение.
Всегда ли удается обновить WordPress до новой версии? Вот вышла очередная свежая версия, о чем сразу появилось оповещение на блогах, в их административной части. Когда-то обновление движка производилось вручную и было делом достаточно хлопотным. Сейчас ничего сложного нет, так как обновление происходит автоматически — жми кнопку «Обновить», и всё! Но, если появились проблемы и не удается обновить WordPress до Новой версии.
Зайдите на страницу своего хостинга, там, где сводная статистика. Найдите в разделе Статистика строку Установка/Обновление скриптов. Вызовите окно Установка/Обновление скриптов. Выберите домен из списка — выберите скрипт из списка (Блог WordPress) — выберите Обновить существующий скрипт (там, где строка Установить новый скрипт) — нажмите Выполнить. Через несколько секунд на ваших глазах произойдёт обновление. Вернитесь в свой блог, повторите вход. И вы увидите, что ваш WordPress обновился.
Обновление WordPress происходит по-разному: Обновление не удается! Не помогает ни отключение темы и плагинов, ни другие изощрения. На тех сайтах, где не удается обновить WordPress, обычно с обновлением-удалением- установкой плагинов тоже возникают проблемы. Эти явления взаимосвязанные.
Хочется разобраться, почему так происходит? Самое правильное, это сразу обратиться в службу поддержки своего хостинга, за разъяснениями и устранением проблемы. Но не у всех есть грамотные специалисты в техническом отделе хостера. А если есть, не факт, что они с вами поделятся своими секретами: проблему устранят, но тратить свое время на объяснения не станут.
Всегда хочется разобраться самому и не тратить время на переговоры с технической службой. Некоторые из вас даже знают, как удалить старые плагины или старую версию WordPress, и закачать (скопировать, перенести) новые версии через контрольную панель менеджера файлов. Но ведь эти полумеры не дают знания причины «неработоспособности» административной панели сайта и, по-прежнему, остается загадкой, почему на одних сайтах обновление происходит, а на других — нет.

А все дело в настройках файла wp-config.php — Если не удается обновить WordPress
Обновления Вордпресс будут удаваться, если в режиме ftp, для файла wp-config.php
в строке
define(‘FS_METHOD’, ‘direct’);
заменить запись на
define(‘FS_METHOD’, ‘ftpext’);
Теперь, при установке или обновлении WordPress до свежей версии, надо будет вводить пароль ftp-пользователя. Зато все обновления устанавливаются нормально.




