Подробные гугл карты. Карта земли со спутника
Все люди знают о красоте планеты Земля, но удостовериться в этом ранее был шанс только у космонавтов. Сейчас же эта возможность есть у каждого пользователя компьютера с выходом в интернет. Вид со спутника в реальном времени транслируется на многих сайтах, которые легко найти через Google, просмотр абсолютно бесплатный.
Где посмотреть вид со спутника в реальном времени
Для тех, кто ищет варианты, как посмотреть на Землю со спутника в реальном времени существует несколько вариантов. Первый из них предлагает видеотрансляцию с МКС (международная космическая станция), на которой одна из команд закрепила камеру, направленную в сторону планеты. Весь земной шар со станции в режиме онлайн увидеть не получится (изображение захватывает лишь часть), но фантастические закаты и рассветы вам обеспечены. Во втором варианте вы можете изучить конкретную местность по снимкам из космоса в нескольких форматах (картографический, спутниковый).
Земля из космоса онлайн в реальном времени
Планета Земля со спутника передается по прямой трансляции с задержкой на одну или две минуты круглосуточно. Если при переходе на сайт вы не видите ничего, значит, съемка наблюдения ведется с темной стороны планеты (там, где на данный момент наступила ночь). Тем, кто ищет, как посмотреть на Землю со спутника в реальном времени, нужно посетить сайт ustream.tv/channel/live-iss-stream. Это официальная трансляции от NASA в прямом эфире, которую можно найти и на многих других ресурсах, но этот сервис является первоисточником.
Там же можно найти график полета станции, узнать в какой момент она пролетает над Россией. Иногда вместе с сотрудниками МКС составляется программа, согласно которой они выходят на видеосвязь. Они общаются, показывают и рассказывают об интересных фактах в космосе. Земля со спутника в реальном времени и общение с персоналом происходит в режиме онлайн каждый день.

Карты со спутника в реальном времени
Вид на Землю из космоса не обязательно должен быть в видеоформате. Пролетающие по орбите спутники ежедневно способны сделать огромное количество фото, которые потом используются для составления карт местности. Снимки настолько детальные, что каждый человек может найти не только свой город, но и конкретно свой дом. Сбором данных о Земле со спутника занимаются несколько компаний, которые предлагают затем свои данные.
Примером может служить сайт meteosputnik.ru. Данный проект выкладывает в сеть фото с низкоорбитальных метрологических геостационарных станций планеты. На сервисе реализован прием снимков, которые получены в режиме настоящего времени. Выкладываются они сразу после окончания передачи данных. Сайт предлагает для просмотра два формата фото Земли: HRPT и ART. Отличаются они между собой разрешением и диапазоном полученных снимков.
Гугл планета земля онлайн
Одним из самых популярных плагинов для просмотра снимков Земли стал плагин от Гугла «Google Earth». Она устанавливается на компьютер и предоставляет возможность рассмотреть и даже «посетить» самые отдаленные уголки планеты. Сервис предлагает при желании отправиться в виртуальный «полет» вокруг земного шара. Вы сможете использовать для перемещения стандартные координаты GPS, дополнительно к плагину предоставляются снимки других планет, которые были сделаны на станциях.

Яндекс-карты
Прямым конкурентом американского гиганта является российская компания Yandex, которая не предлагает смотреть со спутника в реальном времени, но карты предоставляет не менее качественные. Для того чтобы посмотреть снимки, необходимо зайти на главную страницу сервиса и нажать на вкладку «Карты». Перед вами откроются все доступные точки земного шара, которые вы можете приблизить, детально рассмотреть.
С недавних пор появилась удивительная функция «панорамный вид», которая переносит вас буквально на улицы выбранного города. Кнопка переключения отображения расположена слева (нижний угол раздела «Карты»). Вы просто нажимаете на желаемое место отображения – и перед вами открывается 3D-тур (доступен только по основным улицам населенного пункта). Вы можете крутить картинку на 360 градусов, двигаться вперед и назад.
Видео в реальном времени со спутника
Здравствуйте, уважаемые читатели блога сайт. Недавно я писал про и про то, как их можно использовать на своем сайте. Теперь подошла очередь аналогичного сервиса от другого крупного игрока на этом рынке — Google Maps . Эти два продукта конкурируют в рунете, но в мире безусловным лидером является Гугл.
К тому же сейчас у них идет переход на новый вид карт, где многое стало более понятным и удобным, а также появилась возможность использовать возможности Google Планета Земля (когда-то это было отдельное приложение для компьютера) без установки дополнительных плагинов в браузер.
В этой статье мы рассмотрим также способы вставки Гугл карты на свой сайт как при использовании старого интерфейса, так и при использовании нового. Тем более, что делается это довольно просто, хотя возможности API, как в случае Яндекса, предоставят разработчику практически безграничные возможности.
Возможности Гугл карт и как подключить новый интерфейс
Сам по себе сервис Гугл карт появился в 2005 году. Практически в то же время компания приобрела программу с похожим функционалом, которая чуть позже получила название Google Earth. От онлайн версии ее отличала возможность отображать ландшафт местности и здания некоторых городов в 3D.
Для отрисовки подобной графики требовалось использовать дополнительные аппаратные возможности компьютера. В последствии появилась возможность получать тот же самый эффект и в онлайн версии карт, но для этого требовалось установить плагин для браузера. В новой версии Maps данная возможность интегрирована в онлайн версию по умолчанию и активируется автоматически, если ваш компьютер соответствует минимальным требования по производительности и установлен приемлемый браузер. Но обо всем по порядку.
Точно так же как и в Яндексе, вы сможете добавить свою организацию на Гугл карту и построить оптимальный маршрут проезда (на машине, общественном транспорте, самолете, пешком или на велосипеде). Не во всех местах нашей необъятной планеты можно будет использовать все эти способы, но тем не менее.
В новом интерфейсе достаточно будет ввести начальный пункт в поисковой строке, а для выбора второй точки — воспользоваться «Как добраться» .

Кстати, о новом интерфейсе Google Maps. Он пока еще проходит обкатку (возможно, что на момент прочтения вами этой публикации, она уже закончится) и если используемый вами браузер поддерживает все возможности новинки, то вам предложат его опробовать.
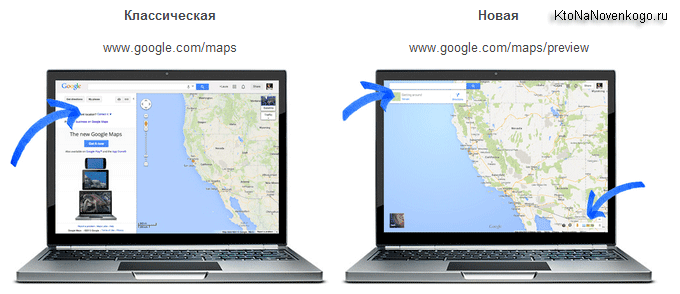
Как добавить свою компанию на Google Maps
Основной вид карт Гугла живет по адресу maps.google.ru . Так же вам будет предложено добавить данные своей фирмы :

Обязательно воспользуйтесь этой возможность, ибо несмотря на то, что основную массу коммерческих запросов пользователи набирают в Яндексе, его буржуйский аналог не стоит сбрасывать со счетов и манкировать различными возможностями привлечения с него трафика.
В общем-то, там только и нужно будет, что поставить галочку о согласии и нажать кнопку «Продолжить»:

На всякий случай Вам предложат найти вашу компанию в базе Google, после чего можете смело нажимать на «Это не моя компания. Создать новую запись».
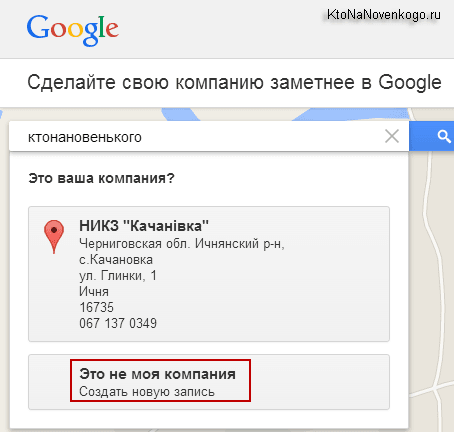
После чего вам будет предложено заполнить форму, т.е. ввести данные о вашей организации и добавить их в базу Гугл Карт, чтобы эта информация показывалась пользователям, в какой-то мере заинтересованных в получении данной информации. В общем, лишним сие действо не будет.
Если вам по каким-либо причинам еще не предложили воспользоваться новой версией Google Maps , то пригласите себя сами, перейдя по этой ссылке — google.com/maps/preview/ .

Как я понял, еще не во всех браузерах и не на всех устройствах новые Google карты могут работать. Однако, в Хроме на стационарном компьютере они прекрасно себя чувствуют, и я пользуюсь именно этим вариантом, ибо он, на мой взгляд, гораздо более юзабилен.
Если новые Гугл карты будущего вам придутся не по вкусу, то вернуться к классическому и привычному интерфейсу вы сможете, нажав на знак вопроса расположенный в правом нижнем углу и выбрав самый нижний пункт:

3D объекты Google Earth на онлайн картах Гугла
Ну и, конечно же, про 3d Google Earth интегрированный в онлайн версию стоит упомянуть. Перейти в этот режим просмотра можно будет, нажав на квадрат с надписью «Земля» в левом нижнем углу:
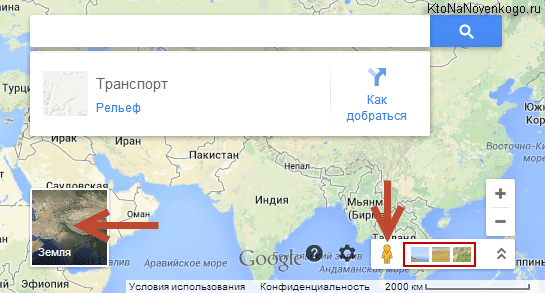
После того как вы это сделаете, панель инструментов несколько поменяет свое назначение и будет выглядеть примерно так (появится компас и возможность изменения угла наклона, под которым можно будет просматривать карту):

Можно будет смотреть на спутниковые снимки не только сверху, но и сбоку, дискретно изменяя угол наклона. Ну, что я вам рассказываю — с Гугл Планета Земля вы и сами наверняка игрались и понимаете что к чему:

По умолчанию на вашем компьютере может быть включен так называемый упрощенный режим, когда трехмерная модель Земли и другие 3D-объекты недоступны . Также возможна обратная ситуация, когда новый режим с поддержкой Google Earth слишком медленно будет работать на вашем железе и вам захочется перейти в упрощенный.
Нет проблем, достаточно воспользоваться ссылочками:
Если у вас по-прежнему используется классический вид карт, то опцию Google Earth можно будет выбрать, подведя курсор мыши в правом верхнем углу к квадрату с надписью «Спутник», а потом кликнув по появившемуся квадрату «Земля».

Если вы еще плагин для браузера не устанавливали, то вам будет предложено это сделать.

Ну и, собственно, получите в итоге функционал Гугл Планета Земля в своем браузере.

Но данный функционал является по большому счету единственным отличием карт Google от других. Все остальное имеется и у конкурентов, а вот у кого это лучше работает решать уже вам. Например, все та же прокладка маршрутов более-менее приемлемо работает в Яндексе на территории бывшего союза, а вот за его пределами уже не так все здорово.
Пробки, просмотр улиц и прокладка маршрутов в Google картах
В Гугл Картах, кстати, так же имеется возможность показывать дорожную обстановку, т.е. пробки . На классической онлайн версии слой с пробками можно подключить в правом верхнем углу:

Там же можно будет подключить слой с фотографиями, чтобы получить возможность посмотреть снимки, сделанные на интересующем вас месте. В новом интерфейсе карт слоя с фотками как такового нет, но зато они всегда присутствуют в нижней части под строкой поиска или же открываются внизу окна с помощью соответствующих стрелочек:

На новых Google Maps слой с пробками активируется в области под поисковой строкой:
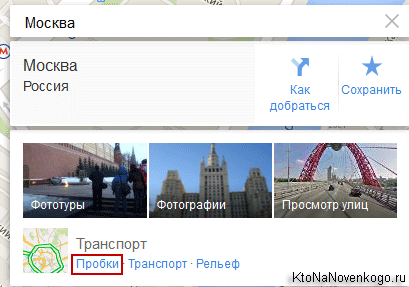
Его легенда (цветовая дифференциация) будет приведена внизу окна, выпадающего из поисковой строки. Там же можно будет посмотреть прогноз дорожной ситуации на Гугл картах на нужный вам день и час:
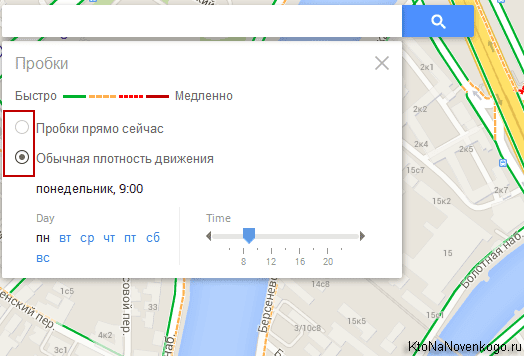
Функция прокладки маршрута в классическом интерфейсе доступна из правой колонки после нажатия соответствующей кнопки:

В общем-то, все что нужно есть. Задаете точку начала и окончания маршрута, получаете несколько вариантов проезда, которые могут быть различными при выборе способа передвижения: машина, общественный транспорт или собственные ноги.
В новом интерфейсе Google Maps все выглядит более лаконично, как мне кажется. За начальную точку отсчета принимается та, которую вы просматриваете сейчас, а для ввода конечной достаточно кликнуть по кнопке «Как добраться», расположенной внизу поисковой строки:

В результате Гугл выдаст несколько маршрутов на карте (основной показан синей линией, а альтернативные — серой), время проезда по которым будет рассчитано с учетом текущей дорожной обстановки (пробок):

Опять же оптимальный маршрут можно будет рассчитать для поездки на машине, пешей прогулки или же путешествия на общественном транспорте. Для некоторых стран будет еще доступен расчет для велосипедной прогулки или полете на самолете. В общем, все по-взрослому.
Можно показать или скрыть пробки на маршруте, добавить некоторые исключения прячущиеся под спойлером «Параметры», а также получить текстовое описание построенного маршрута с помощью ссылки «По шагам».
И, наконец, чумовая опция любых современных онлайн карт — просмотр улиц (в Яндексе это называлось панорамы). В Google Maps она активируется довольно-таки оригинально — нужно будет перетащить желтого человечка (в классической версии он живет в левом верхнем углу, а в новой — в противоположном нижнем) туда, где вы хотите воочию обозреть окрестности.

Вариантов использования этой опции масса — от банальной виртуальной проработки будущего маршрута движения, до виртуального путешествия там, где вы никогда не были или были, но хотите освежить воспоминания или понастольгировать. В Гугле эта возможность еще более замечательная, ибо перед вами открывается весь мир, а не только крупные города России, как это было в Яндексе.
В общем, кидаем человечка в нужное место и видим панораму улицы в этом месте. Можно приближать и удалять, продвигаться вперед, смотреть во все стороны, вверх и вниз с помощью мыши или стрелочек на клавиатуре.

Понятно, что вы все привыкли к этому, но если задуматься, то становится понятна вся грандиозная работа, которая была проделана сотрудниками отдела карт Google для реализации полного охвата всего земного шара (ну не всего, но значительной его части). Есть даже вариант путешествия внутри зданий, например, гостиниц, как показано в этом ролике:
Для этого по городам и селам колесили автомобили с системами точного геопозиционирования и рядом камер, позволяющих потом собрать панораму из сделанных снимков. В труднодоступных местах работали люди с оборудованием носимым за спиной. Лица и номерные знаки, попавшие на фото, специально размываются во избежании не нужных эксцессов.
Как получить Гугл карту для своего сайта
C Google Maps ситуация примерно такая же — для того, чтобы вставить схему проезда на свой сайт, особого ума не надо, а вот более сложные сможет сделать только специалист, либо вам в этом поможет расширение (плагин) для используемого вами движка (CMS).
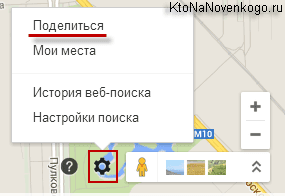
В результате откроется окно, где на второй вкладке «Код» вы сможете выбрать размер окна, в которое будет вписана ваша карта (можно поменять и потом, в коде заменив цифирьки в атрибутах width="« height=»" тега iframe).
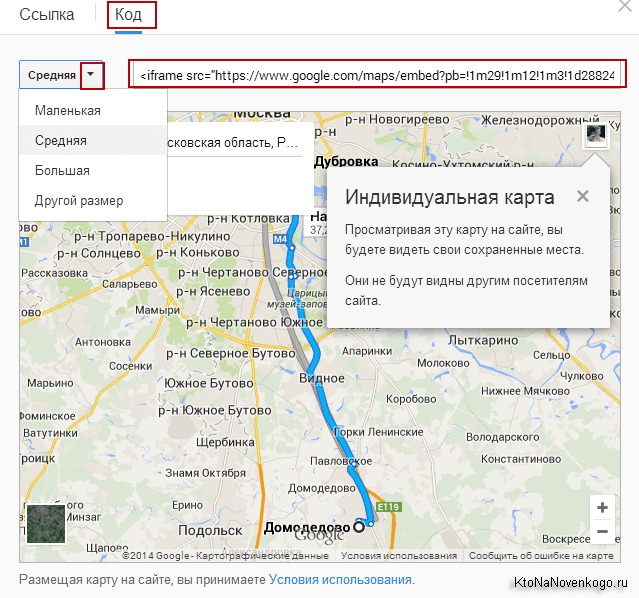
Получится примерно так (схема кликабельна — реагирует на ваши пасы мышь и кнопки на клавиатуре):
Однако это не совсем то, что нам нужно. Нет возможности нарисовать маршрут вручную, поставить метки с подписями, выделить нужные объекты. На самом деле все описанное сделать можно, но для этого нам понадобится специальный инструмент. Называется он Google Maps Engine Lite .
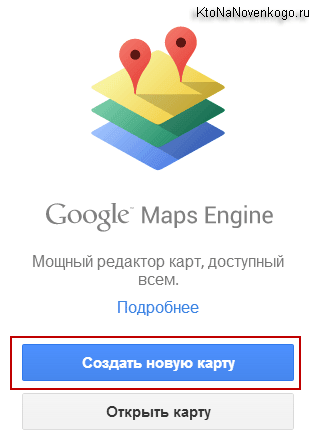
Выбрав вариант «Создать новую карту» , вы получите в свое распоряжение конструктор с уже привычными по Яндексу инструментами — добавления метки, рисования линий и маршрутов.

Для начала, например, ставите метку там, где расположен ваш офис (даете ей название, описание и указываете Урл сайта). Потом кликаете по ней левой кнопкой мыши и выбираете пиктограммку прокладывания маршрута. Слева откроется поле, куда вам нужно будет ввести начальную точку (например, ближайшую станцию метро), после чего Гугл проложит маршрут до вашего офиса.
При желании можете обвести здание офиса линией и замкнув ее получите его выделение фоновым цветом (для этого объекта тоже можно добавить название, описание и сайт). В итоге в редакторе Google Maps Engine Lite все это безобразие будет выглядеть примерно так:
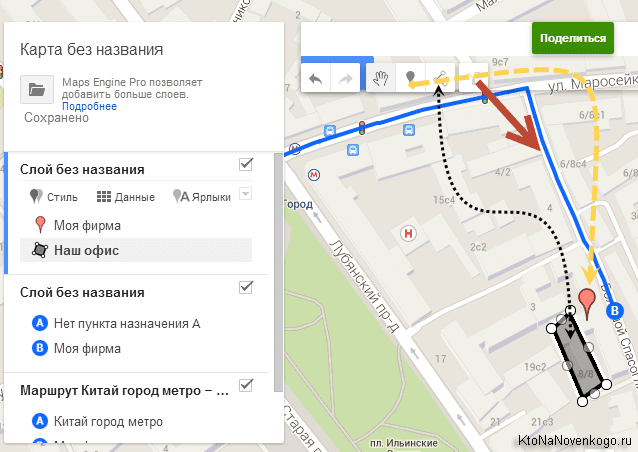
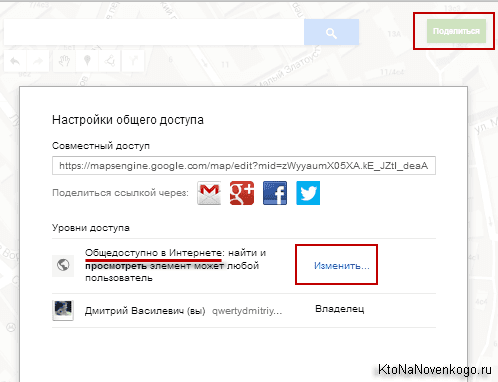
Выберите «Общедоступный в интернете» и сохраните изменения.

Нажмите «Готов» в предыдущем окне. После это кликните по иконке папки в левом верхнем углу Google Maps Engine Lite и выберите пункт «Добавить на сайт» :
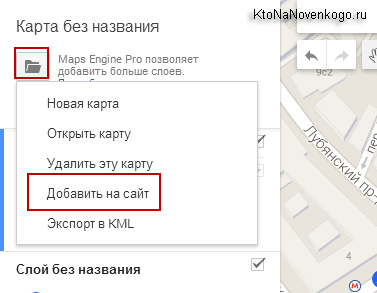
Собственно, все. Копируете код, при необходимости подправляете в нем размеры окна Гугл карты по ширине и высоте (атрибуты width="« height=»" тега iframe) и вставляете код в любую страницу вашего сайта напрямую (фреймы не должны резать используемым вами визуальным редактором).
Как создать карту в классическом интерфейсе и добавить ее на сайт
В классическом интерфейсе Гугл карт можно будет перейти на вкладку «Мои места» и нажать на кнопку «Создать карту». В результате попадете в уже знакомое нам окно Google Maps Engine Lite. Но это мы уже рассмотрели чуть выше и потому интереса не представляет.

Однако, можно еще кликнуть по ссылке «Классический интерфейс» , где вам опять же откроются обширные возможности по созданию схемы проезда для своего сайта. В левой верхней области имеются инструменты для нанесения своей разметки на Google карту.

Можно поставить метки разных мастей:

Можно выделить знание с помощью рисования многоугольников и проложить маршрут от ближайшего метро с помощью инструмента «Прочертить линию вдоль дорог». Для каждого созданного элемента разметки можно добавить название и описание.
То же самое можно сделать и для самой карты, после чего нужно будет выбрать «Открытый доступ» и нажать на кнопку «Готово» .

После сохранения выбираете созданную карту и кликаете по иконке «Ссылка» вверху слева и выбираете показанный на скриншоте вариант «Настройка и предварительный просмотр» :

В открывшемся окне вы сможете задать ширину и высоту схемы, а с помощью мыши или расположенных в области предварительного просмотра кнопок сможете отпозиционировать добавленные вами объекты (изменяя масштаб карты и перемещая ее), а еще можно будет кликнуть по метке, чтобы отображались заданное вами название и описание во всплывающем окне.

Собственно все, копируете код и вставляете его на сайт (тег iframe обычно не режется визуальными редакторами и проблем со вставкой не должно возникнуть). Более подробно вопрос вставки отражен в упомянутой вначале статье про Яндекс карты. В результате должно получиться примерно так:
Вторую часть кода:
Просмотреть Схема проезда на карте большего размера
Я удалил за ненадобностью лишней ссылки. Ну, где-то так. Если данных возможностей вам мало, то милости просим в Google Maps API для разработчиков. Навыки программирования на джаваскрипте обязательны.
Хотя можно будет еще попробовать поискать плагины для своего движка (WordPress, Joomla), которые могут предложить вам свой конструктор карт основанный на упомянутом API. В результате можно получить что-то оригинальное и потом вставить полученную карту на сайт уже не составит вообще никакого труда — плагин это сделает за вас. Если что-то есть на примете, то буду рад добавить вашу информацию в статью. Заранее спасибо.
Удачи вам! До скорых встреч на страницах блога сайт
Отправить
Класснуть
Линкануть
Запинить
Какие возможности использования спутников , пролетающих над нашими головами в реальном времени вы знаете?
Мы можем просто за ними наблюдать, можем с помощью , можем вычислять координаты и получать снимки местности.
Кроме выше представленной статичной карты Земли со спутника, для просмотра можно использовать сервис или вот такую интерактивную карту:
А вот такую карту со спутника вы можете посмотреть на сервисе «Яндекс карты»
Карта мира со спутника от Яндекс карты онлайн:
(Используйте + и – для изменения масштаба карты)
Карты Гугл Планета Земля также предоставляют возможность виртуальных путешествий в любой уголок мира.
(Для передвижения по карте, увеличения, уменьшения карты, изменения ракурса изображения воспользуйтесь навигацией в виде стрелок и знаков + и – вверху карты. Попробуйте также, управлять картой, удерживая правую кнопку мышки)
Введите название города:
За Землей можно понаблюдать в реальном времени со спутника! Об этом подробнее можно узнать в нашей статье “ ”
Возможности спутников сегодня просто фантастические. Оказывается, есть еще одно не менее интересное занятие – спутниковая рыбалка!
Если у вас есть:
1) Спутниковая антенна
2) Компьютерный DVB-тюнер (DVB-PCI тюнер, DVB карта)
То вы можете отправляться на рыбалку. Но что, же мы сможем поймать и в чем здесь смысл?
А смысл такой – посылая запрос на выдачу (скачивание) какого-либо файла вы посылаете запрос на специальный сервер, ответ же приходит через спутник на приемную тарелку. Запрос посылает один, а принять его может кто угодно, ведь спутник не знает где находится конкретный пользователь и передает информацию всем, кто попадает в зону его покрытия. Для того чтобы получить файл, вам нужна специальная карта для приема сигнала из
. Карта имеет уникальный номер, по которому спутник идентифицирует получателя, позволяя ему получать дискретные данные. В свою очередь «рыбак» ловит весь поток, всю информацию пользователя от какого-нибудь провайдера. Чтобы из этого потока выловить что-нибудь стоящее нужны специальные программы-граберы, в которых имеются фильтры, где можно указывать расширения файлов, размер, и т.д. Единственно, граберы определяют файл не по расширению, а по сигнатуре файла, поэтому дополнительно надо будет качать коды с фильтрами. Так же вам понадобятся программы-переименовщики, для сортировки файлов по каталогам, удаления ненужных и клонов.
Кто знает, может вам удастся выловить что-нибудь «крупное» или наткнетесь на информацию из раздела «Top secret», что внесет в вашу жизнь немного романтики и авантюристические нотки.
Многие видели программу , многим она нравится, у нее есть очень много плюсов, но есть и минусы. И, наверное, один из самых существенных из программы нельзя экспортировать спутниковый снимок с хорошим разрешением достаточно большой территории. Но если очень хочется, то можно!
Итак, поставим перед собой задачу: создать спутниковый снимок нужного нам района, например, спутниковую карту Москвы . Хотя можно и не мелочиться, а сразу составить спутниковую карту России или даже спутниковую карту Мира , но мы не будем заниматься такими глобальными делами, а поставим перед собой более простую задачу сделать спутниковую карту Саратова .
Все необходимые нам программы мы можем скачать отсюда
одним архивом, либо вытянуть их с официальных сайтов.
Для этого нам понадобиться программа Google Earth (Google Планета Земля) , скачать которую вы можете с сайта:
Скачав и установим эту программу мы можем посмотреть на спутниковые снимки различных городов Мира, рассмотреть улицы и дома… Но мы немного ушли от темы. Насмотревшись мы решили сохранить выбранный участок местности, чтобы рассмотреть его позже оффлайн. Заходим в Меню: Файл -> Сохранить -> Сохранить изображение , сохраняем, но как оказалось не такой и большой участок в хорошем разрешении мы можем сохранить. Жаль конечно, но нормальные герои всегда идут в обход, и мы пойдем другим путем…
Скачиваем программу с сайта разработчика: http://silber2004.narod.ru/travel.htm
Программа уступает по функциональности программе Google Earth (Google Планета Земля) , но с другой стороны по нашей проблеме она нам может помочь.
Программа предназначена для более удобной работы с сервисом http://maps.google.com где собраны спутниковые фото всей земной поверхности.
Читаем на сайте описание этой программы:
Бесплатная версия программы умеет: кэшировать однажды закачанные изображения для последующего просмотра оффлайн; склеивать изображения любого масштаба, размера и сохранять их в jpg-файле; создавать файл координатной привязки с целью использования спутниковых фотографий в качестве карт в программе OziExplorer.
Зарегистрированная версия программы, кроме измерения расстояний без ограничений и привязки фотографий в программах Mapinfo, ArcGis, SeeYou, теперь умеет избегать блокирования сервером Google Вашего IP, что позволяет выкачивать без задержек большие территории.
Регистрация стоит 300 рублей, произвести оплату можно с помощью системы Яндекс-деньги.
Для постоянного использования эту программу стоит купить, но у нас задача разовая. После небольшого тестирования этой программы мы нарываемся на бан со стороны Google и не можем более получать спутниковые изображения для склейки в единую карту. Обойти бан можно с помощью прокси-серверов, но мы пойдем другим путем…
С помощью этой программы мы можем достать данные из Кэша программы Google Earth (Google Планета Земля)
Пользоваться программой очень просто:
- Открыть кеш, который обычно расположен здесь: ”C:\Documents and Settings\ИМЯ_ТЕКУЩЕГО_ПОЛЬЗОВАТЕЛЯ\Local Settings\Application Data\Google\GoogleEarth\dbCache.dat” Если у вас есть несколько кешей (в одной папке), то можно открыть их все сразу (файлы “dbCache.dat”).
- Выбрать путь для извлечения файлов. По умолчанию папка, из которой запущен GE_JPG_extractor.exe.
- Чтобы излечь картинки в с именами в виде ‘qrst.jpg’ в формате кеша программы GoogleMV - установите флажок “для кеша GoogleMV (имена файлов ‘qrst’)”. В FAT 32 есть ограничение на количество файлов в одной папке (есть ли такое ограничение в NTFS не знаю). Поэтому моя программа будет глючить при больших количествах фалов в одной папке (а на 18 уровне в одной папке их будет просто туча). Автору программы GoogleMV следует подумать об этом ограничении файловой системы.
- Нажать кнопку “Извлечь” и дождаться окончания процесса. После извлечения будет созданы папки “\ServerN\_82_\” (картинки с именами Google Earth - такими они были при получении с сервера) или “\ServerN\КН\” (кеш для программы GoogleMV). Папок “ServerN” (вместо N будут цифры) может быть создано больше одной. Их количество зависит от того данные с каких серверов Google Earth лежат в кеше. В настоящее время работает два сервера: карта замли и карта космоса. Возможно в будущем добавятся новые.
Нам нужно будем извлекать картинки в с именами в виде ‘qrst.jpg’ в формате кеша программы GoogleMV.
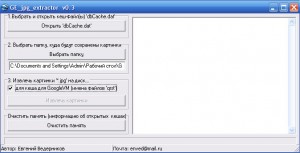
- Запускаем программу GE_jpg_extractor.exe
- Выбираем и открываем Кэш файл “dbCache.dat”.
- Выбираем папку для сохранения картинок
- Ставим галочку: “Для кэша GoogleMV (имена файлов ‘qrst’)”
- Нажимаем кнопку [Извлечь картинки]
После извлечения спутниковых снимков таким способом, мы эти снимки запихиваем в Кэш GoogleMV и уже с помощью GoogleMV создаем спутниковую карту.
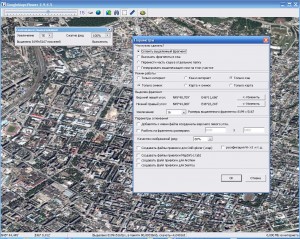
- Запускаем программу (Бросается в глаза немного не та проекция, но позже мы это исправим )
- Перемещаемся по карте в нужное нам место
- Нажимаем значек Выделить
- Выделяем нужную нам область
- Выбираем необходимый уровень увеличения, процент сжатия jpg и нажимаем Выполнить
- В открывшемся окне Параметры выбираем Склеить выделенный фрагмент , только кэш , только снимок
- Жмем ОК
через пару мгновений или минут спутниковая карта склеена.




