Долго загружается ноутбук при включении windows 7. Почему Windows долго включается и загружается: все способы ускорения загрузки системы
Некоторые пользователи могли заметить, что на их оборудовании долго загружается Windows 7 или 10. При подобном процессе система выполняет одновременно или последовательно множество процедур. Если одна из них работает не совсем корректно, то вполне вероятна ситуация, когда при включении долго загружается Windows 10 и 7. Повреждение некоторых компонентов может произойти значительно позже, нежели была выполнена установка операционной системы. Поэтому, изначально на компьютере, вроде бы, все было нормально, но со временем такая неприятность может возникнуть.
Почему долго загружается Windows 10 и 7? На это есть ряд причин, которые можно постараться исправить.
Наиболее популярные причины замедления загрузки операционной системы
Если долго загружается компьютер Windows 7 при включении, то первое, на что следует обратить внимание пользователю, является автозагрузка. Каждая программа требует времени на свою обработку, кроме того, любому приложению необходим определенный объем оперативной памяти. Естественно, что чем больше ПО запускается одновременно с системой, тем выше нагрузка на оборудование. Следствие – долго загружается Windows 10 или ее более старый аналог.
Еще одна причина того, что долго загружается компьютер Windows 7, заключается в драйверах, которые используются ОС для своего функционирования.
Ускорение стартового процесса
Если долго загружается компьютер Windows 10 при включении из-за первой вышеописанной причины, то существует два варианта действий со стороны его владельца:
- Отредактировать автозагрузку.
- Увеличить возможность своей техники.
В первом случае потребуется исключить из автоматического запуска те приложения, которые не являются обязательными. Сделать это можно с помощью встроенных возможностей операционной системы или благодаря использованию различных спецпрограмм. Например, если Windows 10 медленно загружается, то достаточно скачать CCleaner и с помощью данного ПО убрать ненужные элементы.
Можно и не использовать дополнительные программы:
- С помощью меню «Пуск» перейти к окну «выполнить».
- Вбить приказ «msconfig».
- В новом окошке перейти в пункт, отвечающий за автозагрузку.
- Отключить все ненужное.
Что делать, если очень долго загружается Windows 7, но все автоматически запускаемые приложения нужны человеку? Придется улучшать технику, то есть тратить собственные деньги. Апгрейд касается таких элементов, как: оперативка, видеокарта, процессор. Казалось бы, графическая плата никак не должна влиять на скорость загрузочно процесса. Но, если на ПК используется встроенная карта, то для ее работы используется часть оперативной памяти, доступный объем которой уже является важным фактором.
Если ноутбук долго загружается при включении Windows 7, а проблема никак не связана с автозагрузкой, то следует обратить на вторую возможную причину неприятности – проблемы с драйверами. Некоторые пользователи очень долго используют эти важнейшие файлы, забывая выполнять их обновление время от времени. Итог – версии эксплуатируемых драйверов могут потерять свою актуальность и реально тормозить пуск OS. Лечение достаточно простое – выполнить обновление.
Существует два варианта дальнейших действий:
- Скачать и установить один из автоматических загрузчиков.
- Выполнить все необходимые процедуры своими руками.
Первый способ считается более быстрым, но иногда он приводит к совершенно противоположному, от задуманного, результату. Поэтому рекомендуется применять его только в крайних случаях.
Лучше дольше, но эффективнее, то есть своими руками:
- Перейти в диспетчер устройств.
- Поочередно зайти в настройки каждого используемого элемента ПК или ноутбука.
- Нажать на «Обновить драйвера».
Естественно, что потребуется иметь доступ в интернет во время данного процесса, так как диск с программами, купленный одновременно с компом много лет назад, уже давно потерял свою актуальность.
Заключение
Кроме всех выше описанных действий владельцу техники также рекомендуется периодически выполнять ряд полезных процедур:
- Дефрагментация винчестера.
- Очистка жесткого диска от разнообразного мусора.
- Поиск и избавление от вирусов.
Совсем не обязательно выполнять данные процессы ежедневно. Антивирус может работать самостоятельно в скрытом режиме, а два остальных этапа вполне достаточно проводить один раз в месяц. Например, после завершения всех работ, можно поставить перед системой обе задачи, по окончанию которых, техника самостоятельно выключится.
Кстати, разработчики из Microsoft включили в свой продукт очень удобный инструмент под названием «Diagnostics-Perfomance». Его можно обнаружить в журнале приложений. Данная программка позволяет легко определить причину, которая привела к увеличению времени запуска ОС. Для этого достаточно проанализировать процедуры, время загрузки которых превышает 101 миллисекунду.
Самый распространённый вопрос пользователей любой версии Windows – как заставить операционную систему загружаться быстрее? Мы подобрали лучшие способы и опровергли распространённые мифы об ускорении Windows 7-10. Выполнив все методы, вы больше не столкнетесь с тем, что Windows долго загружается.
Причины медленной загрузки
Со временем даже самый быстрый компьютер может дать сбой и начать медленно обрабатывать команды. Это проявляется как в том, что долго загружается компьютер Windows на этапе включения, так и в постоянном зависании программ. Рассмотрим наиболее популярные причины появления проблемы.
- Автозапуск приложений ;
Пользователь может добавлять приложения и игры в раздел Автозагрузка. Таким образом, они будут включаться сразу после запуска рабочего стола. Часто на этапе установки вы разрешаете программам самостоятельно добавляться в этот список. В результате, очередь загрузки переполняется и рабочий стол запускается очень долго.
Некоторые программы обязательно должны находиться в автозагрузке – сюда относят подключенные периферийные устройства, стандартные службы Майкрософт. Многие разработчики пытаются принудить вас чаще использовать приложение, путем его добавления в автоматическую загрузку. В результате, вы получаете медленный компьютер.
- Мало места на жестком диске ;
Еще одна банальная, но очень распространённая причина. Малопроизводительные ПК и большинство ноутбуков для экономии оперативной памяти могут использовать ресурс жесткого диска. Соответственно, недостаточное количество свободного места замедляет выполнение отдельных процессов и ОС в целом.
- Вредоносные программы ;
Основная причина, почему Windows долго загружается – система заражена вирусными программами. Большинство из них работают в оперативной памяти, а пользователь не может распознать их без специальных антивирусов. Вирусы всегда расходуют ресурс системы и часто вредят еще и файлам пользователей.
- Загрязнение системы охлаждения ;
Если вы давно не очищали кулер вашего персонального компьютера или ноутбука, можете быть уверенны в том, что одной из причин очень долгой загрузки Windows является перегрев процессора. Для решения проблемы достаточно очистить систему охлаждения от пыли и заменить термопасту. Сделать это можно в домашних условиях или в любом сервисном центре.
- Аппаратные неисправности .
Иногда дело может заключаться в определенной аппаратной поломке. К примеру, повреждение сектора жёсткого диска приводит к замедлению обработки программных команд. Для выявления подобной неисправности нужно использовать специальные программы-анализаторы работы системы.
Ускоряем Windows 7
Рассмотрим, что делать, если долго загружается при включении и работе. Все описанные ниже методы выполняйте только в указанном порядке. Не следует сразу переходить к более сложным способам.
Чистка автозагрузки
Самый простой способ, который поможет существенно ускорить включение Виндовс 7 – это чистка раздела Автозагрузки. Заметьте, что в этом системном разделе нельзя отключать абсолютно все приложения.
Антивирус, драйверное оборудование, системные службы, различные модули обновления должны находиться в списке всегда. В противном случае, вы еще больше навредите системе и сделаете её подверженной заражению вирусным ПО.
Есть два быстрых варианта, как найти перечень программ Автозагрузки и очистить лишние компоненты. Первый – через меню «Пуск». Откройте меню и кликните на поле «Все программы». Далее найдите в листе папку «Автозагрузка» и откройте её.
В новом окне вы увидите ярлыки программ, которые запускаются вместе с операционной системой. Удалите те объекты, которые не рекомендуется запускать с системой (различные мессенджеры, игры, программы для редактирования и монтажа, браузеры).
Не удаляйте ярлыки программ или службы, о назначении которых вы не знаете. Убирая ярлыки из системной папки, вы не удаляете сами программы, просто теперь они будут работать только после запуска пользователем.
Еще один способ очистки раздела – использование команд администрирования. Откройте меню «Пуск» и нажмите на пункт «Выполнить». В отрывшемся окне введите команду и нажмите на «ОК». В результате, появится окно конфигурации системы.
Выберите вкладку «Автозагрузка» и снимите галочки напротив названий тех программ, которые не будут запускаться вместе с ОС.
Сохраните внесенные изменения и закройте окно конфигурации.
Утилита Autoruns
Если вы хотите детальнее разобраться с тем, какие программы добавляются в список Автозагрузки, советуем воспользоваться утилитой Autoruns . Она подходит для пользователей, которые часто устанавливают игры и приложения, запускающие на фоне еще несколько процессов. Все эти процессы удобно контролировать и быстро отключать от Автозагрузки с помощью Autoruns.
После запуска утилиты список приложений и привязанных к ним процессов сформируется автоматически. Так вы будете уверенны в происхождении каждой службы и команды, а также сможете отключить ненужные компоненты, не боясь навредить системе.

Использование пакета Windows Performance Toolkit
Помимо редактирования стандартных функции системы, пользователи Windows 7 могут воспользоваться профессиональными приложениями для ускорения системы. Если долго загружается ноутбук Windows, рекомендуем использовать пакет Windows Performance Toolkit. Утилита полностью безопасна и создана разработчиками из Майкрософта.
Следуйте инструкции:
- Скачайте и установите приложение;
- Затем запустите Windows Performance Toolkit и в окне отметьте выделенный на рисунке компонент. При этом, все остальные модули должны быть деактивированы.
- Нажмите на клавишу «Next » и дождитесь формирования отчета о работе всех модулей системы. Вместе с вывяленными «торможениями» вам будут предложены варианты исправления.
Обратите внимание! За время тестирования компьютер может перезагрузиться 5-6 раз.
Ускоряем Windows 10
С выходом последних обновлений пользователи отметили, что долго загружается . Есть несколько действенных способов ускорения системы.
Чистка автозагрузки
Как и в случае с более ранними версиями Виндовс, в десятке захламление Автозагрузки также является основной проблемой медленной работы. Для очистки этого списка следуйте инструкции:
- Запустите Диспетчер задач, нажав правой клавишей мышки на значке меню «Пуск». Выберите указанный на рисунке пункт;

- В новом окне отобразится список всех запущенных процессов. Вы можете закрыть ненужные в данный момент программы, освобождая оперативную память. Затем откройте вкладку «Автозагрузка»;
- Нажмите правой клавишей мышки на объект и в выпадающем списке выберите «Отключить». Обязательно убедитесь в изменении статуса на «Отключено» в окне диспетчера задач. Некоторые программы могут через время самостоятельно добавляться в перечень Автозагрузки без согласия пользователя.

Отключение телеметрии
Телеметрия – это стандартные функции слежения в Виндовс 10. Ничего опасного для пользователя они не представляют и предназначены только для анализа ошибок и отправки данных о неполадках разработчику с целью усовершенствования ОС.
Шпионить телеметрия за вами не будет, а вот повлиять на скорость работы компьютера может. Рекомендуем отключить службу:
- Откройте центр уведомлений и нажмите на иконку «Все параметры»;
- В новом окне откройте «Общие параметры»;
- Отключите все три пункта. Все они относятся к телеметрии, а их отсутствие не принесет системе абсолютно никакого вреда.

Установка оригинальных драйверов
Медленная работа принтера, мышки, колонок и других подключенных гаджетов может свидетельствовать не о проблемах Виндовс, а о некорректном драйверном оборудовании. Для установки правильных драйверов подключите компьютер к интернету и зайдите в Диспетчер устройств.
Кликните правой клавишей мышки на имени компьютера и вберите пункт «Обновить конфигурацию». В результате, все самые актуальные версии драйверов будут загружены в автоматическом режиме. Данные скачиваются с сервера Майкрософт.

Отключение расширенных графических настроек
Эта настройка не поможет, если вы используете мощный компьютер, но для малопроизводительных устройств изменение данного параметра способно существенно освободить ресурс оперативной памяти и ускорить работу.
Компьютер долго загружается при включении?
Многих пользователей до смерти пугает перезагрузка компьютера.
Этот процесс должен быть легким и независящим от пользователей, но иногда он может занять минуту, две или казаться вечностью.
Это довольно спорная тема, так как многое, что известно о загрузке компьютера – миф.
Но все же операционная система не должна загружаться дольше 90 секунд. Если же пользователь вынужден терпеть больше, стоит начать принимать меры.
Диагностика компьютера

Очень часто пользователь начинает нервничать без причины.
На диагностику уходит очень много времени. Хотя причина может крыться в самых распространенных вещах.
Совет: если вы часто используете свой ПК, можно не выключать его или настроить режим гибернации при нажатии на кнопку питания. В этом случае нет смысла каждый раз выключать его. Тогда пользователь избавляется от необходимости бороться с медленной загрузкой.
Тут все дело в организационных навыках и дисциплине. Возьмем такой пример: очень немногие из программных установок требуют регулярной перезагрузки.
Некоторые изменения требуют принудительной перезагрузки в то время как другие просто “дают запрос” перезагрузить сейчас или позже.
И давайте будем честными, иногда пользователи хотят сэкономить время, а значит, выбирают перезагрузить позже… и иногда это “потом” происходит много позже.
И тогда несколько обновлений, патчи и игнорируемые запросы на перезагрузку просто накладываются друг на друга.
Система путается в порядке обновления, происходят задержки, не видимые глазу обычного пользователя.
После такой долгожданной перезагрузки, устройству требуется некоторое время, чтобы обработать все эти изменения. Это нормально, но все равно может раздражать большинство пользователей.
Многие даже не дожидаются этой необходимой загрузки, и заново перезагружают несчастный аппарат. Тогда все обновления сбрасываются. Этого делать нельзя.
Отключить автозапуск программ

Программы, которые загружаются при запуске, остаются активными в памяти.
Следовательно, они являются одной из основных причин медленной загрузки Windows. Отключение программ, которые пользователь не использует, может сработать.
Для управления программами автозагрузки можно установить очень интересный инструмент Mike Lin’s Startup Control Panel.
С его помощью пользователь может легко удалить неиспользуемые программы из списка резидентных программ и программ автозагрузки.
Программа Scandisk и Defrag
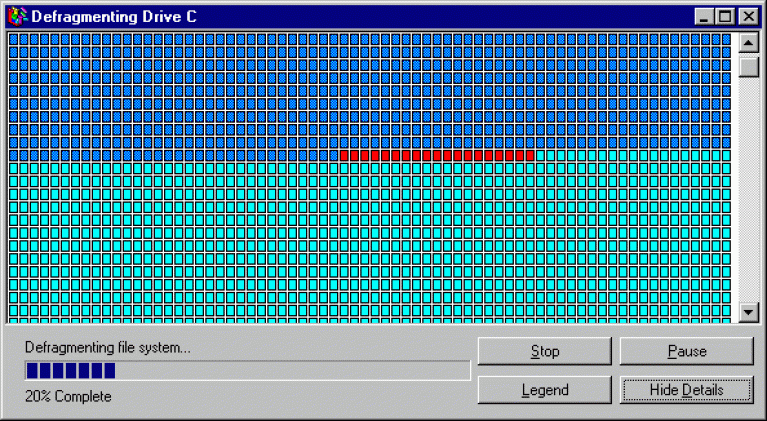
Если необходимые обновления будут найдены, система предложить провести автоматическую установку последних обновлений.
Пользователю остается только дождаться установленных обновлений и перезагрузить устройство.
Очистка реестра

Если пользователь уже выполнил все предыдущие рекомендации из этого списка, но долгожданный результат так и не наступил, можно очистить системный реестр. Для этого можно установить любую программу из интернета.
Сам процесс очистки реестра редко зависит от пользователя. В большинстве своем программы работают автоматически.
Переустановка Windows
Хотя для этого могут понадобиться время и свободный , чтобы сохранить важные файлы, это одно из кардинальных решений.
Кроме того, сам процесс может быть немного трудоемким, необходимо полностью стереть все данные и переустановить Windows.
Этот процесс приведет к тому, что пользовательский компьютер будет работать так же, как работал, пока был новым.
Модернизация оборудования

Улучшаем «железо»
Это аппаратный метод решения проблемы. Тут скорее затраты финансовые, чем временные и моральные.
Конечно, это один из наиболее эффективных способов увеличения производительности и уменьшения времени загрузки.
Просто необходимо позвонить на любую фирму, которая занимается модернизацией или апгрейдом, и заказать у них соответствующую услугу.
Также можно модернизировать компьютера самостоятельно, заменив устаревшие компоненты на новые.
Добавление оперативной памяти
Установка дополнительной памяти (ОЗУ) для компьютера помогает увеличить общую скорость компьютера, а в некоторых случаях может уменьшить время загрузки в разы.
Если ваш агрегат работает под управлением менее чем двух гигабайтов оперативной памяти, стоит задуматься о ее обновлении или расширении.
Многих пользователей до смерти пугает перезагрузка компьютера.
Этот процесс должен быть легким и независящим от пользователей, но иногда он может занять минуту, две или казаться вечностью.
Это довольно спорная тема, так как многое, что известно о загрузке компьютера – миф.
Но все же операционная система не должна загружаться дольше 90 секунд. Если же пользователь вынужден терпеть больше, стоит начать принимать меры.

Диагностика компьютера

Очень часто пользователь начинает нервничать без причины.
На диагностику уходит очень много времени. Хотя причина может крыться в самых распространенных вещах.
Совет: если вы часто используете свой ПК, можно не выключать его или настроить режим гибернации при нажатии на кнопку питания. В этом случае нет смысла каждый раз выключать его. Тогда пользователь избавляется от необходимости бороться с медленной загрузкой.
Тут все дело в организационных навыках и дисциплине. Возьмем такой пример: очень немногие из программных установок требуют регулярной перезагрузки.
Некоторые изменения требуют принудительной перезагрузки в то время как другие просто “дают запрос” перезагрузить сейчас или позже.
И давайте будем честными, иногда пользователи хотят сэкономить время, а значит, выбирают перезагрузить позже… и иногда это “потом” происходит много позже.
И тогда несколько обновлений, патчи и игнорируемые запросы на перезагрузку просто накладываются друг на друга.
Система путается в порядке обновления, происходят задержки, не видимые глазу обычного пользователя.
После такой долгожданной перезагрузки, устройству требуется некоторое время, чтобы обработать все эти изменения. Это нормально, но все равно может раздражать большинство пользователей.
Многие даже не дожидаются этой необходимой загрузки, и заново перезагружают несчастный аппарат. Тогда все обновления сбрасываются. Этого делать нельзя.
Отключить автозапуск программ

Программы, которые загружаются при запуске, остаются активными в памяти.
Следовательно, они являются одной из основных причин медленной загрузки Windows. Отключение программ, которые пользователь не использует, может сработать.
Для управления программами автозагрузки можно установить очень интересный инструмент Mike Lin’s Startup Control Panel.
С его помощью пользователь может легко удалить неиспользуемые программы из списка резидентных программ и программ автозагрузки.
Программа Scandisk и Defrag

С помощью Microsoft Scandisk и дефрагментации диска можно убедиться, что жесткий диск работает без ошибок.
Также эти программы необходимы для того, чтобы данные хранились наиболее эффективным образом.
Даже опытные пользователи как минимум раз в несколько месяцев запускают обе этих программы.
Да, их использование занимает некоторое время. Но лучше его потратить один раз, чем каждый раз мучительно ждать загрузку.
Недостаточно свободного пространства на жестком диске

Чтобы персональный компьютер работал оптимально, он должен иметь как минимум 250 МБ свободного пространства на жестком диске, на котором установлена операционная система.
Если объем свободного места меньше общая производительность и время загрузки может значительно снижаться.
Операционная система сама по себе занимает много места, но и, помимо этого, дополнительное пространство используется для временного хранения файлов, необходимых во время работы.
Определение свободного пространства на жестком диске.
Для того чтобы определить наличие свободного пространства на жестком диске, необходимо открыть «Мой компьютер».
В открывшемся окне будет графа «Устройства и диски», далее необходимо щелкнуть правой кнопкой мышки по Диску С. И выбрать в выпадающее меню опцию «Свойства».
На новом экране появится общий объем, свободный объем и занятое пространство. Необходимо проверять данные именно на Диске С , так как на него чаще всего установлена операционная система.
Если свободного пространства не достаточно, нужно удалить временный файлы, очистить систему от неиспользуемых программ и перепроверить свободное место.
Обновление драйверов и Windows

Пользовательские, неверно установленные или устаревшие драйвера могут привести к ряду различных конфликтов.
Необходимо регулярно обновлять драйвера операционной системы, саму операционную систему Windows, а также производить обновление программного обеспечения, которое используется на устройстве.
Только таким образом можно гарантировать, что программных проблем возникать не будет.
Все перечисленные проблемы пока не имеют отношение к аппаратным неисправностям. Это совершенно другой пласт проблем.
Обновление операционной системы на новую версию
По-прежнему работаете под управлением Windows 7? Обновление до Windows 8 или 10 серьезно ускорит время загрузки.
Не каждое обновление операционной системы будет обязательно быстрее, но переход с 7 на 8 был огромным.
Как обновить операционную систему Windows.
Для того чтобы получить необходимые обновления операционной системы, необходимо зайти в Панель управления.
Если необходимые обновления будут найдены, система предложить провести автоматическую установку последних обновлений.
Пользователю остается только дождаться установленных обновлений и перезагрузить устройство.
Очистка реестра

Если пользователь уже выполнил все предыдущие рекомендации из этого списка, но долгожданный результат так и не наступил, можно очистить системный реестр. Для этого можно установить любую программу из интернета.
Сам процесс очистки реестра редко зависит от пользователя. В большинстве своем программы работают автоматически.
Переустановка Windows
Хотя для этого могут понадобиться время и свободный съемный диск, чтобы сохранить важные файлы, это одно из кардинальных решений.
Кроме того, сам процесс может быть немного трудоемким, необходимо полностью стереть все данные и переустановить Windows.
Этот процесс приведет к тому, что пользовательский компьютер будет работать так же, как работал, пока был новым.
Модернизация оборудования

Улучшаем «железо»
Это аппаратный метод решения проблемы. Тут скорее затраты финансовые, чем временные и моральные.
Конечно, это один из наиболее эффективных способов увеличения производительности и уменьшения времени загрузки.
Просто необходимо позвонить на любую фирму, которая занимается модернизацией или апгрейдом, и заказать у них соответствующую услугу.
Также можно модернизировать компьютера самостоятельно, заменив устаревшие компоненты на новые.
Добавление оперативной памяти
Установка дополнительной памяти (ОЗУ) для компьютера помогает увеличить общую скорость компьютера, а в некоторых случаях может уменьшить время загрузки в разы.
Если ваш агрегат работает под управлением менее чем двух гигабайтов оперативной памяти, стоит задуматься о ее обновлении или расширении.
Добавление твердотельного накопителя
Твердотельный накопитель - это самый эффективный способ повысить производительность системы в целом.
На настольных и портативных компьютерах можно перенести Windows с обычного жесткого диска на твердотельный накопитель. Это позволит значительно снизить время загрузки.
Твердотельные накопители отличаются более высокой скоростью работы, надежностью, отказоустойчивостью и стабильностью. На данный момент - это лучший выбор среди жестких дисков.
Сброс настроек BIOS

При первой настройке компьютера в BIOS Setup, администратор мог отключить некоторые настройки.
Для того чтобы проверить, что там отключено, необходимо долго нажимать клавишу del при запуске компьютера.
Это самая распространенная клавиша, которую производители материнских плат назначают для входа в BIOS Setup.
Если же она не сработала, стоит посмотреть в интернете, как войти в BIOS Setup, выбрав конкретную модель материнской платы.
Попав в BIOS, можно включить режим “быстрый вариант загрузки” и перенести жесткий диск на первое место в списке приоритетов загрузки. Также необходимо выключить «Логотип» при загрузке.
Таким образом, компьютер не будет тратить время на отображение красивой картинки, а будет тратить все силы на запуск операционной системы.
Отключить неиспользуемые аппаратные средства
Любой компьютер при первом запуске подгружает много драйверов, даже учитывая, что некоторые из них не используются.
Необходимо зайти в диспетчер устройств из строки поиска меню «Пуск».
Там нужно найти все, что не используется на компьютере, например, Bluetooth и сторонние контроллеры, модемы, виртуальные Wi-Fi адаптеры и прочие аппаратные средства, которых нет в системе. Щелкните правой кнопкой мыши на запись, которую вы хотите отключить и нажмите “отключить”.
Не забудьте перепроверить, что все остальные периферийные устройства остались работать. Если компьютер является частью беспроводной сети, виртуальные Wi-Fi адаптеры должны остаться включенными.
Антивирусное программное обеспечение
Считается, что это очевидный факт, но все-таки стоит отдельно это отметить.
Чтобы компьютер работал быстро, необходимо установить хорошую антивирусную программу, сохранить ее в актуальном состоянии и запускать регулярное сканирование.
Это больше профилактическая мера, чем реальное решение проблемы долгой загрузки. Но очень часто именно вирусы приводят к тому, что компьютер долго загружается.
Плюс, любая антивирусная программа приведет к тому, что ваши файлы останутся неповрежденными.
Неиспользуемые шрифты
С незапамятных времен загрузка дополнительных шрифтов при запуске замедляет время загрузки системы.
Сейчас это вызывает меньше проблем, чем было раньше, но все еще может утомлять.
Windows 7 подгружает более 200 шрифтов при запуске; даже больше, если у вас установлен Microsoft Office.
Скорее всего, вы используете очень немногие из этих шрифтов, так что вы можете скрыть их, чтобы ускорить этот процесс.
В Windows 7 нужно открыть папку Шрифты из строки поиска меню «Пуск» и проверить все шрифты, которые вам не нужны. Далее следует нажать кнопку “скрыть” на панели инструментов.
Таким образом, если вы хотите их, вы сможете вернуть их обратно, однако Windows не загружает их при запуске.
Обратите внимание, что, просто сняв несколько шрифтов, вы не увидите заметную разницу.
Чтобы результат был ощутим, нужно избавиться от нескольких сотен неиспользуемых шрифтов.
Тут уже скорее фактор терпения, когда вы сможете отметить более сотни шрифтов, все будет казаться не таким смешным. И вы поймете, почему они так сильно замедляют загрузку вашей операционной системы.
Замена материнской платы

Меняем «материнку»
Это одно из очень кардинальных решений, поскольку оно тянет за собой чаще всего замену процессора и оперативной памяти. Но это уже серьезно сократит время загрузки компьютера.
Иногда материнская плата еще работает, но на ней уже вздулись концентраторы. Что значительно снижает скорость ее работы. И только профильный специалист может определить, подлежит ли она ремонту.
Опять же это не единственные способы, которые можно предпринять, чтобы сократить время загрузки компьютера, но они являются одними из самых известных, надежных методов.
Важно понимать, что, ускоряя время загрузки компьютера, нужно добиться пользы, а не вреда.
Если компьютер медленно загружается, это может создать немало хлопот и дискомфорта его владельцу. Как правило, все проблемы сосредоточены не в железе, а в самой операционной системе Windows. В данной статье рассмотрены основные причины, по которым долго загружается компьютер под управлением Windows 7, и простые способы их устранения.
Часто пользователи сталкиваются с такой их все устраивало, а со временем загрузка системы стала заметно замедляться.
Обзор причин
В первую очередь на скорость влияет количество свободного места на диске. Если ваш HDD забит различной информацией до предела, не остается места на расширение , видимым результатом чего является долгая загрузка ОС.
Следующий параметр, которому следует уделить внимание – это автозагрузка. Она представляет собой список программ, которые автоматически запускаются при старте Windows. Некоторые из них могут быть достаточно массивны и потреблять значительное количество ресурсов. Если их накапливается слишком много, компьютер бросает все свои ресурсы на запуск и медленно загружается.
Еще одна распространенная причина – заражение вирусами, которые стопорят работы ОС. Иногда в корпус ПК забивается много пыли, которая мешает охлаждению компонентов. Они перегреваются и вследствие этого начинают медленнее работать. Все это в сумме приводит к тому, что ОС загружается очень медленно и долго.
Очистка диска и реестра
Здесь все очевидно — если не хватает места на системном диске, необходимо удалять наименее значимые данные. Это могут быть устаревшие и неиспользуемые программы, множество скачанных установочных файлов. Если вы храните большое количество фотографий и видео, а также музыкальных композиций – лучше перенести их на другой HDD или на облачное хранилище.

Для более плодотворной работы рекомендуется использовать утилиту CCleaner. Это специализированная программа для удаления софта, от мусора и удаления устаревших записей в реестре. Если после очистки компьютера с помощью данного софта долгая загрузка осталась, придется пробовать другие варианты.
Настройка автозагрузки
Для работы с параметрами автоматического старта вам понадобится вызвать меню конфигурации системы, которое невозможно найти в панели управления.

Старайтесь деактивировать наиболее «тяжелые» приложения. Если их накопится много — долгая загрузка и медленная работа ПК будет вам обеспечена.
Антивирус
Для устранения последствий вирусных атак следует воспользоваться антивирусной программой. Если она у вас не установлена, выберите и скачайте какую-нибудь, к примеру, бесплатную утилиту от Microsoft – Security Essentials. 
После завершения процесса инсталляции, ее необходимо запустить и активировать полную проверку компьютера. Все найденные вирусы будут удалены, и Windows может перестать долго загружаться и медленно работать.




