Как отключить виртуальный диск в windows 10. Способ #2: применение командной строки. Удаление виртуального раздела
Начиная с версии Windows 7, у пользователей операционной системы Windows, появилась возможность создания виртуальных жестких дисков (VHD). VHD (Virtual Hard Drive) - это одиночный файл с расширением «.vhd», который имеет такую же структуру и содержание, как обычный жесткий диск, установленный на компьютере.
При использовании такого формата файла, можно будет установить и запустить на одном компьютере несколько операционных систем. Если пользователь хочет попробовать поработать в другой операционной системе Windows, то он обычно, устанавливает систему на другой логический диск своего компьютера, или устанавливает Windows на виртуальную машину.
Так как у меня есть свой сайт, посвященный компьютерной тематике, мне часто приходится отвечать на вопросы посетителей. На моем рабочем компьютере, в данный момент, установлена операционная система Windows 7, но мне нередко приходится отвечать на вопросы про Windows 8.1, а скоро придется отвечать про Windows 10.
Поэтому я использую виртуальную машину VMware Workstation, на которой установлены операционные системы: Windows 7, Windows 8.1, Mac OS X, Android. Также на моем компьютере есть виртуальная машина Майкрософт с Windows XP Mode. При необходимости, я запускаю нужную операционную систему в окне программы, работая в основной операционной системе.
При всем удобстве такого способа, у него есть большой недостаток: при активной работе на основной системе, операционная система на виртуальной машине будет замедлять свою работу. Это происходит от того, что одновременно расходуются ресурсы одного компьютера для работы двух операционных систем.
Использование виртуального жесткого диска позволит решить эту проблему. Другая Windows будет установлена на VHD диск, при этом не потребуется запускать виртуальную машину. Операционные системы будут загружаться на компьютере по выбору пользователя. При работе Windows, установленной на виртуальном жестком диске, будут использованы все ресурсы компьютера, поэтому замедления работы не произойдет.
При этом, основная система никак не будет затронута, а систему, установленную на VHD диск можно будет без труда удалить со своего компьютера в любой момент.
В данной статье я расскажу, как создать виртуальный жесткий диск для установки Windows, в качестве второй, третьей и т. д. системы на свой компьютер. Про процесс установки Windows на виртуальный жесткий диск можно будет прочитать в отдельной статье.
Обращаю ваше внимание, что создавать виртуальные жесткие диски можно в любых версиях Windows 7, Windows 8.1, Windows 10, а вот возможность загрузить другую операционную систему будет только у пользователей Windows 7 Ultimate и Enterprise, и Windows 8.1 выпусков Pro и Enterprise.
Как создать виртуальный жесткий диск
Создать виртуальный жесткий диск можно разными способами: с помощью утилиты Diskpart, или при помощи средства управления дисками. В данной статье мы рассмотрим второй вариант, как более легкий для обычного пользователя.
В оснастку «Управление дисками» можно войти через «Панель управления», пройдя несколько этапов. Более короткий путь: кликнуть правой кнопкой мыши по «Компьютер» или «Этот Компьютер», а в контекстном меню следует выбрать пункт «Управление».
После этого откроется окно «Управление компьютером», в котором в разделе «Запоминающие устройства», нужно будет кликнуть по пункту «Управление дисками». В окне утилиты будут отображены все диски, подключенные в данный момент к вашему компьютеру.
На этом изображении, вы видите, что на моем компьютере установлен один жесткий диск, разделенный на два логических раздела («C» и «D»).
Можно более быстро войти в оснастку «Управление дисками». Для этого, сначала необходимо будет нажать на клавиатуре на кнопки «Win» + «R», а затем ввести в поле «Выполнить» следующую команду:
Diskmgmt.msc
После этого будет открыто окно «Управление дисками».
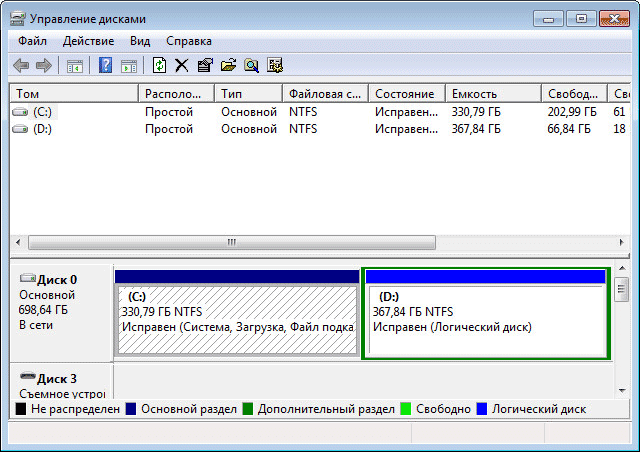
Далее необходимо будет выбрать диск, на котором будет создан виртуальный жесткий диск. Так как на моем компьютере жесткий диск разделен на два раздела, то я выбрал логический диск «D», исходя из следующего: в случае переустановки системы, все данные да диске «C» будут уничтожены, а данные на диске «D» будут сохранены, следовательно, виртуальный VHD диск не будет потерян. Если на вашем компьютере есть только один дисковый раздел «C», то в этом случае, выбор диска будет очевиден.
Выделяете нужный диск, затем нажимаете на пункт меню «Действие», в контекстном меню нажимаете на пункт «Создать виртуальный жесткий диск».

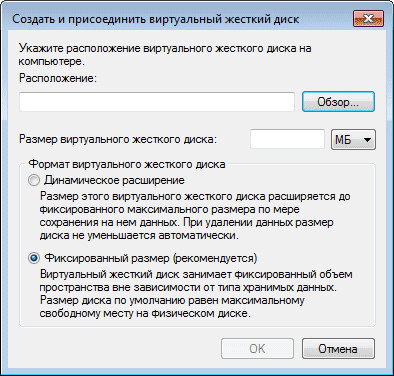
В окне «Проводника» введите имя файла, а затем нажмите на кнопку «Сохранить».
Имя файла должно состоять из латинских букв и цифр. Я назвал создаваемый VHD диск «win10» (давать имени файла название Windows не рекомендуют). Внимательные читатели заметят, что на диске «D» моего компьютера, уже есть созданный ранее виртуальный жесткий диск «win8», на который я установил операционную систему Windows 8.1.

Вы можете вручную добавить в поле «Расположение», путь к виртуальному диску, таким образом, как это изображено на данной картинке.
Затем необходимо будет выбрать размер виртуального жесткого диска. Выбрать нужный размер можно будет в МБ или сразу в ГБ. Для нормальной работы системы я выбрал размер в 32 ГБ.
После это потребуется выбрать формат виртуального жесткого диска:
- динамическое расширение
- фиксированный размер (рекомендуется)
При динамическом расширении, размер виртуального VHD диска будет расширяться по мере сохранения на нем данных до достижения фиксированного размера.
При фиксированном размере, виртуальный жесткий диск занимает все выделенное пространство, независимо от того, сколько места занимают данные на этом диске.
После завершения настроек, нажмите на кнопку «ОК».
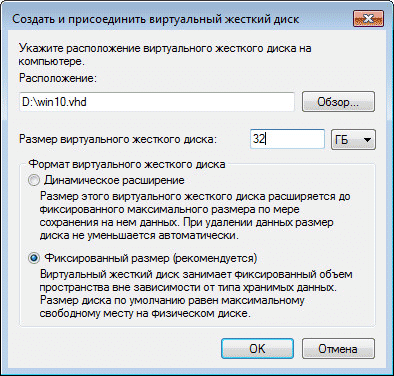
После этого начнется процесс создания виртуального жесткого диска на вашем компьютере, который займет некоторое время.

После завершения создания виртуально диска, в окне «Управление дисками» появится новый диск с нераспределенным пространством.
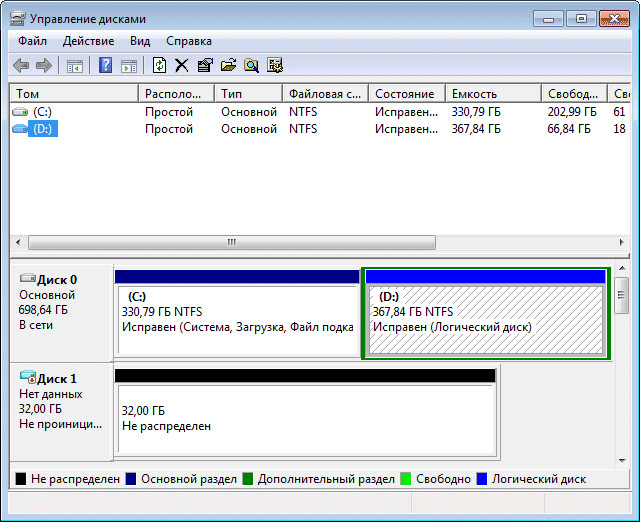
Устанавливать как новый том, созданный виртуальный диск, нет необходимости. После этого, можно будет выйти из управления дисками.
Если вы откроете окно Проводника, то на диске «D» вы увидите созданный виртуальный жесткий диск «win10» с расширением «.vhd». VHD диск отображается в системе как обычный файл, но на самом деле - это виртуальный жесткий диск.
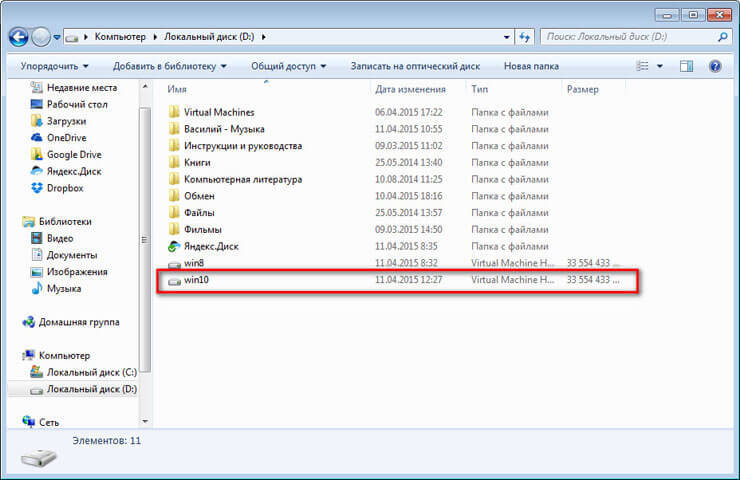
Теперь на этот диск можно будет установить операционную систему Windows.
Следующие шаги по установке Windows
Сейчас я кратно расскажу о следующих шагах по установке системы. Сначала вам понадобится записать образ Windows на оптический DVD диск, или создать загрузочную флешку, например, в программе Rufus.
Далее необходимо будет загрузиться с DVD дисковода, или загрузочной флешки, а затем установить операционную систему на виртуальный VHD диск. Подробную статью об установке Windows на VHD диск, вы можете прочитать .
Как удалить виртуальный жесткий диск
Если вам необходимо будет удалить виртуальный VHD диск, который создан в соответствующем разделе вашего компьютера, то вы без труда можете проделать такую операцию. Причины для удаления виртуального жесткого диска могут быть самыми разными: осталось мало свободного места на логическом диске, стала не нужна эта операционная система и т. д.
При самом простом способе удаления, вам нужно будет открыть в Проводнике тот логический диск, в котором расположен данный VHD диск. Затем, вам нужно будет выделить виртуальный жесткий диск, а потом в контекстном меню выбрать пункт «Удалить». Другими способами можно будет удалить VHD с помощью оснастки «Управление дисками», или при помощи утилиты Diskpart.
После этого, виртуальный жесткий диск будет удален с вашего компьютера.
Заключение
Вы можете создать на своем компьютере виртуальный жесткий диск (VHD), для установки на этот диск операционной системы Windows, которую можно использовать в качестве второй операционной системы на своем компьютере.
Обращаю ваше внимание, что такая возможность есть только у пользователей Windows 7 Ultimate и Enterprise, и Windows 8.1 выпусков Pro и Enterprise.
В интернете находится множество образов различных программ и игр, которые мы можем скачать и смонтировать на виртуальный привод. Действительно, это легко и просто, чем идти, например, в магазин и покупать диски. Сейчас многие скажут: «А что, сейчас есть еще те, кто покупает диски?». Мне лично все равно и я не осуждаю людей, которые покупают диски, это их право. Но дело сейчас в другом. Вы смонтировали все необходимое на виртуальный привод, установили, а потом этот самый привод не исчез, даже если Вы щелкнете на него ПКМ и нажмете извлечь, ничего не изменится.
Чтобы избавится от лишних виртуальных дисков, нам понадобится программа Daemon Tools , подойдут, конечно, и другие утилиты, например, Alcohol 120%.
В общем, у меня проблемка выглядит так:

Хотя проблемкой ее назвать сложно, но все же. Теперь запустим Daemon Tools и в окне вы должны увидеть все виртуальные и физические приводы. Если нет, то слева вы можете перейти на вкладку приводы.
Видим пустой привод, чтобы его удалить нажимаем правой кнопкой мыши на нем.
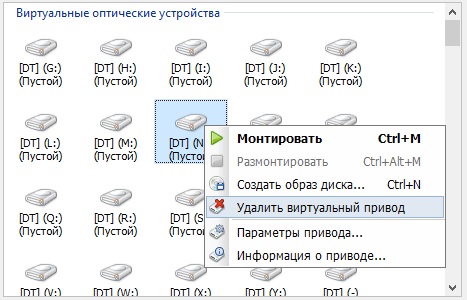
Таким образом, Вы можете удалить все приводы, у меня их было большое количество, пришлось вручную все удалять. Если увидите где-то рядом кнопочку удалить все , не советую Вам на нее нажимать, так как из-за этого произойдет критическая ошибка в системе и компьютер перезагрузится. Скорее всего это произошло из-за того, что вместе с виртуальными дисками я еще якобы удалил и DVD-дисковод, но он не удалился, ну или причина в другом. Поэтому удаляйте лучше все вручную.
Скачать дисковые эмуляторы Вы можете в интернете без проблем, да и многие, скорее всего, уже пользуются ими, поэтому ссылку давать не буду. Всем удачи.
http://сайт/wp-content/uploads/2015/08/1_5255.jpg http://сайт/wp-content/uploads/2015/08/1_5255-150x150.jpg 2017-04-20T12:58:01+00:00 EvilSin225 Windows Daemon Tools,виртуальный привод,как удалить виртуальный диск,программа виртуального привода В интернете находится множество образов различных программ и игр, которые мы можем скачать и смонтировать на виртуальный привод. Действительно, это легко и просто, чем идти, например, в магазин и покупать диски. Сейчас многие скажут: "А что, сейчас есть еще те, кто покупает диски?". Мне лично все равно и я... EvilSin225Жесткий диск делится операционной системой Windows по умолчанию на две части, одна из которых отводится под установку самой системы и все связанные с ней файлы, а вторая - на все сторонние программы и игры, фотографии, видеозаписи и другие элементы, не относящиеся к работе системы. Но иногда диск может быть разбит по-другому, или существующее разделение вас может не удовлетворять, в этом случае вы можете изменить количество локальных разделов, удалить старые или создать новые. Также, вы можете изменить размер одного из локальных дисков, добавив находящуюся на нем память к другой части или оставив ее неиспользованной. Все примеры действия в статье будут выполняться в Windows 10. Будьте внимательны, работа с дисками может привести к потере хранящихся на них данных, так что скопируйте всю важную информацию на другой носитель перед началом процесса.
Как распределить память между разделами или создать новый диск (том)
Если на один из ваших дисков выделено слишком много памяти, то его можно разбить на несколько штук, выполнив следующие действия:
Открываем раздел «Управления дисками»
- В верхней части открывшегося окошка вы увидите информацию об уже существующих разделах подключённого к компьютеру жесткого диска. Те из них, которые имеют название в столбце «Том», вы можете редактировать, а разделы, не имеющие название, трогать не стоит, так как они скрыты самой системой и содержат важную информацию для ее работы и восстановления.
 Информация о томах
Информация о томах - В нижней части окошка находится информация обо всех сторонних подключенных к компьютеру носителях: жестких дисках, SSD-дисках, USB-флешках и дисках. Если ничего стороннего не подключено, то в нижней части окошка вы увидите блок «Диск 0 (ноль)».
 Информация о дисках
Информация о дисках - Чтобы разбить один диск на две и более части, необходимо снять с него нужное количество свободной памяти, чтобы в дальнейшем создать на ее основе новый раздел. Откройте контекстное меню диска, который следует разбить, и выберите раздел «Сжать диск».
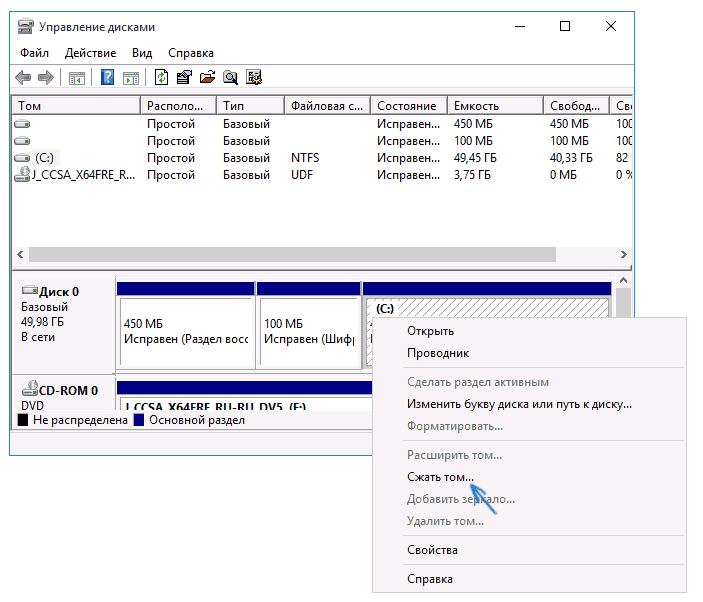 Нажимаем кнопку «Сжать диск»
Нажимаем кнопку «Сжать диск» - Появится окошко, в котором будет несколько строк с информацией о диске: сколько всего место отведено под него, сколько из этого места доступно для сжатия. В третьей строке вы должны ввести размер отбираемой у диска памяти, указанной в мегабайтах. В четвертой строке можно увидеть, сколько всего памяти после выполнения операции останется на диске.
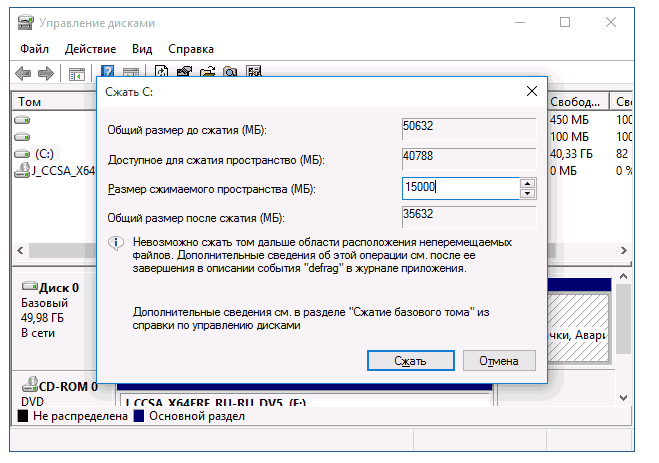 Прописываем количество мегабайт
Прописываем количество мегабайт - Кликнете по кнопке «Сжать» и дождитесь окончания процесса, который может длиться несколько минут. Ни в коем случае не прерывайте процесс вручную и не отключайте компьютер, иначе могут возникнуть ошибки, вызывающие поломку системы и потерю всех данных.
 Нажимаем кнопку «Сжать»
Нажимаем кнопку «Сжать» - В последнем блоке информации о жестком диске появится строка «Не распределена», в которой будет указано количество нераспределенной памяти. Сейчас эта память не относится ни к одному из разделов диска. Кликнете по ней правой кнопкой мыши, чтобы вызывать меню, а после используйте кнопку «Создать простой том».
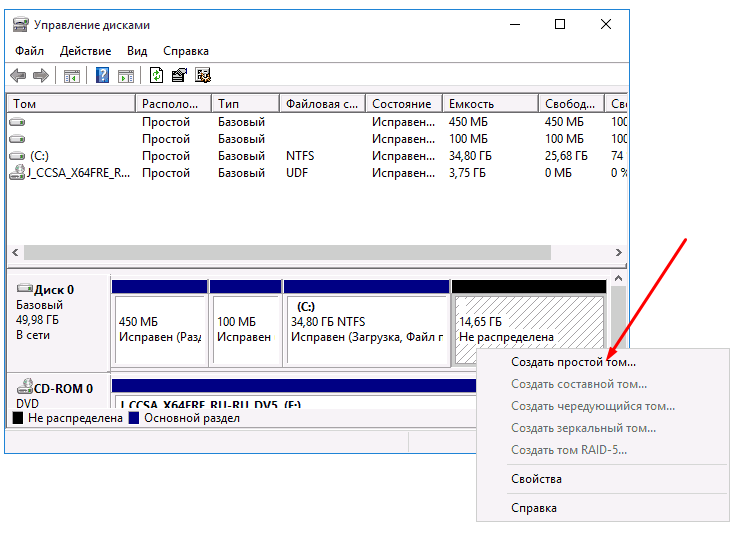
- Далее, необходимо выполнить все шаги, предложенные мастером создания простых томов. Вам нужно будет указать количество место, которое будет отведено под новый диск. Необязательно сразу расходовать все запасы нераспределённой памяти, можно оставить некоторую часть ее на еще один раздел.
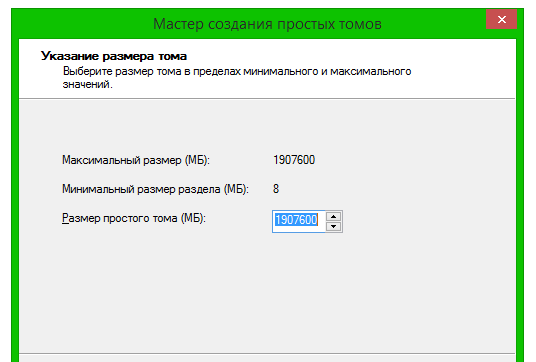 Выбираем количество места
Выбираем количество места - В одном из шагов вам предложат выбрать букву, которой будет называться новый раздел жесткого диска. Вы можете выбрать любую латинскую букву, это никак не повлияет на работу системы.
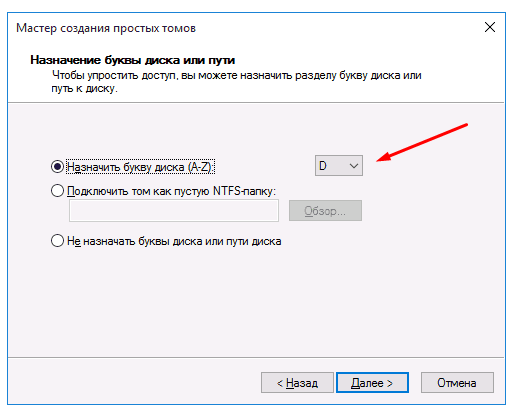 Выбираем букву
Выбираем букву - Далее вас спросят, хотите ли вы отформатировать новый том. Это лучше сделать, чтобы в дальнейшем не возникало никаких проблем. Форматировать диск нужно в формате NTFS, так как он не накладывает никаких ограничений на объем диска, как это делают другие форматы, позволяющие работать с не более чем 4 ГБ памяти.
 Форматируем диск
Форматируем диск - После завершения процесса создания новых томов созданный вами раздел автоматически отформатируется и отобразиться в проводнике, рядом с остальными локальными дисками.
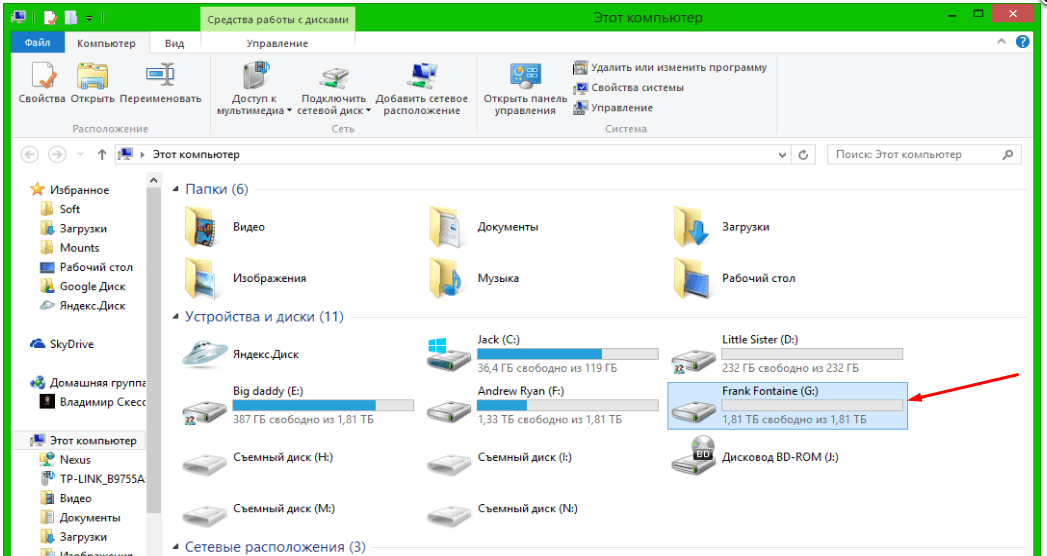 Раздел появился
Раздел появился - Перезагрузите компьютер, чтобы все изменение корректно отобразились в системе.
 Перезагружаем компьютер
Перезагружаем компьютер
Можно ли объединить два раздела в один?
Многие пользователи сталкиваются с тем, что жесткий диск компьютера разбит на слишком большое количество разделов. Выход вроде бы очевиден - объединить локальные диски. Но сделать этого в Windows нельзя, так как невозможно совместить все папки и файлы, хранящиеся на обоих дисках, в один раздел. Если бы это было возможно, все элементы перемешались бы, установленные программы не смогли бы найти файлы, необходимые для их работы, а папки с одинаковыми названиями объединились в одно целое, внеся еще большую неразбериху. Именно поэтому совмещение томов в Windows невозможно. Единственный способ объединить два тома - удалить оба раздела, а после совместить освободившуюся память в один локальный диск, или удалить один том, а после прибавить память от него к другому разделу.
Как удалить и расширить разделы жёсткого диска, объединить их
- Кликнув по иконке Windows в левом нижнем углу экрана ПКМ, найдите и откройте программу «Управление дисками».
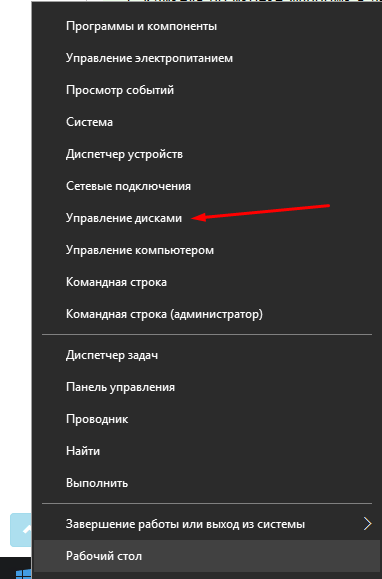 Открываем раздел «Управление дисками»
Открываем раздел «Управление дисками» - В открывшемся окошке отыщите часть диска, которую хотите удалить, и откройте меню, кликнув по ней правой кнопкой мыши. Выберите в нем функцию «Удалить том». Будьте внимательны, все данные, хранящиеся в данном томе, будут безвозвратно удалены. Сохраните все важные элементы на другой носитель, который не будет подвергнут удалению и форматированию.
 Нажимаем «Удалить том»
Нажимаем «Удалить том» - Вся память удаленного диска перейдет в блок «Не распределена» и будет ожидать, пока вы ее куда-нибудь перенаправите. Теперь у вас есть два пути: удалить еще один раздел, а потом из них двух удаленных томов создать один новый, или расширить один из имеющихся томов.
 Нераспределенная память
Нераспределенная память - Сначала рассмотрим первый вариант: удаляем еще один том точно таким же методом, что описан выше.
 Нажимаем кнопку «Удалить том»
Нажимаем кнопку «Удалить том» - Кликаем по нераспределенной памяти ПКМ и выбираем функцию «Создать простой том».
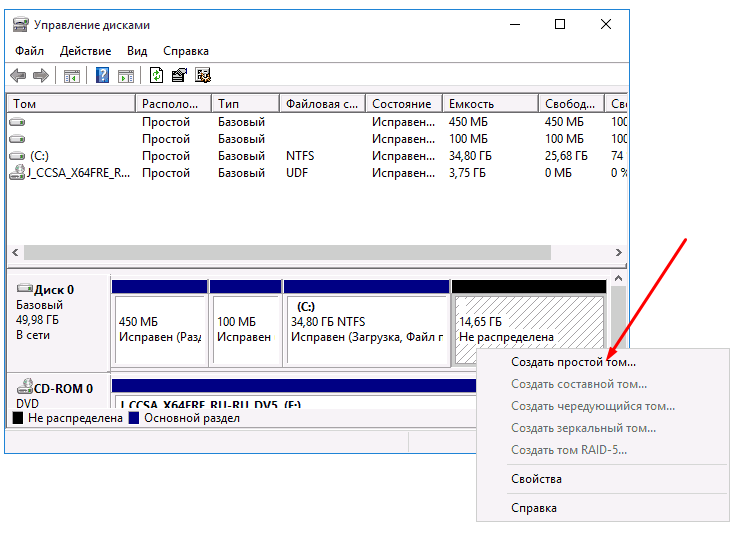 Нажимаем кнопку «Создать простой том»
Нажимаем кнопку «Создать простой том» - Проходим процесс с мастером создания простых томов. Подробно о том, как это сделать, описано в шагах 7–12 пункта «Как распределить локальные диски или создать новый раздел» в этой же статье выше.
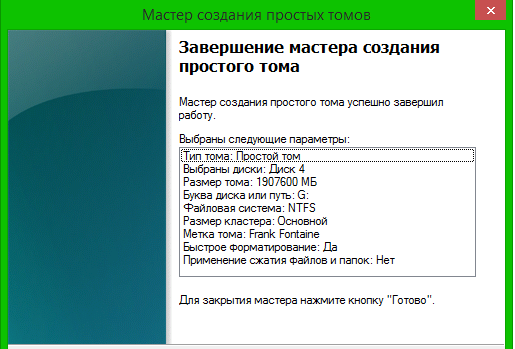 Создаем диск
Создаем диск - Теперь рассмотрим второй вариант - объединение дисков. Выбираем раздел, который вы хотите увеличить в объеме, и кликаем по нему ПКМ, после чего выбираем функцию «Расширить том».
 Нажимаем кнопку «Расширить том»
Нажимаем кнопку «Расширить том» - Внизу будет две строки, в которых будет сказано, сколько на данный момент места отдано под этот раздел диска, и сколько максимально места вы можете выделить ему. В последней строке прописываем, какое количество мегабайт из нераспределенной памяти необходимо отдать под выбранный раздел, и нажимаем кнопку «Далее».
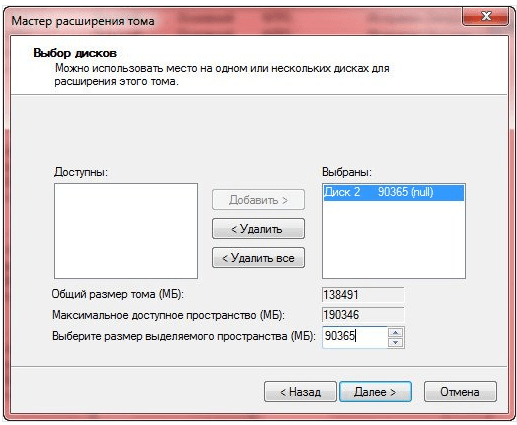 Расширяем том
Расширяем том - Дождитесь окончания процесса объединения и расширения диска. Ни в коем случае не отключайте компьютер и не прерывайте запущенный процесс, иначе это приведет к поломке системы и возникновению серьезных ошибок.
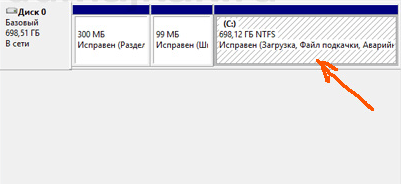 Дожидаемся окончания процесса
Дожидаемся окончания процесса - После окончания процесса перезагрузите компьютер, чтобы все изменения вступили в силу, а все процессы и программы поняли, что размер диска изменился, и перестроились.
 Перезагружаем компьютер
Перезагружаем компьютер
Почему нельзя удалить и расширить том
Бывают случаи, когда кнопки «Удалить том» и «Расширить том» неактивны, то есть имеют серый цвет, их нельзя нажать. Чтобы устранить данную проблему, необходимо сначала удалить все тома, входящие в раздел диска, а потом уже начинать работу с самим диском. Если удалить тома также не получается, то это может обозначать одно - на разделе диска, с которым вы проводите работу, располагаются файлы, необходимые для работы операционной системы, поэтому Windows самостоятельно защищает сама себя, не давая удалить важные элементы. В этом случае остается одно - переустанавливать Windows, делая все необходимые изменения в памяти дисков в процессе установки системы.
 Форматируем и создаем диски
Форматируем и создаем диски
Локальный диск с названием «Зарезервировано системой Windows»
Раздел с таким названием можно найти в общем списке томов. Он автоматически создается при установке операционной системы и занимает 200–500 МБ от общего количества памяти жесткого диска. Создается он для хранения файлов восстановления системы и других элементов, необходимых для запуска и работы Windows. Основная часть файлов, связанных с системой, все-таки хранится в основном разделе, обычно называемым диском C, но небольшой раздел, зарезервированный системой, тоже выполняет свои задачи, поэтому удалят и редактировать его не стоит.
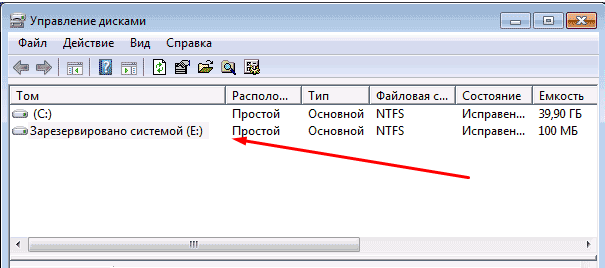 Диск, зарезервированный системой
Диск, зарезервированный системой
Создание сетевого диска на компьютере
Если у вас есть несколько компьютеров, подключенных к одной и той же локальной сети интернета, то вы можете создать для них общий сетевой диск, доступ к которому у вас будет с каждого компьютера в реальном времени. Что подключить сетевой диск в Windows 10, выполните следующие действия:
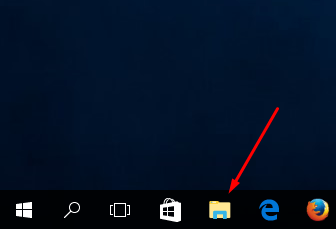
Итак, если вас не устраивает, как система распределила память жесткого диска между разделами, то вы можете выполнить следующие настройки вручную: удалить диск, получив нераспределенную память, создать дополнительный новый том или расширить уже существующий. Все эти изменения можно провести, не устанавливая никаких сторонних программ, так как все настройки производятся в программе «Управление дисками». Если вам нужно создать диск, доступ к которому будет у всех пользователей вашей локальной сети, то прибегните к использованию сетевого диска.
Удаление виртуальных жёстких дисков и приводов - далеко не последний пункт в списке мероприятий по уборке Windows. И конечно оставлять его без внимания не стоит. Зачем захламлять ненужными образами и разделами операционную систему, да и вообще, собственно, весь компьютер? А новички и вовсе могут запутаться в поиске полезной информации среди таких «нагромождений».
Из этих пошаговых инструкций вы узнаете, как удалить виртуальный диск, созданный при помощи штатных средств и в эмуляторах приводов (UltraISO, Alcohol 120%, Daemon Tools).
Удаление виртуального раздела
Способ #1: использование опции «Управление дисками»
1. Щёлкните «Пуск».
2. В открывшейся панели нажмите правой кнопкой раздел «Компьютер».
3. В выпавшем перечне опций выберите «Управление».
4. В появившемся окне, в левом блоке, кликните пункт «Управление дисками».
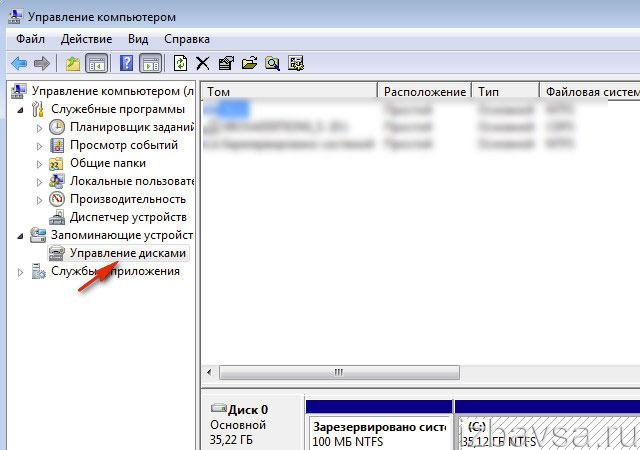
5. Клацните правой кнопкой по виртуальному разделу, который нужно убрать.
6. В открывшемся контекстном перечне выберите «Удалить том… ».

7. Подтвердите запуск команды: в окне «Удалить простой том» нажмите «Да».
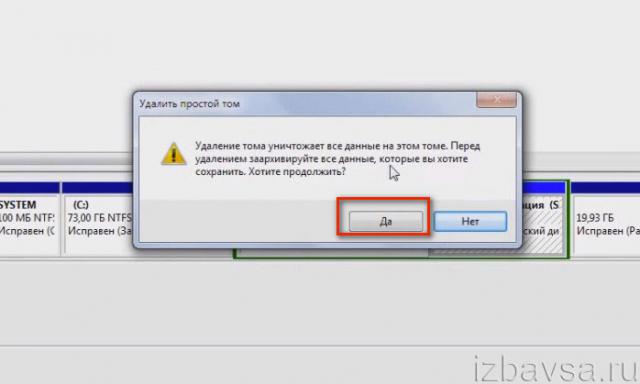
Способ #2: применение командной строки
1. Нажмите вместе клавиши «Win» и «R».
2. В строчке открыть напечатайте - cmd.
3. Нажмите «Enter» или клацните «OK».
4. В окне консоли командной строки введите команду:
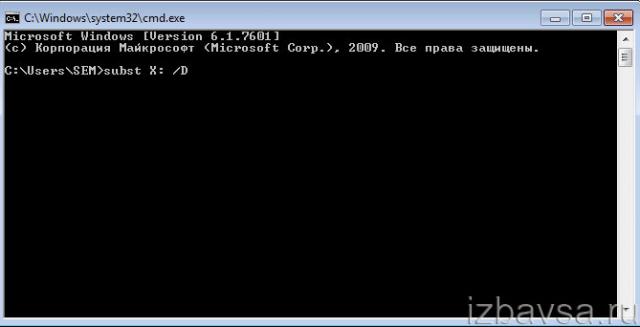
Например, subst X: /D (удалить раздел X).
Как удалить виртуальный оптический привод?
1. В верхней части окна программы откройте щелчком левой кнопки мыши раздел «Опции».

2. Перейдите в подраздел «Настройки… ».
3. В появившейся настроечной панели нажмите вкладку «Виртуальный привод».
4. Кликните выпадающий список «Количество устройств».
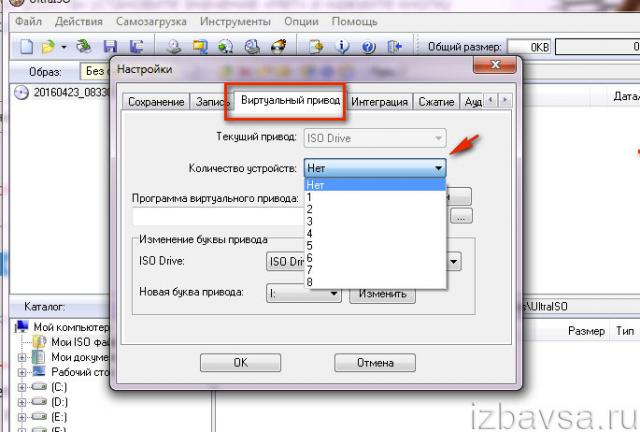
5. Установите значение «Нет».
6. Нажмите «OK».
После того как в силу вступят сделанные настройки, эмулированный дисковод исчезнет.
1. Клацните правой кнопкой в панели утилиты привод, который желаете убрать.

2. В появившемся перечне щёлкните директиву «Размонтировать».
Внимание! Чтобы убрать образ из каталога, также клацните по нему правой кнопкой и запустите из списка команду «Удалить элемент».
1. В панели управления программой (блок в левой части окна), в разделе «Настройки», кликните «Виртуальный диск».
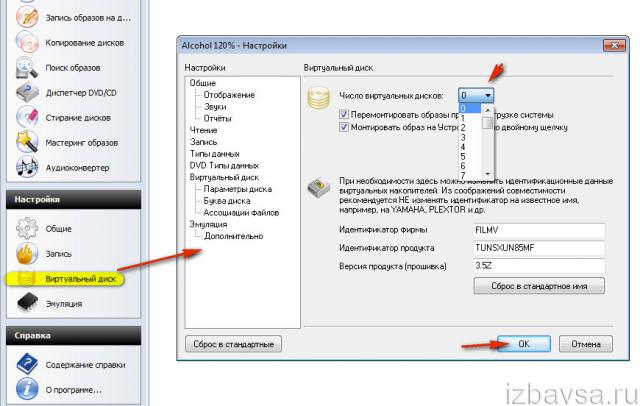
2. В окне настройки откройте кликом левой кнопки опцию «Число виртуальных дисков».
3. Установите значение параметра - «0».
4. Нажмите «OK».
Успешной очистки и настройки Windows!
Информационные технологии стремительно развиваются, преподнося множество неожиданных идей , которые, к сожалению, для многих из-за такой чрезмерной численности остаются незнакомыми и неиспользуемыми.
Достаточно часто после инсталляции новых игр или программного обеспечения на ПК обнаруживается виртуальный дисковод. Безусловно, неопытный пользователь совершенно неспособен объяснить, откуда он взялся, и уж тем более он не понимает, как удалить виртуальный дисковод в Windows.
Для удаления виртуального привода необходимо провести несколько действий
Виртуальный дисковод для Windows нужен для того, чтобы создать образ любого диска или прочитать имеющийся образ. Достаточно часто с такой необходимостью сталкиваются настоящие игроманы, полностью погруженные в игровой мир. Некоторые игры не запускаются без дополнительной привязки к образу через виртуальный дисковод.
Открыть «несуществующий» дисковод помогают программы, специально созданные для этой цели. Это эмуляторы DVD-приводов. Они же помогают удалить виртуальные дисководы, в которых человек уже просто не нуждается.
Применение Alcohol 120%
Чтобы воспользоваться полезными утилитами, позволяющими удалить виртуальный дисковод, полезно совершить «ревизию» уже установленного ранее программного обеспечения в Windows. Это позволит понять, можно ли сразу воспользоваться нужными утилитами или их придётся предварительно скачать, осуществить инсталляцию, а уже после этого приступить к ликвидации возникших проблем.
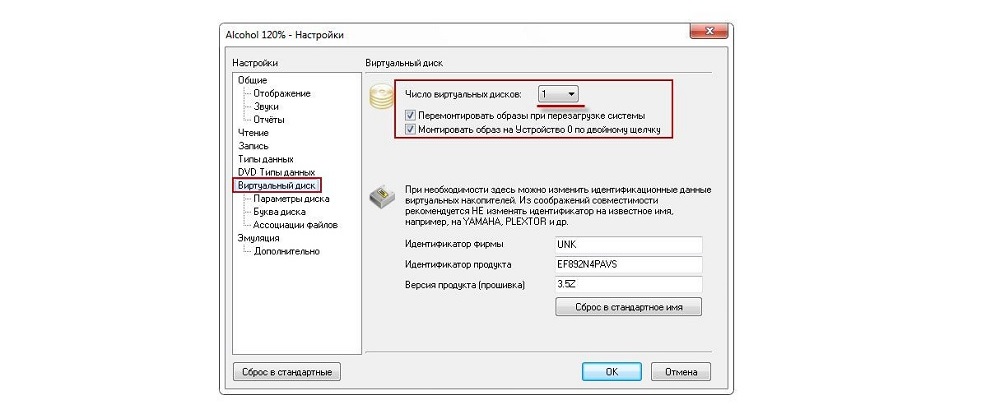
Интересной утилитой считается Alcohol 120%, которая позволит без затруднений удалить виртуальный привод. Запустив Alcohol 120%, необходимо перейти в «Настройки», далее с левой стороны открытого контекстного меню нужно найти подпункт «Виртуальный диск». Кликнув по нему, откроется диалоговое окно, которое предложит самостоятельно урегулировать число таких дисков. Чтобы удалить тот, который открыт без надобности, достаточно выбрать позицию, равную нулю.
Остаётся только согласиться с изменениями, которые были осуществлены согласно инструкции, нажав «Ок». В результате таких проделанных действий виртуальный дисковод исчезнет и не будет «раздражать» пользователя при очередном запуске Windows.
Применение DAEMON Tools Lite
DAEMON Tools Lite - это достаточно популярная утилита, которая проста в применении, а потому ею пользуются все независимо от уровня владения ПК.
Если она уже установлена, следует кликнуть по ярлыку, осуществляя запуск. В открывшемся окне нужно кликнуть правой кнопкой мыши по нижнему полю, вызывая контекстное меню. В открывшемся меню программой будет предложено несколько действий, среди которых имеется и возможность либо добавить, либо удалить условный привод.
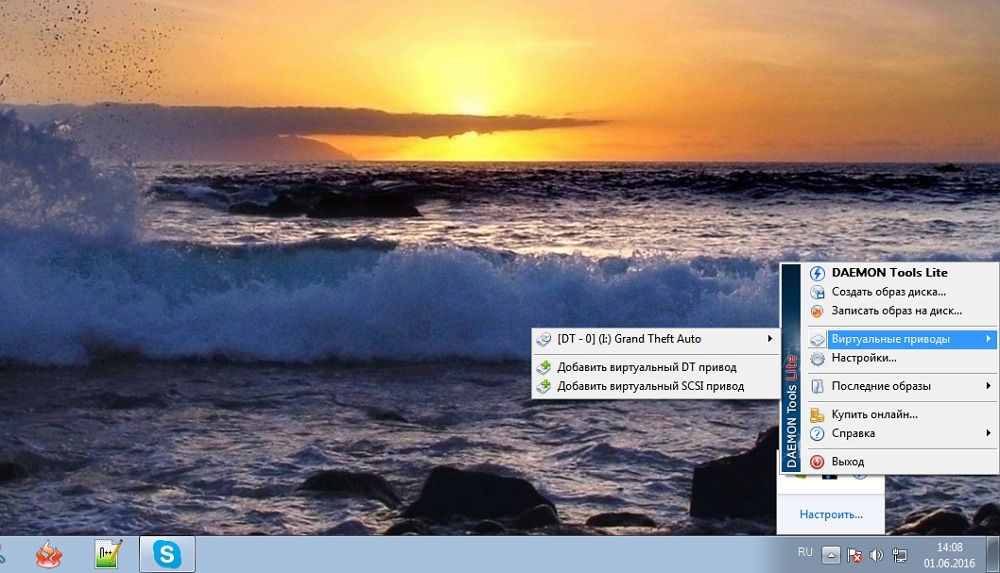
В тех случаях, когда пользователь не нуждается ни в одном условном приводе, следует выбрать позицию «Удалить все». Это позволит одновременно распрощаться со всеми установленными ранее в Windows условными дисками. Практика показывает , что по неопытности могут быть открыты сразу несколько таких приводов.
Применение UltraISO
Принцип работы с утилитой UltraISO очень сильно похож на Alcohol 120%. После запуска ПО необходимо перейти в раздел «Настройки».
В горизонтальном меню, расположенном в верхней части, выбирается подменю «Виртуальный привод», после нажатия на которое откроется новое окно. В нём пользователь может указать число дисководов, в которых он испытывает необходимость.
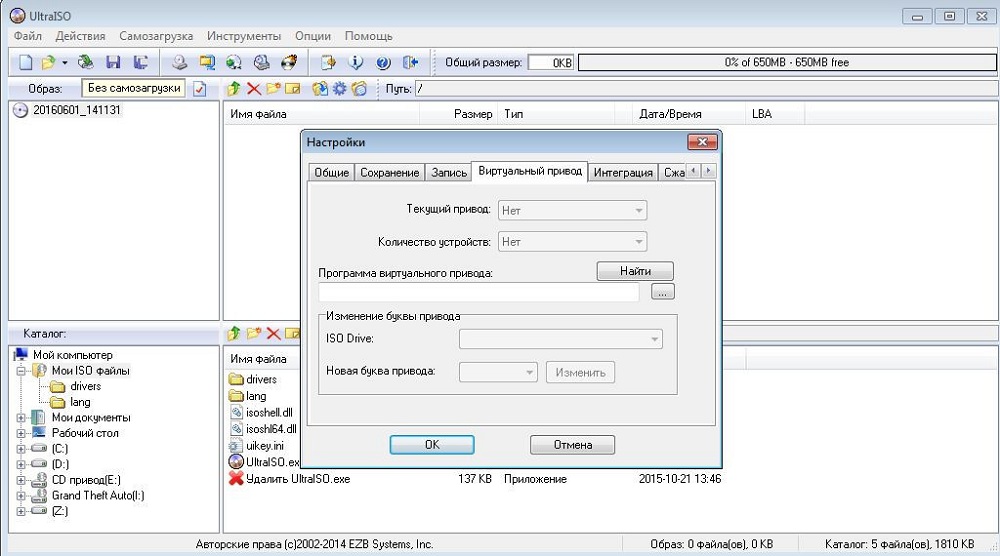
Остановив выбор на позиции «Нет», все открытые приводы в Windows сразу же исчезнут, остаётся также подтвердить правильность действий, нажав «Ок», и проблема будет решена.
Если владелец ПК совершенно не нуждается в вышеперечисленном программном обеспечении, которое зачастую выступает в качестве виновника установки «несуществующих» приводов в Windows, достаточно провести деинсталляцию этого ПО. По завершении исчезнут из Windows все ненужные программы, а вместе с ними и все открытые ними приводы.
Удаление при помощи служебных команд
В отдельных случаях приводы могут быть открыты не в момент инсталляции эмуляторов DVD-приводов, а в процессе исполнения некоторых команд Windows. Вследствие этого предоставляется возможность удалить их точно так же, применяя такие же служебные команды .
Применение команды «Subst»
Использование команды «Subst» не сопровождается никакими проблемами. Весь процесс достаточно понятен, легко выполним для каждого владельца ПК.
Чтобы вызвать команду, необходимо нажать «Пуск», в поисковой строке прописать «Subst» и нажать «Enter». По завершении командной задачи диск исчезает.

Однако случается и так, чтобы после очередного запуска Windows, неожиданно «нереальный» дисковод вновь оказывается открытым. Объяснить такое «нелогичное поведение» можно. Отдельные сборки Windows содержат определённые файлы автозагрузки, в которых прописано автоматическое открытие такого дисковода после очередного запуска операционной системы.
Чтобы решить и такую проблему, важно запустить ещё одну служебную команду shell:startup. Команда откроет диалоговое окно, в котором будет указана директория, где лежит файл автозагрузки.




