Как загрузить тему на windows 7. Меняем кнопку Пуск. Что такое тема Windows
Операционки семейства Виндовс предлагают своим пользователям шикарные возможности для оформлении внешнего вида ОС. К услугам юзеров давно уже придуманы различные цветовые схемы, стили, наборы кнопок, варианты окон и панелей, а так же, всеми любимые темы. Особенно "масштабно" это реализовано в двух последних релизах от Майкрософт - "семерке" и "восьмерке".
Не смотря на то, что многие вещи в виндоусовских операционках познаются практически на интуитивном уровне и делаются довольно просто, многие пользователи все же сталкиваются с серьезными трудностями, как сделать ту или иную вещь. И, установка тем оформления - не исключение! Давайте рассмотрим ее поподробнее.
Установка официальных тем в Windows 7
Вначале, кликните на пустом/свободном месте раб. стола правой клав. мышки и вызовите опцию "Персонализация" .
Таким образом, вы мгновенно попадете в службу оформления Виндовс. Как видите, там, в двух разделах системой уже предложены на выбор самые разнообразные темы, как в "аэро", так и в "базовом" (упрощенном) вариантах. Выберите любую из них, кликнув на нее мышью, и она тут же автоматом установится.


Если же хотите чего-нибудь "новенького" или другого, то для закачки дополнительных официальных тем, используйте опцию "Другие темы в Интернете" .

Нажав на нее, вы мгновенно попадете на официальный микрософтовский портал , где сможете выбрать и скачать множество прекрасных тем для оформления. Воспользуйтесь поисковой строкой и рубриками , чтобы быстрее что-нибудь найти. На сайте так же доступна функция просмотра каждой темы, чтобы вы наглядно видели, что собираетесь качать.
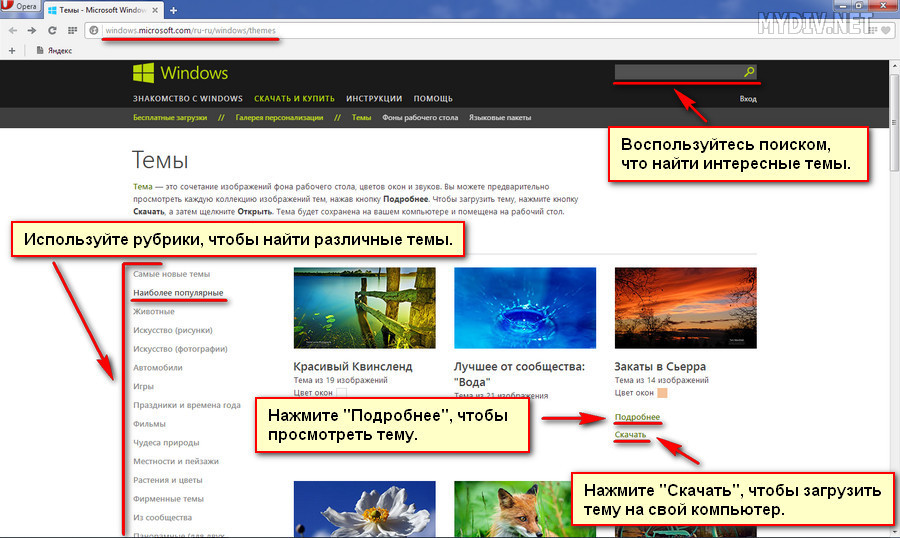
После того, как загрузите понравившуюся тему, найдите ее файлик на своем компьютере (по умолчанию будет в папке "Загрузки" ) и запустите его, дважды кликнув мышью.
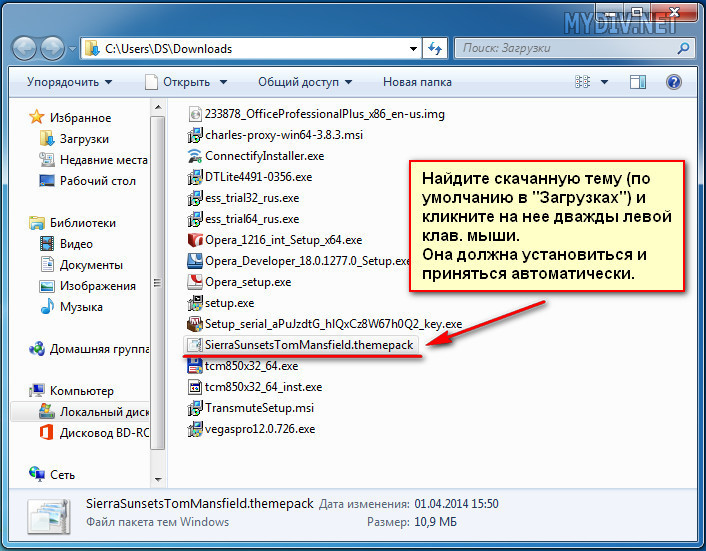
Тема так же установится автоматом и появится в "Оформлении и персонализации" в разделе "Мои темы" .
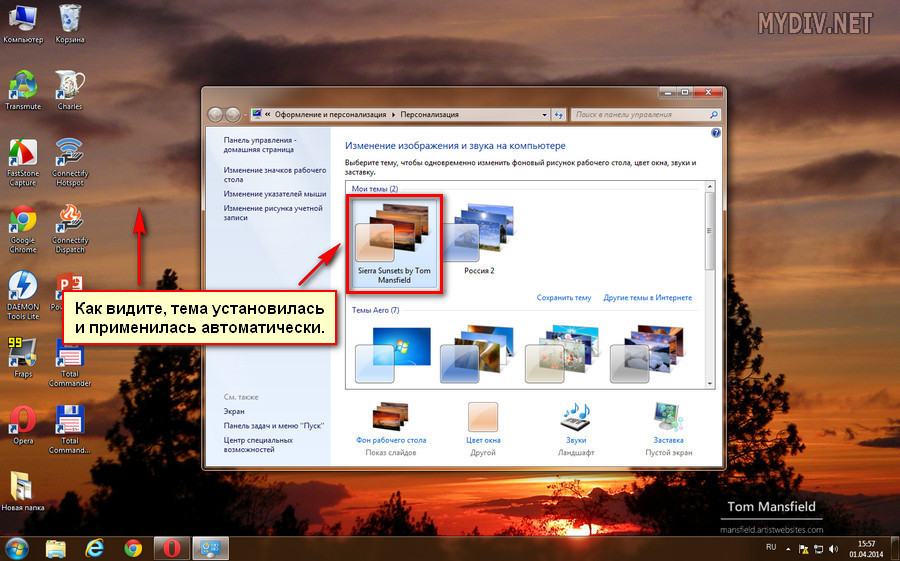
Установка сторонних (неофициальных) тем в Windows 7
Трудно не согласится с тем, что сегодня в инете полным-полно красивых авторским тем, которые, к сожалению, обычным способом установить в Виндоус не получится. Решить данную проблему можно при помощи специальных утилит, например, VistaGlazz , которая пропатчит системные файлы и, тем самым, даст возможность устанавливать сторонние темы.
Для начала, скачайте последнюю версию VistaGlazz и поставьте ее на свой ПК. Ничего сверхсложного здесь нет. Просто, запустите файл-установщик от им. администратора и следуйте дальнейшим инструкциям инсталлятора.
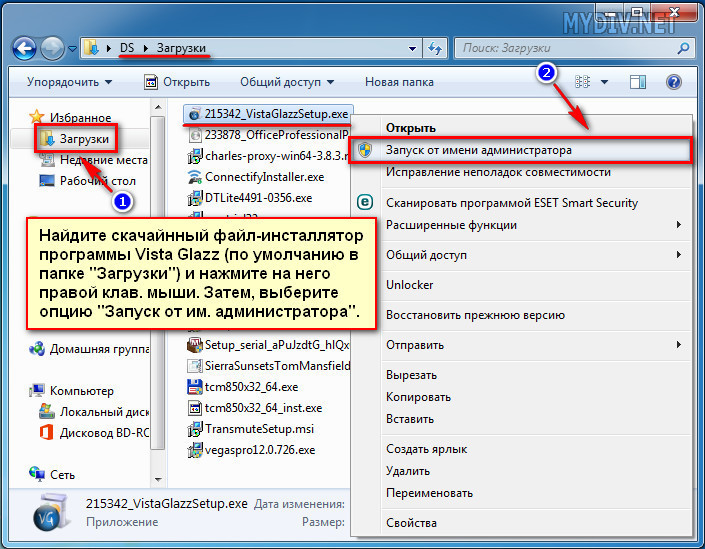
После того, как VG установится, запустите ее с "рабочего" ярлычка или из меню "Пуск" и нажмите кнопочку "I agree" , чтобы начать ее использовать.
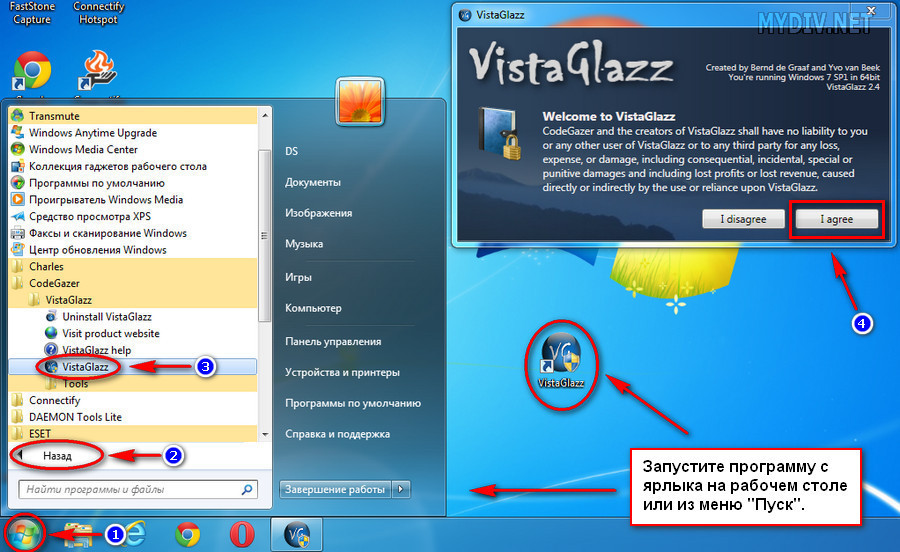
Нажмите на значок "Компьютер с белым щитом" , затем, на кнопку "Patch files" , чтобы начать процесс пропатчивания файлов системы.

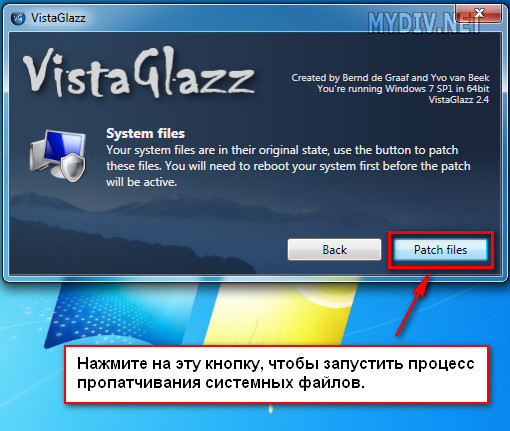
После окончания, кликните на "Reboot" , чтобы перезагрузить машину. Тогда все изменения, сделанные VistaGlazz вступят в силу.

После рестарта ОС, еще раз запустите программку и убедитесь, что все прошло успешно. На значке "Компьютера" должен появиться уже зеленый щит !
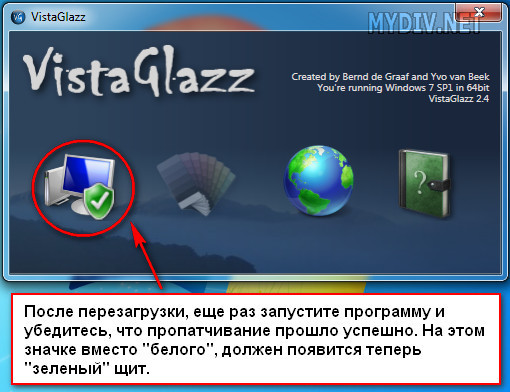
Все, теперь можно приступать и к установке тем!
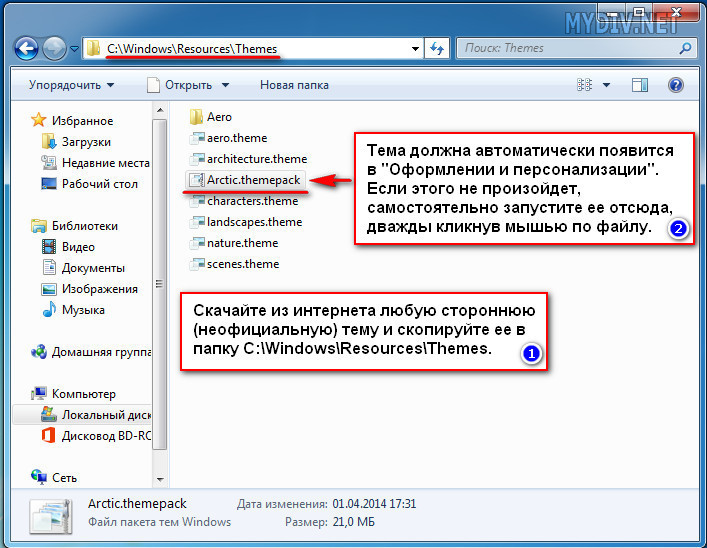
После этого, откройте "Оформление и персонализацию" и посмотрите - тема должна отображаться и там, в разделе "Мои темы" .

Вот и все. Теперь с установкой официальных и авторских тем в Win7 у вас больше проблем не будет!
Установка темы для Windows 7 очень простая и не требует от пользователя особых навыков владения компьютером. Первоначальная настройка займет примерно 5-10 минут, так как нужно пропатчить систему и научиться устанавливать новые оформления. Если в первый раз вы будете осуществлять инсталляцию строго по инструкции, то последующие установки у вас будут проходить быстро, ровно и гладко.
Подготовка системы для поддержки сторонних тем
Если вы впервые устанавливаете тему на свой компьютер, вам необходимо пропатчить систему.
После установки патчей необходимо перезагрузить компьютер для внесения изменений. После этого система будет готова для установки сторонних тем.
Если вы захотите изменять значок меню «Пуск» и кнопки навигации в проводнике, вам необходимо получить права доступа на системные файлы explorer.ехе (для меню «Пуск») и ExplorerFrame.dll (для кнопок навигации в проводнике).
Вышеупомянутые действия нужно проделать всего один раз. Следующие изменения тем оформления не требуют повторной установки патчей и получения прав на системные файлы.
Установка темы
Шаг 1
В скачанном архиве находим файл темы в формате .theme (пример: название темы.theme ) и папку с таким же названием. Файл и папку необходимо скопировать в системную директорию C:/Windows/Resources/Themes .
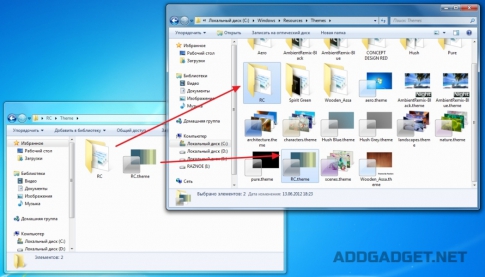
Шаг 2
Заходим в панель персонализация и в разделе "Установленные темы" находим нашу тему.
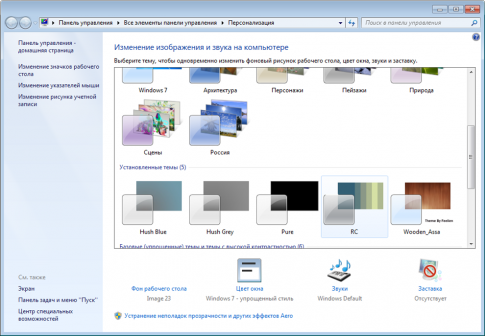
Шаг 3
Щелкаем дважды по названию темы и наблюдаем изменения в оформлении интерфейса.
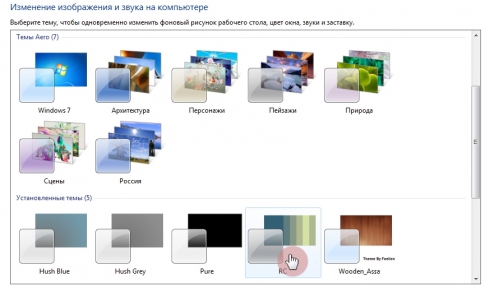
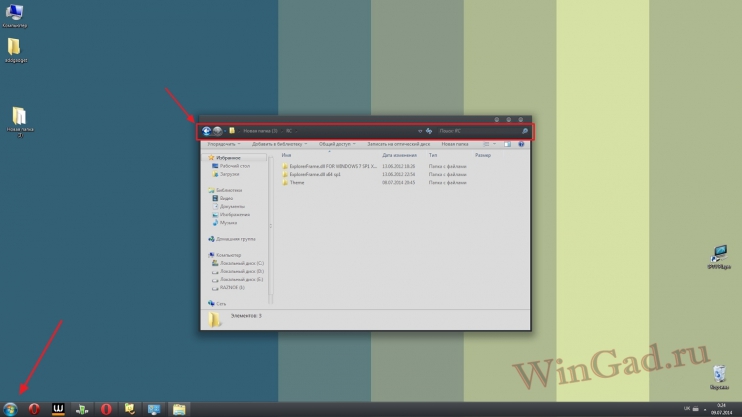 Демонстрация неустановившейся кнопки "Пуск" и кнопок навигации в проводнике
Демонстрация неустановившейся кнопки "Пуск" и кнопок навигации в проводнике
Как видите на скриншоте, у нас осталась прежней кнопка меню «Пуск» и кнопки навигации в проводнике. Чтобы заменить и эти системные элементы, переходим к следующему пункту.
Замена кнопки меню «пуск»
Найдите в архиве с темой изображение с кнопкой в формате *.BMP (в нашем случае изображение находится в папке «Orb ») и установите кнопку, .
Замена кнопок навигации в проводнике
Если в архиве с темой есть файл ExplorerFrame.dll, скопируйте его в папку C:/Windows/System32.
- Зайдите в директорию C:/Windows/System32 и найдите файл ExplorerFrame.dll .
- Переименуйте файл ExplorerFrame.dll в ExplorerFrame.dll.old .
- Из архива с темой перенесите новый файл ExplorerFrame.dll в папку C:/Windows/System32 .
- Перезагрузите компьютер или просто перезапустите проводник, чтобы изменения вступили в силу.
Если в архиве нет файла ExplorerFrame.dll, значит имеются картинки в формате .BMP , которые необходимо установить с помощью программы «Windows 7 Navigation Buttons Customizer».
Необходимо иметь права доступа на файл ExplorerFrame.dll. В первом пункте статьи написано, как получить права на этот файл.
- Установите программу () .
- Запустите программу от имени администратора .
- Выделите нужную картинку и нажмите Change Selected Bitmap .
- Выберите нужное изображение и нажмите Открыть .
Вот и все, тема успешно установлена!
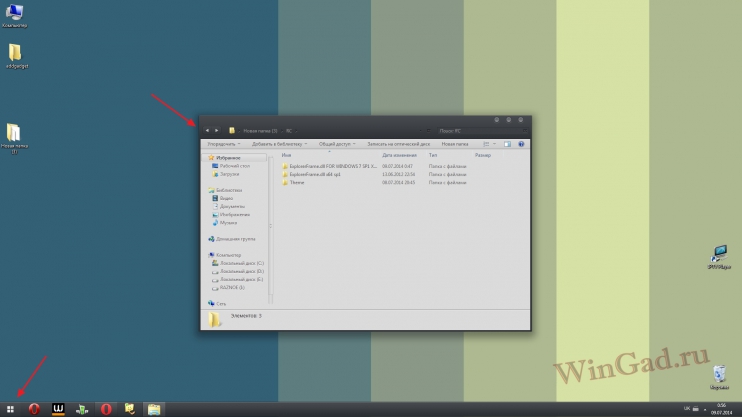
Важная деталь: поддержка сторонних тем оформления Windows 7 доступна только в следующих редакциях: Корпоративная, Максимальная, Домашняя расширенная, Профессиональная.
Безумно легкая установка тем оформления в Windows 7/Vista/XP!
Благодаря данному патчу, можно будет с легкостью устанавливать темы оформления от 3-их лиц, т.е. не созданные самими Microsoft и не лицензированные ими.
Такие темы имеют чаще всего формат.msstyles (бывает и.theme, но реже) и их необходимо копировать в папку с темами OS Windows (C:\Windows\Resources\Themes). После этого стоит только кликнуть по такому файлу два раза мышкой - и тема оформления сменилась. Просто. Без всяких дополнительных программ.
После установки необходимо перезагрузить Windows. Пропатченные файлы можно восстановить повторным запуском патча и нажатием на соответствующие кнопки.
подходит как для 32-битных архитектур, так и для 64-битных для следующих версий Windows: 7, Server 2008, Vista SP1/SP2, Server 2003, XP SP2/SP3.
Ничего сложного в работе с программой нет. Но давайте все-таки рассмотрим ее подробнее.
Вы скачали программу и извлекли ее из архива. Запустили (UniversalThemePatcher-x86.exe для 32 разрядных версий ОС и UniversalThemePatcher-x64.exe для 64 рязрядных) (обязательно с правами администратора
) и видите окно выбора языка:
Выбираем великий и могучий и жмем на OK.

Открывается окно с информацией об установленной системе и информацией о нужных нам файлах:

Нажимаем «Да» для продолжения и видим окно, где будет показано, какие именно файлы нам необходимо пропатчить. В каждой системе они разные, но будьте уверены, Universal Theme Patcher выберет для вас именно те, которые необходимо патчить.
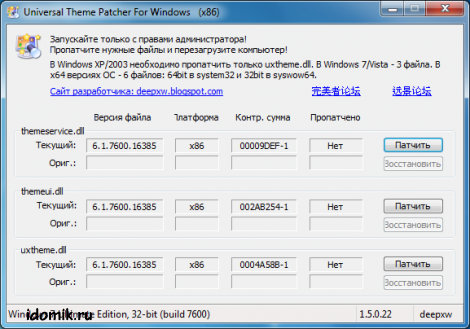
Нажимаем по очереди кнопку «Патчить» возле каждого файла и получаем сообщение об успехе:

Когда мы пропатчим все необходимые файлы - Universal Theme Patcher попросить нас перезагрузиться, что мы и сделаем.

Вот и все! Теперь вы можете смело устанавливать сторонние темы, будь у вас Windows 7, Windows Vista или Windows XP!
Проверить результат можно повторно запустив программу.
Множество самых различных тем для Windows 7 помогут вам создать уникальную, стильную, непохожую ни на одну другую оболочку вашей операционной системы. Вы можете использовать любимые обои, сочетания цветов и графических фильтров для окон, что в комбинации с набором интересных гаджетов поможет создать вашу эксклюзивную Windows 7 .
В специальных разделах нашего сайта вы можете:
Ссылку на скачивание Universal Theme Patcher смотрите в конце статьи.
Для работы тем в windows 7 потребуется установка патча Universal Theme Patcher .
Данный небольшой патч предназначен для установки новых стилей и тем для Windows 7 .Для установки данной программы выполним следующее:
Шаг 1. Запустим программу от имени администратора (в комплекте находятся как для x86 , так и для x64 битной версии вашей системы).
 Рисунок 1. Запуск от имени администратора
Рисунок 1. Запуск от имени администратора
Шаг 2. Нажмем кнопку «OK» для подтверждения выбранного языка.
 Рисунок 2. Подтвердить выбранный язык
Рисунок 2. Подтвердить выбранный язык
Шаг 3.
Далее снова нажмем кнопку «Да»
для подтверждения.
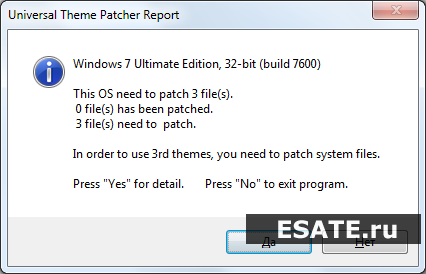 Рисунок 3. Информация об установке
Рисунок 3. Информация об установке
Шаг 4.
После чего откроется окно, в котором в данном случае нужно пропатчить 3 файла. Для этого напротив каждого файла нажмем «Patch»
. После каждого действия вам сообщат об успешной операции.
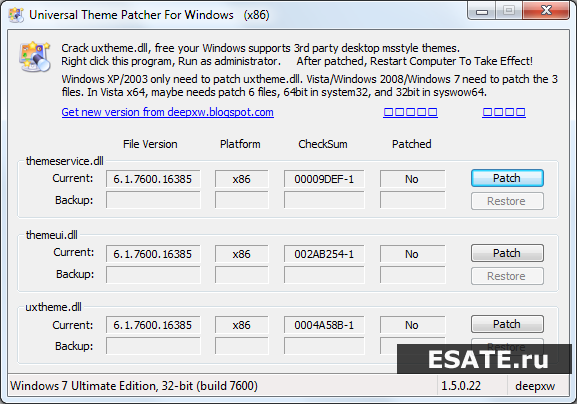 Рисунок 4. Информация о патче для использования тем для Windows 7
Рисунок 4. Информация о патче для использования тем для Windows 7
Шаг 5.
После того как вы измените все файлы, вам будет предложено перезагрузить компьютер. Нажмите «Да»
для перезагрузки.
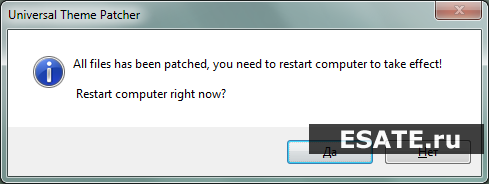 Рисунок 5. Окно подтверждения перезагрузки
Рисунок 5. Окно подтверждения перезагрузки
Шаг 7
. В разделе «Персонализация»
(«Пуск» - «Панель Управления» - «Персонализация»
) вы увидите свежеустановленную тему.
Шаг 8 . В крайнем случае повторный запуск данного патча позволяет восстановить изменённые файлы. Для этого нужно напротив каждого файла нажать «Restore» и снова перезагрузить компьютер.
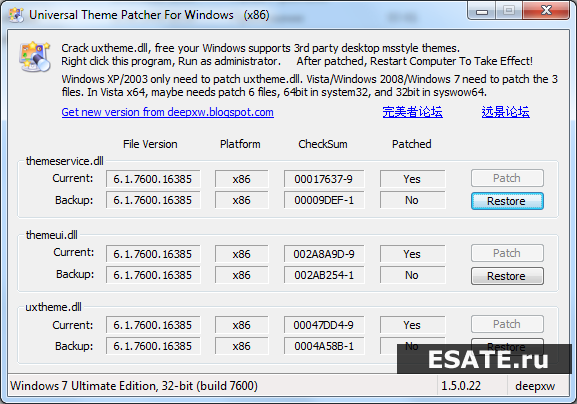 Рисунок 6. Патч для установки тем для windows 7
Рисунок 6. Патч для установки тем для windows 7
В операционной системе Windows 7 можно менять внешний вид рабочего стола. Для этого достаточно сменить тему на более подходящую. Скачать такие темы можно в сети как с официальных источников Microsoft, так и со сторонних ресурсов. О том, как это сделать читайте далее.
Где находятся стандартные темы в Windows 7?
Стандартные темы оформления Windows 7 находятся по адресу:
- Жмём «Пуск», «Панель управления», выставляем режим просмотра «Мелкие значки» и выбираем раздел «Персонализация».
- Смотрим, какие темы доступны для установки.
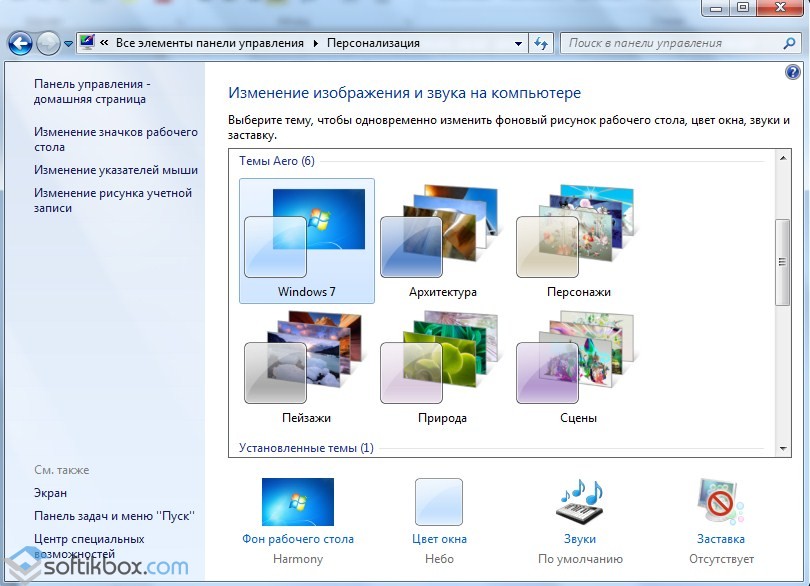
- Если стандартное оформление вам не нравится, можно скачать другие темы.
Как установить тему в Windows 7 с официальных источников?
В разделе «Персонализация» находятся темы для оформления Windows 7. Установить любую из них просто. Достаточно дважды кликнуть на теме.

Если стандартные темы не нравятся, нажимаем на ссылку «Другие темы в Интернете».

Откроется новая вкладка в браузере, а точнее Магазин Microsoft. Выбираем понравившуюся тему и кликаем «Скачать».
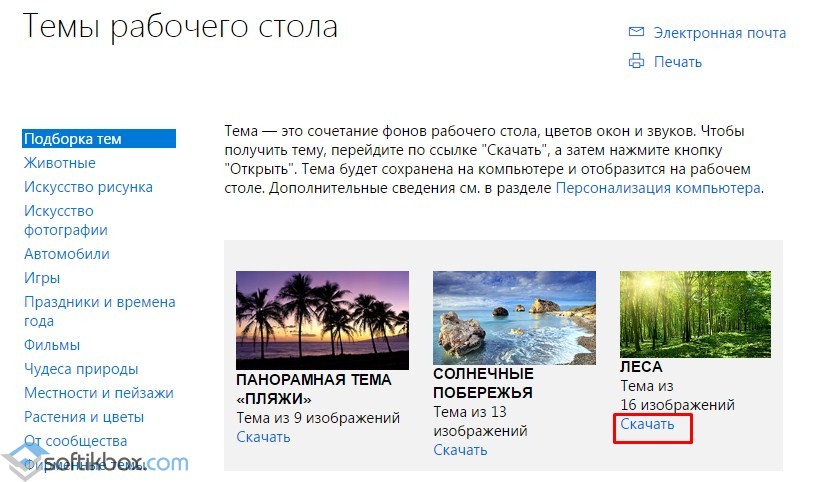
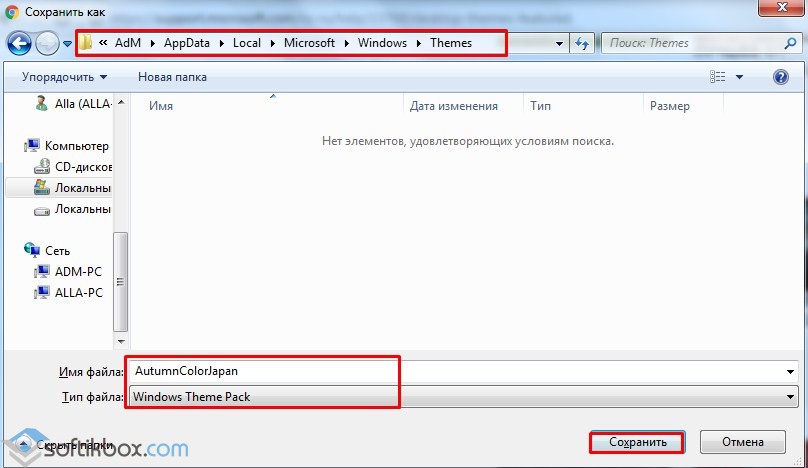
После сохранения двойным кликом запускаем файл темы. Он автоматически добавится и откроется окно «Персонализации».

Теперь дважды кликаем на теме. Она установлена.
Как установить новую тему от сторонних разработчиков?
Операционная система Windows 7 не поддерживает темы от сторонних разработчиков. Поэтому, чтобы изменить оформление рабочего стола, стоит внести ряд изменений в систему. Только после этого можно будет установить левую тему.
Theme resource changer скачать бесплатно:
Размер: 1 MB | Cкачали: 16 раз | Тип файла: rar | Версия: 29.12.2016
- Делаем контрольную точку восстановления системы, так как все последующие манипуляции вы будете делать на свой страх и риск, а поэтому стоит перестраховаться.
- Скачиваем theme-resource-changer. Распаковываем архив через Тотал Коммандер. Запускаем установочный файл той разрядности, которая у вас система и следуем инструкциям.
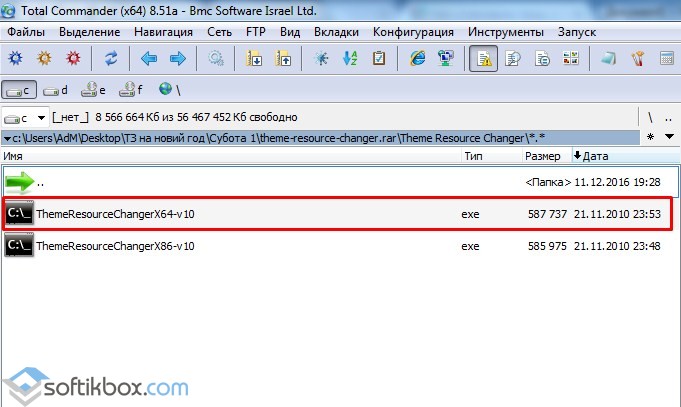
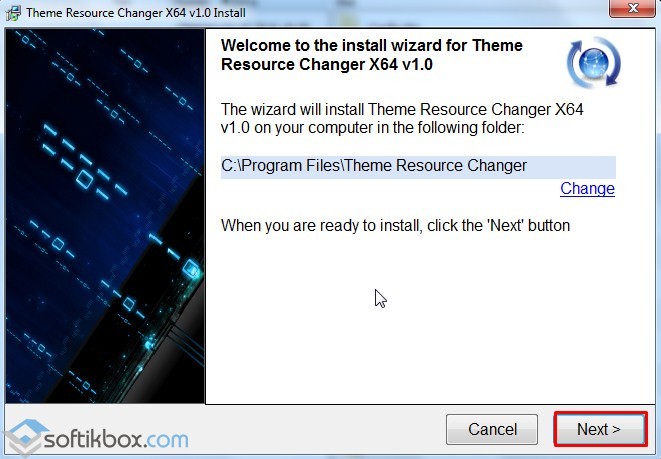
Universal Theme Patcher скачать бесплатно:
Размер: 74 KB | Cкачали: 10 раз | Тип файла: rar | Версия: 29.12.2016
- Программа попросит перезагрузки системы, соглашаемся.
- После скачиваем второй файл Universal Theme Patcher. Запускаем его от имени Администратора или через Тотал Коммандер. Откроется окно. Необходимо нажать на 3 кнопки «Патчить».
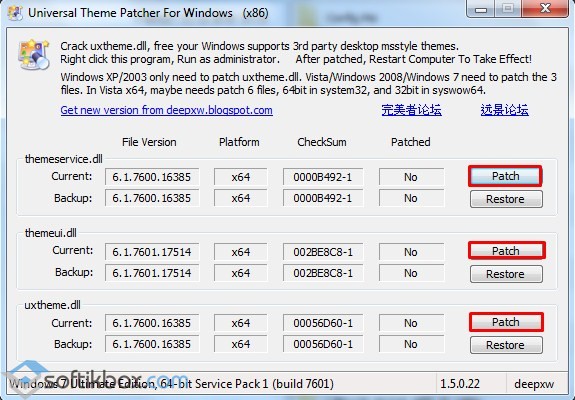
- Опять перезагружаем систему.
- Скачиваем тему с сети стороннего разработчика. Извлекаем с архива файл *название темы.theme и папку с таким же названием как файл.
- Этот файл (.theme) и папку нужно поместить по адресу «C:/Windows/Resources/Themes». Рекомендуем копировать через Тотал Коммандер.
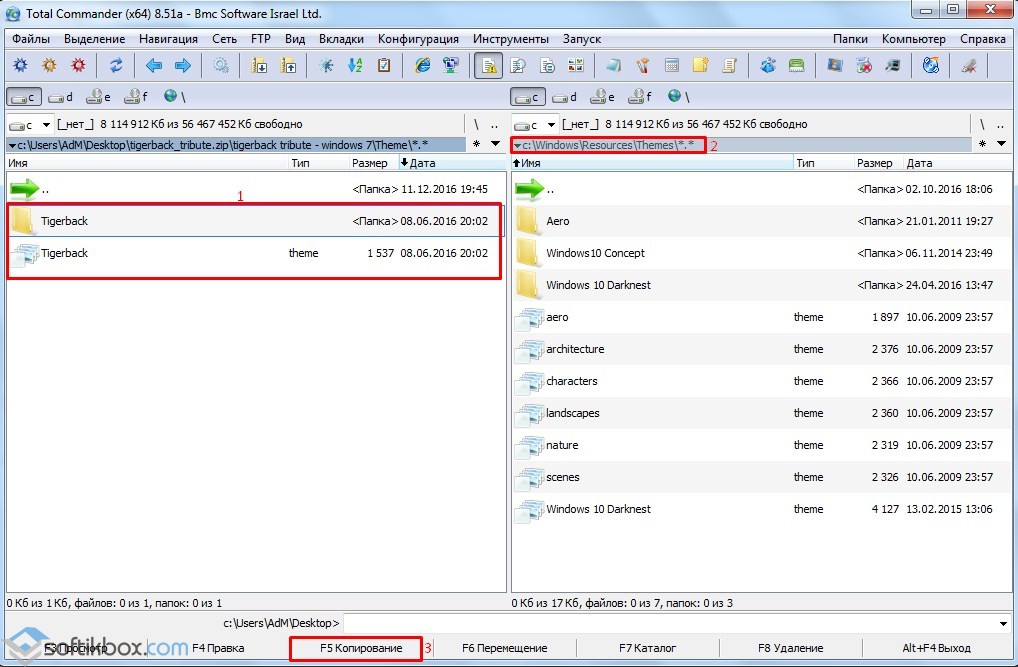
- Теперь двойным кликом запускаем файл темы. Он добавится автоматически и опять, как и в официальном способе, откроется раздел «Персонализации».
- Тема установлена. Однако нужно отметить, что теперь нужно заменить значки «Пуск» и все остальные. Для этого выполняем следующие действия.
Takeownershipex скачать бесплатно:
Размер: 169 KB | Cкачали: 6 раз | Тип файла: zip | Версия: 29.12.2016
- С помощью утилиты Takeownershipex нужно получить права доступа на файл «ExplorerFrame.dll», который находится по адресу «C:/Windows/System32».
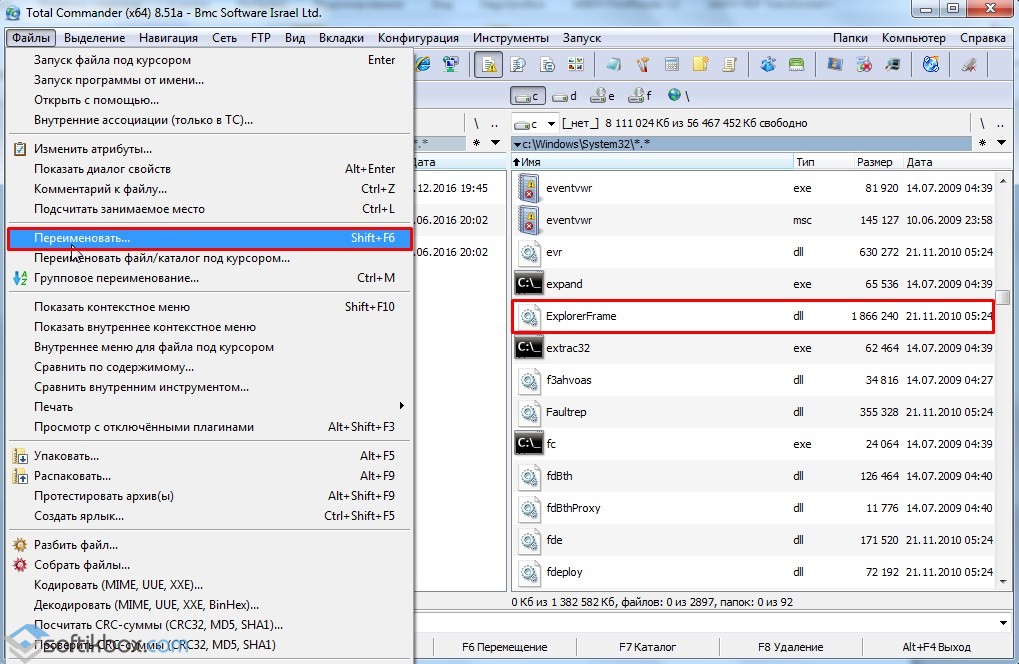
- Оригинальный файл переименовываем в «ExplorerFrame.dlloriginal».
- Помещаем на его место новый файл «ExplorerFrame.dll», который идет с темой.
Перезагружаем ПК. Проверяем результат.
О том, как установить тему от стороннего разработчика в Windows 7 смотрите в видео:




