Как удалить центр обновления виндовс. Как удалить неустановленное обновление
Любое обновление, особенно если оно затрагивает системные файлы - потенциальная угроза стабильности системы. Несмотря на то, что обновления тестируются как самой компанией Microsoft, так и администраторами самостоятельно, ситуации, когда установка обновления приводит к полной неработоспособности системы, время от времени случаются. Что делать в этом случае? Об этом мы расскажем в данной статье.
Основная проблема, она же несомненное достоинство, Windows-систем - это их разнообразие. Количество возможных сочетаний аппаратного обеспечения и работающего на нем ПО подсчитать практически нереально, поэтому, как тщательно не тестируй обновления, всегда может найтись такая комбинация железа и софта, которая окажется несовместимой с данным обновлением. Чаще всего проблемы связаны со сторонними драйверами или низкоуровневым ПО, работающем на уровне ядра.
Отдельный разговор - нелицензионные системы. Чаще всего обход активации осуществляется патчем и заменой ядра. Это уже само по себе небезопасно и чревато потенциальными проблемами, а при обновлениях, затрагивающих ядро вы рискуете получить отказ системы, что уже не раз происходило. Также подвержены этому недостатку и различные любительские сборки, доступные в сети интернет, многие сборщики сразу включаю в систему патченное ядро или принудительно запускают активатор сразу после установки, не проверяя наличие и валидность ключа системы.
Так произошло и в минувший вторник патчей. Очередное обновление безопасности KB3045999 для Windows 7 при перезагрузке приводило к "синему экрану смерти" (BSOD).
Пользователи разразились очередными упреками к Microsoft, выпускающей "глючные" обновления, но очень скоро выяснилось, что ошибке подвержены только системы с патченным ядром. Тем не менее проблема затронула и вполне законопослушных пользователей, которые поленились собрать и, чтобы не выкачивать гигабайты обновлений, просто скачали из сети подходящую сборку.
Не будем обсуждать моральные и юридические аспекты использования нелицензионного ПО, пусть каждый решает этот вопрос самостоятельно, а лучше рассмотрим способы восстановления работы системы.
Установочный диск или Windows PE
Это самый доступный, хотя и не самый простой способ. Подойдет любой диск от совместимой системы, единственное условие - соблюдение разрядности. Также следует помнить об обратной совместимости, т.е. для восстановления Windows 7 вы можете использовать диски не только от Windows 7 и Server 2008 R2, но и Windows 8 / Server 2012. В ряде случаев можно попробовать использовать диск от более ранней системы, но при этом не все возможности могут быть доступны, например, реализовать нижеприведенные инструкции с диском от Windows Vista / Server 2008 не получится.
Если вы используете Windows PE, то он также должен быть создан на базе текущей версии ОС или более поздней, разрядность также должна совпадать.
Загрузимся с установочного диска и на экране, предлагающем установку ОС выберем пункт Восстановление системы.
 Утилита определит установленную ОС и предложит перейти к автоматическому восстановлению системы, вариантов здесь немного, поэтому нажимаем Далее
.
Утилита определит установленную ОС и предложит перейти к автоматическому восстановлению системы, вариантов здесь немного, поэтому нажимаем Далее
.
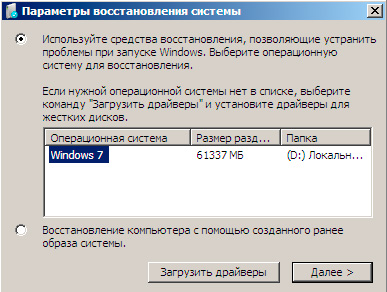 А вот дожидаться окончания работы мастера совершенно необязательно, тем более что помочь он нам не сможет, поэтому на следующем экране нажимаем Отмена
.
А вот дожидаться окончания работы мастера совершенно необязательно, тем более что помочь он нам не сможет, поэтому на следующем экране нажимаем Отмена
.
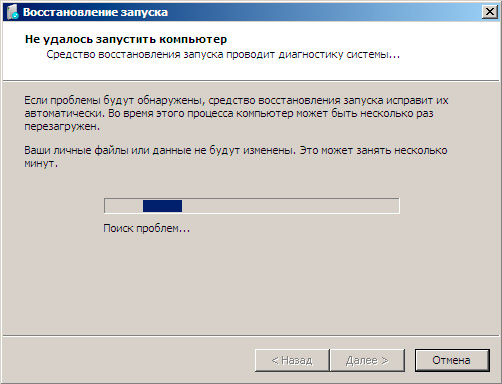 Затем не спешим и в появившемся окне выбираем ссылку Показать дополнительные возможности восстановления системы
.
Затем не спешим и в появившемся окне выбираем ссылку Показать дополнительные возможности восстановления системы
.
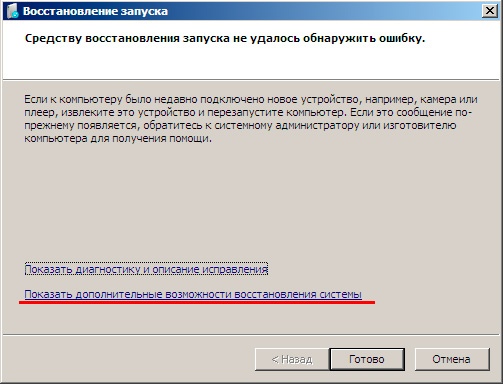 Теперь у вас появилась возможность выйти в командную строку, чем и следует воспользоваться.
Теперь у вас появилась возможность выйти в командную строку, чем и следует воспользоваться.
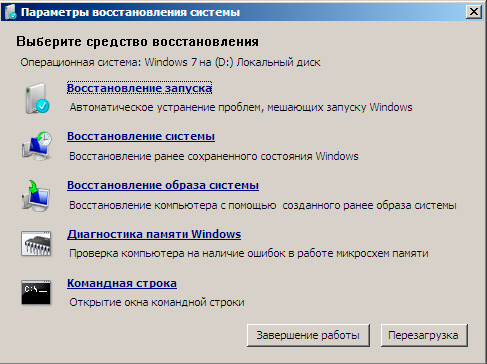 Если вы загрузились с Windows PE, то попадете в командную строку сразу.
Если вы загрузились с Windows PE, то попадете в командную строку сразу.
После чего следует уточнить какую букву получил системный диск. При стандартной разметке это будет буква D, букву С получит служебный раздел. Для проверки выполним:
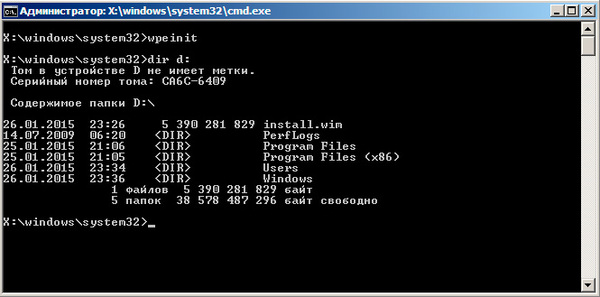 Убедившись, что это действительно системный диск, можно переходить к следующим шагам. Перед этим было бы неплохо уточнить наименование проблемного обновления, как правило это несложно сделать при помощи сети интернет. Затем получим список всех установленных пакетов следующей командой:
Убедившись, что это действительно системный диск, можно переходить к следующим шагам. Перед этим было бы неплохо уточнить наименование проблемного обновления, как правило это несложно сделать при помощи сети интернет. Затем получим список всех установленных пакетов следующей командой:
DISM /Image:D:\ /Get-Packages
В выводе находим номер необходимого обновления и копируем имя пакета, если оно неизвестно, то удалите все пакеты с датой последнего обновления.
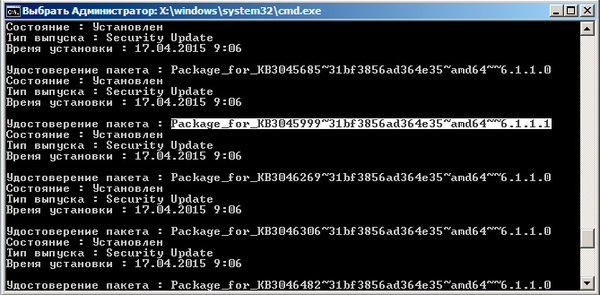 Для того, чтобы скопировать наименование пакета в командной строке выделите его и нажмите клавишу Enter
, для вставки достаточно щелкнуть правой кнопкой мыши.
Для того, чтобы скопировать наименование пакета в командной строке выделите его и нажмите клавишу Enter
, для вставки достаточно щелкнуть правой кнопкой мыши.
Для удаления пакета выполните команду:
DISM /Image:D:\ /Remove-Package /PackageName:Package_for_KB3045999~31bf3856ad364e35~amd64~~6.1.1.1
где в качестве опции PackageName укажите имя пакета, полученное на предыдущем шаге.
 Microsoft Diagnostics and Recovery Toolset
Microsoft Diagnostics and Recovery Toolset
Набор инструментов диагностики и восстановления (Microsoft Diagnostics and Recovery Toolset, MSDaRT) - средство, основанное на ERD Commander от Sysinternals и доступное по подписке Software Assurance (SA), однако его несложно найти в сети. Для работы с Windows 7 потребуется MSDaRT не ниже версии 6.5, актуальной является версия 8.0
Загружаемся с диска MSDaRT, помните, что обязательным требованием является соблюдение разрядности, и на первом экране, после выбора языка (в нашем случае используется версия 8.0), выбираем Диагностика :
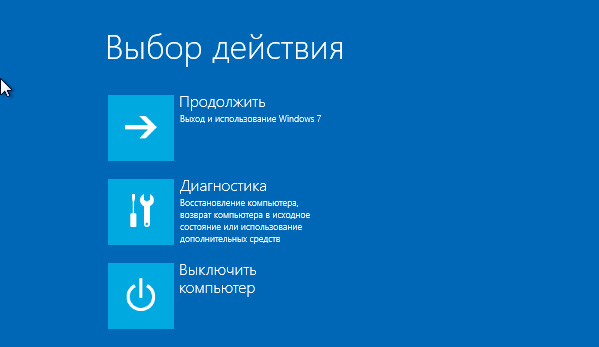 Затем Microsoft Diagnostics and Recovery Toolset
:
Затем Microsoft Diagnostics and Recovery Toolset
:
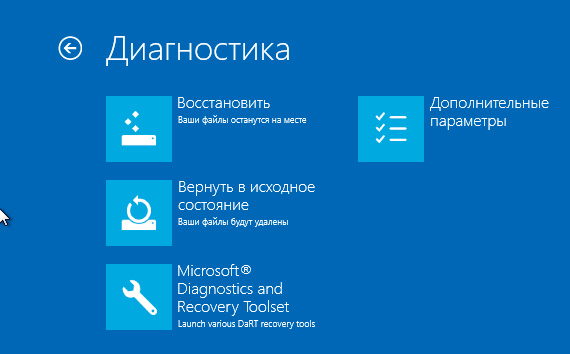 После чего перед вами откроется окно с выбором доступных инструментов, нас интересует Hotfix Uninstall
или Удаление исправлений
.
После чего перед вами откроется окно с выбором доступных инструментов, нас интересует Hotfix Uninstall
или Удаление исправлений
.
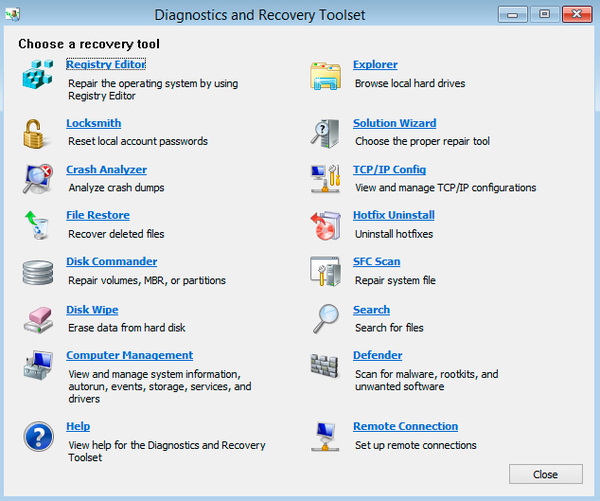 Работа с мастером не представляет сложности, выбираем одно или несколько обновлений и удаляем их:
Работа с мастером не представляет сложности, выбираем одно или несколько обновлений и удаляем их:
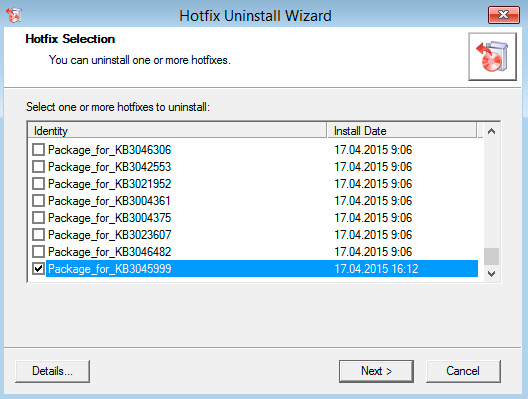
Как видим, работа с MSDaRT гораздо удобнее, чем с командной строкой, но требует подготовиться к возможным нештатным ситуациям заранее.
В обоих случаях после удаления проблемного обновления следует перезагрузиться и тщательно проанализировать причины сбоя. Надеемся, что данный материал поможет вам быстро восстановить работоспособность системы после неудачного обновления.
В статье рассмотрены способы деинсталляции сразу всех обновлений в Windows 7. Поскольку разработчики ОС не встроили такую функцию, без стороннего софта здесь не обойтись.
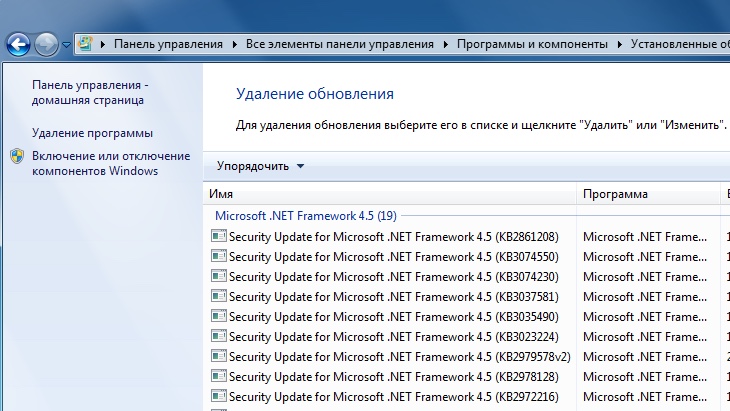
Зачем нужны апдейты?
Любой человек, услышавший в первый раз слово “обновления”, скажет, что это определённые меры, направленные на улучшение продукта. Их задача - исправление багов и недоработок в любой программе, необязательно в Windows 7. Например, спустя год после выпуска приложения, компания решила улучшить интерфейс и выпустила пакет обновлений, которые пользователь должен скачать и установить, после чего он увидит эти изменения.
Апдейты в Windows 7 обычно направлены на исправление проблем безопасности, совместимости операционной системы с драйверами и программами. Сюда же входят проблемы совместимости с программами, требующие установки программной платформы Microsoft .Net Framework и т.п.
К сожалению, без проблем с обновлениями не обойтись - спустя некоторое время они становятся неактуальными, поскольку появляются новые, заменяющие их. В связи с этим возникает “свалка” в разделе с установленными обновлениями, да и на жёстком диске хочется иметь побольше свободного места.
Есть только одно решение: удалить все обновления Windows 7 и заново установить только нужные. Но как быть, если у вас их тысяча? В Windows 7 нет функции, позволяющей деинсталлировать все обновления сразу, поэтому без стороннего софта здесь не обойтись.
Проблемы, которые могут возникнуть при деапдейте
Рекомендуется создать точку восстановления системы, поскольку способы, рассмотренные в этой статье могут привести к неприятным последствиям, например, определённые программы могут отказать в работе, ОС может начать "тормозить", вследствие чего возможен сбой системы и т.п. Единственный способ исправить это: откатить Windows 7 до момента, когда апдейты были установлены.
Не все обновления будут удалены, а только те, которые не требуют действий от пользователя. Оставшиеся апдейты придётся деинсталлировать вручную.
Сначала рассмотрим более простой способ, который займёт буквально несколько минут вашего времени, второй же - более длительный, требующий определённый софт. Все эти процессы не будут каким-либо образом взаимодействовать с центром обновлений. На всякий случай временно запретите поиск обновлений для успешного завершения операций.
Удаление обновлений Windows 7 через батник
Знаете метод удаления обновлений через командную строку? Так вот, этот способ упрощает его: теперь вы не будете каждый раз прописывать команду “wusa.exe/uninstall/ номер обновления” - все возможные апдейты будут автоматом удалены с вашего компьютера.
Создадим файл с расширением.bat (батник). Для этого в блокноте пропишите следующий код:
- @echo off
- color 0A
- mode con: cols=40 lines=12
- setlocal enabledelayedexpansion
- Set templist=%TEMP%\listTMP.txt
- set list=%USERPROFILE%\Desktop\uninstall_updates.cmd
- echo.
- echo.
- echo Please wait
- echo.
- echo.
- if exist %templist% del %templist%
- if exist %list% del %list%
- wmic qfe get hotfixid>>%templist%
- call:1 "KB" "KB:"
- echo DONE
- timeout /t 3 /nobreak > nul
- exit /b
- for /f "tokens=1* delims=]" %%a in ("find /v /n "" ^<"%templist%"") do (
- if not "%%b"=="" (set line=%%b) else (set line=not)
- set newline=!line:%~1=%~2!
- set newline=!newline:not=!
- echo wusa.exe /uninstall /!newline!/quiet /norestart>>%list%
- ::set templist=%list%
- goto:eof
Затем сохраните, указав в конце имени файла.bat, выбрав “Все файлы”. После его запуска на рабочем столе появится uninstall_updates.exe. Для начала процедуры удаления обновлений запустите его и ждите завершения процесса (окно с командной строкой автоматически закроется).
В моём случае, когда программа закончила свою работу, осталось только 90 модификаций из 233. Можно смело говорить - частично её задача выполнена. Перезагрузите компьютер для перенастройки Windows.
Удаление обновлений с помощью Revo Uninstaller
Для завершения процесса удаления обновлений нам потребуется программа Revo Uninstaller. Можете купить её на сайте разработчика за $39 или же скачать где-нибудь, дело ваше.
После запуска Revo Uninstaller мы видим список программ, доступных для удаления, но апдейтов здесь нет. Чтобы исправить это, в верхнем меню щёлкните по вкладке “Инструменты” и выберите раздел с параметрами (Alt + O). В панели навигации слева щёлкните по пункту “Все программы” и отметьте флажком необходимые настройки: показывать системные обновления, показывать компоненты системы, нажмите “ОК” и можно заметить значительные изменения в списке программ - появятся приложения, название которых будет содержать номер обновления.
Выделите их и нажмите “Удалить”. Конечно, этот способ требует определённых действий от пользователя, но зато не придётся вручную кликать на каждом компоненте в центре апдейтов Windows 7.
Нечасто, но случается, что свежие обновления безопасности для продуктов Microsoft, выпускаемые в рамках , вызывают проблемы в работе операционной системы или стороннего ПО. Проблемы, вызываемые обновлениями, бывают как массовыми, встречающимися у большого количества пользователей (как, например, недавно отозванное августовское обновление безопасности KB 298278) , так и частными – встречающимися в редких сочетания ОС и конкретных версий софта (яркий такой пример проблемы описан ).
В том случае, если обновление вызывает проблему на компьютерах многих пользователей, и это подтверждается специалистами Microsoft, обновление отзывается и обычно через некоторое время заменяется новым, в котором фиксируются найденные ошибки. Но в случае необходимости, в ОС Windows существует возможность удалить установленные обновления безопасности.
В этой статье мы покажем, как правильно удалить обновления в ОС Windows (статья относится к Windows 7/ 8/ 2008 / 2012).
Удалить обновления в Windows 7 / Windows 8 можно несколькими способами:
Внимание . Возможность удаления обновлений – это, в первую очередь, временное решение, к которому можно прибегнуть, чтобы, во-первых, быстро восстановить работоспособность системы или ПО, а во вторых подтвердить факт, что проблема вызвана именно установкой нового обновления безопасности. О найденной проблеме рекомендуется сообщить в техподдержку Microsoft и дождаться появления новой версии обновлений. Ни в коем случае нельзя отключать автоматическое обновление системы, удалять обновления из соображений улучшения работы системы или очистки места на диске (тем более в новых версиях Windows появился , позволяющий удалить старые версии обновленных файлов). В противном случае вы подвергаете серьезному риску безопасность своего компьютера!
Ручное удаление обновлений из Панели управления
Самый простой и интуитивно понятный способ – удалить обновления с помощью инструмента в Панели управления. Для этого откроем Панель управления и в разделе Programs and Features
, щёлкнем по кнопке View installed updates
(Просмотр установленных обновлений). 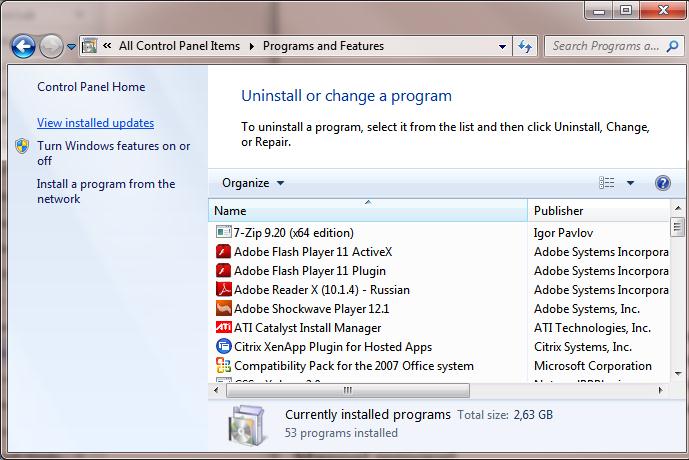
В открывшемся окне появится список всех обновлений, установленных в системе. Найдите в списке нужное (а если быть более точным, ненужное 🙂) обновление, выделите его и, нажав, кнопку Uninstall
, запустите мастер его удаления. 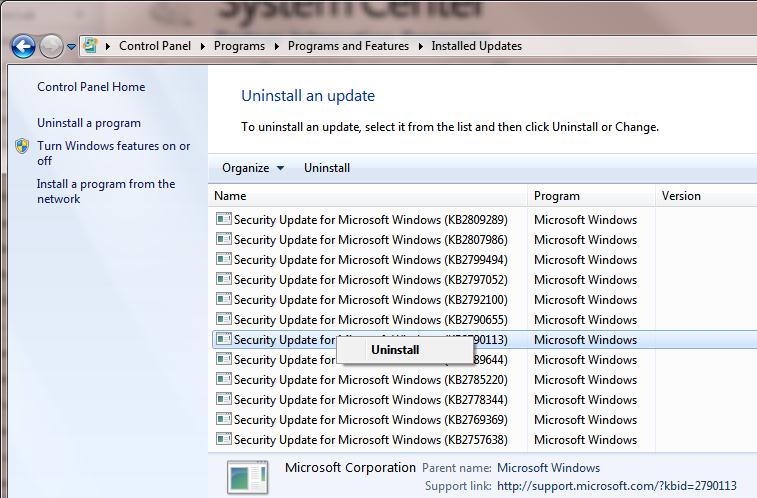
На вопрос: хотите ли вы удалить это обновление жмем Yes
. 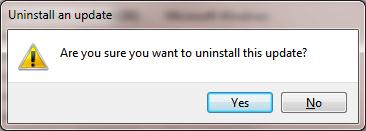
И дожидаемся его удаления. 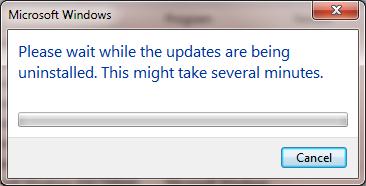
После удаления обновления, Windows может запросить перезагрузку системы.
Удаляем обновление Windows из командной строки
Обновления Windows можно удалить также и из командной строки. Для этих целей в системе предусмотрена утилита wusa.exe (Windows Update Standalone Installer).
С помощью следующей команды, запущенной , мы удалим обновление KB2790655:
Wusa.exe /uninstall /kb:2790655
Удаление обновления должен подтвердить пользователь.
 Если обновление нужно удалить в «тихом» режиме без запроса пользователя и предупредить его о последующей перезагрузке системы, команда будет выглядеть так:
Если обновление нужно удалить в «тихом» режиме без запроса пользователя и предупредить его о последующей перезагрузке системы, команда будет выглядеть так:
Wusa.exe /quiet /uninstall /kb:2790655 /promptrestart
Событие удаление обновления Windows фиксируется в системном журнале Setup EventID 7 и источником WUSA:
Windows update «Security Update for Microsoft Windows (KB2790113)» was successfully uninstalled. (Command line: «wusa.exe /quiet /uninstall /kb:2790113 /promptrestart»)
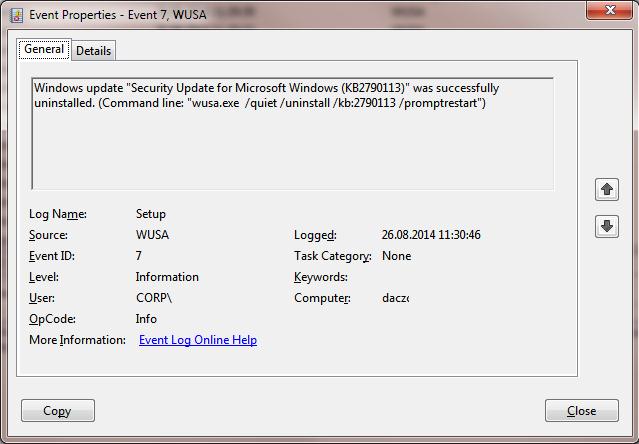
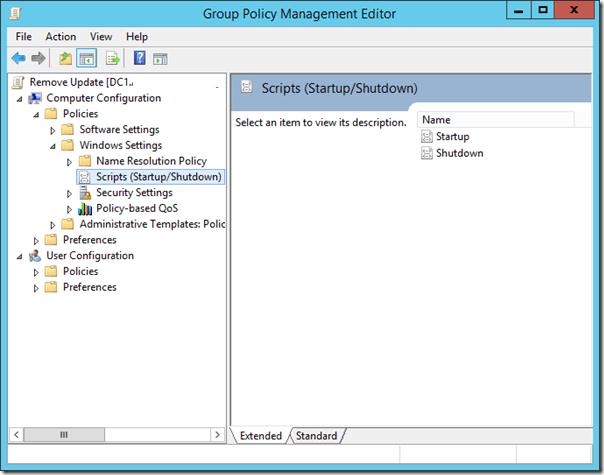
Итак, мы рассмотрели самые распространенные сценарии удаления обновлений на компьютерах под управлением Windows. Однако иногда случается, что удалить обновление непосредственно из системы не получается. В этом случае, вероятно, придется грузиться с загрузочного диска и удалять обновления через DISM (пример есть ), или с помощью утилиты Hotfix uninstall из комплекта .
Любой человек, услышавший в первый раз слово “обновления”, скажет, что это определённые меры, направленные на улучшение продукта. Их задача - исправление багов и недоработок в любой программе, необязательно в Windows 7. Например, спустя год после выпуска приложения, компания решила улучшить интерфейс и выпустила пакет обновлений, которые пользователь должен скачать и установить, после чего он увидит эти изменения.
Апдейты в Windows 7 обычно направлены на исправление проблем безопасности, совместимости операционной системы с драйверами и программами. Сюда же входят проблемы совместимости с программами, требующие установки программной платформы Microsoft .Net Framework и т.п.
К сожалению, без проблем с обновлениями не обойтись - спустя некоторое время они становятся неактуальными, поскольку появляются новые, заменяющие их. В связи с этим возникает “свалка” в разделе с установленными обновлениями, да и на жёстком диске хочется иметь побольше свободного места.
Есть только одно решение: удалить все обновления Windows 7 и заново установить только нужные. Но как быть, если у вас их тысяча? В Windows 7 нет функции, позволяющей деинсталлировать все обновления сразу, поэтому без стороннего софта здесь не обойтись.
Проблемы, которые могут возникнуть при деапдейте
Рекомендуется создать точку восстановления системы , поскольку способы, рассмотренные в этой статье могут привести к неприятным последствиям, например, определённые программы могут отказать в работе, ОС может начать "тормозить", вследствие чего возможен сбой системы и т.п. Единственный способ исправить это: откатить Windows 7 до момента, когда апдейты были установлены.
Не все обновления будут удалены, а только те, которые не требуют действий от пользователя. Оставшиеся апдейты придётся деинсталлировать вручную.
Сначала рассмотрим более простой способ, который займёт буквально несколько минут вашего времени, второй же - более длительный, требующий определённый софт. Все эти процессы не будут каким-либо образом взаимодействовать с центром обновлений. На всякий случай временно запретите поиск обновлений для успешного завершения операций.
Удаление обновлений Windows 7 через батник
Знаете метод удаления обновлений через командную строку? Так вот, этот способ упрощает его: теперь вы не будете каждый раз прописывать команду “wusa.exe/uninstall/ номер обновления” - все возможные апдейты будут автоматом удалены с вашего компьютера.
Создадим файл с расширением.bat (батник). Для этого в блокноте пропишите следующий код:
@echo off
color 0A
mode con: cols=40 lines=12
setlocal enabledelayedexpansion
Set templist=%TEMP%\listTMP.txt
set list=%USERPROFILE%\Desktop\uninstall_updates.cmd
echo.
echo.
echo Please wait
echo.
echo.
if exist %templist% del %templist%
if exist %list% del %list%
wmic qfe get hotfixid>>%templist%
call:1 "KB" "KB:"
echo DONE
timeout /t 3 /nobreak > nul
exit /b
:1
for /f "tokens=1* delims=]" %%a in ("find /v /n "" ^<"%templist%"") do (
if not "%%b"=="" (set line=%%b) else (set line=not)
set newline=!line:%~1=%~2!
set newline=!newline:not=!
echo wusa.exe /uninstall /!newline!/quiet /norestart>>%list%
::set templist=%list%
goto:eof
Затем сохраните, указав в конце имени файла.bat, выбрав “Все файлы”. После его запуска на рабочем столе появится uninstall_updates.exe. Для начала процедуры удаления обновлений запустите его и ждите завершения процесса (окно с командной строкой автоматически закроется).
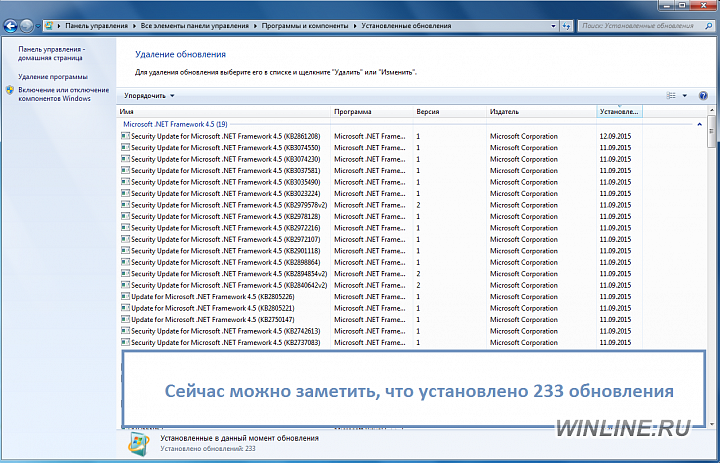
В моём случае, когда программа закончила свою работу, осталось только 90 модификаций из 233. Можно смело говорить - частично её задача выполнена. Перезагрузите компьютер для перенастройки Windows.
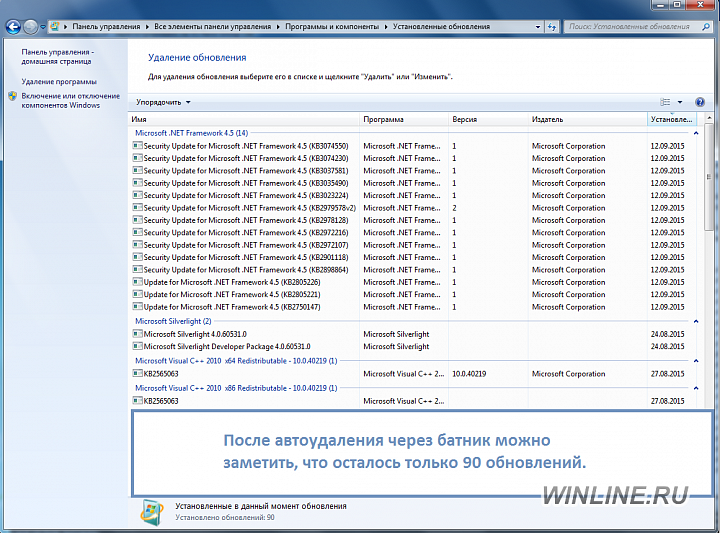
Удаление обновлений с помощью Revo Uninstaller
Для завершения процесса удаления обновлений нам потребуется программа Revo Uninstaller. Можете купить её на сайте разработчика за $39 или же скачать где-нибудь, дело ваше.

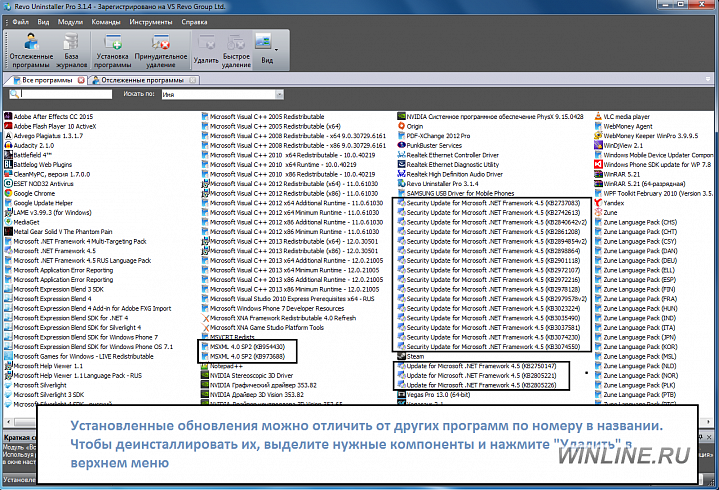
После запуска Revo Uninstaller мы видим список программ, доступных для удаления, но апдейтов здесь нет. Чтобы исправить это, в верхнем меню щёлкните по вкладке “Инструменты” и выберите раздел с параметрами (Alt + O). В панели навигации слева щёлкните по пункту “Все программы” и отметьте флажком необходимые настройки: показывать системные обновления, показывать компоненты системы, нажмите “ОК” и можно заметить значительные изменения в списке программ - появятся приложения, название которых будет содержать номер обновления.
Выделите их и нажмите “Удалить”. Конечно, этот способ требует определённых действий от пользователя, но зато не придётся вручную кликать на каждом компоненте в центре апдейтов Windows 7.
На официальном сайте Microsoft появилось сообщение, в котором указано, что компания-разработчик Windows 10 оставляет за собою право без ведома пользователя устанавливать обновления, необходимые для стабильной работы системы. Такое нововведение вступит в силу 11 апреля 2017 г. с выходом Creators Updates. При этом, полностью отключив обновления, пользователь все равно будет получать те, которые Microsoft решит сама. Поэтому, если вы проснулись, включили ПК и он не работает, возможно, было установлено обновление. Чтобы его удалить предлагаем следующие способы.
Удаление обновлений через Панель управления
Если после установки определенного обновления система перестала стабильно работать или появляются ошибки, удалить инсталлированные компоненты можно через Панель управления. Для этого стоит выполнить следующее:
- Нажимаем правой кнопкой мыши на значки «Пуск» и выбираем «Панель управления».
- Откроется новое окно. Выбираем «Программы и компоненты». В новом окне в меню слева выбираем «Включение и отключение компонентов Windows».
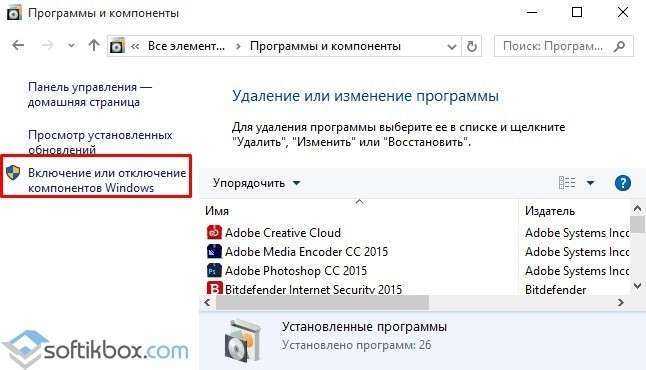
- Ищем нужные обновления и удаляем их. Также они могут быть среде списка остальных программ. Выбираем нужное и нажимаем «Удалить».
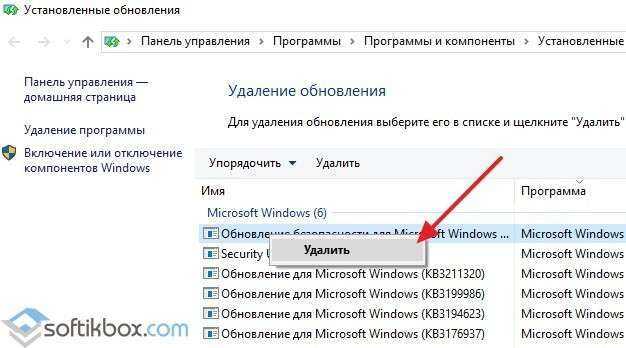

ВАЖНО! Чтобы посмотреть список установленных обновлений, стоит в разделе «Программы и компоненты» выбрать пункт «Просмотр установленных обновлений».
Удаление определенного обновления через Параметры
Чтобы удалить обновления через раздел «Параметры» необходимо выполнить следующее:
- Жмём «Пуск», «Параметры» и выбираем «Обновление и безопасность».

- Откроется новое окно. В меню слева выбираем «Центр обновления Windows». Нажимаем на ссылку «Журнал обновлений».
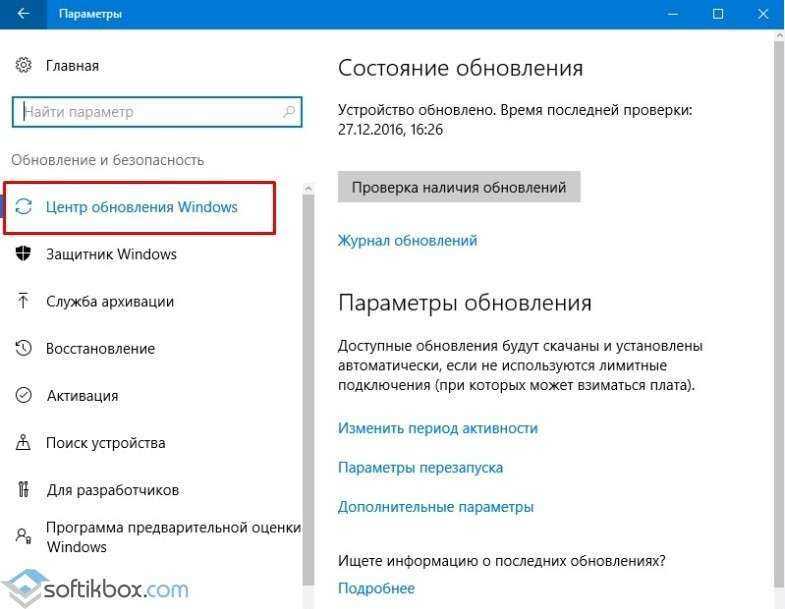
- В новом окне выбираем «Удалить обновления».

- Из списка выбираем проблемное обновление и удаляем его.
После удаления обновления стоит перезагрузить компьютер.
Удаляем обновления через Командную строку
Командная строка – это универсальный инструмент. С его помощью можно не только выполнять различные операции, но и удалять обновления. Для этого стоит выполнить следующее:
- Запускаем командную строку с правами Администратора. Вводим в консоли следующую операцию: «wmic qfe list brief /format:table». Появится список установленных обновлений.
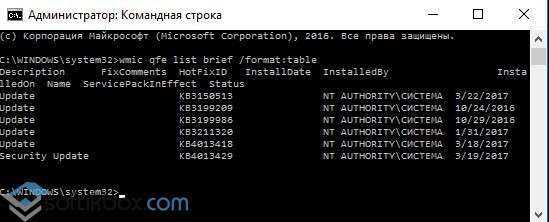
- Чтобы удалить обновление вводим следующую команду: «wusa /uninstall /kb:номер_обновления».
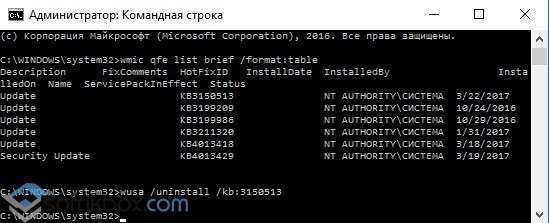
- Появится запрос от Автономного установщика обновлений. Подтверждаем операцию удаления компонентов.
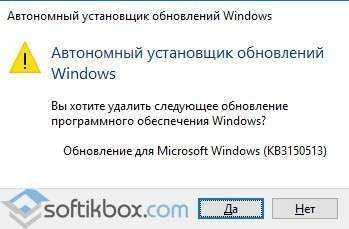
- Чтобы изменения вступили в силу, стоит перезагрузить систему.
Отключение определенного обновления
Компания Microsoft выпустила специальную утилиту под названием Show or Hide Updates, которая предназначена для удаления обновлений. Использование следующее:
- Запускаем утилиту и кликаем «Далее». Запустится поиск всех установленных обновлений.
- Далее выбираем «Hide Updates» (скрыть) или «Show Hidden Updates» (показать) обновления.
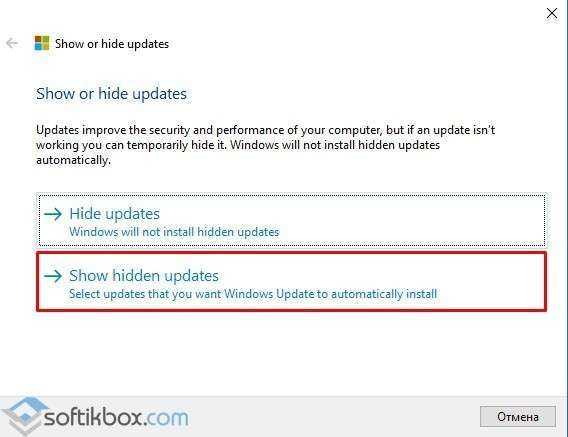
- Появится список обновлений. Выбираем то, из-за которого возникают неполадки. Для этого отмечаем обновление и кликаем «Далее».
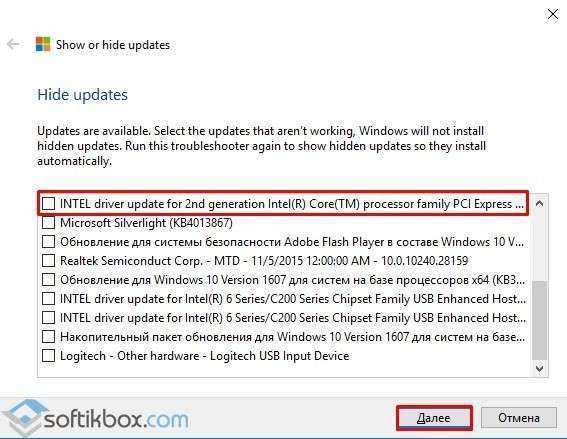
- Следуем подсказкам утилиты.
После завершения операции обновление будет включено в список ПО, которое не будет повторно загружаться системой.




