Как откатить драйвер карты intel. Как Откат драйвера и восстановления обновления драйвераHow to Roll back a Driver and Restore Driver Updates
Как вы уже знаете, каждому устройству в вашем компьютере необходим драйвер. Это может быть встроенный драйвер в систему Windows 10, драйвер установленный из каталога Центра обновления Windows, или установленный пользователем вручную с веб-сайта производителя оборудования.
Новая версия драйвера обычно улучшает функциональность и производительность вашего устройства, как правило в ней исправлены ошибки, которые присутствовали в предыдущей версии драйвера. Но иногда, новая версия приносит больше проблем и может сделать устройство непригодным для использования, тем самым нормальная работа вашего ПК будет невозможна.
В этой ситуации, вы можете вернуть, рабочее состояние компьютера - откатить проблемный драйвер устройства, вернув драйвер который работал не вызывая проблем. Это позволит удалить его и восстановить ранее установленный драйвер, который работал как надо, и вы можете ждать следующей версии драйвера, когда она станет доступной. Функция отката драйверов была введена в XP и есть в любом выпуске Windows до сих пор.
Откат не рабочего драйвера в Windows 10.
Шаг 1: Вам нужно открыть Диспетчер устройств . Вы можете открыть его следующим образом.
Кликните правой кнопкой мыши на кнопку Пуск или нажмите сочетания клавиш Win + X на клавиатуре.
Одним из пунктов меню будет - Диспетчер устройств . Нажмите на него.
нажмите сочетания клавиш Win + R и наберите в диалоговом окне Выполнить :
devmgmt.mscШаг 2: В открывшимся Диспетчере устройств, перейдите к нужной группе устройств и раскройте ее.
Например, если вы хотите откатить драйвер вашей видеокарты, то вам необходимо раскрыть группу под названием "Видеоадаптеры ", если необходимо вернуть старый драйвер для аудио карты, перейдите в раздел – звуковые, игровые и видеоустройства .
Кликните правой кнопкой мыши устройство в списке и нажмите Свойства в контекстном меню.

Шаг 3: В диалоговом окне свойств устройства перейдите на вкладку Драйвер . Там вы найдете кнопку Откатить . Нажмите на нее.


Шаг 4: В следующем диалоговом окне "Откатить ", чтобы помочь разработчикам вы можете указать причину, почему вы делаете откат драйвера. Выберите соответствующую причину и нажмите кнопку "Да ", чтобы подтвердить операцию.

Возможно вам, будет предложено перезагрузить компьютер, для перехода к предыдущей версии драйвера.
После того, как вы закончите откат драйвера, вы можете захотеть, запретить автоматическую установку драйверов с помощью Windows Update.
Откат драйверов и восстановление драйверов
Лучшая практика, связанная с драйверами аппаратного обеспечения, – всегда поддерживать их в актуальном состоянии. Обычно более новые версии драйверов приносят с собой лучшую совместимость, большую стабильность и иногда новые функции. Почему вы не хотите обновлять? Поскольку несколько раз после обновления вы можете увидеть один из них:
Ну, иногда новые драйверы, выпущенные (особенно версии драйверов BETA), могут фактически вызвать проблемы, включая синие экраны, сбои и сбои в работе оборудования. Если вы оказались в ситуации, когда вы недавно обновили драйвер и с тех пор были проблемы , не паникуйте, эта проблема может быть исправлена . Ниже я перечислил два метода возврата к предыдущей версии драйвера. Первый метод использует утилиту диспетчера устройств Windows, а второй метод использует Driver Reviver, наш отмеченный наградами инструмент обновления драйверов.
Откат драйвера с помощью диспетчера устройств Windows
Диспетчер устройств Windows – это список всех компонентов оборудования на вашем компьютере. Вы можете найти устройство, которое вы ищете в этом списке, для возврата к более старой версии установленного для него драйвера. 
Чтобы получить доступ к Диспетчеру устройств, вам нужно сначала открыть панель управления (вы можете получить доступ к ней через меню «Пуск»), а затем открыть «Диспетчер устройств». После того, как вы открыли Диспетчер устройств, вам необходимо выполнить следующие шаги, чтобы отбросить драйвер в предыдущую версию:
- Найдите устройство, с которым, по вашему мнению, возникают проблемы, обычно синие ошибки экрана вызваны адаптером дисплея

- Щелкните правой кнопкой мыши имя устройства

- Выберите «Свойства». Откроется диалоговое окно для этого устройства.
- Откройте вкладку «драйвер».

- Нажмите кнопку «Откат драйвера».
- Это откроет предупреждающее сообщение об откате водителя. Вы всегда можете установить новую версию, поэтому нажмите «Да»,

- Следуйте инструкциям. Может потребоваться перезагрузка системы. Если проблема не устранена, вы можете выполнить те же действия и нажать кнопку «Обновить драйвер..».
Откат драйвера с помощью драйвера Reviver
Если вы используете Driver Reviver для обновления своих драйверов, процесс перехода к более старой версии драйвера еще проще. Driver Reviver имеет функцию резервного копирования, которая позволяет вам восстановить предыдущий драйвер всего за несколько простых шагов. Вот как:
- Open Driver Reviver

- Перейдите на вкладку «Резервное копирование».

- Нажмите «Начать восстановление»

- Здесь вы увидите список ранее созданных точек восстановления. Выберите тот, где вы обновили драйвер, который вызывает проблемы.

- Теперь вы увидите список драйверов, включенных в эту резервную копию. Выберите только тот драйвер, который вы хотите отменить. Вам не нужно катить их обратно. Нажмите «Восстановить»

- Вы можете получить следующее сообщение о неподписанном драйвере. Выберите «Установить этот драйвер в любом случае»,

- И ваше дело!
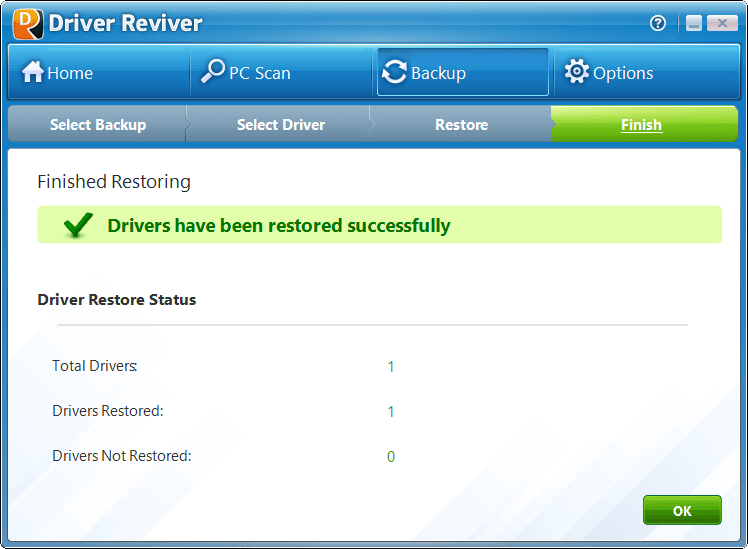
- Если вы хотите, чтобы этот драйвер не отображался в результатах сканирования в будущем, вы можете запустить сканирование с помощью Driver Reviver после восстановления драйвера. Вы увидите, что этот драйвер устарел (потому что мы восстановили старую версию, и мы всегда ищем новые версии при проведении сканирования). Щелкните правой кнопкой мыши на драйвере и выберите «Исключить этот драйвер из будущих сканирований». Теперь вы не увидите это обновление, и вы можете обновить все остальные драйверы, не обновляя это.

Надеюсь, это помогло вам справиться с какой бы то ни было проблемой, с которой вы столкнулись. Если нет, оставьте мне комментарий ниже, и я сделаю все возможное, чтобы помочь вам.
Все разделы сайта сайт
Откат системы windows
Вообразим следующую ситуацию: вы приобрели какое-нибудь устройство, например звуковую плату, установили ее в компьютер и устройство начало работать, то есть воспроизводить звуки.
Через некоторое время вы нашли в Интернете другой драйвер этого устройства, разработчики которого обещают значительное расширение функций вашей звуковой платы.
Но, увы, после переустановки драйвера звуковая карта прекратила работу либо стала работать неважно.
В таком случае поможет простейшая процедура отката драйвера, проще говоря - возврат к прежнему драйверу, который хоть как-то работал.
Вот пошаговая инструкция по откату драйвера
1. Откройте Диспетчер устройств и найдите некорректно работающее устройство. Оно должно быть помечено восклицательным знаком.
На рисунке отмечено красной стрелкой, как Диспетчер устройств указывает некорректно работающее устройство.
2. Дважды щелкните на данном устройстве (в нашем случае это звуковая плата Ямаха). Отобразится окно свойств (рис. 2).
Как можно видеть, здесь нам любезно сообщается, что запуск данного устройства невозможен.

рис.2 - Окно свойств устройства с неполадками
Именно в таких случаях проще всего откатить драйвер. Это делается буквально парой щелчков мышки.
Итак...
3. В окне свойств устройства перейдите на вкладку Драйвер и щелкните на кнопке Откатить. Отобразится окно с предупреждением о том, что откат драйвера может ухудшить работу устройства (рис. 3).

Рис. 3. Окно предупреждения
4. Поскольку устройство и так не работает, нажмите кнопку "Да". Через несколько секунд драйвер будет заменен прежней версией.
5. Закройте окно свойств устройства щелчком на кнопке ОК и просмотрите Диспетчер устройств. Теперь со звуковой платой все в порядке (рис. 4).

Рис. 4. Звуковая плата установлена нормально (желтого восклицательного знака уже нет)
Как вы убедились, откат драйвера может быть эффективен при ошибочной установке драйвера устройства. Это, пожалуй, наиболее простой случай неполадок из всех возможных.
Также, можете посмотреть обсуждение методов устранения более серьезных проблем ОС - там описано самое простое, что можно сделать при появлении «глюков Windows », - создание и возврат к точке восстановления системы
В этой статье
были использованы материалы из книги
Защита
компьютера на 100%: cбои, ошибки и вирусы
Please enable JavaScript to view the
Бывают такие ситуации, когда мы установили новые драйвера на какое-либо устройство. Однако в процессе использования драйвера нас не устроили по каким-нибудь показателям или же с ними возникли проблемы.
Рассмотрим, как можно откатить версию обновленных драйверов какого-либо устройства до предыдущей.
Для примера возьмем звуковую карту.
Чтобы откатить драйвера до предыдущей версии, необходимо провести следующие действия.
Нажимаем на ярлык «Мой компьютер» («Компьютер») правой кнопкой мыши.
В контекстном меню переходим в пункт «Свойства». В следующем окне выбираем подпункт «Диспетчер устройств».

Из списка устройств необходимо выбрать нужное устройство. В нашем случае мы находим звуковую карту.

Наводим курсор мыши на эту строку и нажимаем правую клавишу мыши. В появившемся контекстном меню выбираем пункт «Свойства».
В следующем окне выбираем вкладку «Драйвер». Спускаемся ниже и находим кнопку «Откатить». Смотрите на изображении ниже.

Нажимаем на нее. Появится новое небольшое окно. В нем система уточнит, действительно ли мы желаем восстановить старую версию драйвера. Смотрите изображение ниже.

Нажимаем кнопку «Да».
Произойдет автоматический откат к предыдущей версии драйвера устройства. В этом можно будет убедиться, обратив внимание на описание драйвера в окне «Свойства».

Закрываем окно. Появится еще одно окно, в котором будет указано на изменения параметров устройства. Для того, чтобы изменения вступили в силу, необходимо будет нажать кнопку «Да». Компьютер перезагрузится. Смотрите изображение ниже.




