Как распределить память на флешке. Флешка стала меньше объёмом: простые рекомендации по восстановлению памяти
К
итайская народная республика славится не только древними традициями, многочисленностью населения и коммунистической партией у руля. Известен Китай и своими подделками, а подделывают в Поднебесной всё - начиная от предметов одежды и заканчивая продуктами питания. О компьютерной периферии и говорить не приходится.
В последнее время особенно часто стали встречаться случаи подделок карт памяти SD и SDHC. Под видом карты памяти большого объёма (32 или 64 Гб) недобросовестные продавцы предлагают накопители меньшего объёма с перепрошитым контроллером. Чаще всего с такими фальшивками приходится сталкиваться клиентам зарубежных интернет-магазинов, соблазнившимся привлекательной ценой накопителя.

Как правило, будучи вставленной в картридер, такая карта прекрасно определяется и форматируется системой. Данные на неё также записываются и считываются, а её размер в точности соответствует маркировке. Всё вроде бы нормально, разве что скорость чтения/записи может показаться не слишком высокой, но на это обычно закрывают глаза. Проблемы начинаются позже, когда покупатель начинает активно пользоваться картой, записывая на неё всё больше файлов.
И вот в один прекрасный день он обнаруживает, что часть записанных данных не читается. А происходит так из-за того, что эти данные на карту и вовсе никогда не записывались, потому что её реальный объём физической памяти намного меньше того, который показывает система. Обман кроется в перепрошитом контроллере устройства, который и создаёт видимость большого объёма. Записывать файлы на такую карту всё равно, что наливать воду в посудину с дырявыми стенками. Сколько не лей, а до краёв никогда не заполнится.
Так вот, чтобы не остаться с носом, приобретать карты памяти (и не только их) нужно в салонах компьютерной техники, а если таки решились брать их у китайских друзей, сразу после покупки производить их тестирование, ведь только так можно выявить подделку.
Поможет вам в этом утилита . Она бесплатна, имеет маленький вес и не требует установки. Да и пользоваться ей очень просто. Нужно лишь выбрать в окне утилиты тестируемую карту (опция Sеlect target) и нажать «Write + Verify» .

Процедура тестирования длительная и может занять несколько часов, так что наберитесь терпения. Если накопитель настоящий, в результате тестирования вы получите сообщение «Test finished without errors» .

Если же заявленный размер карты окажется несоответствующим реальному, поле с отчётом подсветится красным, а сам отчёт будет содержать примерно такие строки, какие показаны на этом скриншоте.

Из лога ясно видно, что из заявленных 32 Гб реально доступны только 3,5 Гб , а помеченные как GByte DATA LOST 27,5 Гб есть ничто иное, как пустышка.
Возвращаем карте её реальный размер
Итак, вы протестировали карту и убедились, что её реальный размер не соответствует ни маркировке, ни тому, что говорит ваш компьютер. Пользоваться таким «огрызком» можно вполне, но при этом вам придётся постоянно следить, как бы размер скопированных на накопитель файлов не превысил эти самые 3,5 Гб или сколько там окажется. Но лучше конечно будет восстановить его реальный размер.
Переформатировать карту средствами операционной системы не получится, зато с этим легко справится портативная утилита . По иронии судьбы утилита эта тоже китайская, но как мы уже сказали, своему предназначению она полностью соответствует, а нам больше ничего и не надо. Единственный её недостаток - интерфейс на китайском языке.
Как пользоваться MyDiskFix
Запустите утилиту с правами администратора и в выпадающем списке (1) выберите носитель. Чекбокс (2) установите во второе положение. В поле данных (3) введите реальное количество секторов (берется из утилиты H2testw) и нажмите кнопку, отмеченную на скриншоте цифрой 4 .

Утилита несколько раз выдаст предупреждение о потере всех данных на карте, на что даём согласие. После переформатирования карта должна определиться в операционной системе со своим реальным размером. Да, на всякий случай стоит протестировать накопитель утилитой H2testw ещё раз, дабы убедиться, что всё в норме.
Вот и всё. Хотя стоп. А как же мошенник продавец? Останется безнаказанным? Скорее всего, так оно и будет, но вы можете подпортить ему настроение, написав жалобу на имя администрации торговой площадки согласно действующему законодательству о международной интернет-торговле.
Все популярные гипервизоры для Windows - Hyper-V, VirtualBox, VMware – предусматривают запуск виртуальных машин (ВМ) с загрузочных ISO-образов и флешек. Запуск ВМ с последних не в каждом случае будет процессом без заморо...
Наконец-то на двадцатом заказе с Алиэкспресс мне пришёл товар, которым я не доволен! Ведь - это прекрасный повод попробовать начать спор и вернуть деньги за товар . Плюс можно прокачать скил в ещё одной области знаний: восстановлении реального размера флешки.
Итак, пару месяцев назад я заказал флешку Sunstri на 32 гигабайта. Заплатил за это 7.31 доллара. В принципе, не скажу, что это супер низкая или какая-то невероятная цена. Простые флешки на 32 гигабайта стоят как раз 7-10 долларов, в зависимости от фирмы. На днях флешка пришла на почту.
Прихожу домой, вставляю в компьютер. Что я вижу? Её размер 33.33 гигабайта…
Любой человек, который шарит в компьютерах, поймёт, что налицо флешка с фейковым размером. Да, мне этих данных хватило, чтобы понять такой очевидный факт! Флешка на 16 гигабайт должна отображаться как 14.8 гигабайт, на 32 гигабайта должна показывать примерно 29.5 гигабайт…
Дело за малым: проверить флешку и выяснить её реальный размер. Перед всеми действиями обязательно отформатируйте флешку в NTFS, ну либо в ExFAT (продвинутая версия NTFS).
Как проверить флешку на Windows?
На Windows всё просто. Нужно скачать утилиту H2testw и запустить полную проверку. На схеме ниже я пояснил как пользоваться программой.

Далее идет проверка: в начале чтения, потом записи… У меня описываемая флешка проверялась 1 час 36 минут. Суть проверки в том, что программа записывает на флешку файлы размером примерно 1 гигабайт. А затем пытается считывать эти файлы…
В конце проверки программа сообщила, что контроллер флешки перепрограммирован на другой размер. Именно это картинку надо прикладывать к спору на Али прежде всего.

Давайте разберём результаты.
- Строчка «The Media is likely to be defective» означает, что ваша флешка на самом деле другого размера.
- 14.8 GByte - ОК. Означает, что это и есть реальный размер флешки. В данном случае это прямое доказательство, что флешка на 16 Гигабайт была перепрошита на 32 китайцами из Sunstri в надежде, что пользователь - дурак и не заметит. Также обязательно выписываем количество секторов - эта цифра пригодится. В моём примере это 31160896!
- 15.9 GByte DATA LOST означает, что именно настолько вас пытались надурить…
Как проверить флешку на Mac OS?
Есть три способа:
- Первый - воспользоваться Parallels и установленным образом Windows, чтобы проверить так как описано выше.
- Второй - воспользоваться эмулятором Wine и запустить H2Testw под Mac OS.
- Третий способ - воспользоваться альтернативой H2Testw…
Первые два требуют танцев с бубном, но они самые, на мой взгляд, лучшие. Но если у вас нет Parallels и не кайф возиться с установкой Wine, то можно разобраться с третьим способом.
Да, имеется одна альтернатива… Это программа F3X, которую можно скачать по ссылке . Затем надо распаковать архив. В папке Releases найти архив F3X_latest.Zip и распаковать файл. F3X - это скомпилированный файл программы - запускаем его.


Программа тестировала эту флешку дольше раза в 1.5, чем H2Testw на Windows.

В конце теста программа указала, что флешка либо не является подлинной, либо умерла…

Как восстановить размер флешки?
Для этого используется утилита MyDiskFix (только Windows). Программа родом из Китая, поэтому у вас будут кракозябры вместо букв. Ориентируйтесь на мою картинку ниже:

Если появится окно с ошибкой, то просто нажмите ДА/ОК/Yes. Программа сделает своё дело и назначит контроллеру флешки свой реальный размер. После этого отформатируйте флешку средствами операционной системы в нужную файловую систему.
Вместо вывода
Я был даже в чём-то рад, что мне подсунули 16 гигабайтную флешку (а ведь могли 8 или 4)… Плюс, собираюсь вернуть деньги с магазина за обман (минус 1 в карму магазину) и потраченное время. Обязательно буду держать в курсе, что из этого выйдет. Я не уверен, что они так поступают со всеми товарами - иначе бы их «съели» и рейтинг был бы ниже плинтуса, но раз на раз не приходится…
Вопрос от пострадавшего...
Добрый день. Купил флешку в китайском магазине AliExpress (обещали за ~700 руб. флешку на 500 ГБ). Флешка через пару недель пришла, вставил ее в USB-порт и посмотрел свойства в моем компьютере: на самом деле 500 ГБ. Обрадовался!
Но радость была не долгой. После того, как я скопировал на нее 3-4 фильма - появилась ошибка записи. Пробую форматировать - не форматируется. Что делать, можно ее восстановить? Стал сомневаться в качестве такой продукции, может и флешка какая поддельная, что думаете?
Доброго времени суток!
Вообще, мое личное мнение: нормальный товар не может стоит меньше, чем в среднем по рынку, и дешевле чем его себестоимость. Если касаемся флешки, то за эти деньги можно купить флешку на 4-16 ГБ, в зависимости от производителя и интерфейса. И сам факт того, что за такую небольшую цену предлагают достаточно дорогой товар - уже должен был насторожить...
Но как бы там ни было, и такую флешку можно вернуть к нормальной работоспособности, конечно, только объем ее будет не 500 ГБ, а много меньше...
Расскажу обо всем по порядку.
Инструкция по определению реальной скорости работы флешки -
Определение объема флешки
ДЛЯ СПРАВКИ...
Любая флешка состоит из ячеек памяти (собственно, куда и записываются данные) и контроллера (то, что ячейки памяти увязывает и позволяет работать с ними).
Понятно, что если ячеек памяти во флешке на объем в 8 ГБ - то больше 8 ГБ на флешку не запишешь (это просто физически нельзя сделать). Но что отвечает за показываемый объем в свойствах флешки и за ее работу? Контроллер!
Контроллеры часто делают универсальными, сразу на определенную серию флешек. А затем его прошивают нужным образом, под конкретный объем флешки. Но есть хитрые дельцы, которые перепрошивают контроллер так, как им нужно - и флешка в свойствах у Вас начинает показывать 120 или 500 ГБ (по факту же ячеек памяти будет на всё те же 8 ГБ). Чувствуете где зарыта "собака"?
Собственно, нечестные на руку продавцы/изготовители могут перепрошить флешку под нужный им объем и продавать ее. А как она будет работать, когда будут заполнены те 8 ГБ - им все равно!
Да и обман вскрывается, обычно, не сразу: многие пользователи заполняют объем постепенно (да и не все поймут, что к чему - появилась какая-то ошибка... ну они часто появляются).
Утилита для теста флеш-накопителей
Утилита от немецких программистов. Очень простая, не нуждается в установке. Основное предназначение: сканирование флешки на ее реальный физический объем памяти. Поможет быстро и точно определить реальное состояние вашего накопителя: объем, скорость работы. Приведу ниже тестирование одной такой "супер" флешки на 120 ГБ.
И так, приведу сначала свойства флешки.
Примечание : скопируйте все важные данные с этой флешки, в процессе ее восстановления, все текущие данные с нее будут удалены.

- переключить язык в утилите на английский (мне кажется так удобнее ☺);
- выбрать носитель - то бишь нашу флешку (кнопка Select Target );
- нажать кнопку "Write + Verify" , и терпеливо дождаться окончания теста (который может идти и несколько часов, всё зависит от скорости работы флешки и ее объема).

Результаты сканирования я выделил специально:
- Writing - реальная скорость записи на флешку (2,82 MByte/s);
- Verifying - реальная скорость чтения с флешки (12,4 MByte/s);
- 14,8 GByte OK - реальный размер флешки, т.е. ~15 ГБ. Кстати, скопируйте или запомните число секторов - 31068072 (выделено на скриншоте ниже, у вас будет своё число!) - оно будет нужно для восстановления флешки.
Реальная скорость чтения, записи и реальный объем флешки
Кстати, если с вашей флешкой все в порядке, то вы увидите не красную полоску внизу окна утилиты, а зеленую и будет написано "Test finished without errors" (в переводе на русский "Тестирование завершено без ошибок").

Лечение и восстановление флешки: форматирование
Необходимая утилита - MyDiskFix
(Что интересно - утилита китайского производства)
MyDiskFix - бесплатная утилита, предназначенная для низкоуровневого форматирования сбойных флешек. Способна реанимировать носители, и привести их в рабочее состояние. С ее помощью можно восстановить реальный объем флешки.
Теперь рассмотрим, как отформатировать флешку в утилите MyDiskFix и восстановить ее работу, и ее реальный объем.
И так, сначала запускаем утилиту, и вводим следующие параметры:

После того, как утилита MyDiskFix отформатирует флешку, вы увидите сообщение от Windows, что найден новый носитель без файловой системы, и предложение отформатировать его (см. приведенный скриншот ниже)
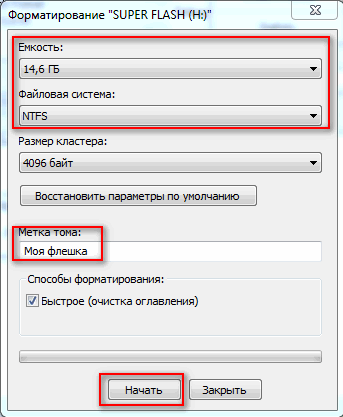
Можно самостоятельно зайти в "Мой компьютер" выбрать флешку и отформатировать ее стандартным образом. Кстати, обратите внимание, что объем флешки будет реальный, т.е. 14,5 ГБ (а не ~120 как раньше)!
Флешка восстановлена, реальный объем флешки 14,5 ГБ
Теперь флешка должна нормально работать.
Если подобным образом флешку восстановить не удалось, попробуйте найти под контроллер флешки (узнав предварительно идентификаторы VID и PID) специальную утилиту и отформатируйте ей носитель. Вообще, эта тема достаточно большая и ее я раскрыл в одной из своих статей (ссылку привожу ниже).
Восстановление флешки: определение контроллера и прошивка флешки -
На этом всё, всем холодной головы при выборе и покупке товаров.
Данная инструкция содержит поэтапные действия по восстановлению утратившегося обьема флеш накопителем, средствами . Дело в том, что на одной из флешек после длительного использования, размер обьема FLASH-накопителя чудным образом изменился с 8 Гб до 3,7 Гб. Множество скаченных программ из интернета, так и не смогли реанимировать её. Выход был найден достаточно простой!
На фото, уже восстановленая флешка
Итак, приступим. Любой сможет восстановить полный объем своей флешки буквально за несколько минут.
Для начала откроем диспетчер дисков.
Открываем «Панель управления»
(Пуск / Панель управления).
Открываем элемент «Администрирование»
.
Если у вас Windows 7 или 8 введите в строке поиска (справа сверху) «администрирование»
тогда соответствующий пункт появится в панели управления.
Откройте элемент «Управление компьютером».
Кликаем на пункт в дереве слева 
Так, как флешка уже восстановлена, на рисунке не видно нерабочих областей. В вашем случае, вы не сможете пока таким способом восстановить неразмеченные области.
Теперь, непосредственно переходим к ремонту флеш-накопителя.
1. Нам необходимо запустить Command Prompt (Командную строку) с правами администратора.
а) Первый способ, в windows 7 и 8 запускаем таким образом:
Б) Второй способ, переходим в папку C:\Windows\System32\cmd.exe и запускаем исполняемый файл cmd.exe с админскими правами.
В открывшемся черном окне вводим команду diskpart
и нажимаем Enter
. Откроется утилита для работы с дисками, которая может больше чем стандартный интерфейс Windows.
Затем вводим команду LIST disk
и наживаем Enter
. Вы увидите список подключенных к вашему компьютеру дисков. Теперь самый важный момент, вам нужно определить какой из дисков ваша больная флешка. Лучший ориентир - объём.
Итак, в нашем случае флешка определяется как Диск 2
. Вводим команду SELECT disk=2
и нажимаем Enter
.
Программа сообщает что выбран Диск 2
. Следующим шагом мы удалим все разделы с диска и следовательно все данные, что есть на диске пропадут.
Вводим команду CLEAN
и нажимаем Enter
.
Программа сообщает что очистка диска выполнена успешно. Переходим обратно в стандартный диспетчер дисков Windows. Мы видим, что наша флешка теперь неразмечена. Кликаем по неразмеченному месту правой клавишей мышки и выбираем «Создать простой том…»
.
Выставляем нужные параметры, либо оставляем по умолчанию.
Вот и все. Флешка реанимирована!
Иногда бывает ситуация, когда флешка вдруг уменьшается в объеме. Наиболее частыми причинами для такой ситуации может служить неверное извлечение из компьютера, некорректное форматирование, некачественный накопитель и наличие вирусов. В любом случае, следует понять, как решать такую проблему.
В зависимости от причины, можно использовать несколько решений. Мы рассмотрим все их подробно.
Способ 1: Проверка на вирусы
Есть вирусы, которые делают файлы на флешке скрытыми, и их не видно. Получается что флешка вроде бы пустая, а места на ней нет. Поэтому если возникла проблема с размещением данных на USB-накопителе, нужно проверить его на вирусы. Если Вы не знаете, как выполнить проверку, ознакомьтесь с нашими инструкциями.
Способ 2: Специальные утилиты
Часто китайские производители продают через интернет-магазины дешевые накопители. Они могут быть со скрытым недостатком: реальная емкость у них существенно отличается от заявленной. На них может стоять 16 Гб, а работать только 8 Гб.
Нередко, приобретая флеш-накопитель большой емкости по низкой цене, у владельца появляются проблемы с неадекватной работой такого устройства. Это говорит о явных признаках того, что реальный объем USB-накопителя отличается от того, который отображается в свойствах устройства.
Для исправления ситуации можно воспользоваться специальной программой AxoFlashTest. Она восстановит правильный размер накопителя.

И хотя размер станет меньше, вы можете не беспокоиться за свои данные.
Некоторые крупные производители флеш-накопителей предоставляют для своих флешек бесплатные утилиты для восстановления объема. Например, компания Transcend имеет бесплатную утилиту Transcend Autoformat.
Эта программа позволяет определить объем накопителя и вернуть его корректное значение. Она проста в использовании. Если у Вас флешка Transcend, то сделайте вот что:

Способ 3: Проверка на наличие битых секторов
Если вирусов нет, то нужно проверить накопитель на содержание сбойных секторов. Проверить можно с помощью стандартных средств Windows. Для этого выполните такие действия:





