Как сделать меню группы вк. Как наличие меню способствует успеху сообщества? Закрытое и открытое меню
Приветствую, дорогие друзья и гости блога. Сегодня поговорим про создание менюшек в ВК и как это делать в новом дизайне социальной сети. Есть реально существенные изменения, о которых надо знать так как если меню сделано в старом дизайне, о котором я писал , то картинки могут покоситься.
Меню группы Вконтакте – это ее лицо. Именно его пользователь видит, когда только заходит в сообщество, и от того, насколько все доступно и привлекательно оформлено, во многом зависит, станет ли он постоянным участником группы.
ВАЖНО: После смены общего дизайна в ВК, сменились и размеры картинок для меню в соц.сети. Проверьте свои работы и внесите изменения в группах о которых пойдет речь далее.
Виды меню и их особенности
Первым делом при создании сообщества стоит определиться с его главной целью. Именно от этого зависит будущий дизайн меню и его функциональные особенности.
В зависимости от целей группы, меню может быть:
- для информационной площадки;
- ;
- для обучающей площадки.
Основная часть относится к информационным. Это те сообщества, где пользователю предоставляется какой-либо развлекательный или познавательный контент. Для такой группы целесообразнее всего использовать меню с отображением главных тем. Так, популярные паблики создают разделы: новости, последние публикации, популярные публикации, а также разделы конкретно по тематике группы.
Меню торговой и обучающей пабликов могут быть схожими. Цель и того, и другого – помочь своему пользователю сориентироваться в ассортименте товаров или услуг. Меню для продаж, как правило, включает такие разделы, как Каталог товаров, Оплата, Доставка, Акции и скидки, а для обучения может ограничиться разделами с описанием услуг, так как здесь главное – чтобы пользователь нашел нужную ему обучающую программу или материал.
Как создать меню в группе Вконтакте: пошаговая инструкция
Весь процесс можно разделить на 2 этапа:
- Работа в фотошопе;
- Добавление разделов и картинок в самой группе.
Чтобы точно ответить на вопрос, как создать меню в группе Вконтакте, стоит визуально представить себе будущий дизайн со всеми разделами, а затем, уже в процессе можно добавлять пункты, которые еще приходят в голову.
На первом этапе создается аватарка группы и непосредственно изображения для самого меню. Гармоничнее будет смотреться единое изображение и для аватарки, и для меню.
К выбору или созданию аватарки следует отнестись со всей серьезностью, так как многие пользователь обращают на нее особое внимание. Подходящую картинку можно найти в Интернете и добавить к ней надпись или какие-либо элементы в Фотошопе, а можно самому сделать абсолютно уникальное изображение.
Так как нам необходимо сделать еще и выпадающее меню, ищем или создаем картинку, которая лучше всего подойдет по тематике группы или берем просто красивый фон. Работа с изображением будет происходить в Adobe Photoshop, так как функционала обычных фоторедакторов не хватит на все нужные операции. Все размеры установлены самой социальной сетью Вконтакте и значительные отклонения в большую или меньшую сторону приведут к тому, что аватарка или вообще не загрузится, или не будет единым целым с меню.
Алгоритм действий:
- Открываем Фотошоп и заходим в «файл» - «создать» и устанавливаем ширину и высоту: 760X500 соответственно.

- Выбираем инструмент «раскройка», а затем – «разделить фрагмент». Делим изображение на 3 части по горизонтали. Для фрагмента с левого или правого края в выпадающем окне (в зависимости от того, какую часть хотите видеть на аватарке) пишем значения ширины и высоты – 200XXи Y) – 560 и 0. Это будет аватарка группы.

- Для следующего фрагмента устанавливаем значения ширины и высоты – 50X500, а в координатах пишем 510 и 0. Это пространство между аватаркой группы и меню. Данная часть в дальнейшем не понадобится.

- Снова выбираем «разделить фрагмент» и делим по вертикали на 2 части. Для фрагмента сверху устанавливаем значения: ширина – 510, высота – 182, координаты – 0. Это пространство над меню. Данную часть также не будет видно в группе.

- Теперь копируем на созданный и разделенный объект выбранную или созданную картинку. Если горячие клавиши CTRL+V не поддаются, просто откройте место на компьютере, где сохранено изображение, и перетащите его в Фотошоп.

- Оставшееся пространство делим по вертикали на такое количество фрагментов, сколько разделов будет в меню. Для них значения можно не устанавливать.
Пишем название каждого раздела.

- Последний шаг – сохранение изображений. Необходимо сохранить картинки так: файл – сохранить для Web. Этот способ подойдет для более поздних версий Фотошоп. Если в разделе «файл» надписи «сохранить для Web» нет, значит, поступаем следующим образом:

Заходим в пункт «файл», выбираем «экспортировать» - «сохранить для Web». Все параметры оставляем как есть. Снова жмем «сохранить».

Выбираем папку на компьютере и сохраняем туда изображения. Они должны выглядеть в итоге вот таким образом:

Теперь приступаем ко второму этапу, чтобы точно разобраться, как создать меню в группе Вконтакте – непосредственно добавлению меню в паблик. Для этого:
- В первую очередь нужно подключить Материалы, так как добавлять какие-либо разделы на главной странице можно только так. Чтобы сделать это заходим в Управление сообществом и в самом низу страницы выбираем «Материалы», а затем – «открытые». Сохраняем изменения.

- Загружаем все фотографии в группу, кроме аватарки и тех частей, которые не понадобятся. Чтобы фотографии отобразились на главной странице нужно зайти снова в Управление сообществом и нажать напротив вкладки «фотографии» - «открытые».
- Загружаем аватарку.
- Следующий шаг- включение режима wiki-разметки. Сделать это можно, нажав иконку с ромбиками в правой части страницы в разделе «редактировать».


- Здесь же вставляем код для разметки: [], где [] - ссылка на раздел или страницу, куда будет осуществляться переход путем нажатия на фотографию. Можно добавлять, как ссылки на разделы в самом Вконтакте, так и на внешние ресурсы.
- Данный код дублируется столько раз, сколько разделов в меню, каждый раз вставляя ссылки.
При желании меняем также вкладку «свежую новости», например, на «меню.

- Жмем «сохранить страницу», возвращаемся в главный раздел группы и обновляем страницу. Меню по умолчанию закрытое, но пользователь, нажав на соответствующее название, сможет открыть его разделы и перемещаться по ним.


На этом весь процесс закончен, но обязательно стоит проверить, работают ли ссылки и совпадают ли границы фото.
Сервисы для создания меню группы
Если вы так и не поняли, как создать меню в группе Вконтакте и пошаговая инструкция вам не помогла, можно воспользоваться специальными сервисами, которые создадут и даже добавят красиво
оформленное меню в группу.
Одним из наиболее популярных сервисов является MenuMake. После подачи заявки заказ будет готов уже через 5 минут, а затем по желанию меню будет добавлено в группу. При этом учитываются все пожелания заказчика по дизайну и количеству разделов.
С уважением, Галиулин Руслан.
Все чаще используются для ведения бизнеса, продажи товаров или услуг. Отличным инструментом, который упрощает работу с группой – это меню, созданное при помощи wiki-разметки.
В последнее время число пабликов, которые используют wiki-список, значительно выросло. Ведь это отличный способ придать группе более приятный и эстетичный вид, а также помогает участникам проще ориентироваться по всем разделам.
В данной статье мы расскажем Вам, как сделать вики страницу Вконтакте для группы, как в группе вк сделать меню, какие существуют виды, как создать и многое другое.
Создание кликабельной вики страницы осуществимо благодаря тому, что в текстовом редакторе ВК есть возможность использования wiki-разметки. Она позволяет при помощи специальных команд вставлять картинки, ссылки на них, видео и другие элементы.
Список позволяет создавать прямые ссылки на каждую категорию товаров/услуги или на различные разделы/обсуждения сообщества (например, портфолио, как заказать, о компании и т.д.). Любой пользователь сможет найти необходимую информацию нажатием всего лишь 1 кнопки.
Такое решение является навигатором для обычных посетителей и служит красивым и стильным оформлением сообщества. Это интерактивный инструмент, пользуясь которым, люди останутся довольны .
К сожалению, разработчики ВК еще не создали возможность размещать wiki-список на главной вике странице паблика (пока оно есть только в новой вкладке). Поэтому люди вынуждены изощряться и создавать отдельные посты, которые ведут на страницу с меню.
Основные команды и возможности wiki-меню
Функционал вики страницы и очень широкий. С его помощью Вы сможете сделать Ваше меню визуально приятным, хорошо читаемым и структурированным.
К сожалению, абсолютно все команды мы не сможем уместить в нашем материале, поэтому расскажем лишь о некоторых.
Делаем меню с помощью медиа файлов
Осуществляется при помощи специальных кнопок.

В текстовом виде медиа файлы представляют собой: [].
Где media XXXX_YYYY – сам медиа-файл, options – различные настройки (для фото и видео), link–надпись, которая будет отображена при наведении курсора на фото/видео.
Для фото options бывают:

Для видео:
Заголовки различного уровня создаем с помощью знаков ==
Добавьте знаки «==» в начале и конце заголовка. Пример смотрите на скриншоте:

Работаем с текстом заголовков для оформления меню группы ВКонтакте
Вы также можете использовать следующие параметры текста: курсив, жирный или серый, зачеркнутый или подчеркнутый, верхний или нижний индекс. Также есть возможность выравнивания текста по центру или правому краю. Ниже представлена таблица с командами:

Используем цитаты для привлечения внимания
Использование тега позволит красиво оформить чью-нибудь цитату.

Списки можно использовать как нумерованные, так и маркированные
Для нумерованного списка используйте символ «#» перед каждым новым пунктом.

Для маркированного списка аналогично предыдущему, только со знаком «*».

Работаем с отступами
Для того, чтобы сделать отступ допишите перед словом знак «:». В зависимости от количества знаков отступ будет увеличиваться или уменьшаться.

Внутренние ссылки в меню группы
Это ссылки на внутренние ресурсы соц. сети «ВКонтакте» (ссылку на человека, сообщество, обсуждение, приложение, страницу, видео и изображение). Их добавление осуществляется при помощи следующей конструкции: [].

Внешние ссылки в создании меню ВКонтакте.

Wiki-разметка создаёт табличное меню
С помощью вики страницы и разметки можно также создать и таблицу. Смотрите скриншот:

Информативный спойлер
С его помощью можно сделать информацию, скрывающуюся или раскрывающуюся по одному щелчку. Хорошо подходит, если Вам необходимо сделать раздел с «Часто задаваемыми вопросами».
Создается спойлер при помощи конструкции:
{{Hider|Названиеспойлера
Текст
}}
И будет иметь следующий вид:

Таким образом, команды помогут сделать полноценный список со всеми элементами оформления.
Виды меню: какие бывают?
Вики страницы во ВКонтакте можно разделить по разным критериям:
- Текстовое (только текст);
- Графическое (использование изображений кнопок, фона и т.д.) .
По отображению (зависят от используемой картинки):
- Закрытое (не видно самой структуры);

- Открытое (видны сразу все пункты);

- Со смежным или общим баннером (может быть, как открытым, так и закрытым).

Не зависимо от выбранного Вами типа, работают они все по одному принципу.
Также не бойтесь комбинировать эти типы. Например, можно сначала сделать графическую часть с кнопками (фон, стиль, дизайн), а после дополнить ее различной текстовой информацией (например, «Часто задаваемые вопросы», использовав спойлеры).
Как создать текстовое меню
Менее популярным и простым является текстовый список на вики странице. Оно не содержит каких-либо изображений и кнопок. Это просто список анкорных ссылок.
Ниже представлена пошаговая инструкция, как сделать текстовый список для группы ВК:
- Для начала необходимо настроить сообщество. Для этого перейдите в «Управление сообществом» и выберите раздел «Разделы». Найдите строку «Материалы», выберите пункт «Ограниченные» и сохраните настройки.

- Далее на главной странице паблика появятся «Свежие новости». Перейдите в них и нажмите «Редактировать».

- Впишите название.
- Ниже находится текстовый редактор ВК. Здесь мы и будем создавать наш список.
- Используйте следующую конструкцию:
Сделайте все необходимые пункты. Каждый новый пункт с новой строки. Здесь можно использовать различные команды, о которых мы говорили выше.
Для примера мы напишем простую и небольшую конструкцию:

- Нажимаем сохранить.
Здесь мы использовали знаки «==» для выделения заголовка и знаки «*», чтобы выделить подпункты. В результате мы получили следующее:

Таким образом, проделав всего несколько шагов, мы получили вполне понятное wiki-меню, где каждый пункт позволит быстро перейти на нужную страницу.
Вы же сможете добавить что угодно, на что хватит фантазиии возможностей wiki-разметки.
Как создать графическое меню
Чтобы создать графическое меню, Вам необходимо иметь хотя бы базовые навыки работы с графическими редакторами (такие как, фотошоп, GIMP, различные приложения и т.д.). Если же Вы ими не обладаете, тогда мы можем посоветовать воспользоваться помощью профессионалов или ресурсами с готовыми шаблонами (подробнее читайте ниже).
Здесь же мы поговорим о том, как создать меню вики страницы самостоятельно. Ниже приведена пошаговая инструкция:
- Проделать шаги 1-3 из предыдущей инструкции.
- Необходимо создать заготовки изображений с кнопками. Подробно говорить оработе в графических редакторах мы не будем, так как в сети есть много уроков работы с фотошопом и другими программами.
Мы возьмем следующие изображения.

Все три картинки являются частью одной большой. Поэтому, когда мы будем создавать навигацию,данные изображения будут выглядеть как одна целая картинка с расположенными на ней кнопками.
- Загружаем изображения в текстовый редактор ВКонтакте.

- Нажав на каждую картинку, можно выбрать параметры и указать ссылку.

- Справа есть переключатель между визуальным и текстовым режимами редактирования.

- В текстовом варианте, наши изображения выглядят так:

- Меняем надпись «noborder» на «nopadding», чтобы убрать расстояние между картинками и сомкнуть их. А после знака «|» добавляем ссылку.

- Нажимаем «Сохранить страницу».
В итоге мы получили вот такое меню:

Приложив немного усилий и смекалки, Вы сможете создать оригинальное оформление, которое будет вписываться в общий дизайн группы.
Как закрепить
Чтобы созданное wiki-меню отображалось на главной странице сообщества, необходимо проделать следующие шаги:
- Создайте новый пост.
- Скопируйте ссылку Вашего меню. Для этого снова перейдите в редактирование и скопируйте URL из адресной строки браузера.

Сначала добавьте изображение, смотри картинку ниже.
Теперь опубликуйте и закрепите пост.
Здесь Вам придется хорошо поработать над изображением. Ведь оно будет постоянно на виду.Также оно должно вписываться в общий дизайн паблика и говорить пользователям, что нажав, он попадет в меню.
Как удалить
Удаление wiki-меню не является сложной задачей. Достаточно просто перейти в «Управление сообществом», раздел «Разделы» и выключить материалы.
Важно помнить, что если Вы использовали закрепленный пост, то он останется. Поэтому его также необходимо будет удалить (или хотя бы убрать из закрепленных).
Готовые шаблоны
Также мы хотели бы представить Вашему вниманию сервисы, с помощью Вы сможете скачать готовые шаблоны либо создать новые всего за несколько кликов.
- You-ps.ru – это сервис с готовыми шаблонами wiki-меню и другими готовыми элементами оформления сообщества.

- Vkmenu.com – это онлайн-конструктор. Он позволяет легко и быстро делать стильные меню.

Также к готовым решениям можно отнести и найм профессионала. В этом случае Вам также не придется делать все самостоятельно, но придется заплатить.
Итог
Мы рассмотрели, что представляет собой wiki-меню в сообществах ВКонтакте. Научились создавать его и пользоваться различными командами.
Мы считаем, что меню еще не оценили по достоинству. Для большого количества людей эта «wiki-разметка» является чем-то сверхсложным и страшным. Они даже не хотят браться за это. Но на деле, как мы видим, все довольно просто.
Не бойтесь экспериментировать и будьте оригинальны!
Цель создателя группы в соц. сети привлечь больше посетителей. Важно чтоб гость захотел вступить, подписать, почитать информацию, оставить комментарий или заказать товар. Потребность в конечном результате отличается от направления деятельности.
Первые секунды пребывания формируют дальнейшие действия гостя. Именно поэтому интерфейс играет большую роль.
Факторы оставляющие гостя:
- аватарка;
- описание;
- название;
- красивое и практичное меню;
- красочность;
- контент.
Создать практичное меню, побуждающее не только к действию легко. Но для начала следует разобраться, каким оно должно быть.
Каким должно быть меню
Используя грамотно составленное меню, посетитель сможет легко передвигаться по ней и быстро получить ответы на свои вопросы. Также навигация позволяет создать правильное впечатление о проекте.
Три основные цели групп:
- продажи;
- увеличение трафика;
- увеличение активных посестителей.
Для продаж навигация в группе заменяет витрину в магазине.

Здесь должны быть самые важные кнопки:
- каталог;
- стоимость;
- доставка;
- акционные предложения;
- отзывы.
Для увеличения посещаемости акцент делается на контент и изюминку сайта или блога.

Приблизительный вариант набора кнопок:
- интересные статьи;
- полезная информация;
- подписаться;
- отзывы.
Для повышения активности участников следует стимулировать их акциями, опросами и интересным и необычным контентом.
Предлагаем такие кнопки:
- подписаться на новости;
- задать интересный тематический вопрос;
- акции;
- опросник;
- голосование.

Рассмотрим, как создать меню для группы в контакте, все технические моменты, которые требуют минимальных знаний графического редактора и основ работы с вконтакте.
Создаем по этапам
Создание навигации – процесс интересный, сложный и длительный. Но результат того стоит .
Весь процесс условно делиться на 2 этапа:
- работа с фотошопом;
- техническое добавление.
видео: меню для паблика
Работаем с фотошопом
Прежде чем приступить, необходимо визуально представить дизайн или общий вид, а также его составляющие. Специальных знаний не требуется, достаточно просто выполнять шаги инструкции.
Алгоритм действий:


Делается это с помощью инструмента «Прямоугольная область»:

Работа с графикой:

Приблизительно должно получиться вот так:
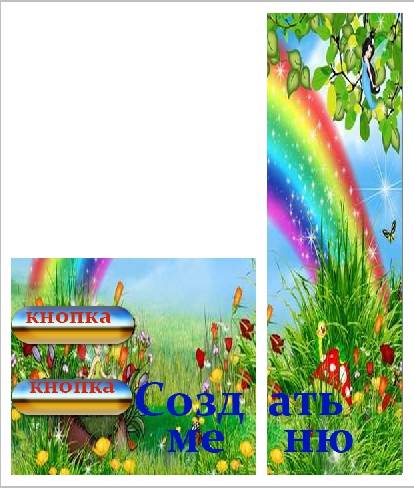
Сохраните прямоугольник, расположенный справа отдельной картинкой, задав размер 200х500 пикс. Это готовая аватарка, загружается через кнопку «Загрузить фотографию» в группе вк.

Вторую картинку нужно еще разделить по количеству пунктов. Это делается для того, чтоб каждой кнопке присвоить ссылку.
Для начала следует сделать разметку:

Создаем фрагменты:

Сохранение изображений:

Как очистить компьютер от ненужных программ? Инструкция тут.
Техническая часть
Готовые изображения необходимо перенести в группу. Выполняя указанные ниже шаги с этой задачей можно легко справиться.
Важно! Заливка меню отличается от обычно загрузки фото или картинок.
Все по порядку:

Теперь самое важное, собственно для чего все это и делалось. Добавить функциональности меню. Отдельной картинке необходимо присвоить «свою» ссылку.
- найдите необходимую запись;
- кликните по ней левой кнопкой мыши;
- скопируйте URL в адресной строке.
- зайдите на источник, куда нужно переправлять посетителя;
- скопируйте необходимый адрес.

Сохраните изменения соответствующей кнопкой внизу окна.
Внимание! Изменения могут не сразу отобразиться. Рекомендуется выйти на свой основной профиль, а затем снова зайти в группу.
Как создать меню в группе Вконтакте вики разметка
Вики-разметка – это специальный язык, используемый для оформления веб-страничек в группах социальной сети.

Данный инструмент позволяет создавать:
- эффекты;
- необычные меню;
- таблички;
- элементы навигации;
- форматировать текст.
Словом, данная разметка позволяет создать мини сайт ВКонтакте. Это очень удобно, особенно для продаж и набора подписчиков.
Такое оформление интуитивно заставляет посетителя остаться, кликнуть по кнопке. То есть задерживает и стимулирует к действию – а это как раз то, что и нужно.
Визуально такая система очень схожа с HTML-версткой. Но она не требует длительного обучения и специального склада ума.
Видео: меню с поиском по рубрикам
Нюансы создания
Собственно, то, что было сделано выше (разделение и загрузка картинки) это уже элементы разметки. В этом и преимущество данного инструмента. Автоматическое превращение в теги, при простой загрузке картинок.
Тем не менее, важно знать отдельные теги, помогающие сделать еще больше функций и красоты. Например, при нашей заливке отдельных частей изображения между ними могут образовываться белые полосы. Убрать их можно, просто добавив тег noborder.
Вот так: []
Основные теги представлены в таблице ниже:

Работа с картинками
[] .
Где options заменяется на:
- noborder - снятие рамки вокруг изображения;
- nopadding - снятие пробелов между изображением;
- plain - вставка ссылки на картинку. Оформляется в виде текста, без графики;
- nolink - снятие ссылки на картинку;
- box - открытие изображения в окне;
- NNNxYYYpx или NNNpx - задает размер фото в пикселях.
Создание таблицы
Независимо от того, какое меню (текстовое или графическое) вы создаете, без вставки таблицы вы вряд ли обойдетесь. Иначе можно просто вставить текст в поле новости и не форматировать его, затратив так много времени.

Таблицу создают, используя специальный набор символов, где каждый из них отвечает за определенную часть таблицы:

Привет, мои дорогие!
Сегодня я подробно расскажу, как сделать меню для группы вконтакте . По моему опыту меню в группе в контакте увеличивает количество звонков и заявок на 20%. Важно ответственно подойти к вопросу создания меню группы. Поэтому я подготовил для вас шаблон PSD меню, чтобы облегчить вам работу.
Начну с того, что на сегодняшний день существует два варианта меню:
Вариант 1: Закрытое меню группы
Закрытое меню, открывается при нажатии на ссылку. В примере ниже меню открывается при нажатии на ссылку «ОТКРОЙТЕ МЕНЮ ГРУППЫ!».

Вариант 2: Открытое меню группы (закрепленный пост)
Открытое меню, по сути это закрепленный пост с активной ссылкой.

Второй вариант меню появился относительно недавно, когда появилась возможность закреплять посты со стены в шапку группы или паблика. Он и является сейчас наиболее эффективным.
В обеих вариантах используется wiki-разметка. Wiki-разметка позволяет легко и быстро оформить внешний вид группы, создавая графические таблицы и спойлеры, форматируя текст и работая с изображениями, ссылками и якорями. Подробно останавливаться на разметке не буду, т.к. вконтакте есть встроенный визуальный редактор, который автоматически переводит ваш контент в wiki-разметку. Здесь же приведу лишь основные коды, без которых невозможно сделать меню.
Как сделать открытое меню вконтакте
Процесс создания меню будем разбирать на примере Варианта 2, т.е. открытое меню.
Чтобы вам было проще ориентироваться, я подготовил для вас PSD шаблон меню : [Внимание. Дизайн ВКонтакте изменился. Новый макет и другая актуальная информация в ]
Шаблон меню группы PSD
Для создания внешнего меню требуется 2 картинки: аватар (справа) и центральная (картинка-действие).
Размеры аватара: 200 x 332 px
Размеры центральной картинки: 395 x 282 px

Шаг 1.
Используя PSD шаблон меню группы, скаченный выше, сделайте две картинки нужных размеров.
Шаг 2.
Зайдите в вашей группе в «Управление сообществом» (справа под аватаром). Найдите пункт «Материалы» (на вкладке «Информация») и сделайте их «Ограниченные».

Шаг 3.
Теперь вернитесь на главную страницу своей группы и нажмите «Редактировать» в появившемся блоке «Материалы» (Я уже переименовал в Меню группы).

В редактировании страницы задайте название, можете создать разделы или любую другую информацию с помощью панели инструментов. Нажмите «Сохранить страницу» и «Вернуться к странице»

Шаг 4.

В моем примере https://vk.com/page-42211349_47355854,
Первые цифры 42211349 - это id вашей группы
Вторые цифры 47355854 – это id страницы
Фишка: создавать дополнительные страницы можно вручную. Для этого перейдите по ссылке вида:
https://vk.com/pages?oid=-хххххххх&p=pagename
где,
хххххххх – это id вашей группы
pagename – название вашей страницы
Шаг 5.

И опубликуйте запись.
Шаг 6.
Теперь загрузите аватар группы (картинка справа). На стене появится дубликат картинки аватара – удалите его.
Шаг 7.
Теперь внимание. Нажимаем на ВРЕМЯ ПУБЛИКАЦИИ ЗАПИСИ (левый нижний угол поста).

И нажимаем «Закрепить». Закрываем это окно и обновляем страницу вашей группы (F5).

Шаг 8.
Пишем статус группы (используйте только 1 строчку), чтобы выровнять картинки, если рисунок на аватарке у вас начинается не с самого верха (в моем шаблоне аватарка вариант 2). И вот что у нас получилось:

ИТОГ.
Меню готово! Теперь при нажатии на центральную картинку открывается ваше меню:

Здесь его можно редактировать, размешать фото, видео, создавать новые разделы, размещать ссылки.
Внутри основного меню тоже можно сделать графическое меню (подменю). Его ширина не должна превышать 600 px. В высоту размер неограничен. Что позволяет создавать отличные лендинги вконтакте.

Но об этом более детально я расскажу в следующих статьях. Подписывайтесь на обновления блога, чтобы быть в курсе новых фишек. Ставьте лайки и делитесь статьей с друзьями.
Свои вопросы или мнения пишите в комментариях ниже.
Сейчас группы и паблики Вконтакте используют визуальные средства оформления. Благодаря данной возможности внешний вид и дизайн группы становится более эстетичным. В этом материале будет подробно описано как сделать меню в группе Вконтакте.
Зачем нужно меню группы
В первую очередь, меню - это полезный элемент для коммерческих групп. С его помощью у пользователей не возникнет проблем с навигацией. Вся необходимая информация будет размещена в данном блоке. В социальной сети Вконтакте, ведение групп устроено таким образом, что весь ранее опубликованный материал содержится в ленте. Единственной возможностью для сортировки является создание тем, в разделе «Обсуждения». Но это также не совсем удобно, ведь тема не ограничивается одним постом, где собрана вся информация, и чтобы отыскать необходимый пост, нужно долго пролистывать страницы.
Гораздо более удобнее построить четкую структуру, где будет собрана вся полезная информация и разделена на отдельные тематические блоки . На данном скриншоте неплохой пример графического интерактивного меню, где все полезные посты размещены в отдельном блоке. Это удобно и не требует от пользователя совершения дополнительных действий на странице.
Подведя итог можно сделать вывод, что меню - это необходимость для развивающегося сообщества. Это удобное средство навигации , которое позволяет пользователям найти необходимую информацию не листая ленту и быстро получить доступ к нужному разделу группы. Предпочтительней использовать кликабельное меню для групп осуществляющих продажу товаров и услуг.
Закрытое и открытое меню
На данный момент, меню Вконтакте можно разделить на несколько типов и видов, далее рассмотрим подробнее каждое из них.
Типы:
- текстовые (структура представляет собой текстовые ссылки);
- графические (используется мультимедия, активные кнопки и т.д.).
Виды:

Создаем текстовое меню
Данный вид меню не требует каких-либо знаний и дополнительных инструментов. Сделать текстовое меню в группе в ВК достаточно просто, для этого воспользуемся функционалом социальной сети. Он не использует кнопок, стилей и т.д. Текстовое меню представляет собой список, который состоит из анкорных ссылок.
Пошаговая инструкция:

Процедура создания текстового меню не потребует специальных знаний и умений. Поэтому этот вариант наиболее приемлем для неопытных пользователей. Перед тем, как выносить раздел на главную страницу, обязательно протестируйте его и оптимизируйте , чтобы навигация работала без сбоев.
Графическое меню
Переходим к одному из более сложных способов создания. Для этого нам понадобится использовать дополнительные инструменты – графический редактор Photoshop. Далее мы дадим подробное описание пошагового процесса создания графического меню с применением дополнительного софта.
Пошаговая инструкция:
- для начала потребуется запустить графический редактор Photoshop;
- далее щелкаем «Файл» и «Создать
». Указываем следующие параметры: «Ширина» (Wight) 610 пикселей, «Высота» (Height) 450 пикселей и «Разрешение» (Resolution) 100 пикселей на дюйм;

- после этого появится новый документ, куда требуется перетащить фоновое изображение;

- затем потребуется растянуть изображение, чтобы закрыть белую область;
- далее в панели «Слои
» кликаем правой кнопкой мыши по изображению и в контекстном окне выбираем «Merge
Visible
» (объединить видимые);

- Прямоугольник
» и создаем кнопки, перемещая курсор на картинку и проводя границы фигуры;

- в верхней части рабочей области, можно выбрать заливку для кнопки, параметр «Fill»;

- после этого, вновь переходим на панель инструментов и выбираем «Текст
»;

- затем кликаем по кнопке, чтобы добавить поле для текстового ввода и вписываем название для кнопки. На ваше усмотрение можно выбрать шрифт, его размер и цвет, чтобы раздел смотрелся более стильно;

- чтобы центрировать текст по картинке, выделите слой с текстом и нужным изображением, зажав клавишу «Ctrl», и поочередно нажмите кнопки выравнивания на верхней панели инструментов;
- после этого нам понадобиться выполнить раскройку получившегося изображения;
- на панели инструментов выбираем «Кадрирование
» (Crop) и «Раскройка»;

- выделяем каждую кнопку и открываем «Файл», «Экспортировать», «Сохранить для Web». Устанавливаем формат сохраненного файла «PNG24»;

На этом работа в графическом редакторе полностью завершена. Возвращаемся в текстовый редактор социальной сети, где мы настраивали текстовое меню, в предыдущем разделе.
Инструкция по работе с графическим меню Вконтакте:

Закрепляется созданное меню, как обычная запись. По нажатию кнопки Закрепить.
Основы Wiki-разметки
Далее рассмотрим основы использования Wiki-разметки в разработке меню для группы в социальной сети. Вики-разметка Вконтакте представляет собой язык, который используется для оформления текста на веб-сайтах и позволяет упростить доступ к возможностям языка HTML. Далее рассмотрим основные команды, которые доступны для применения в социальной сети.
Оформление меню с помощью мультимедиа
Текстовая команда для мультимедийных файлов имеет следующий вид: «[]. Разберем подробнее: «mediaXXXX_YYYY» (сам файл), «options» (заданные параметры), «link» (представляет собой всплывающую надпись, которая будет отображаться при наведении курсора на объект).
Параметры (options) для мультимедиа
представлены на скриншоте:
Параметры для видео выглядят так:
Заголовки (H1, H2, H3)
Для того, чтобы добавить заголовок необходимо в начале и конце текста поставить следующие знаки «==». Пример смотрим на скриншоте:


Оформляем текст
Для оформления текста, Вконтакте предлагает следующие параметры: жирный шрифт, курсив, выровнять по правому и левому краю, выравнивание по середине, маркированный список, заголовки, верхний и нижний индекс, подчеркивание и зачеркивание. Более детальные настройки представлены на скриншоте.

Цитаты
Для привлечения внимания аудитории, можно воспользоваться цитатами, тег для данного параметра выглядит так: «».
Пример использования в текстовом редакторе Вконтакте:


Списки
Пользователи могут использовать, как маркированные, так и нумерованные списки. Нумерованный список обозначается знаком «#», маркированный «*».
Пример нумерованного
списка:
Пример маркированного
списка:
Как делать отступы
Здесь все достаточно просто, перед нужным словом необходимо дописать знак «:». Чем больше знаков будет поставлено, тем больше будет отступ.
Внутренние ссылки
Внутренние ссылки представляют собой переходы на другие элементы социальной сети: профиль пользователя, стороннее сообщество, чат, фотографию, видео, статью и т.д. Добавление внутренней ссылки осуществляется с помощью тега «[]. Разберем подробнее: «link» – это ссылка, «text» – это отображаемый текст.


Пример:
Как создать таблицу
При помощи разметки вики, пользователи могут создать табличный объект
, для этого используются следующие команды:
Добавляем спойлер
Данный элемент, может скрыть информацию, которая будет раскрываться с помощью соответствующего нажатия по специальной кнопке. Этот вариант размещения информации, отлично подойдет для раздела группы «Правила», «Часто задаваемые вопросы» и т.д.
Для создания объекта используется следующая конструкция:
{{Hider|Название Текст }}

Как удалить меню
Удаление происходит следующим образом:

Удаление через форматирование страницы:





