Программа для устранения системных ошибок. Как исправить ошибки на компьютере? Программа, исправляющая ошибки на компьютере
Операционная система Windows представляет собой очень сложный комплекс множества программ и служб, которые непрерывно взаимодействуют друг с другом, обновляются и изменяются. Случается так, что при запуске одного или нескольких из этих процессов происходит ряд системных ошибок или сбоев, которые вызываются повреждение различных частей ОС, например, реестра. В данной статье описано исправление ошибок реестра и жесткого диска в системе Windows 7.
Наиболее частыми причинами подобных аварийных ситуаций является заражением персонального компьютера вирусами и вредоносными скриптами, некорректные удаление и установка программ, неправильное завершение работы ПК и перебои с электропитанием при запуске ПК.
Восстановление (откат) системы
Пользователи могут воспользоваться стандартной функцией Windows – восстановлением ОС. Для этого выполните следующее:
В ходе данной процедуры будут устранены ошибки реестра, установленных драйверов и программ, отображаемые при запуске.
Командная строка
Если у вас нет недавней точки отката, вы можете заняться устранением неполадок вручную. Для этого вам понадобится консоль Windows. Это специальная утилита без графического интерфейса, но с очень мощным функционалом. Несмотря на кажущееся неудобство и непривычный интерфейс, работать в консоли очень просто:
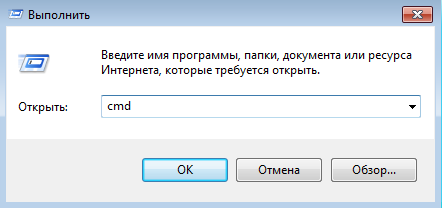
CCleaner
Данная утилита обладает достаточно полезными для пользователей функциями. Во-первых, с ее помощью вы сможете корректно удалять любые программы с последующей коррекцией реестра. Во-вторых, в CCleaner присутствует специальный инструмент, при запуске которого можно в автоматическом режиме выявить и устранить все ошибки записей реестра. 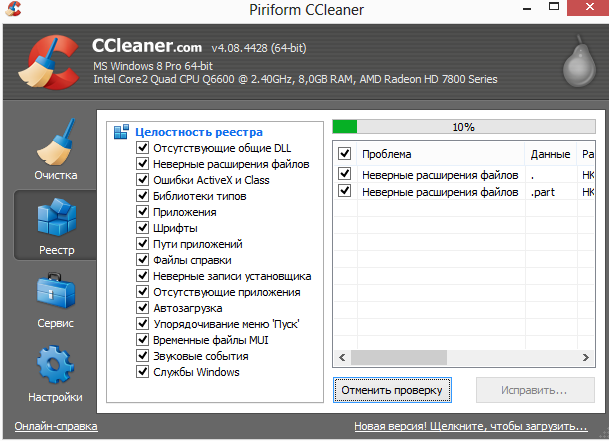
Для этого вам потребуется запустить утилиту и перейти во вкладку, которая называется «Реестр» («Registry»). Отметьте галками все доступные пункты и щелкните по кнопке «Поиск проблем». Когда сканирование завершится, кликните «Исправить…» для устранения неполадок.
Инструкция
Работать на то и дело зависающем компьютере очень неудобно, а то и невозможно. Для начала откройте: «Пуск - Выполнить», введите команду msconfig и нажмите ОК. Откроется окно, в нем выберите вкладку «Автозагрузка» и уберите «птички» с ненужных вам программ. Многие программы при установке прописывают себя в автозагрузку, что увеличивает время загрузки компьютера и уменьшает его быстродействие. Если имя какого-то процесса вам неизвестно, просто введите его в поисковую строку Google или другого используемого вами поисковика, и вы получите всю необходимую информацию.
Откройте: «Пуск - Все программы - Стандартные - Служебные - Дефрагментация диска». Выберите диск с операционной системой и нажмите кнопку «Анализ». Если окажется, что диск нуждается в дефрагментации, нажмите кнопку «Дефрагментация». После дефрагментации компьютер начнет работать быстрее.
Наибольшее количество ошибок при работе компьютера накапливается в системном реестре, поэтому он нуждается в регулярной чистке. Вы можете использовать для этого программу Ccleaner, предназначенную для очистки системы от мусора, или любую из утилит, позволяющих работать с системным реестром. Программа Ccleaner позволит вам очистить реестр от ненужных файлов, возникших при установке и удалении программ, исправит существующие ошибки . Кроме того, с помощью этой программы можно редактировать и список автозагрузки.
Во многих случаях причиной некорректной работы компьютера является его заражение вирусными или троянскими программами. Обновите базы антивирусной программы и проведите полную проверку компьютера.
Если компьютер вообще отказывается загружаться, попробуйте нажать при старте F8 и выберите загрузку последней удачной конфигурации. Если компьютер все равно не загружается, выберите загрузку в безопасном режиме. После загрузки вы можете попытаться восстановить нормальную работу компьютера, вспомнив, что именно вы делали перед тем, как он перестал загружаться. Например, установили какую-то программу или драйвер – в этом случае отмените установку и попробуйте перезагрузиться в нормальном режиме.
В том случае, если вам не удается загрузиться даже в безопасном режиме, воспользуйтесь Live CD. Это компакт-диск с урезанной, но вполне рабочей операционной системой. Вы сможете загрузить ее прямо с диска, что даст вам доступ к вашим папкам и файлам. Сохранив все важные данные, вы сможете переустановить операционную систему, наладив нормальную работу компьютера.
При возникновении тех или иных проблем с компьютером очень сложно определить, к чему относится поломка – к железу или программному обеспечению. Однако существует ряд признаков, по которым мржно определить причину неисправности и устранить ее.
Инструкция
Установите, в какой части компьютера находится неисправность. Поломки, связанные с некорректной работой программного обеспечения, обычно решаются путем возврата операционной системы к ее первоначальному состоянию или к любой из ранее созданных точек восстановления. Чаще всего они проявляются в «зависаниях» системы, нестабильной работе Windows и других компонентов, а также незапуску системы при включении компьютера.
Если у вас возникли неисправности в работе, связанные со звуковым устройством, выясните, заключается ли проблема в подсоединенной акустической системе или звуковой карте. Для этого отсоедините колонки от компьютера, а в соответствующий разъем вставьте штекер наушников или другого устройства воспроизведения. Если звук по-прежнему не появится, проверьте настройки устройства на компьютере. Также попробуйте воспользоваться другим проигрывателем или открыть медиафайл другого формата. Обновите или переустановите драйвер устройства.
Если у вас возникла проблема с изображением, проверьте состояние проводов, соединяющих монитор и видеоадаптер. Если компьютер работает, а изображение на мониторе отсутствует, обратите внимание на цвет светодиода на нем при включении и выключении. Если неисправность связана с монитором, лампочка будет светиться тусклым оранжевым светом. Если же с монитором все в порядке или на нем появилась надпись об отсутствии входящего сигнала, проблема, скорее всего, в видеокарте .
Попробуйте выключить компьютер и почистить его содержимое от пыли при помощи фена или пылесоса. После уборки лучше подержите его пару часов в выключенном состоянии , а потом проверьте, появится ли изображение. Если ничего не изменилось, обратитесь к услугам специалистов сервисных центров, которые помогут вам устранить все имеющиеся проблемы.
Видео по теме
Обратите внимание
Если вы не можете точно установить причину возникновения неисправности путем подстановки другого оборудования, лучше всего обратиться к услугам специалистов сервисного центра.
Имейте в запасе дополнительные комплектующие для компьютера для выявления причин возникновения проблем.
В процессе работы на жестком диске компьютера могут появляться разнообразные ошибки. Для их исправления необходимо регулярно проводить проверку диска с помощью специальной утилиты, входящей в состав ОС Windows.

Файловая система
Если ваш жесткий диск отформатирован в файловой системе FAT32, его необходимо проверять, по крайней мере, один раз в неделю. Если же вы пользуетесь системой NTFS, необходимости в такой проверке нет, она производится автоматически каждый раз при запуске компьютера. Чтобы узнать файловую систему диска С, откройте окно ее свойств и перейдите во вкладку «Общие». Здесь вы увидите соответствующую запись, например, «Файловая система: FAT32».Запуск утилиты
Утилита проверки дисков на наличие ошибок требует исключительных правд доступа к ним. Это значит, что никакие другие программы во время ее работы не должны быть запущены. В случае необходимости утилита предупредит о запущенных программах и, возможно, понадобится перезагрузка компьютера. Закройте все запущенные на компьютере программы, откройте окно свойств диска С, для этого щелкните на нем правой кнопкой мыши и выберите пункт «Свойства» в открывшемся меню. Перейдите во вкладку «Сервис», в разделе «Проверка диска» нажмите кнопку «Выполнить проверку…».Варианты проверки
Данная утилита имеет два варианта проверки диска. Первый подразумевает автоматический поиск и исправление системных ошибок, он рекомендуется большинству пользователей т.к. не требует дополнительных действий. Для запуска этого режима установите галочку «Автоматически исправлять системные ошибки». Если вы опытный пользователь и хотите видеть, какие ошибки были найдены, не устанавливайте эту галочку. Второй вариант проверки заключается в поиске на диске сбойных секторов и восстановлении повреждений, для запуска этого режима установите галочку "Проверять и восстанавливать поврежденные сектора". Физические повреждения секторов, конечно же, не устраняются, но утилита может помочь перенести информацию из них на другие сектора.Процесс проверки
Сделав необходимые настройки, нажмите кнопку «Запуск». Если утилита не сможет получить монопольных прав на диск, она предложит перезапустить компьютер и произвести проверку при следующем запуске. Если вы согласны на такую проверку, нажмите кнопку «Да». Обратите внимание, что процесс проверки может занять довольно много времени. Ее продолжительность зависит от состояния жесткого диска, а также параметров, которые были выбраны при настройке утилиты. Во время работы утилиты на экране монитора будет отображаться синий экран, вы также можете принудительно прекратить этот процесс. Работа утилиты завершается обычной загрузкой компьютера.Источники:
- исправить ошибки на компьютере
Здравствуйте, читатели.
Как бы хорошо не была настроена операционная система, иногда в ней все равно случаются сбои. И за определенный промежуток времени их может собраться большое количество. В основном это приводит к ухудшению работы системы в целом, а также к появлению новых проблем. В этом вопросе поможет специальная программа для исправления ошибок Windows 7. Их существует множество. В статье далее я рассмотрю самые популярные и эффективные решения.
Программа прекрасно помогает справиться с различными системными ошибками в операционных системах от Microsoft разных версий. В ней все нужные инструменты для работы вынесены отдельно. Кроме того, в программе предусмотрены решения и для дополнительной настройки многих сторон операционки.
Приложение обладает множеством преимуществ:
нет необходимости в установке – работает онлайн;
широкий набор возможностей, которые позволяют справиться с основными типичными проблемами ОС;
предусмотрен вариант ручного исправления всех ошибок.

Несмотря на явные положительные моменты, здесь есть и недостатки. А главным из них является отсутствие русскоязычного интерфейса.
Kaspersky Cleaner ( )
Известный на весь мир производитель защитного ПО сравнительно недавно решил представить миру новое направление – программу, позволяющую исправлять ошибки в Windows. Приложение обладает массой положительных сторон:
Предлагается бесплатно на русском языке.
Удаляет ненужные файлы.
Исправляет самые известные ошибки ОС.
Убирает проблемы ассоциации файлов с расширениями *.bat , *.lnk , *.exe , *.dll и многих другими.
Решает вопросы с заблокированным реестром, диспетчером задач и другими элементами системы.
Изменение определенных настроек операционки.
Максимально упрощенный интерфейс.
Предусмотрены некоторые предохранительные инструменты, защищающие от выхода из строя Windows.
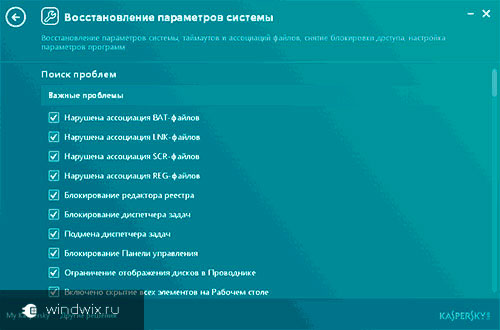
Microsoft Fix It ( )
Еще одним неплохим вариантом является приложение, скачать бесплатно которое можно с официальной страницы корпорации. Программа поможет в автоматическом режиме исправить все, что нужно. При этом решение позволяет подобрать алгоритм, который нужен для решения только существующей проблемы на определенном устройстве.
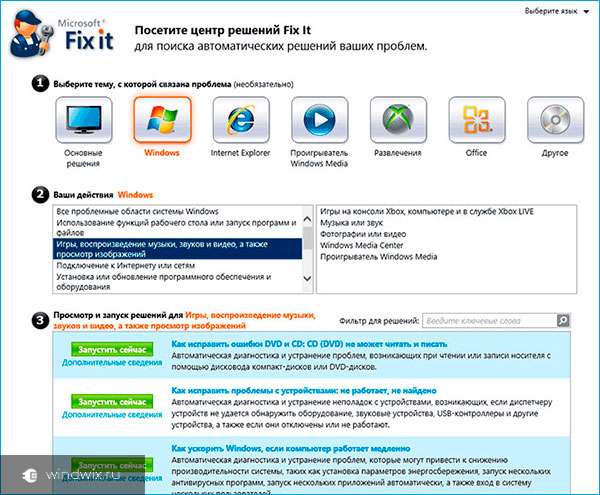
Считается одной из лучших программ, позволяющих разобраться с проблемами на компьютере. Интерфейс простой и понятный. Пользоваться приложением нужно следующим образом:
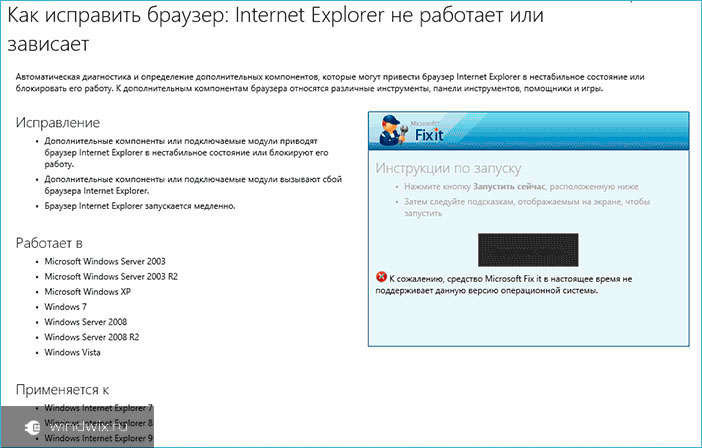
В целом приложение позволяет в кратчайшие сроки справиться с самыми известными и распространенными проблемами, возникающими в системе.
Встроенный инструмент ( )
Часто остается незамеченным встроенный инструмент, который предлагается в последних версия операционной системы от Microsoft. «Устранение неполадок » может быстро справиться с массой проблем в автоматическом режиме.
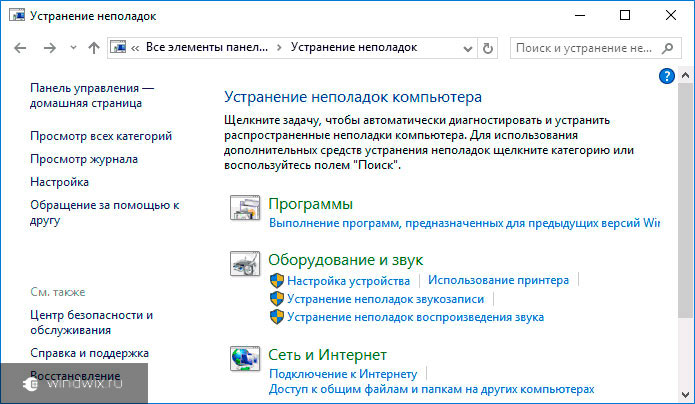
Где находится решение? Для запуска приложения необходимо:
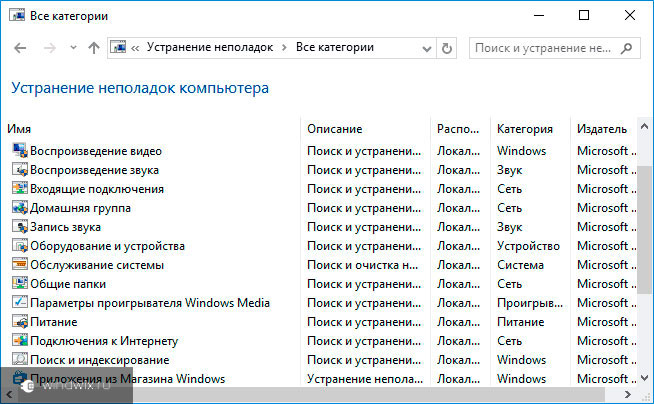
В результате пользователи увидят широкий список всех исправлений, предлагаемых автоматически, которые уже находятся на компьютере и нет необходимости в их скачивании.
Anvisoft PC PLUS ( )
Еще одним удобным менеджером для исправления различных ошибок является PC PLUS. Принцип работы похож на сервис Fix It . Основным преимуществом является направленная работа для двух последних версий Win.
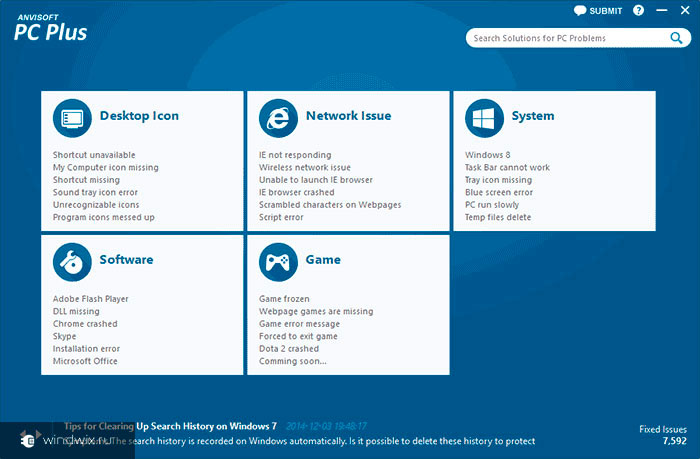
Взаимодействие с приложением простое. В целом, алгоритм выглядит таким образом:
Запускаете программу. На начальном экране выбираете направление проблемы. Это могут быть ассоциации с ярлыками, подключение к сети, запуск некоторых приложений, некорректные записи в реестре и многое другое.
Далее находим интересующую нас ошибку. Нажимаем «». В результате компьютер самостоятельно сделает все, что необходимо. При этом важно иметь постоянное подсоединение к Интернету, чтобы программа могла дополнительно скачивать нужные компоненты.
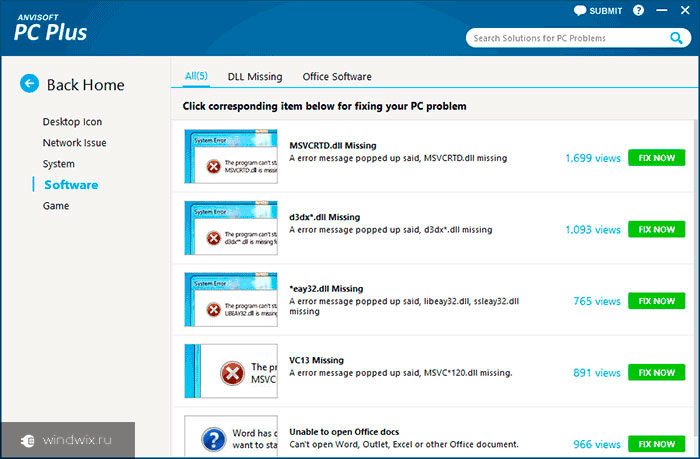
Сегодня программа наделена нужными инструментами для решения множества проблем:
ошибки, связанные с запуском того или иного приложения;
неполадки с редактором реестра и диспетчером задач;
избавление от синего экрана;
удаление временных ненужных файлов.
При этом, большая часть подобных утилит попутно устанавливает невероятное количество «мусора», который позже нужно удалять вручную. работает самостоятельно и не размещает попутно множество программ.
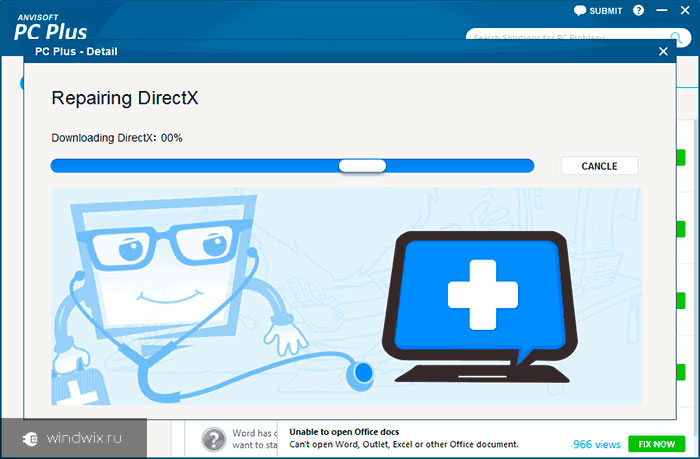
Важно! Перед началом работы лучше создать точку восстановления. В случае необходимости это поможет вернуть устройство в прошлое состояние.
NetAdapter Repair All In One ( )
Еще одним неплохим вариантом для исправления популярных проблем является NetAdapter . Он поможет разобраться с недугами сети, ошибками с файлами и пригодится для:
очистки файла hosts;
включения беспроводного адаптера;
сброса Winsock и протокола TCP/IP;
вычищения кэша DNS, статических IP, маршрутизации;
перезапуска NetBIOS.
Программа способна помочь в случае, если некоторые веб-страницы перестали вдруг открываться. Но нужно обязательно понимать, что именно вы делаете. В противном случае результаты могут быть другими.

Что ж, как видно, существует масса решений, позволяющих вернуть работоспособность Windows, будь то домашняя версия или максимальная. При этом я не упоминал утилиты, позволяющие детально настроить все аспекты операционки. В целом здесь можно сделать практически все, что нужно. И при этом нет необходимости загружаться в режиме Boot – достаточно просто перезапустить систему, чтобы все работало нормально.
Надеюсь, статья поможет разобраться с проблемами на компьютере.
Работа в windows доставляет разного вида проблемы из-за типичных ошибок. Присутствие на диске бесплатной программы, автоматически исправляющей ошибки windows — неплохой выход из положения неопытным пользователям. С помощью поисковика найдется несколько утилит очистки компьютера и популярный CCleaner. Но они не избавят от ошибок начальной загрузки и отсутствия DLL-программ. Исправить распространенные ошибки windows помогут универсальные или узконаправленные специальные программы.
Microsoft Fix It – популярный сервис, центр решений, который позволяет находить и устанавливать нужную для исправления конкретной ошибки утилиту. Работает в автоматическом режиме. За несколько простых шагов отыщет решение для windows ХР и 7. В каталоге выберите тему, подраздел проблемы, можете воспользоваться фильтром для ускорения поиска. Описание решения прочитайте в текстовом виде. Если кликнуть на иконку «Запустить сейчас», то установится программа Microsoft Fix It и выполнит все самостоятельно. Официальный сайт программы даст дополнительную информацию. Anvisoft PC PLUS – сервис, по функционалу схожий с Microsoft Fix It. Он так же направлен на решение некоторых проблем с windows, но имеет несколько преимуществ. Интерфейс программы удобнее, добавлена поддержка windows 8, 8.1. Чтобы ей воспользоваться, укажите в главном меню программы тип ошибки, которую надо исправить. В открывшемся списке выберите ее разновидность, кликните кнопку «Fix now». Все дальнейшие действия программа выполнит без вмешательства пользователя. В некоторых ситуациях потребуется связь с интернетом для загрузки файлов. Перечень решаемых проблем администрация постоянно увеличивает. Интерфейс на русском языке отсутствует. Возможно исправить:- ошибки реестра;
- ошибки ярлыков;
- ошибки, связанные с отсутствием необходимых DLL-программ;
- «синий экран смерти», ошибки удаления временных файлов, прочие.
Скачивайте программу только на официальном сайт е .
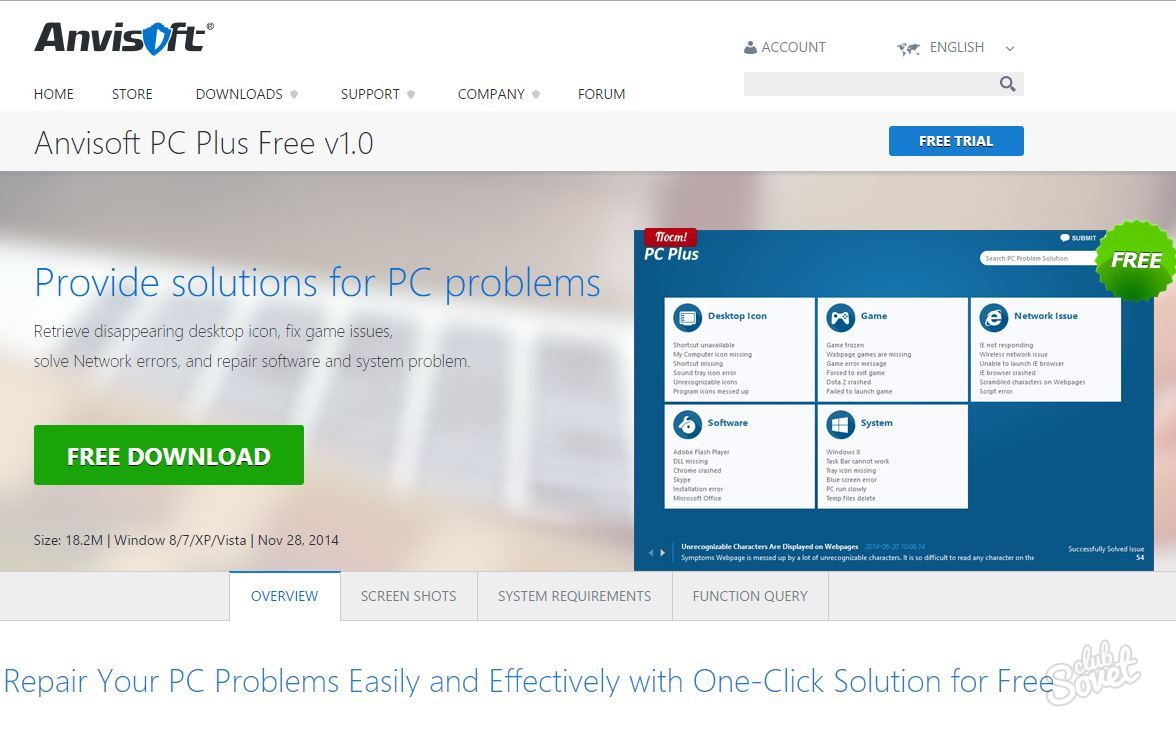
- очистить статистические IP адреса подключений, таблицы маршрутизации, кэш DNS;
- перезагрузить NetBIOS;
- очистить и исправить файл hosts;
- включить беспроводные адаптеры сети и Ethernet.
Приведенный перечень может быть неясен обычному пользователю, но при возникновении ситуаций, когда недоступны сайты (Одноклассники, ВКонтакте), после удаления вирусов нет связи с интернетом, другие подобные этим неприятности, стоит обратиться к данной программе. Она поможет избавиться от проблем, если пользоваться ею правильно. Скачайте .
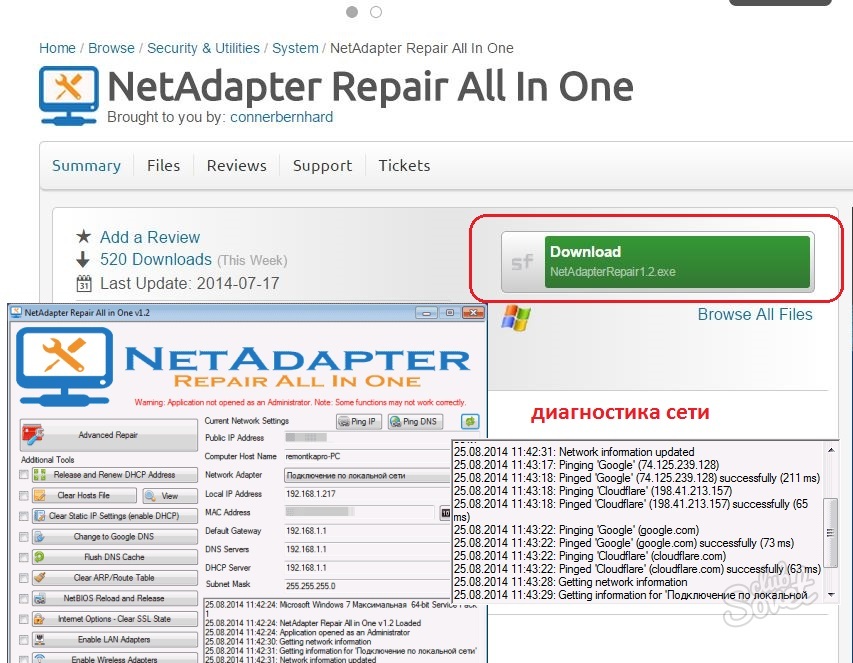
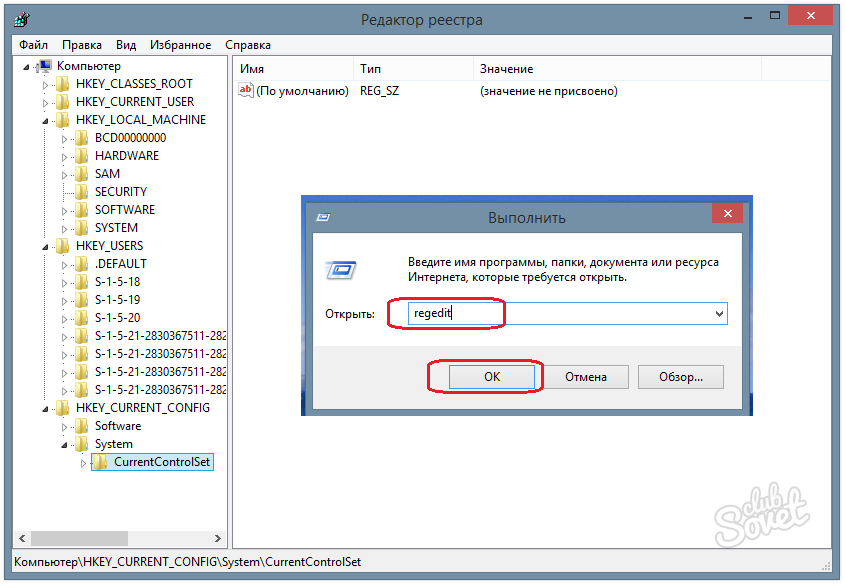
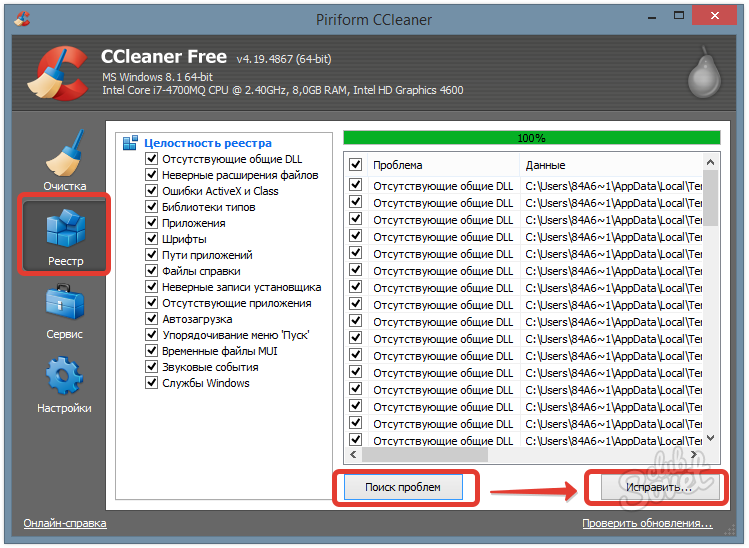
Обязательно сделайте предварительно копию текущего реестра. Для восстановления данных вовремя сделанный бэкап позволит откатить систему на точку восстановления в случае неудачной правки реестра или его параметров. Обязательно обеспечьте полную зарядку ноутбука, устойчивое подключение ПК к сети при всех действиях с данными. Внезапное отключение компьютера может вызвать потерю значимых параметров реестра, отказ системы или ПО.
Программа для исправления ошибок windows 7. Если это то что вы искали, то вы попали по адресу.
Чтобы справиться с ошибками системы, часто приходится прибегать к помощи сторонних программ. С возможностями пяти самых популярных из них будем знакомиться сегодня.
Microsoft Fix it
А главный их недостаток в том, что они часто оказываются неэффективны.
NetAdapter Repair All In One
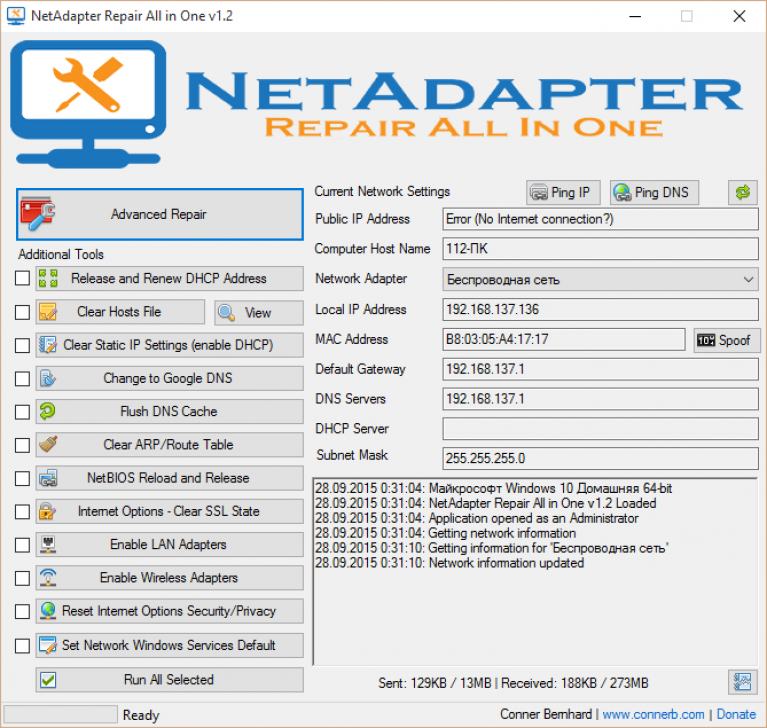
Рассчитана на опытного пользователя, который понимает суть и назначение элементов сетевой подсистемы: файла Hosts, протокола TCP/IP, служб DNS, DCHP, NetBIOS и остального.
NetAdapter Repair All In One не устраняет ошибки автоматически. Она предлагает пользователю самостоятельно решить и указать, что исправить. Кроме того, в состав утилиты входят средства диагностики и просмотра сетевых настроек.
Просмотр доступен всем, а функции исправления - только администратору компьютера.
Использование утилиты новичками сильно затрудняет англоязычный интерфейс, но для тех, кому она адресована, это не составит проблемы.
NetAdapter Repair позволяет исправить:
- настройки DHCP;
- адреса DNS (заменить на публичные от Google);
- таблицу маршрутизации;
- работу протокола NetBIOS;
- настройки криптографии и приватности в сети;
- настройки сетевых служб Windows.
Утилита NetAdapter Repair All In One удобна и полезна тем, кто понимает смысл решаемых ею задач, а таких среди обычных пользователей ПК не слишком много.
Kerish Doctor
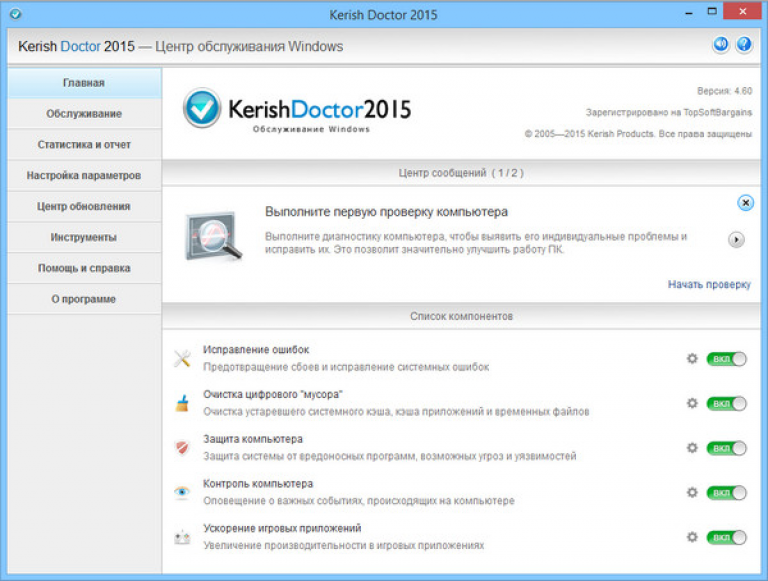
Kerish Doctor - это программа-оптимизатор, которая разом исправляет множество проблем и увеличивает производительность компьютера.
Заявленные возможности Kerish Doctor:
- исправление ошибок реестра;
- удаление мусора - остатков программ, временных файлов, недействительных ярлыков и т. п.;
- оптимизация работы системных служб;
- повышение скорости интернет-соединения;
- контроль системных событий;
- предотвращение сбоев;
- создание оптимального игрового режима;
- закрытие уязвимостей Windows и программ.
Обратите внимание! Kerish Doctor может работать в двух режимах - автоматическом и ручном. В автоматическом он стартует вместе с Windows и делает свои дела в фоновом режиме, отъедая солидную часть процессорных ресурсов. В ручном режиме пользователь должен сам выбрать то, что он хочет оптимизировать.
Программа адресована тем, кто мечтает о кнопке «Сделать, чтобы всё летало», дабы не забивать себе голову кучей непонятных операций. Опытных же юзеров, которые привыкли вникать в суть любого «шаманства», ее претензии на всеохватность и универсальность скорее отпугнут.
Программа Kerish Doctor распространяется условно-бесплатно. Длительность пробного периода составляет 15 дней. Стоимость годовой лицензии на 3 ПК - 390 руб.
Anvisoft PC PLUS
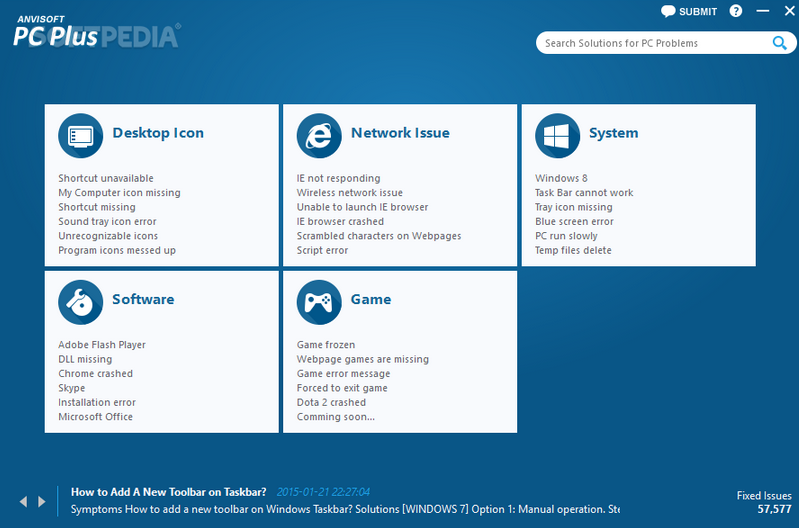
Anvisoft PC PLUS - еще одно средство исправления всевозможных ошибок системы и программ, но на этот раз бесплатное.
В списке возможностей Anvisoft PC PLUS:
- решение проблем со значками и ярлыками на рабочем столе;
- устранение сбоев сетевых подключений;
- устранение ошибок программного обеспечения, в том числе отсутствия необходимых библиотек (dll);
- исправление системных ошибок, информирование пользователя о неполадках;
- решение часто встречающихся проблем в популярных играх , к примеру, FIFA World и Angry Birds;
- очистка кэша браузера;
- круглосуточная техническая поддержка (к сожалению, только англоязычная).
Программа не имеет русскоязычной локализации, но, по заверениям разработчиков, пользоваться ею сможет и новичок. Впрочем, продвинутым юзерам, а особенно любителям игр, она также будет полезна.




