Сам себе хостмастер или установка Apache на платформе Windows. Apache - установка и настройка
Представляем вашему вниманию новый курс от команды The Codeby - "Тестирование Веб-Приложений на проникновение с нуля". Общая теория, подготовка рабочего окружения, пассивный фаззинг и фингерпринт, Активный фаззинг, Уязвимости, Пост-эксплуатация, Инструментальные средства, Social Engeneering и многое другое.
Good things should be shared.
Здесь инструкция для Windows. Если у вас Linux, то вам сюда " ".
Локальный веб-сервер — это очень полезный инструмент. Он нужен и тем кто разрабатывает Web-приложения, и тем, кто учиться работать с разнообразными скриптами, движками, а также тем, кто занимается тестированием на веб-проникновение. Существуют разные популярные сборки «всё в одном», которые включают Apache, PHP, MySQL и другие компоненты. Можно пользоваться и ими. Но самостоятельная установка сервера имеет ряд преимуществ:
- возможность использовать самые новые компоненты, самые свежие версии Apache, PHP, MySQL, phpMyAdmin;
- можно эти компоненты в день выхода новых версий — не нужно ждать, пока это сделают авторы больших пакетов;
- отсутствие лишних, избыточных компонентов — мы устанавливаем только то, что нам нужно;
- дополнительная безопасность — мы не знаем, какие изменения были внесены авторами разных сборок. При самостоятельной установке мы скачиваем только официальные файлы с официальных сайтов;
- самостоятельная установка сервера — это важный шаг к его изучению, к пониманию глубинных процессов.
На самом деле, установка Apache, а также других обязательных элементов — PHP, MySQL, phpMyAdmin, — это весьма простая операция. Возникающие сложности связаны с тем, что сообщения об ошибках малоинформативны. Например, при ошибке в конфигурации Apache просто не запускается и всё. И новичку не всегда просто понять, что не так.
Если вы в точности будите следовать всем пунктам данной инструкции, то у вас обязательно всё заработает, независимо от вашей версии Windows!
Установка сервера включает в себя установку и настройку нескольких элементов:
- сам веб-сервер (Apache);
- скриптовый язык PHP;
- система управления базами данных MySQL;
- веб-интерфейс для администрирования СУБД MySQL phpMyAdmin.
Стадии установки:
1. Подготовительная стадия - скачивание Apache, PHP, MySQL, phpMyAdmin
Будем устанавливать самые новые версии программ, скаченные с официальных сайтов. Официальный сайт Apache — https://httpd.apache.org/ . Но данная версия работает только со старыми версиями PHP. Авторы PHP рекомендуют версию с сайта apachelounge.com . Поэтому переходим по ссылке https://www.apachelounge.com/download/
Вверху страницы представлено две версии Apache Win64 или Win32 . Если у вас 64-битная Windows, то выберите любую (это непринципиально и на работу никак не скажется. Только следуйте правилу, чтобы все версии компонентов сервера были одной битности). Я выбрал 64-битную версию.
Если предыдущие скаченные файлы различались битностью, то для phpMyAdmin такого понятия нет, т. к. он состоит из PHP скриптов.
Для работы PHP (а также Apache) необходимо установить Visual C++ Redistributable for Visual Studio 2012 с официального сайта Microsoft. Для этого нужно перейти по ссылке .
При попытке запуска, Apache пожалуется на отсутствие файла и запускаться откажется. Этот файл является частью Visual C++ Redistributable for Visual Studio 2015 , поэтому заблаговременно скачиваем его по ссылке (выбираем 32- или 64-битную версию).
Загружаемый файл будет иметь имя vc_redist.x64.exe.
Итог, мы имеем следующие файлы:
- httpd-2.4.12-win64-VC11.zip
- php-5.6.6-Win32-VC11-x64.zip
- mysql-5.6.23-winx64.zip
- phpMyAdmin-4.3.11-all-languages.zip
- vcredist_x64.exe
- vc_redist.x64.exe
Запустите и установите файлы vcredist_x64.exe и vc_redist.x64.exe - к ним мы возвращаться больше не будем.
2. Выбор структуры сервера.
Теперь всё готово, можно начинать. Несколько слов о структуре нашего сервера.
На диске C создаём каталог Server , в нём создаём каталоги bin (сюда будем устанавливать Apache, PHP, MySQL) и data (здесь будет наш сайт и база данных).
Казалось бы, для чего это нужно? На самом деле, это упрощает резервное копирование. Например, папка bin меняется очень редко и бэкапить её каждый день нет смысла. Напротив же, содержимое нашего сайта и баз данных может меняться ежедневно и имеет смысл делать резервную копию папки data часто. Когда мы , например, ставим новую версию PHP, то мы можем принудительно сделать копию bin и, в случае ошибок, без проблем откатиться на более старую версию.
Продолжим наши приготовления. В каталоге data создадим две папки:
- DB (здесь будут храниться базы данных)
- htdocs (здесь будут наши сайты)
3. Установка и настройка Apache 2.4
В каталог bin распаковываем файлы Apache (из архива httpd-2.4.12-win64-VC11.zip), точнее нас интересует только папка Apache24 .
После распаковки переходим в каталог c:ServerbinApache24conf и открываем файл httpd.conf любым текстовым редактором.
#ServerName www.example.com:80
ServerName localhost
ServerRoot "c:/Apache24"
ServerRoot "c:/Server/bin/Apache24"
DocumentRoot "c:/Apache24/htdocs"
DocumentRoot "c:/Server/data/htdocs/"
DirectoryIndex index.html
DirectoryIndex index.html index.php index.htm
Сохраняем и закрываем файл. Всё, настройка Apache завершена!
Откройте командную строку (это можно сделать нажав одновременно клавиши Win+X ). Выберите там Командная строка (администратор) :
И скопируйте туда:
C:ServerbinApache24binhttpd.exe -k install
И нажмите Enter. У меня встрепенулся файервол:
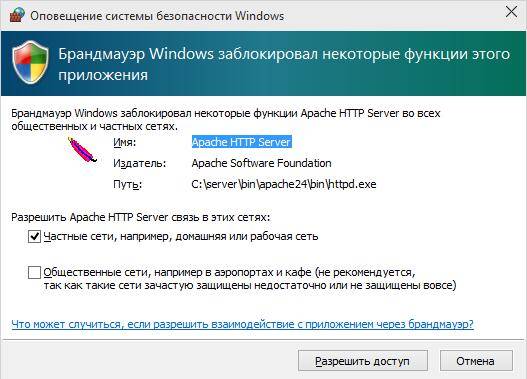
Нажмите разрешить, если у вас появится это же окошко.
Теперь вводим в командную строку:
C:ServerbinApache24binhttpd.exe -k start
И нажмите Enter.

В качестве имя пользователя вводим root . Поле пароля оставляем пустым. Если всё сделано правильно, то всё должно выглядеть так:

7. Использование сервера и бэкап данных.
В каталоге c:Serverdatahtdocs создавайте папки и файлы, например:
c:Serverdatahtdocstestajax.php - этот файл, соответственно, будет доступен по адресу https://localhost/test/ajax.php и т.д.
Для создания полного бэкапа всех сайтов и баз данных достаточно скопировать каталог data .
Гарант является доверенным посредником между Участниками при проведении сделки.
Вот он – великий и ужасный. Сгубивший на своём веку множество начинающих веб-разработчиков, сложивших головы на настройке его конфигурационных файлов. 🙂 Но мы с вами люди, крепких нервов и стальных желудков — поэтому, поехали.
Начальная установка и настройка
Распакуйте архив дистрибутива в каталог C:\Apache2.
Откройте в текстовом редакторе файл «C:\Apache2\conf\httpd.conf», являющийся основным конфигурационным файлом сервера Apache.
Ну а теперь держитесь. Женщинам, старикам и детям просьба – дальше не читать. За психическое состояние людей, дочитавших статью до конца – авторы ответственности не несут. 🙂
Правка файла httpd.conf
- Для загрузки модуля mod_rewrite найдите и раскомментируйте (уберите в начале строки символ «#») данную строку:
LoadModule rewrite_module modules/mod_rewrite.so - Для загрузки PHP интерпретатора, в конец блока загрузки модулей необходимо добавить строку:
LoadModule php5_module «C:/php/php5apache2_2.dll» - Определите каталог содержащий конфигурационный файл PHP, добавив ниже следующую строку:
PHPIniDir «C:/php» - Найдите и раскомментируйте строку:
ServerName www.example.com:80
Отредактируйте ее следующим образом установив изначальное имя сервера:
ServerName localhost:80 - Найдите строку:
DocumentRoot «c:/Apache2/htdocs»
Назначьте корневую директорию управления сайтами (немного позже мы ее создадим):
DocumentRoot «C:/apache» - Найдите данный блок:
Options FollowSymLinks
AllowOverride None
Order deny,allow
Deny from all
И замените его на нижеследующий:
Options Includes Indexes FollowSymLinks
AllowOverride All
Allow from all
- Удалите или закомментируйте первоначальный блок управления директориями (он нам не понадобится), который без комментариев выглядит примерно так:
Options Indexes FollowSymLinks
AllowOverride None
Order allow,deny
Allow from all
- Найдите блок:
DirectoryIndex index.html
Замените его на:
DirectoryIndex index.html index.htm index.shtml index.php
- Найдите строку:
ErrorLog «logs/error.log»
Замените на нижеследующую (в этом случае просматривать глобальный файл ошибок сервера будет удобнее):
ErrorLog «C:/apache/error.log» - Найдите строку:
CustomLog «logs/access.log» common
Замените на:
CustomLog «C:/apache/access.log» common - Для работы SSI (включения на стороне сервера) следующие строки, находящийся в блоке
, необходимо найти и раскомментировать:
AddType text/html .shtml
AddOutputFilter INCLUDES .shtml - Добавьте ниже, в тот же блок
, две строки:
AddType application/x-httpd-php .php
AddType application/x-httpd-php-source .phps - И, наконец, найдите и раскомментируйте строки:
Include conf/extra/httpd-mpm.conf
Include conf/extra/httpd-autoindex.conf
Include conf/extra/httpd-vhosts.conf
Include conf/extra/httpd-manual.conf
Include conf/extra/httpd-default.conf
Сохраните изменения и закройте файл «httpd.conf»
Теперь откройте файл «C:\Apache2\conf\extra\httpd-vhosts.conf» и произведите в нем следующие изменения.
Существующие блоки примеров виртуальных хостов необходимо удалить, и вставить только нижеследующее:
NameVirtualHost *:80
DocumentRoot «C:/apache/localhost/www»
ServerName localhost
ErrorLog «C:/apache/localhost/error.log»
CustomLog «C:/apache/localhost/access.log» common
Сохраните изменения и закройте файл «httpd-vhosts.conf»
Настройка конфигурационныйх файлов завершена, теперь необходимо установить сервис Apache2.2.
Установка сервиса Apache2.2 в картинках
Запускаем командную строку и вводим в ней «C:\Apache2\bin\httpd.exe -k install»

Вот что мы должны увидеть при успешной установке сервиса Apache2.2.
Если все прошло успешно, движемся дальше — устанавливаем ручной запуск сервиса Apache2.2 для чего проходим путь: «Start» («Пуск») → «Control Panel» («Панель управления») → «Administrative Tools» («Администрирование») → «Services» («Службы»), в открывшемся окне управления служб выбираем строку «Apache2.2» и делаем на ней двойной щелчок, после чего во вкладке «General» («Общие») выбираем ручной запуск сервиса — «Startup type: Manual» («Тип запуска: вручную»). Это необходимо сделать для того, чтобы лишние службы не загружали систему. Учитывая, что домашний компьютер используется не только для веб-разработок, но и для многих других нужд, ручной запуск и остановка, непостоянно используемых сервисов, является наиболее приемлемым.
Создание структуры каталогов виртуальных хостов
В корне диска необходимо создать каталог «apache» — в нем будут лежать ваши виртуальные хосты (домены), глобальный файл журнала ошибок «error.log» (создается программой при первом запуске, автоматически), глобальный файл доступа «access.log» (создается автоматически). В каталоге «apache» создаем еще одну пустую папку — «localhost», в которой, в свою очередь, создаем папку «www», именно в последней и надо будет держать наше добро в виде локальных скриптов. Такая, казалось бы странная структура каталогов, продиктована схожей схемой построения каталогов в системах Unix, и призвана упростить в дальнейшем ее понимание и использование.
Пример создания виртуального хоста
При необходимости установки собственных виртуальных хостов сделайте следующее:
Откройте файл «httpd-vhosts.conf», и создайте в нём блок, примерно, следующего содержания:
# Папка, в которой будет корень вашего хоста.
DocumentRoot «C:/apache/test.ru/www»
# Домен по которому вы сможете обращаться к виртуальному хосту.
ServerName test.ru
# Алиас (добавочное имя) домена.
ServerAlias www.test.ru
# Файл, в который будут записываться ошибки.
ErrorLog «C:/apache/test.ru/error.log»
# Файл журнала доступа к хосту.
CustomLog «C:/apache/test.ru/access.log» common
Затем в каталоге «apache», создайте папку «test.ru» (прямо так, с точкой), в которой, в свою очередь, создайте папку «www».
Следующий шаг создания виртуального хоста – это изменение файла C:\WINDOWS\system32\drivers\etc\hosts операционной системы. Откройте данный файл и добавьте в него две строки:
127.0.0.1 test.ru
127.0.0.1 www.test.ru
Теперь запустите сервер Apache выполнив в командной строке «C:\Apache2\bin\httpd.exe -k start», откройте браузер, введите в адресной строке «test.ru» или «www.test.ru» и вы окажетесь в своем виртуальном хосте. Только будьте внимательны, теперь вы сможете попасть на оригинальный сайт с именем виртуального хоста («www.test.ru», если таковой существует), только закомментировав либо удалив строку: «127.0.0.1 www.test.ru», в вышеупомянутом файле «hosts».
Документация Apache, при запущенном сервере, доступна по адресу http://localhost/manual/
Остановить работу Apache можно выполнив в командной строке «C:\Apache2\bin\httpd.exe -k stop». При необходимости перезагрузить Apache, выполните в командной строке «C:\Apache2\bin\httpd.exe -k restart».
Установка и настройка веб-сервера Apache – завершена.
Создание пакетных файлов для запуска и остановки сервисов
Согласитесь, что вручную редактировать файл «hosts» при каждом запуске сервисов – это не удобно, поэтому для более удобного, одновременного запуска сервисов Apache, MySQL, и изменения файла «hosts» мы создадим два пакетных файла: на запуск и остановку, которые будут выполнять всю рутинную работу автоматически.
При использовании виртуальных хостов необходимо создать в директории C:\apache два файла: vhosts-off.txt – содержащий изначальное содержимое файла «hosts» и vhosts-on.txt – содержащий все виртуальные хосты. Обратите внимание, что при создании новых виртуальных хостов вам необходимо будет добавлять их в файл vhosts-on.txt, а не в C:\WINDOWS\system32\drivers\etc\hosts. Посмотрите на примеры ниже.
Файл vhosts-off.txt (может содержать одну единственную строку):
127.0.0.1 localhost
Пример файла vhosts-on.txt с виртуальными хостами www.test.ru и test.ru:
127.0.0.1 localhost
127.0.0.1 www.test.ru
127.0.0.1 test.ru
В той же директории C:\apache, создайте два пакетных файла: start-webserver.bat – для запуска сервисов и подмены файла «hosts», и stop-webserver.bat – для остановки сервисов и очистки файла «hosts».
Файл запуска start-webserver.bat:
@echo off echo. if not exist C:\apache\vhosts-on.txt goto no_vhosts echo Create virtual hosts: copy /v /y C:\apache\vhosts-on.txt C:\WINDOWS\system32\drivers\etc\hosts echo. :no_vhosts NET start Apache2.2 NET start MySQL
Файл остановки stop-webserver.bat:
@echo off echo. if not exist C:\apache\vhosts-off.txt goto no_vhosts echo Restore hosts file: copy /v /y C:\apache\vhosts-off.txt C:\WINDOWS\system32\drivers\etc\hosts echo. :no_vhosts NET stop Apache2.2 NET stop MySQL
В случае если вы не используете виртуальные хосты или хотите запустить сервисы без подмены файла «hosts», просто уберите из директории C:\apache файлы vhosts-on.txt и vhosts-off.txt.
Одновременно с сервисами удобно запускать программу Apache Monitor, отображающую в системном лотке состояние сервера Apache, для чего можно создать еще один пакетный файл «start-webserver-monitor.bat», содержание которого аналогично файлу «start-webserver.bat» с добавлением в самый конец следующей строки:
start «» «C:\Apache2\bin\ApacheMonitor.exe»
Теперь для запуска всего инструментария вам понадобится запустить файл «start-webserver-monitor.bat», или «start-webserver.bat», а для остановки «stop-webserver.bat». При желании вы можете переименовать эти файлы, переместить их в любое другое место из папки «C:\apache», либо создать на данные файлы ярлыки, например, на рабочий стол.
Оригинал статьи: http://php-myadmin.ru/learning/instrument-apache.html
Последнее обновление: 20.10.2017
Загрузим пакет веб-сервера Apache с сайта http://www.apachelounge.com/ . Выберем последнюю версию сервера. На странице загрузок мы можем найти две версии пакета Apache - для 64-битных систем и для 32-битных.
Перед установкой Apache следует отметить, что если наша ОС Windows, то в системе должны быть установлен пакет для C++, который можно найти по адресу для 64-битной и для 32-битной .
После загрузки пакета с Apache распакуем загруженный архив. В нем найдем папку непосредственно с файлами веб-сервера - каталог Apache24 . Переместим данный каталог на диск C, чтобы полный путь к каталогу составлял C:/Apache24 .
Теперь нам надо установить Apache в качестве службы Windows. Для этого запустим командную строку Windows от имени администратора и перейдем в каталог веб-сервера с помощью команды
httpd.exe -k install
Если установка завершится удачно, то в командная строка отобразит сообщение "The Apache2.4 service is successfully installed". Также будет проведено тестирование сервера:
В моем случае, как отображено выше на картинке, Apache не смог подключиться к порту 80, который стоит по умолчанию в конфигурации, так как у меня порт 80 прослушивается другим веб-сервером - IIS. Это одна из распространенных проблем при запуске Apache. Чтобы ее решить, нам надо либо отключить службу IIS, либо указать для Apache новый порт. Я выберу второй путь.
После установки проведем конфигурацию сервера, чтобы связать его с ранее установленным интерпретатором PHP. Для этого в папке C:\Apache24\conf найдем файл httpd.conf и откроем его в текстовом редакторе.
Файл httpd.conf настраивает поведение веб-сервера. Мы не будем подобно затрагивать его описания, а только лишь произведем небольшие изменения, которые потребуются нам для работы с PHP.
Во-первых, найдем строку
Listen 80
Это строка указывает на прослушиваемый порт. По умолчанию 80-й порт. Если конфликтов с портами не возникает можно оставить так, как есть. Я же изменю на 8080 порт.
#ServerName www.example.com:80
и изменим на
ServerName localhost:8080
Теперь подключим PHP. Для этого найдем в файле httpd.conf конец блока загрузки модулей LoadModule
//...................... #LoadModule watchdog_module modules/mod_watchdog.so #LoadModule xml2enc_module modules/mod_xml2enc.soИ в конце этого блока добавим строчки
LoadModule php7_module "C:/php/php7apache2_4.dll" PHPIniDir "C:/php"
DocumentRoot "c:/Apache24/htdocs"
По умолчанию в качестве хранилища документов используется каталог "c:/Apache24/htdocs". Заменим эту строку на следующую:
DocumentRoot "c:/localhost"
Изменим пути файлам, в которые будут заноситься сведения об ошибках или посещении сайта. Для этого найдем строку
ErrorLog "logs/error.log"
И заменим ее на
ErrorLog "c:/localhost/error.log"
CustomLog "logs/access.log" common
И заменим ее на
CustomLog "c:/localhost/access.log" common
И также найдем блок
AddType application/x-httpd-php .php AddType application/x-httpd-php-source .phps
И в конце найдем блок
И заменим его на следующий:
Это минимально необходимая конфигурация, которая нужна для работы с PHP. Чтобы управлять сервером (запускать, останавливать, перезапускать), мы можем использовать утилиту, которая идет в комплекте - . Данную утилиту можно найти в каталоге C:\Apache24\bin
Запустим утилиту. В трее появится значок ApacheMonitor. Нажмем на него и в появившемся контекстном меню выберем пункт Start.
Если у нас все настроено правильно, то должен запустить веб-сервер.
Теперь наша задача - убедиться, что php подключен и работает правильно. Для этого перейдем в папку c:/localhost , которую мы создали для хранения документов, и добавим в нее обычный текстовый файл. Переименуем его в index.php и внесем в него следующее содержание:
В данном случае мы создали простейший скрипт, который выводит общую информацию о PHP. Теперь обратимся к этому скрипту, набрав в строке браузера адрес http://localhost:8080/index.php
Что тут произошло? При обращении к сайту на локальной машине в качестве адреса указывается http://localhost . Так как мы указали в качестве порта 8080, то также в адресе указывается через двоеточие порт. Если бы мы использовали 80-й порт, который используется по умолчанию, то его не надо было указывать.
Затем указывается имя ресурса, к которому идет обращение. В данном случае в качестве ресурса используется файл index.php . И так как в файле httpd.conf в качестве хранилища документов веб-сервера указан каталог C:\localhost , то именно в этом каталоге и будет веб-сервер будет производить поиск нужных файлов.
И поскольку выше при конфигурировании мы указали, что в качестве главной страницы может использоваться файл index.php , то мы можем также обратиться к этому ресурсу просто http://localhost:8080/
На этом установка и настройка веб-сервера Apache завершена, и мы можем создавать свои сайты.
А сегодня мы будем запускать web-сервер Apache 2.2.2, и посмотрим на его основные настройки.
Для начела, проверим, как у нас прошла установка: Откройте браузер и введите http://localhost -Вы увидете страничку приветствия: It Works! Значит у нас установка прошла нормально.
Далее щелкаем на значке пера в панели задач правой кнопкой мышки и выбираем "Open Services". В открывшемся окне управления служб выбираем строку "Apache2.2" и делаем на ней двойной щелчок, после чего во вкладке "General" ("Общие") выбираем ручной запуск сервиса - "Startup type: Manual" ("Тип запуска: вручную"). Это необходимо сделать для того, чтобы лишние службы не загружали систему. Учитывая, что домашний компьютер используется не только для веб-разработок, но и для многих других нужд, ручной запуск и остановка, непостоянно используемых сервисов, является наиболее приемлемым.
В корне диска С: необходимо создать каталог "apache" - в нем будут лежать ваши виртуальные хосты (домены), глобальный файл журнала ошибок "error.log" (создается программой при первом запуске, автоматически), глобальный файл доступа "access.log" (создается автоматически). В каталоге "apache" создаем еще одну пустую папку - "localhost", в которой, в свою очередь, создаем папку "www", именно в последней и будет надодится проект нашего сайта в виде локальных скриптов. Такая, казалось бы странная структура каталогов, продиктована схожей схемой построения каталогов в системах Unix, и призвана упростить в дальнейшем ее понимание и использование.
Правка файла httpd.conf
1. Для загрузки модуля mod_rewrite найдите и раскомментируйте (уберите в начале строки символ "#") данную строку:
LoadModule rewrite_module modules/mod_rewrite.so
2. Для загрузки PHP интерпретатора, в конец блока загрузки модулей необходимо добавить строку:
#LoadModule php5_module "C:/php/php5apache2_2.dll"
3. Определите каталог содержащий конфигурационный файл PHP, добавив ниже следующую строку:
#PHPIniDir "C:/php"
раскоментируем после установки php
4. Найдите строку:
DocumentRoot "C:/server/htdocs"
Назначьте корневую директорию управления сайтами (немного раньше вы ее уже создали):
DocumentRoot "C:/apache"
5. Найдите данный блок:
Options FollowSymLinks
AllowOverride None
Order deny,allow
Deny from all
И замените его на нижеследующий:
Options Includes Indexes FollowSymLinks
AllowOverride All
Allow from all
6. Удалите или закомментируйте первоначальный блок управления директориями (он нам не понадобится), который без комментариев выглядит примерно так:
#
# Possible values for the Options directive are "None", "All",
# or any combination of:
# Indexes Includes FollowSymLinks SymLinksifOwnerMatch ExecCGI MultiViews
#
# Note that "MultiViews" must be named *explicitly* --- "Options All"
# doesn"t give it to you.
#
# The Options directive is both complicated and important. Please see
# http://httpd.apache.org/docs/2.2/mod/core.html#options
# for more information.
#
Options Indexes FollowSymLinks
#
# AllowOverride controls what directives may be placed in .htaccess files.
# It can be "All", "None", or any combination of the keywords:
# Options FileInfo AuthConfig Limit
#
AllowOverride None
#
# Controls who can get stuff from this server.
#
Order allow,deny
Allow from all
7. Найдите блок:
DirectoryIndex index.html
Замените его на:
DirectoryIndex index.html index.htm index.shtml index.php
8. Найдите строку:
ErrorLog "logs/error.log"
Замените на нижеследующую (в этом случае просматривать глобальный файл ошибок сервера будет удобнее):
ErrorLog "C:/apache/error.log"
9. Найдите строку:
CustomLog "logs/access.log" common
Замените на:
CustomLog "C:/apache/access.log" common
10. Для работы SSI (включения на стороне сервера) следующие строки, находящийся в блоке, необходимо найти и раскомментировать:
AddType text/html .shtml
AddOutputFilter INCLUDES .shtml
11. Добавьте ниже, в тот же блок, две строки:
AddType application/x-httpd-php .php
AddType application/x-httpd-php-source .phps
12. И, наконец, найдите и раскомментируйте строки:
Include conf/extra/httpd-mpm.conf
Include conf/extra/httpd-autoindex.conf
Include conf/extra/httpd-vhosts.conf
Include conf/extra/httpd-manual.conf
Include conf/extra/httpd-default.conf
Сохраните изменения и закройте файл "httpd.conf"
Теперь откройте файл "C:\server\conf\extra\httpd-vhosts.conf" и произведите в нем следующие изменения.
Существующие блоки примеров виртуальных хостов необходимо удалить, и вставить только нижеследующее:
NameVirtualHost *:80
DocumentRoot "C:/apache/localhost/www"
ServerName localhost
ErrorLog "C:/apache/localhost/error.log"
CustomLog "C:/apache/localhost/access.log" common
Сохраните изменения и закройте файл "httpd-vhosts.conf"
Движемся дальше - устанавливаем ручной запуск сервиса Apache2.2 для чего проходим путь: "Start" ("Пуск") → "Control Panel" ("Панель управления") → "Administrative Tools" ("Администрирование") → "Services" ("Службы"), в открывшемся окне управления служб выбираем строку "Apache2.2" и делаем на ней двойной щелчок, после чего во вкладке "General" ("Общие") выбираем ручной запуск сервиса - "Startup type: Manual" ("Тип запуска: вручную"). Это необходимо сделать для того, чтобы лишние службы не загружали систему. Учитывая, что домашний компьютер используется не только для веб-разработок, но и для многих других нужд, ручной запуск и остановка, непостоянно используемых сервисов, является наиболее приемлемым.
Пример создания виртуального хоста
При необходимости установки собственных виртуальных хостов сделайте следующее:
Откройте файл "httpd-vhosts.conf", и создайте в нём блок, примерно, следующего содержания:
# Папка, в которой будет корень вашего хоста.
DocumentRoot "C:/apache/dom.ru/www"
# Домен по которому вы сможете обращаться к виртуальному хосту.
ServerName dom.ru
# Алиас (добавочное имя) домена.
ServerAlias www.dom.ru
# Файл, в который будут записываться ошибки.
ErrorLog "C:/apache/dom.ru/error.log"
# Файл журнала доступа к хосту.
CustomLog "C:/apache/dom.ru/access.log" common
Затем в каталоге "apache", создайте папку "dom.ru", в которой, в свою очередь, создайте папку "www".
Следующий шаг создания виртуального хоста - это изменение файла C:\WINDOWS\system32\drivers\etc\hosts операционной системы. Откройте данный файл и добавьте в него две строки:
127.0.0.1 dom.ru
127.0.0.1 www.dom.ru
Теперь перезапустите сервер Apache, откройте браузер, введите в адресной строке "dom.ru" или "www.dom.ru" и вы окажетесь в своем виртуальном хосте. Только будьте внимательны, теперь вы сможете попасть на оригинальный сайт с именем виртуального хоста ("www.dom.ru", если таковой существует), только закомментировав либо удалив строку: "127.0.0.1 www.dom.ru", в вышеупомянутом файле "hosts".
Документация Apache, при запущенном сервере, доступна по адресу http://localhost/manual/
Установка и настройка веб-сервера Apache - завершена.
Веб-сервер Apache - это служба, которая работает в фоне и у которой нет графического интерфейса. Эта служба устанавливается и запускается в командной строке.
Если вам нужен только веб-сервер без дополнительных модулей, то вы можете ограничиться базовой настройкой.
Настройка Apache на Windows
На самом деле, базовая настройка веб-сервера крайне проста - необходимо только правильно указать путь до папки, в которой помещены веб-сайты - этого будет достаточно для запуска веб-сервера.
Кстати, в конфигурационном файле уже прописаны значения многих параметров по умолчанию. К примеру, по умолчанию корневой директорией является c:/Apache24 . Поэтому если папку Apache24 из вы разархивируете в корень диска C , то вы можете вообще без настройки запустить веб-сервер следующей командой:
C:\Apache24\bin\httpd.exe -k start
И по адресу http://localhost увидите стандартную страницу веб-сервера, которая сообщает, что он работает:
Кстати, для открытия командной строки в Windows используйте сочетание клавиш Win+x и в открывшемся окне выберите Windows PowerShell (администратор) .
Настройка веб-сервера выполняется посредством редактирования текстового файла, который размещён в папке Apache24\conf\ и называется httpd.conf .
Этот файл состоит из директив с определёнными значениями. Эти директивы регулируют поведение веб-сервера. Но больше чем директив в этом файле комментариев - они начинаются с решётки (# ) - комментарии нужны для человека, который настраивает веб-сервер. Сам сервер строки начинающиеся с # просто игнорирует. Т.е. вы можете просто удалить их.

Этот файл содержит не все возможные директивы - многие из них здесь отсутствуют, поскольку не требуются для большинства задач. Даже в этой заметки мы рассмотрим не все доступные в файле настройки - если описание чего-то пропущено, значит просто не нужно это трогать.
Как уже было сказано, важно установить путь до папки с веб-сайтами. Если она установлена неправильно (например, отсутствует на компьютере), то веб-сервер не запуститься.
Думаю, вы уже обратили внимание, что веб-сервер отличается от других программ для Windows. Если вы знакомы с Linux или другими аналогичными операционными системами, вам должна быть знакома работа в консоли и редактирование текстовых файлов. Пути до файлов тоже записываются не совсем обычно для Windows. Сейчас главное уяснить два правила:
- используйте абсолютные пути до файла (которые начинаются с буквы диска, затем следуют все вложенные папки), а не относительные - у сервера свои правила интерпретации относительных путей, поэтому вы можете не понять друг друга;
- всегда используйте прямые слеши, а не обратные (т.е., "c:/apache" вместо "c:\apache").
Итак, откройте файл Apache24\conf\httpd.conf любым текстовым редактором (хоть Блокнотом) и вот мы уже готовы к настройке веб-сервера.
Первой идёт директива ServerRoot - это верхняя директория дерева, в которой хранятся файлы конфигурации сервера и журналов. Не добавляйте слэш на конец пути папки.
Значение по умолчанию устанавливается двумя директивами:
Define SRVROOT "c:/Apache24" ServerRoot "${SRVROOT}"
Первая директива присваивает значение переменной SRVROOT , которое по умолчанию "c:/Apache24" . Вторая директива присваивает значение переменной ${SRVROOT} настройке ServerRoot .
ServerRoot — это та папка, в которой находятся все файлы веб-сервера - поменяйте значение на то, куда вы распаковали файлы веб-сервера. Это можно сделать используя конструкцию из двух переменных:
Define SRVROOT "c:/Server/bin/Apache24" ServerRoot "${SRVROOT}"
Либо если вы не планируете снова использовать переменную ${SRVROOT} (а она по умолчанию используется далее!), то можно сократить запись из двух строк до одной строки:
ServerRoot "c:/Server/bin/Apache24"
Директива Listen позволяет вам привязать Apache к определённому IP адресу и/или порту. Значение по умолчанию:
Listen 80
Оно означает, прослушивать 80 порт на любом IP адресе (т.е. любом сетевом интерфейсе), доступном в вашей системе. Вы можете указать конкретный IP адрес, который нужно прослушивать и, следовательно, на запросы с которого отвечать:
Listen 12.34.56.78:80
Можно указать несколько портов:
Listen 80 Listen 8000
Или несколько IP и портов:
Listen 192.170.2.1:80 Listen 192.170.2.5:8000
Вы можете использовать любые сочетания, главное правило - порт на указанном интерфейсе (IP) не должен быть занят другой программой.
Значение по умолчанию вполне подходит для локального веб-сервера - т.е. здесь можно просто ничего не менять.
На самом деле, всё действительно необходимое уже включено - и для работы большинства веб-сайтов менять ничего не нужно - особенно на локальном веб-сервере. Но есть одно исключение - модуль mod_rewrite по умолчанию отключён. Это очень популярный модуль, например, все ЧПУ (понятные для человека адреса страниц) делаются с помощью него. Вы можете его включить, для этого достаточно найти строку:
#LoadModule rewrite_module modules/mod_rewrite.so
и раскомментировать её, т.е. заменить на:
LoadModule rewrite_module modules/mod_rewrite.so
Директива ServerAdmin содержит e-mail администратора, этот адрес электронной почты пишется на некоторых страницах веб-сервера, которые автоматически генерируются в случае возникновения ошибок. Подразумеваются, что по этому адресу можно связаться с администратором.
Директива ServerName - это то, как сервер сам себя идентифицирует (называет). Для локального веб-сервера поменяйте строку
#ServerName www.example.com:80
ServerName localhost
Конструкция
запрещает доступ к файловой системе веб-сервера (пока это не разрешено явно) и запрещает использовать файлы .htaccess (пока это не разрешено явно).
DocumentRoot "${SRVROOT}/htdocs"
DocumentRoot - это директория, где по умолчанию находятся сайты. По умолчанию именно там ищутся все пришедшие на веб-сервер запросы. Укажите здесь путь до корневой папки в веб-документами. Конечный слэш писать не нужно.
Конструкция
Пути до папок в DocumentRoot и Directory не забудьте поменять на свои!
Обратите внимание, что для установки настроек вновь используется переменная ${SRVROOT} , значение которой было присвоено в самом начале. Если использовать синтаксис с ${SRVROOT} , то корневая папка документов должна обязательно находится в корневой папке сервера. Я настраиваю сервер по-другому — у меня исполнимые файлы отделены от файлов сайтов, поэтому вместо переменной, можно просто прописать пути до нужной папки с сайтами:
DocumentRoot "c:/Server/data/htdocs/"
Директива Options включает разные опции. По умолчанию указаны опции Indexes и FollowSymLinks . Первая (Indexes ) означает показывать индексные файлы, если запрос не содержит имени файла. Допустим, пользователь открывает адрес http://localhost/site/, то если в этой папке есть индексный файл (например, index.html или index.php), то будет показан этот файл. Понятно, что если сделан запрос на определённый файл, например, http://localhost/site/page.html, то будет показана запрошенная страница.
Вторая опция (FollowSymLinks ) означает следовать символьным ссылкам. Это что-то вроде ярлыков в Windows. В Linux с помощью таких ссылок можно собрать в одном сайте файлы, размещённые в различных папках файловой системы. На самом деле, для начинающих администраторов сервера это не очень нужно.
Директива AllowOverride установлена на None , это означает запрет использовать файлы .htaccess . На своём сервере я разрешаю файлы .htaccess (нужны для mod_rewrite , ограничения доступа), поэтому я заменяю её значение на All , получается так:
AllowOverride All
А директива Require all granted открывает посетителям доступ для веб-документов.
Я уже упомянул индексные файлы, перечень индексных файлов устанавливается конструкцией:
Там всего один файл – index.html . Можно дописать любое количество своих собственных. Я меняю:
DirectoryIndex index.html
DirectoryIndex index.php index.html index.htm
Другие настройки обычно не требуется менять для локального веб-сервера.




