Флеш карта защищена от записи. Снятие защиты с помощью Diskpart. Снимаем защиту с записи в Total Commander
Привет. В сегодняшнем уроке, я хочу рассказать немного о работе с Total Comander. Точнее, об одной из ошибок которая встречается при работе с ним. Текст который появляется в окне оповещения следующий: «Ошибка! Не удалось записать. Снимите защиту от записи». Все это появляется при различных обстоятельствах.
Вот у меня, это проявилось после того, как я установил Total Commander и хотел подключить FTP-сервер. Как Вы уже поняли, сделать мне это не удалось. Также, данное сообщение может отображается при изменение настроек самой программы.
Разобравшись в чем загвоздка, у меня все получилось. Оказалось, что всему виной являются файлы с расширением.ini (), которые находятся на диске «С:\» в директории папки с Total`om. В общем, в свойствах этого файла присутствовали права только на чтения и теперь не удивительно, что я не мог ничего записать.
Снимаем защиту с записи в Total Commander
Итак, сейчас я приведу пример двух способов, как снять защиту от записи.
1. Если Вам потребовалось настроить подключение к FTP - серверу один раз или поставить галочку напротив какой-то настройки в конфигурации программы, тогда можно воспользоваться этим способом.
Наведя мишку на значок Total Commander клацаем правой кнопкой мыши и в контекстном меню выбираем «». Total запустится, и в этом режиме появится возможность изменять настройки и создавать новые подключение FTP.

Также, можно поставить на ярлык в настройках совместимости постоянный запуск от администратора. Для этого опять вызываем контекстное меню, но в этот раз нажимаем на «Свойства ». В открывшемся окне переходим на вкладку «Совместимость » и там спустившись в низ отмечаем «Выполнять эту программу от имени администратора » и подтверждаем выбор кнопкой «Применить ».
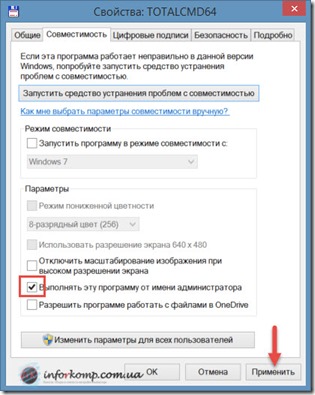
После чего при каждом запуске программа будет открываться с правами администратора, что поможет снять защиту от записи.
2. Вторым способом является изменения прав доступа файла конфигурации Total Comander.
Переходим по следующему пути: «Мой Компьютер\C:\Program Files\TotalCommande ».

В этот папке ищем файл wincmd.ini. Наведя на него мышь, открываем контекстное меню и нажимаем «Свойства» . Здесь заходим в кладку «Безопасность ». В форме «Группы или пользователи» отмечаем «Пользователи » и нажимаем на «Изменить». Появится окно разрешений, где опят же отмечаем пользователей и выставляем галочки на полный доступ. Сохраняем и пробуем.

Если ошибка: «Снимите защиту от записи», опять появится, тогда повторите те же действия с файлом wcx_ftp.ini , который находится так же в папке с программой.
Существуют случаи, когда на файле стоит защита от записи. Это достигается путем применения специального атрибута. Данное положение вещей приводит к тому, что файл можно просматривать, но нет возможности его редактировать. Давайте разберемся, как с помощью программы Total Commander можно снять защиту от записи.
Снять защиту с файла от записи в файловом менеджере Тотал Коммандер довольно просто. Но, прежде всего, нужно уяснить, что выполняя подобные операции, требуется запускать программу только от имени администратора. Для этого, кликаем правой кнопки мыши по ярлыку программы Total Commander и выбираем пункт «Запуск от имени администратора.

После этого, ищем нужный нам файл через интерфейс Total Commander, и выделяем его. Затем заходим в верхнее горизонтальное меню программы, и кликаем по наименованию раздела «Файл». В выпадающем меню выбираем самый верхний пункт – «Изменить атрибуты».
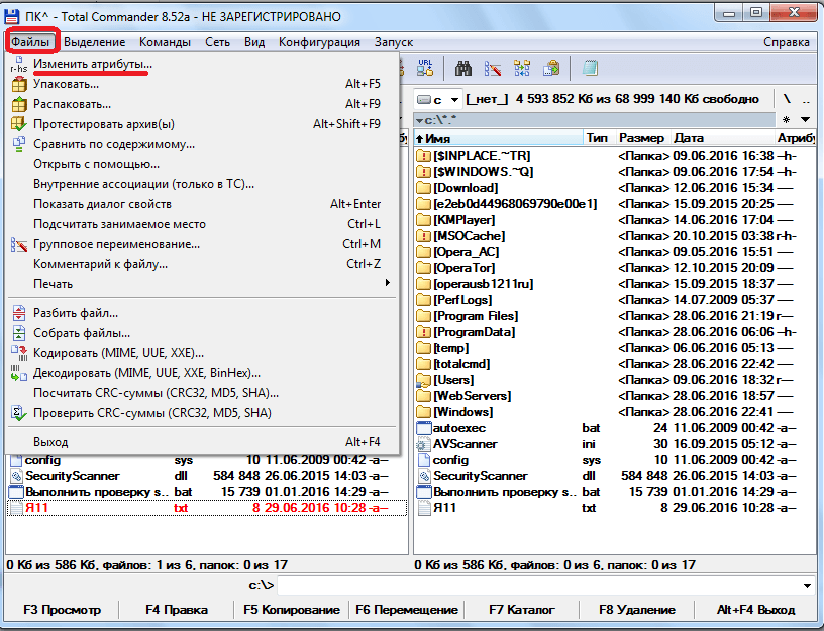
Как видим, в открывшемся окне, к данному файлу был применен атрибут «Только для чтения» (r). Поэтому мы и не могли редактировать его.

Для того, чтобы снять защиту от записи, снимаем галочку с атрибута «Только для чтения», и чтобы изменения вступили в силу, жмем на кнопку «OK».

Снятие защиты от записи с папок
Снятие защиты от записи с папок, то есть с целых директорий, происходит по такому же сценарию.
Выделяем нужную папку, и заходим в функцию атрибутов.
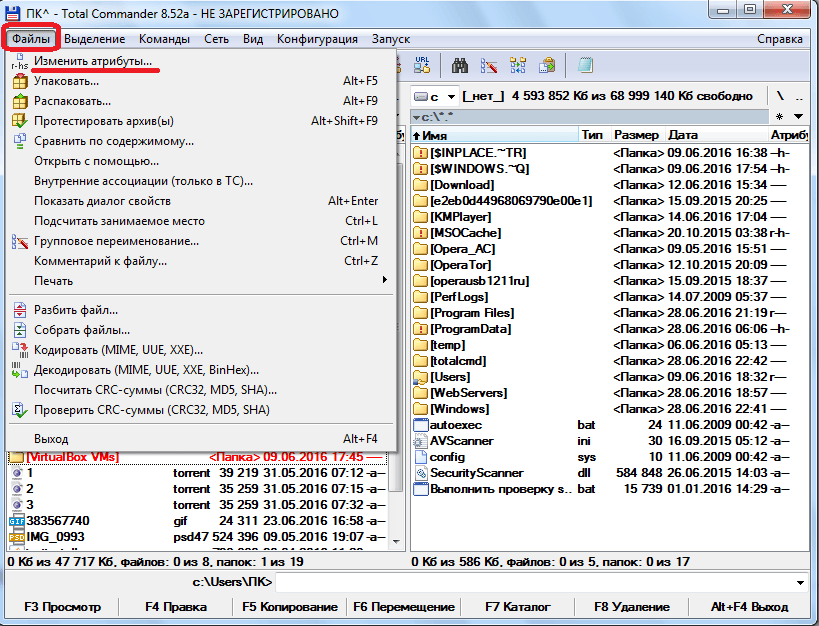
Снимаем галочку с атрибута «Только для чтения». Жмем на кнопку «OK».

Снятие защиты от записи по FTP
Защита от записи файлов и директорий, расположенных на удаленном хостинге, при подключении к нему по протоколу FTP, снимается несколько другим способом.
Заходим на сервер, используя соединение FTP.

При попытке записать файл в папку Test, программа выдает ошибку.
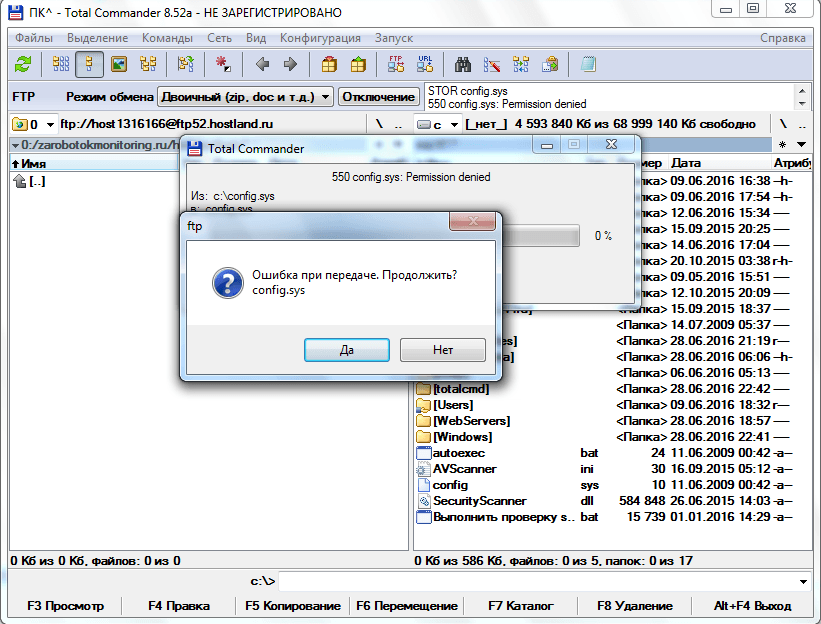
Проверяем атрибуты папки Test. Для этого, как и в прошлый раз, заходим в раздел «Файл» и выбираем параметр «Изменить атрибуты».

На папке установлены атрибуты «555», что полностью защищает её от записи любого содержимого, в том числе и владельцем аккаунта.

Для того, чтобы снять защиту папки от записи, ставим галочку напротив значения «Запись» в колонке «Владелец». Таким образом, мы меняем значение атрибутов на «755». Не забываем жать на кнопку «ОК» для сохранения изменений. Теперь владелец аккаунта на данном сервере может записывать в папку Test любые файлы.
Хотел было записать файлик на флешку, а мне в ответ: «Снимите защиту от записи». Про себя подумал: «А я её и не ставил». Механических замков нет, программных тоже. Место свободное есть, но ни записать, ни удалить ничего нельзя. Что делать в таком случае и в случае, если флешка вообще не открывается? Если вы читаете эту статью, то наверно тоже столкнулись с подобной проблемой. Давайте разберём несколько возможных вариантов решения проблемы:

Рис. 1. Диск защищён от записи
Если данные флешке открываются, то обязательно стоит сохранить их на жёсткий диск компьютера. Резервная копия помогает сохранить не только данные, но и Ваши нервы.
Итак, что делать, если сломалась флешка?
Первое, что пришло в голову, попробовать восстановить средствами Windows . Открываем «Компьютер» - правой кнопкой по значку флешки - «Свойства» – вкладка «Сервис» - Проверка на наличие ошибок – «Проверить».

Рис. 2. Восстановление флешки средствами Windows
Иногда помогает, особенно если имеются незначительные ошибки в файловой системе. Но, к сожалению, не в нашем случае.
Форматирование
Пытаемся отформатировать. Также правой кнопкой – «Форматировать». Выбираем желаемую файловую систему (NTFS – не самый лучший вариант для флешек, FAT32 – наиболее популярная ФС для накопителей: быстрее работает, читается на всех устройствах, exFAT – новая ФС, разработанная специально для твердотельных накопителей, позволяющая равномерно распределять нагрузку на триггеры (в старых системах ячейки памяти задействуются последовательно, что через продолжительное время приводит к полному износу первых триггеров и оставляет практически нетронутыми конечные триггеры), способ форматирования (быстрое или полное). Быстрое форматирование просто удаляет таблицу файловой системы, не затрагивая сами ячейки памяти, что позволяет в случае необходимости быстро восстановить стёртые файлы.
Или можно воспользоваться утилитой для низкоуровневого форматирования, например, HDD Low Level Format Tool . Только при выборе флешки не спутайте с жёстким диском или другим устройством.

Рис. 3. Форматирование средством HDD Low Level Format Tool
Итак, попытка форматирования завершилась неудачей с эпичной фразой: «Диск защищен от записи»

Рис. 4. Диск защищён от записи
Или такой:

Рис. 5. Windows не может отформатировать диск
Использование ПО производителя для восстановления флешки
В этом случае, придётся воспользоваться дополнительным программным обеспечением и прежде чем испытывать всякие универсальные программы, зайдём на сайт производителя флеш-карты и воспользуемся предложенными утилитами. Для этого сперва уточним полное название нашей флешки.
Например , это JetFlash Transcend 8GB. Сайт производителя можно найти в любой поисковой системе.
На сайте Transcend выбираем вкладку «Поддержка» - «Загрузить» и выбираем свой девайс

Рис. 6. Поиск утилит на сайте Transcend
ВАЖНО!!! Перед запуском подобных программ, извлеките все флеш устройства, которые ремонтировать не требуется. Данные программы не всегда правильно определяют именно «свою» флешку и начинают применять операции к другим устройствам, что приводит к неминуемой гибели последних. Разным контроллерам – разные программы и прошивки.

Рис. 7. JetFlash Format Tool
Тут нам повезло, и программа нашла «свою» флешку.
Как правило, производитель может предложить несколько полезных утилит для восстановления работоспособности девайса.
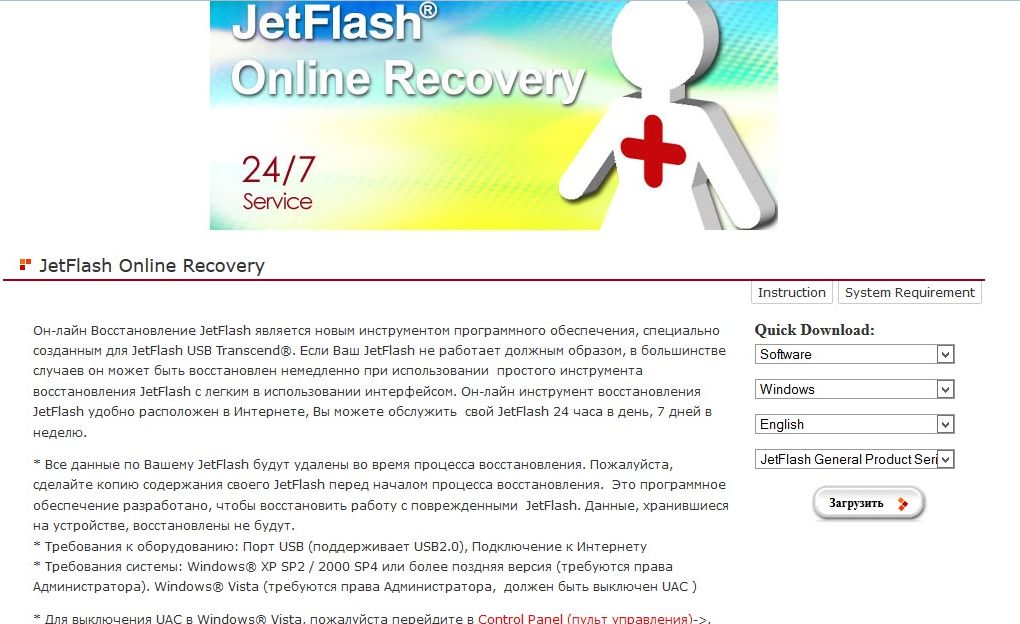
Рис. 8. Выбор ПО на сайте Transcend
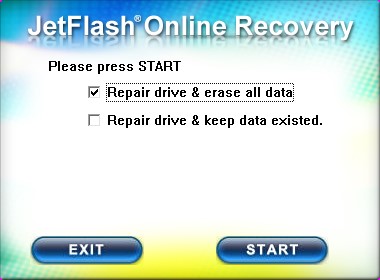
Рис. 9.
Использование универсальных программ.
В большинстве случаев, ПО от производителя достаточно, чтобы вернуть к жизни свою флешку. Использование же сторонних универсальных средств не всегда даёт желаемого результата. Если выше перечисленные методы не помогли, то вероятность того, что универсальные программы вернут вашу флешку к жизни также мала. Опять же по той причине, что даже во флешках одной фирмы могут использоваться разные контроллеры и методы их «лечения» тоже отличаются. Но попробовать всё же стоит. Например, программа HDD Regenerator , созданная для восстановления жестких дисков, но также подходит и для флешек. Программа устраняет физические повреждения (сбойные сектора) с поверхности жесткого диска и флешек. Также поддерживает низкоуровневое форматирование.
Замена прошивки
Если же ничего из вышеперечисленного не помогло, то тут уже стоит задействовать более сложные методы, если оно того, конечно, стоит. Отдавать свою флешку специалисту в сервис или «на…овать» её самостоятельно целесообразно в том случае, если на ней остались какие-то жизненно важные данные (БД пентагона, фотографии с отпуска, данные, наработанные годами и по какой-то причине не имеющие резервной копии и т.д.).
Следует узнать VID и PID вашего устройства, найти по этим данным прошивку для данного устройства и установить её . Сразу предупреждаю: это займёт много времени и сил. Данному вопросу посвящён целый сайт http://flashboot.ru , где можно скачать любую прошивку и обсудить любую проблему, связанную с флешкой.
Узнать VID, PID и VendorID можно с помощью утилит , Usbdeview или ChipGenius.

Рис. 10.
Даже если флешка не определяется как накопитель, но операционная система видит его как устройство, то утилита определяет VID и PID. Поэтому вставляем флешку в USB-порт и запускаем утилиту CheckUDisk. Нам нужно только VID, PID и VendorID.
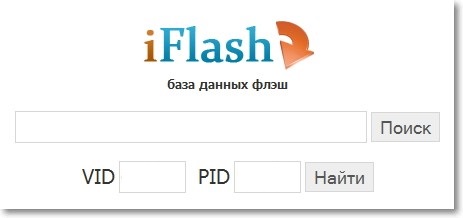
Рис. 11. Результат
Далее, надо искать по этим атрибутам утилиту для прошивки контроллера флешки. Для этого проходим по ссылке iFlash и вводим модель в нужные поля сайта и нажимаем на кнопку Найти. После чего отобразиться список моделей флешек с утилитами для прошивки контроллера. И тут нам надо найти подходящий вариант. Советую не закрывать программу, чтобы при поиске можно было поглядывать и на другие атрибуты флешки.

Рис. 12. Поиск прошивки
Копируем название утилиты для прошивки контроллера, которая нам подходит и вставляем поисковую строку раздела Файлы и нажимаем на кнопку Найти.

Рис. 13. Результаты поиска прошивки
Найденный файл пробуем установить на флешку.
Конечно, сразу может не получиться, но не надо отчаиваться. Возвращаемся в список утилит для прошивки контроллера флешки и ищем аналогичную. Часто в базе бывает не одна утилита, которая подходит именно для нашей флешки.
Замыкание контактов
Ещё один способ восстановления флешки – это обнуление путём замыкания контактов . Метод довольно «садистский» и рискованный. Какие именно контакты замыкать, следует уточнять у производителя, т.к. для разных флешек комбинация может отличаться. Насколько я помню, на какой-то из флешек я замыкал 11 и 13 контакты, но могу ошибаться. В любом случае, стоит уточнять. Способ этот лучше не использовать или использовать только в случае крайней необходимости, т.к. вы рискуете не только «добить» флешку, но и сжечь южный мост материнской платы компьютера. Так что подумайте, стоит ли «шкурка выделки».
На этом у меня всё. Если вы знаете ещё какие-либо способы восстановления флешки, то пожалуйста поделитесь об этом в комментариях.
Не упустите возможность сделать доброе дело: нажмите на кнопку СоцСети, чтобы другие люди тоже получили пользу от этого материала. СПАСИБО!
В соответствии с Законом «Об авторском праве и смежных правах» использование или перепечатка материалов сайта (полностью или частично) разрешены только в неизменном виде, с обязательным размещением прямой активной гиперссылки на наш сайт. Ссылка ставится в конце материала. Наша ссылка:
Я уверен, что большинство пользователей сталкивалось с проблемой когда . Явление не из приятных, так как накопитель, как бы рабочий и отображается, но записать на него ничего нельзя. Такое может возникнуть в случае если флешку неожиданно извлекли при записи или форматировании. Я сам столкнулся с похожей проблемой. У меня есть флеш – устройство фирмы A–Data объемом 8 Гб. В один не совсем прекрасный день я очень торопился и хотел побыстрее скинуть файл для распечатки. Вставил накопитель в usb порт компьютера и произвел попытку копирования… В результате выскочило не совсем приятное окно:
Произошедшее меня не очень приятно удивило, так как еще вчера моя A-Data отлично работала и что произошло – мне не известно, устройство я всегда извлекал при помощи безопасного извлечения и никогда не выдергивал флешку при копировании или форматировании… Но проблема есть и ее необходимо решать!
Причины почему флешка защищена от записи.
Воспользовавшись гуглом, я нашел множество решений данной проблемы и ниже попробую систематизировано их изложить, дабы облегчить работу своим читателям, которые столкнулись с подобной проблемой.
Шаг № 1 Проверка механического блокиратора записи.
Некоторые флеш – накопители оборудованы дополнительным переключателем (1) на боковой поверхности, который позволяет включать и выключать возможность записи на носитель. Выглядит он примерно так:
Достаньте свое flash – устройство из компьютера и внимательно изучите его боковую поверхность, если переключатель находится в положении, которое разрешает запись, или у вас вовсе нет такой «примочки», тогда переходите к следующим шагам.
Шаг №2 Проверка системного реестра windows.
Иногда флешка защищена от записи из за повреждения или изменения системных настроек реестра операционной системы.
Чтобы это выяснить необходимо перейти по следующему пути:
C:\WINDOWS\regedit.exe
Откройте двойным нажатием мышки файл regedit. exe . В появившемся окне нажимаем нижеприведенные вкладки:
- HKEY_LOCAL_MACHINE (2);
- System (3);
- CurrentControlSet (4);
- Services (5);
- USBSTOR (6).
В правой части диалогового окна дважды нажмите пункт «Start» (7). По умолчанию он имеет значение равное трем (8) (запись разрешена), у вас оно должно также равняться данному значению. Если оно отличается – исправьте на тройку и нажмите «Ok» (9).
У вас до сих пор флешка защищена от записи? Тогда идем дальше.
Шаг № 3 Форматирование flash – накопителя.
В операционной системе windows существует несколько способов форматирования. Оно может осуществляться через контекстное меню, проводника, из пункта управления дискам и т. д.
По ряду проблем флешку защищенную от записи отформатировать вышеперечисленными способами не получится, поэтому в данной ситуации эффективнее всего будет произвести форматирование через консоль командной строки. Для этого нажмите меню «Пуск» и выберите вкладку «Выполнить» (10)
Появится окно командной панели, в котором необходимо прописать команду форматирования (11) следующего вида:
FORMAT H: /q /fs:fat32
- H – буква вашего накопителя, присвоенная ему windows;
- q – параметр быстрого форматирования;
- fs – файловая система;
- exfat – вид файловой системы, что бы правильно ее выбрать – прочитайте мою статью – .
Можно и не указывать параметр /fs: exfat , тогда накопитель отформатируется в ту файловую систему, которая была на нем ранее.
Жмите «Enter» — появится черное окно, в котором будет написан текущий процесс:
Может потребоватся еще несколько раз нажать «Enter», пока окно не исчезнет.
Шаг № 4 Восстановление данных с флешки
Если на вашем flash – устройстве хранилась важная информация, и ее потеря очень не желательна для вас, тогда необходимо произвести восстановление данных. Подробно расписывать как это делается – не буду, так как писал об этом ранее в статье: . Кому интересно – читайте в приведенной выше статье, там все подробно написано.
Вот в принципе и все, статья подошла к концу. Из вышеперечисленных способов мне помог шаг №3 вернуть мой накопитель к жизни. Уверен — этот пост поможет сэкономить вам кучу времени и быстрее исправить возникшую проблему.
PS: Если у вас все еще флешка защищена от записи, я думаю стоит попробовать сделать .
Обидно и досадно, когда флешка есть, а перекинуть на неё информацию с компьютера ну никак нельзя. При попытке выполнить это действие операционная система хладнокровно говорит: «Нет». И конечно, тут же сразу закрадываются в голову «чёрные мысли»: дескать, данные не загружаются, значит, USB-накопитель сломался, как говорят, приказал долго жить. Однако с подобными утверждениями спешить не стоит. Файл или папка могут не перекидываться на флешку из-за того, что она защищена от записи информации. Только и всего!
Защиту различают аппаратную и программную. Соответственно, для каждого типа блокировки записи применяются различные способы отключения. Давайте научимся ими пользоваться. Не лежать же без дела съёмному накопителю, в особенности, если он новенький, только что купленный.
Аппаратная защита
На флешках нового образца, чтобы убрать защиту от записи, иногда достаточно лишь поменять положение специального фиксатора, установленного на корпусе. Именно он полностью отключает/включает блокировку записи. Так что осмотрите свой девайс, если на нём есть такой переключатель, сдвиньте его в противоположную сторону и снова попробуйте переместить с компьютера необходимые папки.
Программная защита
С программной блокировкой дело обстоит немного сложнее. Вам потребуется выполнить кое-какие манипуляции с системными опциями и непосредственно с защищённой флешкой. Направленность усилий будет зависеть от используемого метода отключения. Рассмотрим по отдельности, как их правильно выполнять.
Примечание. Если при помощи выбранного вами руководства не удаётся убрать блокирование записи, попробуйте воспользоваться другим. Действенность «рецепта» зависит от специфики механизмов защиты.
Способ #1: разблокировка при помощи форматирования
Если у вас в накопителе нет ценной информации, сделайте следующее:
- щёлкните по её иконке в системном окне правой кнопкой. А затем в контекстном меню нажмите «Форматировать… »;
- в опциях установите файловую систему NTFS, а размер единицы распределения (кластера) - 4096 байт;
- нажмите «Начать»;
- по завершении процедуры переместите файлы на накопитель из памяти компьютера.
Совет! Если не знаете, как очистить флешку быстро от всех данных, либо не удаляются файлы с флешки (выборочно), также воспользоваться функцией форматирования.
Способ #2: устранение вирусов
Некоторые компьютерные зловреды пакостят по-особенному. Инфицировав флешку, они делают так, что на ней ничего не удаляется и на неё ничего не записывается. То есть полностью блокируют доступ. Поэтому перед тем, как погружаться в дебри настроек Windows и вдаваться в мучительные изыскания типа «почему невозможно удалить и записать», проверьте USB-накопитель антивирусом и при необходимости уничтожьте найденные вирусы-блокировщики.
Способ #3: отключение запрета в Windows
Запрет записи на внешний накопитель может быть включен непосредственно в Windows. Проверьте статус этой надстройки. Если она активирована, отключите:
1. Нажмите «Win+R».
2. В панели «Выполнить» наберите - gpedit.msc, кликните «OK».

3. В редакторе локальной групповой политики, в разделе «Конфигурация компьютера», откройте: Административные шаблоны → Система.

4. Щёлкните по папке «Доступ к съёмным запоминающим устройствам». В соседнем блоке два раза кликните по опции «Съёмные диски. Запретить запись».
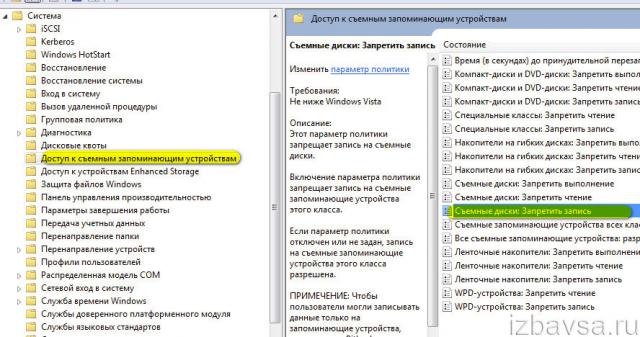
5. Нажмите радиокнопку «Отключить», а затем «Применить» и «OK».

Примечание. Если данная надстройка была отключена, значит, запись блокируется по другой причине. Выполните способ #4 или #5.
Способ #4: разблокировка через командную строку
1. Нажмите кнопку «Пуск». Напечатайте в строке «Поиск» - cmd.

2. Клацните правой кнопкой по одноимённой иконке, появившейся в верхней части панели.
3. В списке функций кликните «Запуск от имени администратора».
4. В консоли командной строки введите директиву - diskpart. Нажмите «Enter».
5. В строке утилиты наберите - list disk и снова нажмите «Enter».

6. В списке подключенных дисков найдите флешку (её легко отыскать по размеру; смотрите колонку «Size»). Запомните её порядковый номер (например, Disk 2).
7. Выполните нижеприведённый перечень команд (вводите их в строку, а затем нажимайте «Enter»):
- select disk
- clean
- create partition primary
- format fs=ntfs
Дождитесь завершения операции отключения защиты (процесс выполнения отображается в строке … percent completed).

Способ #5: прописывание ключа в реестре
1. В окне «Пуск» наберите - regedit. Щёлкните по иконке редактора.
2. Откройте раздел:
HKEY_LOCAL_MACHINE → SYSTEM → CurrentControlSet → Control

3. Если в ветке «Conrol» нет раздела «StorageDevicePolicies», создайте его:
- кликните правой кнопкой по папке «Control»;
- выберите: Создать → Раздел;
- дайте имя разделу - StorageDevicePolicies.

4. В ветке StorageDevicePolicies создайте запись:
- в соседнем блоке (по правую сторону от директорий) щёлкните правой кнопкой;
- нажмите: Создать → Параметр DWORD (32 бита);
- дайте название параметру - WriteProtect.

5. Установите в созданном ключе значение - 0 (клацните 2 раза по записи, введите число в графе «Значение», нажмите «OK»).

6. Перезагрузите операционную систему. Подключите флешку.
Способ #6: разблокировка спецутилитами
Если вы плохо ориентируетесь в компьютере или предпочитаете автоматизированные способы изменения настроек, то лучше воспользоваться услугами специальных программ-помощников. Вот некоторые решения, отлично зарекомендовавшие себя на практике:
Утилита снимает защиту записи на флешках Transcend, JetFlash, A-Data (только на них!). После запуска детектирует носитель и исправляет проблему. Чтобы скачать Recovery Tool, перейдите на офсайт бренда - http://ru.transcend-info.com/. В поисковой строке наберите Recovery. В выдаче по запросу клацните ссылку JetFlash Online Recovery.

Apacer Repair V2.9.1.1 - мощный инструмент. Выручает пользователей, когда стандартными средствами блокировку снять не удаётся. Утилита поддерживает съёмные носители производителя Apacer.
Удачной вам разблокировки флешки!




