Сильно грузится жесткий диск виндовс 10. Жесткий диск полностью загружен: причины и устранение
В операционной системе Windows 10 наблюдается одна малоприятная особенность, которая проявляется в 100-процентной загрузке жёсткого диска. В результате производительность системы падает, компьютер тормозит, зависает при выполнении даже самых простых действий.
Способы решения проблемы
Зачастую жёсткий диск в Windows 10 грузит фрагментация файлов, резервное копирование, обновление системы, а также такие процессы, как svchost, system. Для улучшения производительности и быстрой загрузки, пользователи отключают с автозагрузки отдельные программы. Однако данное действие в случае загрузки диска в 99 – 100 % малоэффективное.
Согласно анализу методов исправления неполадки, самыми эффективными способами являются:
- Отключение локальной записи Майкрософт и переход на локальную запись.
- Отключение файла подкачки. Для этого жмём правой кнопкой мыши и выбираем «Свойства», далее жмём «Дополнительные параметры системы». Откроется новое окно. Во вкладке «Дополнительно» жмём на кнопку «Параметры» в разделе «Быстродействие».

- Откроется новое окно. Переходим во вкладку «Дополнительно». Жмём «Изменить».

- Ставим отметку «Без файла подкачки».

Также стоит отключить некоторые службы. Для этого выполняем следующие действия:
- Жмём «Win+R» и «ms».

- Отключаем службы «Windows Search», «Superfetch».

- Чтобы изменения вступили в силу, стоит перезагрузить компьютер.
Также нагрузка в Виндовс 10 может быть вызвана процессом «System». Вместо того, чтобы отключать данный процесс, стоит предоставить ему больше прав. Для этого выполняем следующие действия:
- Открываем «Диспетчер задач» и кликаем правой кнопкой мыши на процессе. Переходим во вкладку «Безопасность».
- Выделяем «Все пакеты приложений». Жмём «Изменить».

- Предоставляем службе больше прав. Если изменить не удалось, необходимо . Для этого жмём в этом же окне на кнопку «Дополнительно» и выбираем своего пользователя.
Если в «Диспетчере задач» не отображаются процессы, которые грузят диск, стоит перейти во вкладку «Производительность» и нажать на кнопку «Открыть монитор ресурсов».

Откроется новое окно. Переходим во вкладку «Диск» и смотрим, какие процессы или приложения грузят диск с Windows 10 на 100 процентов. Решение здесь может быть следующим: жмём правой кнопкой мыши на процессе и выбираем «Завершить».

Если решить проблему с загруженностью диска в Виндовс 10 не удалось, стоит проверить сам винчестер на работоспособность. Возможно, имеются битые сектора, которые являются причиной медленной работы ПК и загруженности системы.
Как решить проблему с загрузкой диска, если файл svchost.exe не является вирусом, смотрите в видео:
Часть вторая:
Одна из проблем, встречающаяся в Windows 10, похоже, чаще, чем в предыдущих версиях ОС - загрузка диска на 100% в диспетчере задач и, как следствие, заметные тормоза системы. Чаще всего это просто ошибки работы системы или драйверов, а не работа чего-либо вредоносного, но возможны и иные варианты.
В этой инструкции подробно о том, почему жесткий диск (HDD или SSD) в Windows 10 может быть загружен на 100 процентов и что делать в этом случае, чтобы исправить проблему.
Примечание: потенциально некоторые из предложенных способов (в частности, способ с редактором реестра), могут привести к проблемам с запуском системы при невнимательности или просто стечении обстоятельств, учитывайте это и беритесь, если готовы к такому результату.
Программы, активно использующие диск
Несмотря на то, что этот пункт сравнительно нечасто оказывается причиной нагрузки на HDD в Windows 10, рекомендую начать с него, особенно если вы не являетесь опытным пользователем. Проверьте, а не является ли какая-то установленная и запущенная (возможно, находящаяся в автозагрузке) программа причиной происходящего.
Для этого вы можете выполнить следующие действия
Обратите внимание, а не какая-то из ваших собственных установленных программ вызывает нагрузку на диск (т.е. находится первой в списке). Это может быть какой-либо антивирус, выполняющий автоматическое сканирование, торрент-клиент, или просто неправильно работающее ПО. Если это так, то стоит убрать эту программу из автозагрузки, возможно, переустановить ее, то есть искать проблему с нагрузкой на диск не в системе, а именно в стороннем ПО.
Также нагружать диск на 100% может какая-либо служба Windows 10, запущенная через svchost.exe. Если вы видите, что именно этот процесс вызывает нагрузку, рекомендую посмотреть статью про svchost.exe грузит процессор - в ней приводится информация о том, как с помощью Process Explorer узнать, какие именно службы запущены через конкретный экземпляр svchost, вызывающий нагрузку.
Неправильная работа драйверов AHCI
Мало кто из пользователей, устанавливающих Windows 10, выполняет какие-либо действия с драйверами дисков SATA AHCI - у большинства в диспетчере устройств в разделе «Контроллеры IDE ATA/ATAPI» будет значится «Стандартный контроллер SATA AHCI». И обычно это не вызывает проблем.
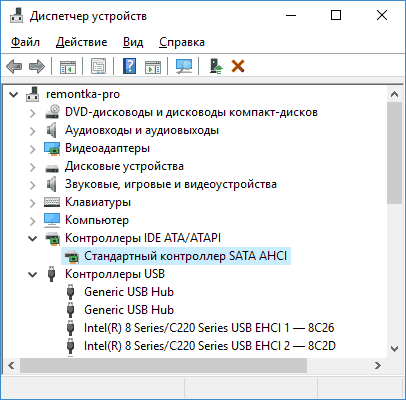
Однако, если без видимых причин вы наблюдаете постоянную нагрузку на диск, следует обновить этот драйвер на тот, что предусмотрен производителем вашей материнской платы (если у вас ПК) или ноутбука и доступен на официальном сайте производителя (даже если там он в наличии только для предыдущих версий Windows).
Как произвести обновление:
По завершении установки, перезагрузите компьютер и проверьте, остается ли проблема с нагрузкой на HDD или SSD.
Если не удается найти официальные драйвер AHCI или он не устанавливается
Данный способ может исправить 100-процентную нагрузку на диск в Windows 10 только в тех случаях, когда у вас используется стандартный драйвер SATA AHCI, а в сведениях о файле драйвера в диспетчере устройств указан файл storahci.sys (см. скриншот ниже).
Способ срабатывает в тех случаях, когда отображаемая нагрузка на диск вызвана тем, что оборудование не поддерживает технологию MSI (Message Signaled Interrupt), которая по умолчанию включена в стандартном драйвере. Это достаточно распространенный случай.
Если это так, то выполните следующие шаги:
По завершению закройте редактор реестра и перезагрузите компьютер, после чего проверьте, была ли исправлена проблема.
Дополнительные способы исправить нагрузку на HDD или SSD в Windows 10
Существуют дополнительные простые способы, которые могут исправить нагрузку на диск в случае некоторых ошибок работы стандартных функций Windows 10. Если ни один из способов выше не помог, попробуйте и их.
- Зайдите в Параметры - Система - Уведомления и действия и отключите пункт «Получать советы, подсказки и рекомендации при использовании Windows».
- Отключите службы Windows Search.
- В проводнике в свойствах диска на вкладке «Общие» снимите отметку «Разрешить индексировать содержимое файлов на этом диске в дополнение к свойствам файла».
На данный момент времени - это все решения, которые я могу предложить на ситуацию, когда диск загружен на 100 процентов. Если ничто из перечисленного не помогает, и, при этом, раньше в этой же системе подобное не наблюдалось, возможно, стоит попробовать сброс Windows 10.
Довольно часто пользователи новой «десятки» сталкиваются с проблемой медленной работы компьютера. Перезагрузка компьютера не приносит желаемого результата, в итоге: сильное торможение сказывается на работе программ, воспроизведении видео и звука, наблюдается замедленное движение курсора мыши.
Вызов диспетчера задач командой «Ctrl» + «Alt» + «Del» показывает, что жесткий диск Windows 10 загружен на 100%.
При этом показатель загрузки диска не меняется даже при полном отсутствии активных программ.
Основные причины перегрузки жесткого диска
- Индексирование файлов жесткого диска.
- «Windows Search» и «SuperFetch».
- Процесс «System» в панели задач.
- Вирусы и шпионское ПО.
- Повреждения жесткого диска.
Итак, диск загружен на 100% в Windows 10. Порядок действий.
Индексирование файлов жесткого диска
Индексирование в компьютере происходит по умолчанию. При этом производительность компьютера снижается за счет постоянного анализа и сканирования всех папок и файлов, имеющихся на диске. Этот процесс может значительно замедлять скорость работы ПК.
Для отключения данного параметра нужно зайти в проводник. Обращаемся к диску, в котором хранятся системные файла, клацаем на нем правой кнопкой мыши и открываем меню «свойства» .
Тут сразу открывается вкладка «общие», в самом низу находится пункт «разрешить индексировать…и.д» — напротив него по умолчанию стоит галочка, убираем ее и применяем новые параметры.

После убирания галочки выскакивает окно, в котором можно выбрать диск, в нем убираем индексацию, желательно выбрать все диски.
Процесс может занять некоторое время, это связано с обработкой файловой системы.
«Windows Search» и «SuperFetch»
Это разные службы, которые выполняются компьютером на «десятке». Рассмотрим их в одном пункте потому, что по одному и тому же пути.
- Первая служба представляет собой автоматический поиск по всем папкам устройства. При этом она проводит сканирование по всем папкам и файлам, которые находятся на жестком диске, большое количество файлов значительно замедляет работу. Пользователи, которые активно используют поиск на компьютере, могут не отключать этот параметр.
- Вторая служба занимается сканированием, используемых вами приложений и держит их постоянно в полураскрытом состоянии. Это позволяет быстрее открывать программы и пользоваться ими, но в случае перегрузки диска, этот параметр рекомендуется отключить.
Для отключения открываем «Панель управления», в ней находим пункт «Администрирование», и уже в нем нажимаем на «Службы».
![]()


Перед нами оказывается перечень активных служб, которые могут стать причиной перегрузки диска на сто процентов
.
Сначала выбираем «Windows Search», открываем «свойства». Сначала службу необходимо остановить, на это может понадобиться около минуты, после остановки меняем тип запуска на «отключено».

Служба «SuperFetch» отключается аналогично.
Процесс «System» в панели задач
Часто при открывании панели задач можно наблюдать, что основное количество диска съедает именно этот процесс. Отключение данного пункта сделать невозможно, но ускорить его работу можно путем подключения ему доступа. Заходим в свойства, во вкладке безопасность выбираем «дополнительно».



Для получения доступа нужно ввести логин своего аккаунта. Теперь ставим галочки под всеми пунктами и наслаждаемся скоростью работы.
Вирусы и шпионское ПО
Довольно часто причинами загруженности жесткого диска может быть наличие вредоносного ПО и вирусов на компьютере. Они значительно ухудшают скорость работы. Исправить эту проблему можно с помощью антивирусной программы, которая проведет анализ всех папок на наличие вирусов и потенциально опасных программ.
Обычно, такие лазутчики можно вычислить в панели задач. Неизвестное название приложения полностью загружает диск, его отключение оказывается невозможным, тут понадобится помощь хорошего антивируса .
Для этого можно воспользоваться стандартным защитником. Стандартная программа защиты не в состоянии справиться с поиском всех опасных вирусов, поэтому стоит задуматься об освоении более мощной программы.
Иногда сама программа антивируса может перегружать компьютер. После включения в автоматическом режиме включается сканирование компьютера, перегружающее его по максимуму. Для временного устранения проблемы рекомендуется отключить антивирус на время и через время включить его снова.
Повреждения жесткого диска
Со временем жесткий диск может выходить из строя. Причин для этого может быть масса:
- Механическое повреждение.
- Перегрев.
- Большое количество дефрагментированных сегментов диска.
- Износ детали.
Прежде чем искать замену жесткому диску его можно проверить и попытаться устранить недостатки работы. Для начала проверяем его на наличие проблем считывания. С помощью команды chkdsk.exe /f /r в командной строке входим в меню диагностики дисков.
Для полноты проверки и исправления возможных неисправностей рекомендуется делать вход под именем администратора. Команда приведет к поиску проблем, их устранению и перезагрузит компьютер. В идеале, на этом проблемы должны закончиться.
Вторая проблема – старый и битый жесткий диск, устранение торможения возможно только с заменой диска. Для проверки диска на битые участки в сети находится множество приложений, которые могут определить пригодность жесткого диска для нормальной работы .
С тех пор как я начал пользоваться Windows 10 я столкнулся с одной проблемой – загрузкой жесткого диска на 100%. Нет, конечно, не постоянно на 100%. Но ниже 90% точно не опускалось. Сначала я думал, что это может быть из-за программ обработки видео. Но через некоторое время я понял, что даже во время простоя компьютера, когда нагрузка на процессоре не поднимается больше 10% жесткий диск продолжает использоваться на все 100%.
Процент загрузки жесткого диска можно посмотреть в диспетчере задач. Чтобы его открыть, щелкните правой кнопкой мыши на панели задач. Вкладка «Процессы» дает возможность увидеть подробную информацию о загрузке процессора, памяти, жесткого диска вашего компьютера.

Отключаем Windows Search
Первое, что вы должны проверить – это службу поиска Windows (Windows Search). Windows Search выполняет индексацию контента, кэширует свойства файлов, электронной почты и т.д. Все это упрощает поиск нужного контента. Поиск по заданным параметрам экономит кучу времени. А Windows Search предлагает полезную функцию для быстрого запуска программ и поиск документов, изменение системных настроек операционной системы.
Не смотря на все достоинства у данной службы есть свои недостатки. Это так называемые «поисковые петли». Служба раз за разом запускает индексацию, проходя одни и те же файлы снова и снова, раз за разом, вызывая высокую нагрузку на жесткий диск. Это в свою очередь ведет к увеличению времени доступа для системных и сторонних программ. Я не уверен, что Microsoft собирается решать как-то эту проблему. Все, что мы можем сделать, отключить данную службу.
Для начала откройте окно «Выполнить». Для этого нажмите меню «Пуск» -> «Выполнить» или сочетание клавиш «Win + R». В открывшемся окне введите команду:
services.msc
В открывшемся окне списка всех установленных служб находим необходимую нам службу «Windows Search». Щелкаем по ней правой кнопкой мыши и в открывшемся контекстном меню выбираем «свойства». В свойствах останавливаем службу и отключаем ее. Признаком того, что вы отключили службу – кнопки запуска/останова службы станут не активны.
Служба остановлена. Предлагаю, не откладывая на долго посмотреть загрузку жесткого диска в диспетчере задач. Как мы видим нагрузка упала. Уже хорошо, но не идеально. Переходим к следующей идеи.

Отключаем службу Superfetch
Служба Superfetch – это системная служба. Она запускается внутри системного процесса svchost. Служба включает в себя механизм кэширования файлов. Такой механизм используется для кэширования наиболее часто используемых файлов приложений в оперативную память, что ускоряет последующий их запуск.
К сожалению, служба не всегда правильно определяет, какую программу вы часто используете и поэтому могут длительное время хранить кэшируемые файлы в оперативной памяти, загружая и выгружая их, замедляя при этом работу жесткого диска.
Отключите службу. Перед отключением убедитесь, что служба остановлена.

Отключаем советы по работе с Windows 10 (Windows 10 Tips)
Отключенные нами выше две службы уже должны были улучшить производительность системы в целом. Но если вы не видите никаких улучшений, попробуйте отключить помощника Windows. Выберет Параметры и уведомления и отключите «Показывать мне советы о Windows». Данные действия не займут много времени.

Заключение
И все же. Если данные мной рекомендации вам не помогли, скорее всего дело не в самой операционной системе. Возможно у вас на компьютере вирусы. Проверьте жесткий диск каким-нибудь антивирусным сканером или переустановите систему. Но опять же. Переустановка системы - это крайняя мера.




