Уменьшение размера почтового ящика и файлов данных Outlook (PST и OST). Как отключить сжатие outlook express? Как отключить сжатие в outlook express
Потери электронной почты в основном связаны с повреждением DBX. Когда вы получаете электронные письма в свой почтовый ящик, эти сообщения хранятся в одном файле, обычно называемом файлом DBX. Файлы DBX предоставляются с расширением DBX и именуются в соответствии с папкой, в которой находятся электронные письма. Если файл DBX поврежден, существует несколько способов исправить это. В этой статье рассматриваются два метода восстановления поврежденного файла DBX. Первый метод - это метод сжатия. Он использует утилиту сжатия для сжатия и удаления несоответствий или избыточной информации в файле DBX. Второй метод - это метод пересылки, который пытается переместить все электронные письма из поврежденной папки в рабочую папку.
Outlook хранит электронные письма, записи в адресной книге и другие данные в файле PST (Outlook Personal Store). Если вы сохранили файл PST или вам нужна информация из другого файла PST, восстановите его из Outlook. Потерять эту информацию может быть страшно, но Outlook позволяет действительно легко восстановить данные, чтобы вы могли восстановить контакты и электронную почту Outlook.
Представьте, что ваша база данных электронной почты Outlook Express была удалена или ваша файловая система была повреждена. В этом случае вам нужен инструмент для восстановления файлов. Обычные инструменты удаления обычно сканируют ваш жесткий диск и перечисляют ряд файлов с поврежденными или поврежденными именами файлов. Какова цель этой информации, если вам нужна только ваша база данных электронной почты?
Использование утилиты сжатия
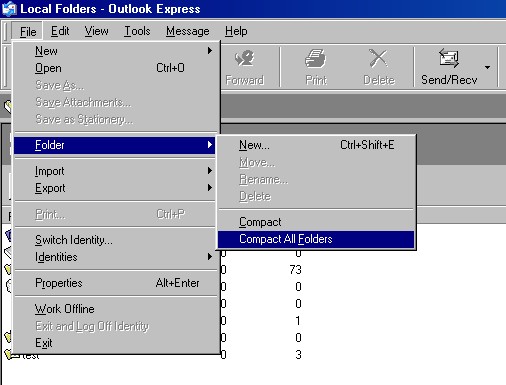
Чтобы начать, выполните следующие действия:
- В Outlook Express выберите «Работать автономно» в меню «Файл», чтобы остановить каждую передачу.
- В списке папок нажмите Outlook Express, чтобы убедиться, что папки электронной почты или сообщений не открыты.
- Закройте список папок, нажав X в верхнем правом углу панели списка.
- В меню «Файл» выберите «Папка», затем «Сжать все папки».
- Это может занять несколько минут.
Используйте Stellar Outlook Express Email Recovery для получения ваших писем
Outlook Express Recovery Tool способен очень легко восстанавливать поврежденные файлы DBX и создает новый файл DBX, ничего не записывая в настоящий файл DBX, и пользователи могут использовать этот неподключенный файл DBX в Outlook Express, поскольку они свободны друг от друга. Outlook Express Recovery будет извлекать электронные письма из Outlook Express и позволит пользователям сохранять восстановленные электронные письма в форматах файлов DBX и EML. Программное обеспечение восстанавливает папки электронной почты Outlook Express, поврежденные по тем же причинам, что и вирусная атака, такие ошибки, как сжатие папок, антивирусное сканирование и т. Д. Программное обеспечение восстанавливает папки электронной почты Outlook Express, которые повреждены по тем же причинам, что и вирусная атака.

Outlook Express Recovery Tool - это отдельная программа, предназначенная для восстановления файлов dbx и восстановления электронной почты Outlook Express в исходную структуру папок (на жестком диске для каждой папки Outlook Express создается отдельная подпапка). Еще одна замечательная особенность этого программного обеспечения заключается в том, что оно позволяет просматривать электронные письма в поврежденных файлах DBX перед восстановлением! Таким образом, вы можете выбрать между полным восстановлением базы данных Outlook Express или восстановлением наиболее важных сообщений из файла dbx. Программа также позволяет извлекать вложенные файлы! Используйте простой графический интерфейс для извлечения файлов и сообщений, и пусть приложение сделает все остальное!
Кому выгодно использовать Outlook Express Recovery?
- Пользователи Outlook Express - Восстановление папок электронной почты и восстановление потерянных писем
- Администраторы - позволяют пользователям в корпоративной сети корректировать папки Outlook Express под своей идентификацией, устанавливая программное обеспечение на все компьютеры.
- ИТ-консультанты - помогают вашим клиентам восстанавливать папки Outlook Express, повышают ценность ваших услуг для клиента, предоставляя простое и эффективное решение для повторяющейся проблемы поврежденных папок Outlook Express.
Список основных характеристик:
- Восстановить информацию из *. DBX файлы для Outlook Express 5, 5.5, 6.
- Microsoft Outlook Express 2GB Восстановление: получение сообщений из файлов, размер которых превышает 2GB.
- Сохраните данные в отдельных * .EML файлах.
- Восстановить удаленные сообщения.
- Восстановление электронной почты в разных форматах: обычный текст, RTF и HTML.
- Восстановление электронных писем с вложенными файлами.
- Восстановление структуры и типов папок при сохранении отдельных файлов * .eml.
- Режим пакетного восстановления для файлов * .dbx.
- Простой и удобный мастер восстановления данных в инструменте восстановления файлов.dbx.
- Выборочное резервное копирование восстановленных писем.
- Совместим с Windows 98, NT 4.0, 2000, Me, XP, Vista, 7, 8 / 8.1 и Windows 10.

Чтобы восстановить папку Outlook Express
- Установите программное обеспечение на свой компьютер.
- Запустите Outlook Express Recovery
- Пожалуйста, выберите папку, содержащую файлы Outlook Express DBX.
- Выберите файлы DBX для восстановления
- Нажмите кнопку «Начать восстановление».
- Выберите папку для сохранения восстановленного сообщения
- Сохраните все сообщения, нажав кнопку «Сохранить все».
- Пожалуйста, создайте новую пустую папку Outlook Express.
- Выберите файлы.eml в проводнике Windows с помощью клавиш Shift + или Ctrl +.
- Перетащите выбранные файлы.eml в папку Outlook Express.
Чтобы сделать ремонт еще проще, программа предоставляет мастера экспорта и импорта, которые помогают идентифицировать учетные записи, выбирать сообщения и сохранять их в определенном месте. Outlook Express Recovery также может извлекать вложения и HTML-письма, чтобы можно было восстановить все ваши ценные данные и восстановить вашу учетную запись электронной почты.
Появление навязчивого сообщения «Чтобы освободить место на диске, Outlook Express может сжать сообщения» способно вывести из себя большинство пользователей этой полезной программы. Решение проблемы, пусть и с некоторыми оговорками, лежит в использовании ресурсов самой системы Windows.
Вам понадобится
- - Outlook Express 5.0;
- - Outlook Express 6.0
Инструкция
Для освобождения места в почтовом ящике при превышении квоты приходится или удалять часть сообщений, или переносить их в локальный файл данных. Перенести в локальный файл данных сообщения можно как вручную, так и автоматически, воспользовавшись архивацией. Архивация – перемещение элементов почты из Вашего почтового ящика на сервере в локальный файл данных на Вашем компьютере.
Основной плюс архивации в том, что при превышении квоты не надо удалять сообщения – они остаются полностью доступными в архивных папках, а также при настройке автоархивации – автоматическая очистка п/я по расписанию. Но стоит учитывать то, что файл с архивными данными хранится локально – т.е. непосредственно на компьютере, поэтому при использовании Outlook Web access или Exchange Active Sync (на коммуникаторах) для доступа к почтовому ящику данные письма будут недоступны. Также, при замене компьютера/заходе на другом компьютере под своей учётной записью (например, в командировке в другом филиале) чтобы получить доступ к своим архивным папкам, необходимо перенести с исходного компьютера файл с архивными папками.
Содержание инструкции:
1. Сведения о серверном хранилище почтового ящика.
2. Сведения о локальном файле данных.
- Установка пароля создаваемый файл данных
- Установка пароля на уже имеющийся файл данных
II. Настройка и проведение архивации писем
- архивация вручную с использованием меню «Архивировать»
- настройка автоматической архивации
1) В Outlook 2003
2) В Outlook 2007
3) В Outlook 2010
IV. Как перенести и подключить локальный файл данных на другой компьютер.
V. Если по каким-либо причинам нет возможности пользоваться архивацией/локальным файлом.
I. Общие сведения о файлах данных Outlook
1.Сведения о серверном хранилище почтового ящика.
Стандартная серверная квота для Вашего почтового ящика следующая:
При достижении размера в 141 мб высылается предупреждение «Ваш почтовый ящик почти заполнен»
При достижении размера в 146 мб получение писем ещё возможно, отправка писем становится недоступна;
При достижении размера в 150 мб и получение, и отправка писем становятся недоступны.
Как посмотреть текущий размер Вашего п/я: для этого в Outlook необходимо щёлкнуть правой кнопкой по «Почтовый ящик-ФИО»:


Будут показаны размеры каждой папки в Вашем п/я (в килобайтах), причём на закладке «Локальные данные» – размеры локальной копии, на 2й закладке «данные на сервере» - соответственно, серверный п/я. Если размер локальной копии отличается более, чем на 2 мб от серверных данных и причина этому – имеющиеся письма в серверном ящике в папке «Исходящие» - оставьте заявку на для очистки данной папки.
Точно таким же способом можно определить и размер локального файла данных (Архивных папок)..
В Outlook 2010 информация о размере ящика также отображается на закладке «Файл» в разделе «Очистка почтового ящика»:


2. Сведения о локальном файле данных:
Формат файла - .pst.
Максимальный размер файла для Outlook 2003/2007 – 20 Гб, для outlook 2010 – 50 Гб. При этом, если подключить файл данных, созданный в outlook 2003-2007 в outlook 2010, то лимит для него так и останется 20 Гб, т.е. лимит в 50 Гб относится к файлам данных, созданным непосредственно в Outlook 2010.
Расположение файлов данных по умолчанию:
Windows XP Outlook 2003/2007: C:Documents and SettingsВаша учётная записьLocal SettingsApplication DataMicrosoftOutlook (для отображения Local settings иногда необходимо установить отображение скрытых файлов в проводнике в меню Свойства папки->Вид, т.к. эти папки обычно скрытые)
Windows 7 Outlook 2003/2007: C:ПользователиВаша учётная записьAppDataLocalMicrosoftOutlook
(также возможно понадобится настроить отображение скрытых файлов)
Windows XP/7 Outlook 2010: Мои Документы->Файлы outlook
3. Установка пароля на локальный файл данных
Согласно прик. 93 прил. 2 п. 3.4: Личные (архивные) папки должны быть защищены паролем, состоящим не менее чем из 6 символов, содержащим цифры или спецсимволы, буквы русского или английского алфавита.
Установить пароль можно как на создаваемые, так и на уже созданные файлы данных.
Установка пароля создаваемый файл данных делается в процессе его создания при появлении окна:


В результате доступ к файлу данных без пароля станет невозможен; при открытии Outlook появится окно вида:

Установка пароля на уже имеющийся файл данных (а также изменение пароля) делается следующим образом: нужно щёлкнуть правой кнопкой мыши на нужный локальный файл данных, выбрать «Свойства»:

На закладке «общие» нажать «дополнительно», далее нажать «Сменить пароль»:

Появится окно смены пароля

Поле «Старый пароль»: если при создании архивных папок/файла данных пароль не устанавливался – оставить пустым, если пароль имеется – ввести текущий пароль; далее ввести новый пароль в поле «новый пароль» и «подтверждение», после нажать OK.
II. Настройка и проведение архивации писем.
- архивация вручную с использованием меню «Архивировать»
В меню «Файл» выбрать «Архивировать» (или для 2010 outlook-а – Файл->Средства очистки->Архивировать):

Появится окно:

Пункт 1 – можно либо вручную указать, что и как мы будем архивировать, либо архивировать согласно настройкам автоархивации. В данном варианте выбираем архивируемые папки вручную, т.е. точка в положении «Архивировать эту папка и все вложенные папки». Ниже, в окне со списком папок выбираем те папки, которые необходимо заархивировать. Для того, чтобы заархивировать содержимое всех папок в ящике, щёлкните левой кнопкой мыши по «Почтовый ящик – ФИО».
Пункт 2 – «Архивировать элементы, созданные до..» - здесь необходимо выбрать дату, до которой все сообщения будут перемещены в архив. Для архивации все писем, кроме сегодняшних, нужно выбрать сегодняшнее число, для архивации всех писем без исключения – завтрашнее.
Пункт 3 – Включить элементы с флажком «Не автоархивировать» - если на сообщениях был установлен такой флаг, то выбор данного пункта заархивирует и отмеченные флагом сообщения.
Пункт 4 – файл архива – здесь указывается путь к файлу с архивными папками. Можно либо оставить всё по умолчанию (тогда в случае отсутствия файла будет создан стандартный файл archive.pst с названием «Архивные папки» и расположен в папке по пути, указанному в п I.), либо вручную выбрать место хранения и имя файла, воспользовавшись кнопкой «Обзор».
После выбора необходимых пунктов нажимаем OK. В случае отсутствия архивных папков Outlook их создаст:

О том, что архивация в процессе выполнения, можно судить по надписи «Архивация» в нижней строке статуса. Если щёлкнуть мышкой по данной надписи, то соответствующим пунктом меню архивацию можно отменить. Структура папок в архивных папках будет создана точно такая же, как и в основном ящике, т.е. со всеми вложенными папками и соответствующими письмами в них и в случае, если файл данных «Архивные папки» уже имелся, и в случае создания нового файла.
Также, надо не забыть установить пароль на вновь созданный файл архивных папок (см. п. I.3)
- настройка автоматической архивации
Автоархивация – процесс выполнения архивации по расписанию с указанными параметрами. Параметры настраиваются в Outlook в меню Сервис->Параметры->Дополнительно->Автоархивация… (или для 2010 outlook в меню Файл>Параметры>Дополнительно>Настройки автоархивации)



В окне параметров архивации:
Автоархивация каждые … дней – устанавливает расписание проведения архивации. Чем чаще переполняется Ваш п/я, тем чаще надо проводить архивацию. Минимальный срок – ежедневно (1 день);
Запрос перед архивацией – если отметить данный пункт, перед автоархивацией Outlook задаст вопрос: «Запустить автоматическую архивацию сейчас?»;
Удалять просроченные элементы (только почта) – для элементов со сроком действия. Эту галку лучше снять;
Архивировать или удалять старые элементы – отмечаем, иначе автоархивация будет проходить без перемещения писем;
Теперь определяем, какие элементы почты считать старыми:
Удалять элементы старше… дн/нед/мес – в этом пункте выбирается дата элемента, после которой элемент считается старым и будет перемещён при следующей автоархивации в архивные папки. На скриншоте: все письма, полученные ранее 3х дней назад будет перемещены в архивные папки.
Следующие 2 пункта определяют действие со старыми элементами почты:
Перемещать старые элементы в папку <путь> - перемещение писем в указанный файл данных (в Архивные папки). Также с помощью кнопки «обзор» можно указать/создать другой файл данных.
Удалять старые элементы навсегда – удаление элементов без перемещения в архивные папки.
Автоархивацию можно запустить принудительно. Для этого в меню «Файл» выбрать «Архивировать» (либо Файл->Средства очистки->Архивировать в 2010 outlook):
Появится окно:

В данном окне выбрать «Архивировать все папки согласно настройкам автоархивации», после чего запустится архивация, которая переместит все письма старше указанного в её настройках срока в архивные папки.
В архивные папки также можно перемещать файлы вручную из основного п/я.
III. Выбор локального файла местом доставки почты по умолчанию
Данная функция полезна, когда Вы практически постоянно работаете с почтой только за одним компьютером и когда серверный п/я не может обеспечить достаточного объёма хранилища писем (например, ежедневно Вы получаете по 100 мб отсканированных документов, которые к тому же, следует определённое время хранить). Т.е. Ваши архивные папки (или любой созданный файл данных с расширением.pst) выбирается местом доставки почты по умолчанию – т.е. при запущенном Outlook все приходящие письма сразу же попадают в локальный файл данных, расположенный на Вашем компьютере (ограниченный только размером жёсткого диска и лимитом на 1 файл в 20 или 50 Гб).
Выбирая данный способ хранения почты, необходимо учитывать, что почта хранится именно в файле на компьютере, т.к. такие факторы, как поломка жёсткого диска, приведут к потере почтового архива.
Настраивается это следующим образом.
1) Outlook 2003.
В меню outlook: Сервис->Учётные записи электронной почты->Посмотреть или изменить имеющиеся учётные записи. Появится следующее окно:

В пункте меню «Размещать новую почту в папке:» выбрать следующие настройки:
Если у Вас уже есть файл данных – выбрать его из списка (например, Архивные папки), нажать «Готово», после этого появится предупреждение «Изменено место доставки электронной почты по умолчанию и т.д.» - нажать OK и перезапустить outlook. После перезапуска outlook некоторое время будет перемещать уже имеющиеся в серверном ящике письма в локальные папки.
Если у Вас нет файла данных или вы хотите создать новый файл данных – нажать кнопку «Создать файл данных Outlook», появится окно



Далее нажать «Готово», после этого появится предупреждение «Изменено место доставки электронной почты по умолчанию и т.д.» - нажать OK и перезапустить outlook. После перезапуска outlook некоторое время будет перемещать уже имеющиеся в серверном ящике письма в локальные папки.
2) Outlook 2007.
В меню outlook: «Сервис->Настройка учётных записей» перейти на закладку «Файлы данных». Откроется список имеющихся файлов данных (как минимум 1 точно будет – с названием «Почтовый ящик – ФИО» - это локальная кэшированная копия серверного ящика, он будет выбран по умолчанию):

Если в списке файлов данных уже есть какой-либо файл данных (напр., на скриншоте – архивные папки), можно использовать его для нового места доставки почты. Для этого выделяем файл, щёлкнув на него левой кнопкой мыши, после чего нажимаем кнопку «По умолчанию», появится предупреждение:

Выбрать «Да», после окно «настройка учётных записей» можно закрыть и перезапустить outlook. После перезапуска outlook некоторое время будет перемещать уже имеющиеся в серверном ящике письма в локальные папки.
Если в списке файлов данных нет другого локального файла, кроме «Почтовый ящик – ФИО» или же Вы ходите создать другой файл данных и назначить его файлом данных по умолчанию, нужно создать файл данных. Для этого нажимаем кнопку «Добавить…». Появится окно:

Выбрать «Файл личных папок outlook (.pst), нажать OK, в следующем окне будет предложено место сохранения файла и его имя (по умолчанию по пути, указанном в п.I.2 и имя – Личные папки(1)) – нажать OK, далее появится следующее окно:


В появившемся предупреждении выбрать «Да», после окно «настройка учётных записей» можно закрыть и перезапустить outlook. После перезапуска outlook некоторое время будет перемещать уже имеющиеся в серверном ящике письма в локальные папки.
3) Outlook 2010.
Шаг 1. Перейти на закладку «Файл», выбрать «Настройка учётных записей»->»Настройка учётных записей»:

Далее перейти на закладку «Файлы данных». Откроется список имеющихся файлов данных (как минимум 1 точно будет – с названием «Почтовый ящик – ФИО» или Ваш.email-адрес@vsk.ru с меткой «В сети» - это локальная кэшированная копия серверного ящика, он будет выбран по умолчанию):

Шаг 2-1. Если в списке файлов данных уже есть какой-либо файл данных (напр., на скриншоте – архивные папки - Архив), можно использовать его для нового места доставки почты. Для этого выделяем файл, щёлкнув на него левой кнопкой мыши, после чего нажимаем кнопку «По умолчанию», появится предупреждение:


Теперь подключаем файл данных.
Outlook 2003:Необходимо закрыть outlook, далее:
Панель управления->Почта->Файлы данных->Добавить->выбрать «Файл личных папок Office Outlook (.pst)», нажать OK->найти добавляемый файл на компьютере, выбрать его, нажать OK (если файл был запаролен – будет выдан запрос пароля, ввести пароль к файлу)->в следующем окне нажать OK-> закрыть окно редактирования файлов данных. После этого файл появится в outlook.

В outlook 2007/2010 подключить файл данных, не закрывая outlook. Для этого необходимо зайти в настройку учётных записей (Сервис->Настройка учётных записей в outlook 2007 и Файл-> Настройка учётных записей ->Настройка учётных записей в outlook 2010), перейти на закладку «файлы данных»-> «добавить..»->в открывшемся окне выбрать на компьютере открываемый файл данных, если файл был запаролен – появится запрос пароля-> в следующем окне нажать OK, после окно настройки учётных записей закрыть, файл уже будет подключен в outlook.

V. Если по каким-либо причинам нет возможности пользоваться архивацией/локальным файлом.
В этом случае можно оставить заявку на увеличение объёма почтового ящика. После рассмотрения Вашей заявки будет принято решение об увеличении объёма п/я на основании анализа логов входящей почты за последний месяц.
В заявке необходимо указать причину, по которой Вам необходимо увеличить почтовый ящик. Например, «Частые командировки, нет возможности регулярно чистить почту»; «На п/я данного сотрудника поступает большое количество информации, в результате за выходные п/я переполняется» и т.д.
В каком случае не следует подавать заявку на увеличение объёма п/я:
Попытка использовать п/я для длительного хранения информации. Почтовый ящик не предназначен для длительного хранения информации. Для этого можно пользоваться архивацией или экспортом необходимых сообщений;
В день приходит большое количество писем, но объём писем небольшой. Если Вам в день поступает около 100 писем по 10 кб – это не причина для увеличения места;
В день отправляется большое количество писем с данного п/я: идея увеличения объёма п/я состоит в том, чтобы не упустить получение важных писем, т.к. объём получаемых писем не может быть проконтролирован владельцем ящика. А объём отправленных писем может: отправленные можно своевременно удалить/переместить в архивные папки. То же самое относится к папкам «Удалённые», «Черновики» и т.д.
Прежде, чем подавать заявку на увеличение квоты ещё раз подумайте, а не подойдёт ли вариант с настройкой автоархивации, т.к. увеличение квоты всё равно не будет слишком большим и, возможно, не удовлетворит требованиям к месту в хранилище.
Программа Outlook Express входит в начальную установку операционной системы Windows XP и, поэтому, широко распространена среди пользователей. За нее не надо платить дополнительно и Outlook Express позволяет выполнять основные операции с электронной почтой и даже вести адресную книгу со всеми необходимыми контактными данными.
К недостаткам почтовой программы можно отнести слабую безопасность хранения информации и отсутствие механизма резервного копирования. Но последнюю проблему можно решить вручную. На практике иногда встает задача переустановки операционной системы с сохранением личной переписки пользователя, либо задача переноса сообщений электронной почты, хранящейся в Outlook Express, на другой компьютер. Здесь и понадобится ручное резервное копирование имеющейся переписки и адресной книги с контактами.
Процесс переноса данных электронной почты можно разделить на несколько этапов:
Резервное копирование сообщений электронной почты.
Резервное копирование адресной книги.
Восстановление сообщений электронной почты.
Восстановление адресной книги.
Резервное копирование сообщений электронной почты
Самый важный этап. Необходимо вручную скопировать файлы, которые хранят все письма электронной почты на другой диск. Но в первую очередь следует узнать, где находятся файлы почты в Outlook Express.
Резервное копирование адресной книги
Если у Вас большая адресная книга или в ней имеются очень важные контактные данные, то их, как и сообщения электронной почты, следует зарезервировать, чтобы не потерять нечто важное.

Восстановление сообщений электронной почты
Когда Вы запустите новый Outlook Express (после переустановки Windows XP или сделаете это на другом компьютере), сразу после настройки учетных записей электронной почты можно восстановить все сохраненные ранее сообщения. Для этого:
Закройте программу Outlook Express.
Убедитесь в том, что Вам доступен показ скрытых файлов.
Перейдите в папку по следующему пути «C:\Documents and Settings\Имя пользователя\Local Settings\Application Data\Identities\{Папка с набором букв и цифр}\Microsoft\Outlook Express» и скопируйте поверх имеющихся файлов, те, которые Вы зарезервировали ранее на первом этапе данной статьи.
Запустите Outlook Express. Папки «Входящие», «Исходящие», «Отправленные» и т. д. Будут содержать Ваши старые письма электронной почты.
Восстановление адресной книги
К восстановленным сообщениям электронной почты можно добавить и контакты адресной книги, сохраненной в файл CSV на этапе 2.




