Где в виндовс 10 оценка производительности системы
Приветствую вас, дорогие читатели.
Многие пользователи последней версии ОС от Microsoft интересуются, где можно узнать качество работы устройства. Далее в статье я расскажу, как проверить производительность ноутбука Windows 10 различными способами. Особенно это интересно пользователям, которые обновились с седьмой версии операционки. Ведь в этой модификации нужные нам цифры показывались прямо в свойствах «Системы». Теперь же данная информация отсутствует на привычном месте.
Несмотря на то, что нужного инструмента не оказалось, где был ранее, он все-равно присутствует в десятой версии. Каждый пользователь имеет возможность посмотреть данные. При этом есть вариант задействовать сторонние программы или даже встроенные инструменты.
И одним из самых простых способов считается выяснение через командную строку. Этот метод подразумевает принудительный запуск оценки и дальнейший просмотр специального отчета. Выполняется в несколько несложных движений:
После этого нужно просмотреть полученную информацию:
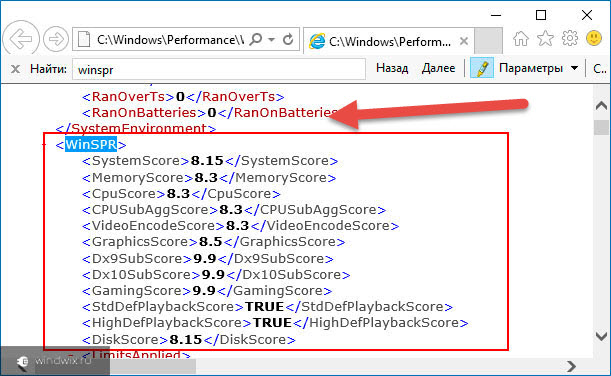
Как видно, узнать интересующую информацию можно легко. Даже нет необходимости устанавливать стороннее ПО. Особенно это будет полезным, когда на устройстве запрещено размещать новые приложения.
Winaero WEI tool ( )
Как говорилось выше, существуют и специальные программы, позволяющие узнать нужную информацию. Winaero WEI Tool отлично подходит для работы в Windows 10. Нет необходимости в ее размещении на устройстве и при этом не предлагает устанавливать множество дополнительных решений.

Найти приложение можно на официальном сайте разработчиков . Главное выбрать разрядность – 32 bit или 64 bit.
После скачивания решение нужно просто запустить. Покажется привычное многим пользователям оформление окна, в котором указывается интересующая нас информация.
В целом, если рассматривать принцип работы, приложение берет данные с того же файла, в который мы отправлялись в прошлом пункте. Выбрав кнопку «Re-run the assessment », запустится переоценка. По окончании процесса данные обновятся.
Как всегда, на эту тему можете просмотреть видео:
Что ж, надеюсь вы без каких-либо проблем выполните задуманное. Подписывайтесь, и узнаете еще много нового о вашем устройстве.
Многие владельцы ноутбуков и компьютеров с установленной операционной системой Windows 10 довольно часто оказываются введены в заблуждение по поводу вопроса, касающегося проверки производительности компьютера. Зачастую официальные оценки, которые предоставляет пользователям сама операционная система, не имеют ничего общего с реальным положением дел.
В данной статье мы попробуем разобраться в данном вопросе.
Простейший способ проверить производительность компьютера Windows 10
Самый простой способ проверки производительности компьютера в операционной системе семейства Windows является вызов меню свойств путем правого клика мыши на значке компьютера, который можно найти в «Проводнике» или на «Рабочем столе». Наряду с конфигурацией здесь указывается тип процессора, объем оперативной памяти, версия и сборка операционной системы. Тут можно увидеть и эти данные. Однако лучше всего будет получить их, используя раздел производительности, который доступен в стандартной «Панели управления». К сожалению, многих пользователей полученные показатели совершенно не радуют.
Windows 10: требования к операционной системе
Если взглянуть на десятый релиз операционной системы Windows, то можно сделать вывод, что минимальные системные требования в данном случае оказываются не настолько завышенными, как изначально предполагалось. Даже для 64-разрядной профессиональной версии операционной системе Windows 10 требования к системе довольно умеренные. Нужен всего-то двухъядерны процессор с тактовой частотой от 1 ГГц и выше, 2 Гб оперативной памяти и 16-20 Гб свободного места на жестком диске. Если взглянуть на такую минимальную конфигурацию, то та же операционная система Windows 7 на ней должна просто летать. Однако, Windows 10, в отличие от предыдущих релизов, во время старта запускает очень много фоновых процессов и служб. Чтобы выполнить тест производительности компьютера на предмет максимальных показателей в операционной системе Windows 10 без ненужных пользователю компонентов, необходимо просто отключить их.
Что же делать с автозагрузкой? Первым и самым важным этапом должно стать отключение фоновых процессов, которые стартуют одновременно с операционной системой. В Windows 10 слишком много сторонних компонентов, которые обеспечивают ее многозадачность. Для чего они нужны рядовому пользователю, который использует все возможности максимум на 10%? Как и в любой другой версии операционной системы Windows, необходимо использовать меню автозагрузки. Здесь необходимо отключить все ненужные компоненты. Для этого в меню «Выполнить», которое вызывается при помощи комбинации клавиш Win+R, необходимо ввести команду msconfig. Такой вариант является одинаковым для всех систем. Следует убрать галочки со всех процессов на вкладке автозагрузки. Можно оставить только антивирусную программу, поскольку она все равно будет автоматически загружаться, если вы используете профессиональный пакет, а не бесплатную утилиту. Имевшийся ранее процесс ctfmon, который отвечает за отображение текущего языка и раскладки клавиатуры, в операционной системе Windows 10 просто отсутствует, так что с ним проблем возникнуть не должно. Данная служба просто скрыта от глаз пользователя. В любом случае, после применения всех выполненных изменений рекомендуется выполнить перезагрузку.
Как после вторичного старта проверить производительность компьютера? Здесь все довольно просто: нужно снова зайти в свойства компьютера, выбрать раздел счетчиков. Вы сможете убедиться, что индекс станет выше.
Как отключить неиспользуемые компоненты системы
На производительность системы оказывают влияние не только видимые компоненты, которые стартуют вместе с ней. Существуют еще и фоновые системные службы, на основе которых рассчитывается оценка производительности персонального компьютера. В операционной системе Windows 10 этих фоновых служб столько, что рядовой пользователь может просто не понять, для чего они все нужны. Проблема заключается в том, что разработчики попытались предоставить пользователю все и сразу. Они совершенно не подумали о том, что большинству такая многозадачность просто не нужна. Если зайти в той же «Панели управления» в раздел программ и компонентов, то можно будет увидеть, сколько всего ненужного активировано. Приведем самый простой пример: у пользователя нет принтера, но при этом служба печати по умолчанию оказывается запущенной. Вопрос: для чего? Только для того, что система предполагает, что когда-нибудь в будущем принтер все-таки будет подключен к системе. Это же касается и нагружающих компонентов, вроде модуля Hyper-V. Данный модуль отвечает за создание и использование виртуальной машины средствами Windows 10 без применения сторонних программ и утилит. Опять же, возникает вопрос, для чего пользователю, который работает только с офисными документами и понятия не имеет о виртуальных машинах, на которых осуществляется моделирование других систем и тестирование программ, необходима эта служба? И это еще далеко не все компоненты, которые можно отключить в данном разделе. Если со знанием дела подойди к процессу отключения неиспользуемых компонентов, то далее оценка производительности компьютера с операционной системой Windows 10 может быть существенно увеличена. Здесь также необходимо учитывать и тот факт, что рейтинг устанавливает не сама система, хотя отчасти все так и есть. При наличии доступа в интернет информация направляется напрямую в корпорацию Microsoft, а там уже специалисты на основе специальных отчетов об имеющихся конфигурациях могут сделать вывод о том, насколько данная система пригодна для использования Windows 10.
Оптимизация работы системы с помощью сторонних программ и утилит
Необходимо сказать несколько слов о специальных приложениях-оптимизаторах и специальных программах для тестирования. Самыми известными и максимально информативными программами для тестирования можно считать утилиты типа CPU-Z, PCMark 7 или Everest. Данные утилиты позволяют провести тестирование производительности компьютера в операционной системе Windows 10. Однако данные программы позволяют только получить полное понимание картины всего происходящего в плане нагрузки на аппаратные компоненты компьютера. Исправить имеющиеся проблемы при помощи таких программ не удастся. В данном случае на помощь приходят стандартные программы для оптимизации, которые работают не с железными компонентами, а с программной средой операционной системы. Это касается не только всех установленных приложений, но и процессов операционной системы. К наиболее востребованным и максимально производительным программам такого типа можно отнести целые программные пакеты, типа Advanced SystemCare, CCleaner, Glary Utilities, Windows Manager и другие. Данные программы способны освободить системные ресурсы в режиме реального времени. При этом они не затрагивают жизненно важные процессы самой операционной системы. Таким образом, можно добиться существенного повышения производительности компьютера, работающего на операционной системе Windows 10.
Владельцы компьютеров, перешедших на Windows 10 столкнулись со следующим малоприятным фактом - разработчики из компании «Microsoft» не оснастили свою новую операционную систему интерфейсом определения производительности компьютера, как это было реализовано в Windows 7.
Таким образом, теперь пользователю «Десятки» не доступно узнать индекс производительности Windows 10, просто открыв свойства системы. Но возможность выполнения теста быстродействия ПК в новой ОС все же имеется. Данную оценку можно произвести вручную самостоятельно либо с применением специальной программы. Обо всем этом пользователь узнает, ознакомившись с настоящей статьей.
Для чего нужен этот тест?
 Такой тест требуется во время приобретения ПК. Нередко возникает необходимость проверки соответствия всех компонентов ПК указанному перечню в его сопровождающей документации. При наличии доступной инструкции (руководство приведено в статье ниже), такую оценку легко можно произвести даже непосредственно при присутствии продавца компьютера. В случае препятствий со стороны продавца протестировать ПК несложно собственными средствами системы, т. е. без применения сторонних утилит (через командную строку).
Такой тест требуется во время приобретения ПК. Нередко возникает необходимость проверки соответствия всех компонентов ПК указанному перечню в его сопровождающей документации. При наличии доступной инструкции (руководство приведено в статье ниже), такую оценку легко можно произвести даже непосредственно при присутствии продавца компьютера. В случае препятствий со стороны продавца протестировать ПК несложно собственными средствами системы, т. е. без применения сторонних утилит (через командную строку).
Использование командной строки
С целью оценки быстродействия системы через командную строку необходимо выполнить следующие последовательные действия:
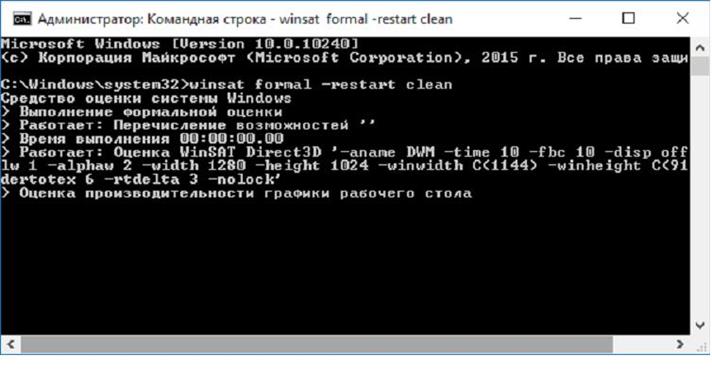
Тест производительности с использованием приложения «Winaero WEI Tool»
Специально для удобства пользователей, которые не желают осваивать функционал командной строки, разработано бесплатное приложение, осуществляющее тест производительности и выводящее на дисплей привычный интерфейс с оценками, позаимствованный в «Седьмой» версии операционной системы. Главным преимуществом этой утилиты является отсутствие необходимости инсталляции ее в Windows 10. Программу достаточно скопировать в память компьютера и можно сразу запустить для работы.
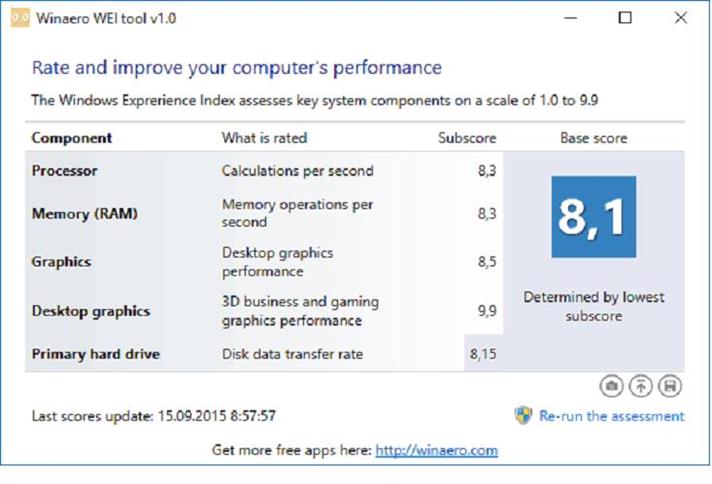 Индекс производительности Windows 10 программой определяется с помощью стандартных инструментов операционной системы, т. е. оценки будут полностью совпадать с отображаемой информацией из файла, описанного в предыдущем абзаце статьи. На случай возникновения каких-либо сомнений у владельца компьютера по поводу выведенных оценок, в «Winaero WEI Tool» предусмотрена специальная кнопка «Re-run the assessment», которая после нажатия запускает тест снова и пользователю будут доступны обновленные оценки.
Индекс производительности Windows 10 программой определяется с помощью стандартных инструментов операционной системы, т. е. оценки будут полностью совпадать с отображаемой информацией из файла, описанного в предыдущем абзаце статьи. На случай возникновения каких-либо сомнений у владельца компьютера по поводу выведенных оценок, в «Winaero WEI Tool» предусмотрена специальная кнопка «Re-run the assessment», которая после нажатия запускает тест снова и пользователю будут доступны обновленные оценки.
Как улучшить результаты теста и повысить оценки?
Увеличить производительность Виндовс 10 вполне доступно. Часто из-за несоответствующего комплектующему оборудованию компьютера программного обеспечения либо если просто имеются утратившие актуальность драйвера, в этом случае оценка системы будет заниженной.
С целью оптимизации быстродействия ОС требуется выполнить следующие шаги:
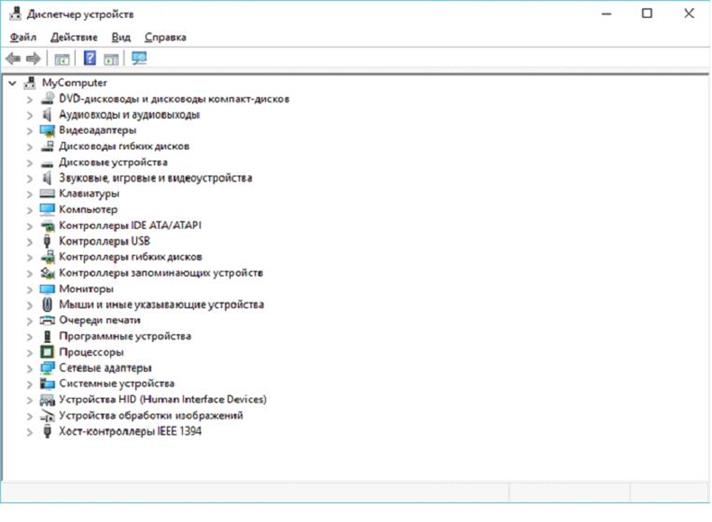
Небольшое, но все же влияние на скорость компьютера имеют число «интерактивных плиток» в «Пуске». Требуется лишь удалить некоторые плитки, к которым редко обращается пользователь, и быстродействие системы возрастет, т. к. они расходуют ресурсы процессора и видеоакселератора компьютера.
Также рекомендуется избавиться от различных уведомлений операционки. С этой целью необходимо войти в «Параметры», далее перейти в закладку «Система» и деактивировать пункт «Показывать советы по работе с Виндовс» сместив ползунок в положение «Отключить».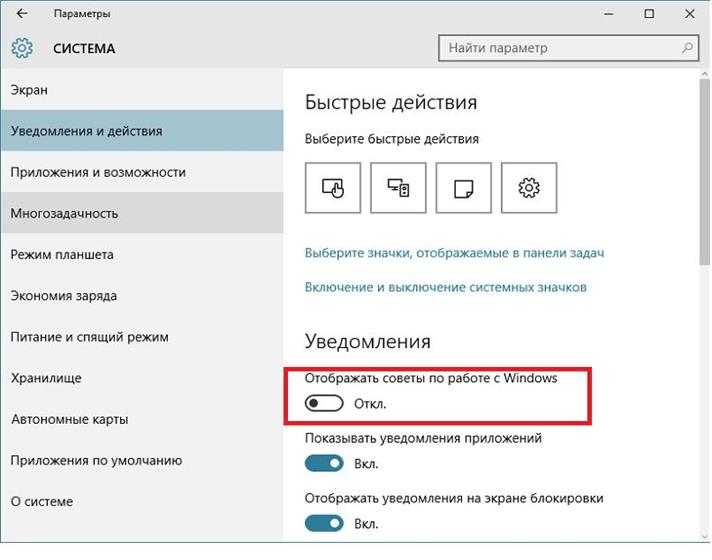
Одним из главных вопросов для пользователей, которые обновились с до Windows 10
с другой ОС и особенно с Windows 7 интересуются – где посмотреть индекс производительности системы? (это то число, который в цифрах показывает оценку до 9.9 для разных подсистем компьютера). К сожалению, эта информация отсутствует в свойствах системы.
Но, как бы там ни было, подсчет индекса производительности системы никуда не исчез, а поэтому возможность посмотреть эту информацию в Windows 10 остаётся. К тому же это возможно, как вручную, так и с применением нескольких бесплатных утилит. О том, как сделать это вручную – читайте дальше.
И так – поехали!
Запускаем командную строку от имени администратора . Легче всего сделать это – нажав правую кнопку мыши наведя на меню «Пуск ».

Откроется командная строка.

В ней вводим winsat formal –restart clean и нажмите Enter .
Эта команда запустит средство оценки производительности системы. Проверка может длиться от нескольких секунд до нескольких минут. После окончания проверки – закройте командную строку.

Следующее, что необходимо сделать – посмотреть результаты проверки. Они находятся в папке C:\Windows\Performance\WinSAT\DataStore и в ней нужно найти и открыть файл Formal.Assessment (Recent).WinSAT.xml. Файл открывается по умолчанию через браузер. Если нет – откроется через обыкновенный блокнот.
Когда Вы откроете файл, найдите в нем раздел WinSPR . Воспользуйтесь поиском, нажав комбинацию клавиш Ctrl + F . Вся информация, которая содержится в этом разделе – это и есть информация об индексе производительности Windows.
- SystemScore - индекс производительности Windows 10, вычисленный по минимальному значению.
- MemoryScore - оперативная память.
- CpuScore - процессор.
- GraphicsScore - производительности графики (имеется в виду работа интерфейса, воспроизведение видео).
- GamingScore - производительности в играх.
- DiskScore - производительность жесткого диска или SSD.




