Почему на диске показывает много занятого места. Пропадает место на диске C: возможные причины и способы решения проблемы
Настоящее время поистине считается веком высоких технологий. Сейчас никого вокруг не удивишь жестким диском размером в несколько терабайт, это стало обычным явлением. Но, к сожалению, хоть прогресс и развивается, но список проблем современного пользователя остается неизменным. Основная проблема - место на HDD. Его всегда мало и оно постоянно очень быстро заканчивается.
Сейчас в Интернет можно скачать различные программы, которые позволяют:
- сохранить место на HDD;
- удалить ненужную информацию;
- очистить весь компьютер от ненужной информации;
Есть программы платные, а есть бесплатные. Что выбрать?
Бесплатные - это халява, но как правило, не эффективно.
Платные - покупка кота в мешке, можно нарваться на мошенничество и потратить деньги в пустую.
Лучше начать пользоваться ПСЕВДО бесплатными программами по очистке компьютера и HDD. Псевдо бесплатные это когда вам дается некоторое время (часто всего 30 дней) попользоваться программой и задействовать полностью ее функционал.
Но в этой статьей хотелось бы разгласить основные методы освобождения места вручную, а также рассмотреть некоторые бесплатные утилиты и программы.
Если быстро хотим решить проблему с диском С, то переходим в ознакомлению и покупке необходимого коммерческого программного обеспечения, которое профессионально делает все необходимое за вас.
Куда же исчезает свободная память с диска C
Давайте для начала выясним, куда исчезает свободная память с диска С:, и как с этим справиться. Необходимо сказать, что место исчезает не только из-за активной деятельности пользователя, который скачивает и устанавливает различные программы, но и за счет работы операционной системы.
Зачастую место на HDD заполнено различным содержимым рабочего стола. Запомните, все, что находится на вашем рабочем столе сохраняется по умолчанию именно на диск С:, если вы скачали свеженький фильм или альбом любимой музыкальной группы и решили оставить это все «на глазах», то и память неумолимо уменьшится. Если на устройстве есть несколько дисков, то вы можете скинуть информацию на другой без дополнительных инструментов. Случается так, что HDD имеет всего один раздел. Сначала потребуется поделить его на несколько логических частей, и выполнить процесс перемещения информации.
Некоторое место на HDD «съедают» и временные файлы. Они создаются автоматически программами, с которыми вы работаете именно сейчас, такие файлы необходимы до момента окончания работы с программой. Самый верный вариант - это удалять файлы сразу же после истечения времени их необходимости. Многократно встречается случай, что все не так хорошо, как хочется, постепенно они собираются и занимают все больше места. Не забывайте, что если вы пользователь , то файлы с Интернета также имеют свойство накапливаться.
Случается и так, что памяти на устройстве просто катастрофически не хватает, а удалять некоторые программы просто нельзя из-за постоянной необходимости в работе. Что предпринять в этой ситуации? Ответ вы получите, читая дальше эту статью.
Перед началом освобождения памяти стоит провести некоторые подготовительные работы. Это потребуется для того, чтоб все прошло успешно и дало желаемый результат. Мы рекомендуем для наглядности записать на бумаге количество свободного места и на каждом этапе чистки обновлять эти данные. По окончанию процесса, вы сами удивитесь, сколько сэкономили памяти без лишних жертв.
Удаление временных файлов
Перейдем к действию очистки компьютера от временных файлов.
Для начала заходим в «Мой компьютер», выбираем необходимую папку и щелкаем «Сервис», после этого необходимо щелкнуть на свойствах папки. Далее необходимо перейти в «Вид» и в раскрывшемся окне выбрать «Параметры», где выбираете «Показать скрытые файлы». Все это необходимо для очистки временных файлов. Подтверждаем новые настройки.
Если на вашем компьютере установлена Windоws 7 или Vistа, то потребуется нажать «Пуск» и далее выбрать «Панель настроек». В окне найти значок под названием «Параметры папок».
Перейдем к следующему шагу. Выбираем заново «Пуск» и находим кнопку «Выполнение», в раскрывшемся окне вводим такие символы: %USERPROFILE% и подтверждаем. Вследствие у вас должно раскрыться новое окно в котором стоит найти папку под названием «Locаl Sеttings», после выбираем «Tеmp». В открывшемся окне нажимаем соединение кнопок Сtrl+А и Shift+Dеlеte.
Подтверждайте ваш выбор. Таким образом, вы удалите все содержимое и оно не переместиться в «Корзину». Не беспокойтесь о надобности этих файлов, они совсем не нужны для вас.
Стоит сказать, что во время форматирования обязательно возникнет ситуация с неоднократным подтверждением выбора. В раскрывшемся окне нажмите подтверждение своего выбора. Если появилось окошко с ошибкой, не волнуйтесь, подтвердите. Найдите файл, из-за которого возникла ошибка, и снимите с него выделение. По окончанию этих действий можете снова все оставшиеся файлы удалить. Отвечая на вопрос, почему возникла ошибка стоит сказать, что мы пытаемся очистить файлы, которые использует операционная система.
Теперь мы можем посмотреть содержимое папки Tеmp. Количество файлов в ней должно быть минимальным. Давайте посмотрит на Свойства и сколько на самом деле освободилось памяти.
Цифра может быть просто ошеломляющей. Встречаются такие случаи, что памяти становится больше до 20 Гб, в случае, если вы никогда ранее не чистили эту папку. Представьте, сколько вы получили места, удалив только временные файлы, а есть еще и другие способы освободить место.
Следующий этап чистки вашего компьютера заключается в следующем: открываем «Мой компьютер», выбираем диск С:. Выбираем папку «Windоws» и снова выбираем «Tеmp». Заметьте, что при желании получить доступ может возникнуть предупреждение, вы нажимайте «Отображать все содержимое». Можете не волноваться, что удалив содержимое этой папки, вы нарушите работу операционной системы. В действительности в ней хранятся файлы для совместимости системы и старых программ. Хотя папка может и быть практически пустой, но чистку сделать необходимо. Для этого снова выделяем все содержимое комбинацией Сtrl+A и удаляем.
Переходим к действию чистки временных файлов, которые появились при работе с Интернетом. Необходимо перейти в «Пуск» и перейти в панель настроек, где выбрать значок «Свойства обозревателя». Жмем удалить в раскрывшемся окне. Появится новое окошко, в котором необходимо поставить галочки напротив «Временные файлы» и «Сохранить данные узлов», жмем «Удалить». Этот способ наиболее эффективен для пользователей браузером Explorеr. Если вы один из них, посмотрите после этой операции, сколько у вас освободилось места.
После всех этих действий необходимо очистить «Корзину». В нее могут случайно переместиться файлы, которые вы удалили. Надеемся, у вас там не хранится ничего ценного.
Удаление дублей фалов при помощи программы DupKiller
Далее для чистки вашего компьютера вам понадобиться специальная программа DupKillеr. Она вам поможет удалить копии файлов, которые могут встретиться на вашем компьютере. Программа полностью бесплатная и вы можете взять ее на сайте разработчика. Возможно, в недалеком будущем за эту программу придется заплатить, но пока она бесплатная можно пользоваться смело и без проблем.
После скачивания необходимо установить программу. Во время этого поставьте нужный язык и кликните «Далее», принимайте условия «Пользовательского соглашения» и нажимайте «Далее». Ожидайте полной установки и подтверждайте.
Зайдите через «Пуск» и выберите «Программы», в раскрывшемся окне нажмите на названии DupKillеr. Эта программа удобна и тем, что появляются всплывающие советы, которые вы можете с легкостью отключить. В итоге у вас должно появиться главное окно программы DupKillеr. Можете поставить галочку напротив диска С или всех сразу. Выбираем в меню «Файлы» и нажимаем «Все файлы».
Заходим в меню «Исключение». В этой папке можете оставить все как есть. В этом случае вы увидите принцип работы программы. В «Настройке поиска» и «Других» оставляете все без изменений.
Заходим в «Удаление» и выбираем перемещение в» Корзину». Это необходимо для того, чтоб исключить потерю важной информации. Если вы не сомневаетесь, то можете удалять сразу. Теперь жмем «Сканирование», и вам нужно только ожидать. В конце перед вами появится окно, в котором будет указан общий объем дубликатов на компьютере. Размер памяти, которую занимают копии, может быть очень велик.
Дальше начинается самое интересное. Вам необходимо проставить галочки на всех файлах, которые можно удалить, дубликат вам не потребуется. Учтите, что флажок ставится только на одну копию, а не на все, в противном случае велика вероятность удаления и оригинала.
Дефрагментация жесткого диска
Еще одним способом очистки вашего устройства от ненужной информации является дефрагментация. Эта операция оптимизирует нахождение файлов на жестком диске, а также сжимает файлы, долгое время которые не использовали. Все это сэкономит некоторое место на вашем компьютере.
Чтоб начать работу следует зайти в «Мой компьютер» и выбрать С:. Зайти в «Свойства» и нажать «Сервис», в появившемся окне нажимаем «Провести дефрагментацию».
В раскрывшемся окошке нажать «Дефрагментация». После всего этого вы можете спокойно заняться своими делами, к примеру, уборкой или уделить время друзьям. Такие меры рекомендуется проводить в среднем раз в полгода, возможно и чаще, если вы используете активно ваше устройство. Во время этого процесса работа за компьютером будет просто невозможной, из-за того что он будет очень медленно работать.
Кстати, вы всегда можете удалить программы, которыми давно не пользовались или не собираетесь использовать в ближайшее время. Согласитесь, что часто вы скачивали программу «на раз», а после забыли о ее существовании, ну а место она занимает на вашем компьютере.
Применяются и более экстренные методы освобождения пространства. Этот метод следует применять после того, как были испытаны все предложенные ранее способы. В случае если вы все что можно удалили, а место так и не появилось, придется приобретать новый HDD. В этом случае всю не поместившуюся информацию скидываем на него. Кроме того, все новые файлы будут скидываться на него. Но не забывайте со временем удалять временные файлы и с нового диска. Но случается так, что на приобретение нет, ни времени, ни денежных средств. Как выйти из ситуации?
Сжатие информации на диске
Существует еще метод сжатия всей информации на диске. Для этого требуется зайти на ваш HDD и выбрать «Свойства», в появившемся окошке нажать на «Сжать диск». Далее необходимо подтвердить выбор. Во всплывшем окне применить свой выбор ко всем папкам. Эта процедура продлится максимум полчаса, а минимум около десяти минут.
Напомним, что этот метод - не спасение, а экстренная мера. Почему так? Недостатком метода является замедленная работа всего компьютера. Это связано с тем, что проводя операции системе необходимо изначально распаковать файл, а только после приступить к работе с ним. Процесс распаковки начинает значительно снижать быстродействие и производительность машины. Мы вам рекомендуем, даже если вы использовали столь кардинальную меру, постарайтесь в максимально короткое время вернуть ваше устройство к нормальному состоянию. Только после этого в разы повысится быстродействие.
В этой теме вы узнали самые простые методы увеличения памяти на вашем устройстве. Надеемся что, придерживаясь их и постоянно проводя чистку своей машины, в будущем у вас не возникнет нужда в экстренных методах. Так что начинайте пока с обычных программ по оптимизации компьютера и HDD.
Здравствуйте уважаемые посетители. Я надеюсь, Вы уже посмотрели мой видео-урок: " ", потому как сегодня я поведаю вам одиннадцатый способ, с помощью которого вы узнаете, куда пропадает место на жестком диске и как освободить много памяти .
Я решил посвятить целый урок этому методу поиска и удаления , так как способ действительно рабочий и в некоторых случаях позволяет освободить нам много, много гигабайт памяти, как с системного диска, так и с любого другого.
Данный способ заключается в использовании специальной , которая в удобной форме покажет нам, чем забита память на диске и мы, проанализировав файлы, сможем их легко удалить.
 Это очень удобный способ, узнать, куда пропадает место на жестком диске. Для себя я открыл его совсем недавно, и он мне сразу понравился, так как я нашёл на диске ненужные файлы, о существовании которых даже не догадывался.
Это очень удобный способ, узнать, куда пропадает место на жестком диске. Для себя я открыл его совсем недавно, и он мне сразу понравился, так как я нашёл на диске ненужные файлы, о существовании которых даже не догадывался.
Но я хочу Вас сразу предупредить, что этот метод очистки диска, не для новичков. Причина проста: здесь нужно будет уметь самостоятельно анализировать те или иные файлы и принимать решение об их удалении!
Итак, ближе к делу. Программа называется WinDirStat и давайте я покажу как в ней работать.
Первым делом скачайте программу и распакуйте архив. Для запуска используйте файл WinDirStatPortable.exe .
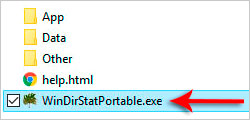
Сразу после запуска программа предложит проанализировать нам какой-либо из дисков. Чаще всего хочется понять куда девается место на диске (C:) , поэтому выбираем системный диск и жмём ОК .
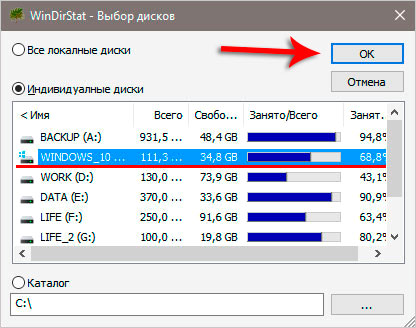
Минут 5 понадобится для анализа.
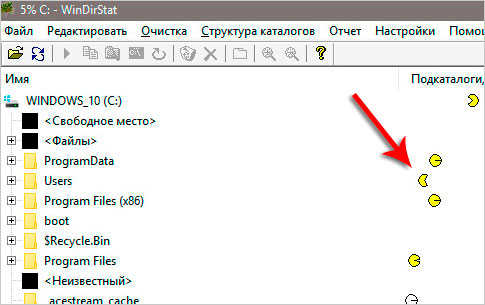
По завершению мы увидим кучу цветных картинок в различном количестве. Большой черный квадрат указывает сколько у нас свободного места, остальные показывают занятое пространство различными файлами.
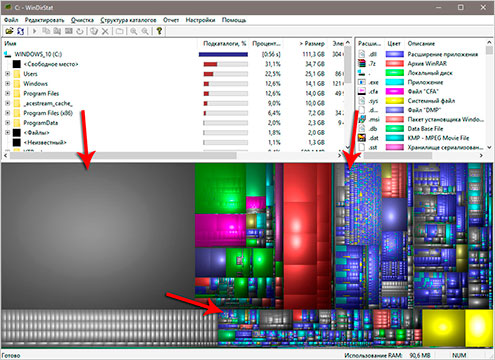
Нажимая по любым квадратикам, я могу видеть к каким именно файлом они относятся. Сразу хочу сказать, что чем больше квадрат, тем больше места он занимает на диске. Сейчас меня интересуют красные квадраты. Мне хочется посмотреть, что это за файлы. Может можно освободить память навсегда удалив их?
Жму по первому красному квадрату и сразу обращаю внимание на верхнюю часть программы, чтобы понять, что это за файл.
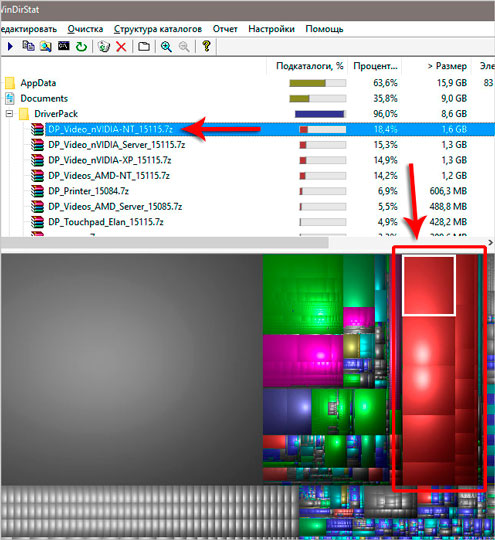
Как видите в моём случае это файл с именем DP_Video_nVIDIA… и расположен этот и подобные файлы в папке DriverPack. И что самое интересное весит данная папка более 8 гигабайт .
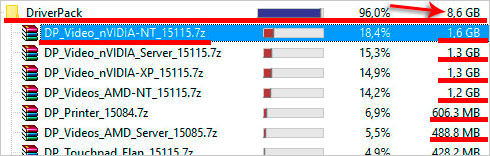
Из названия папки и файлов внутри неё я пришёл к выводу, что эти файлы были скачаны при . Сейчас они уже не нужны! Первым делом в программе WinDirStat я жму по папке правой кнопкой и жму Открыть .
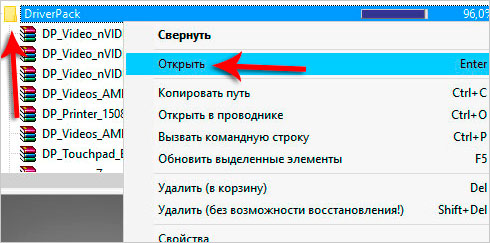
Папка с файлами открывается в отдельном проводнике Windows. Здесь я ещё раз перепроверяю, что файлы действительно весят 8 гигабайт, и удаляю их!

Возвращаюсь в программу WinDirStat. Здесь меня ещё интересует, что это за такое большое количество файлов под светло-черным цветом? Файлы вроде небольшие, но их достаточно много. Жму по первому файлу и обращаю внимание на верхнюю часть программы.
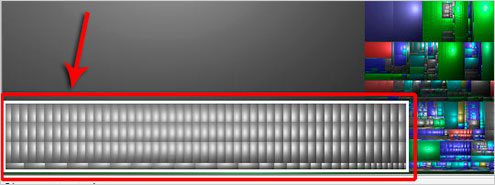
Здесь я вижу, что файл расположен в папке _acestream_cache_ , объём которой ровно 10 гигабайт! ОФИГЕТЬ!
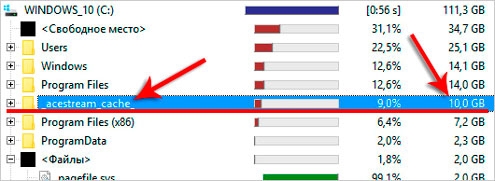
По названию папки acestream я могу легко определить, что эти файлы относятся к одноимённой программе, которую я скачивал, чтобы . Уверен, что файлы, которые скопились в этой папке – это обычный кэш, который я могу смело удалить!
Получается, что я удалил почти 20 гигабайт ненужных файлов. Ни одна программа для не нашла бы эти файлы.
 В начале урока я Вас уже предупреждал, что этот способ освободить память
не для новичков и я думаю вы в этом уже убедились. Найти файлы и папки, которые занимают на диске много места совсем не сложно, другое дело понять, можно ли эти файлы удалять?
В начале урока я Вас уже предупреждал, что этот способ освободить память
не для новичков и я думаю вы в этом уже убедились. Найти файлы и папки, которые занимают на диске много места совсем не сложно, другое дело понять, можно ли эти файлы удалять?
Но это не относится к очистке других дисков. Например, если вы хотите определить, куда пропадает место на диске (D :) , то проанализировав его с помощью программы WinDirStat, Вам будет несложно понять, стоит ли удалять сериал или игру, которые занимают по 50 гигабайт. Ну, а с системным диском, где важно не повредить файлы Windows, всё немного сложнее.
Вернёмся к программе WinDirStat. Здесь я хочу Вам ещё сказать, что вы можете использовать не только цветные квадраты, чтобы понять куда подевалось место. Можно просто в верхней части программы отсортировать папки по размеру и если какая-то из папок весит много, то нужно их по очереди изучить.
Смотрим, что в этих папках внутри и делаем советующие выводы. Например, я открыл несколько папок и вижу, что одна из них называется Camtasia Studio, а её объём 1 гигабайт (для справки: Camtasia Studio – это программа для ).
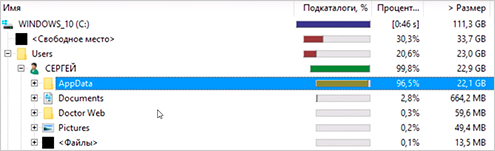
Открываю Camtasia Studio и вижу, что внутри лежит папка CrashDumps , которую я могу смело очищать, так как эти файлы, по сути, были созданы при зависании программы, а сейчас они уже не нужны.
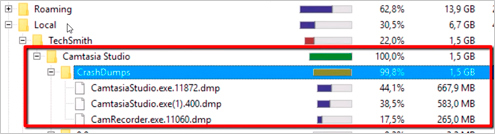
Используя программу WinDirStat вы получаете ещё один инструмент для очисти диска. Применяйте полученные знания и получайте пользу! Освобождайте память анализируя .
На этом всё, желаю удачи.
И не забудь оставить комментарий! Это важно!
Ещё великий учёный Ломоносов сказал: «Ничто не возникает ниоткуда и не исчезает в никуда». Поэтому, если у вас пропадает место на диске с ОС Windows 10, значить, тому есть логическое объяснение. И необязательно сразу искать вирусы на своём ПК. Часто, причина может крыться в обычных настройках операционной системы.
Причины, по которым пропадает место на жестком диске
Если вы заметили, что на вашем компьютере пропал солидный объём свободной памяти, в первую очередь, стоит запустить «Диспетчер задач» и посмотреть, какие программы запущены и нет ли в процессах элемента, который указывает на работу вируса. После стоит проверить Windows 10 на вирусы с помощью программы или любого другого антивируса.
- Запись точек восстановления системы при инсталляции программного обеспечения, программ, игр.
- Работа файла подкачки (sys) и файл гибернации (hiberfil.sys).
- Файлы предыдущей версии Windows.
После проверки этих компонентов вы установите точную причину пропажи места на винчестере.
Как исправить данную неполадку на ПК с Windows 10?
Для того, чтобы пользователь мог откатить систему к более раннему состоянию после критической ошибки, в Windows 10 по умолчанию включена функция автоматического создания точек восстановления системы. После установки программы или драйверов можно заметить, как уменьшается размер места на локальном диске. Это работает данная функция.
Чтобы настроить параметры для точек восстановления системы стоит выполнить следующее:
- Жмём правой кнопкой мыши на кнопку «Пуск» и выбираем «Панель управления». Или вводим в поисковую строку нужный запрос.
- Далее выбираем «Система и безопасность», «Система».
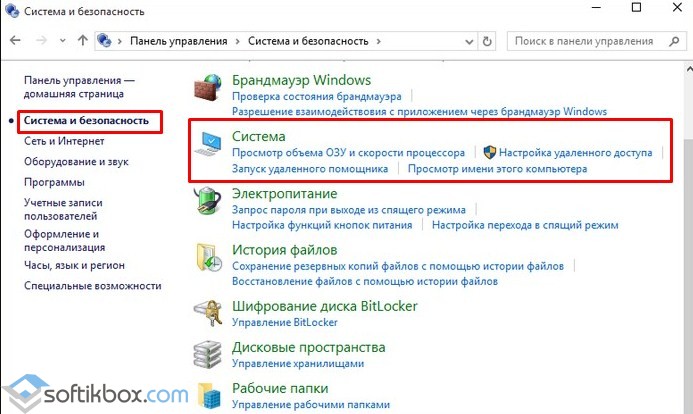
- Откроется новое окно. В меню слева выбираем «Защита системы».
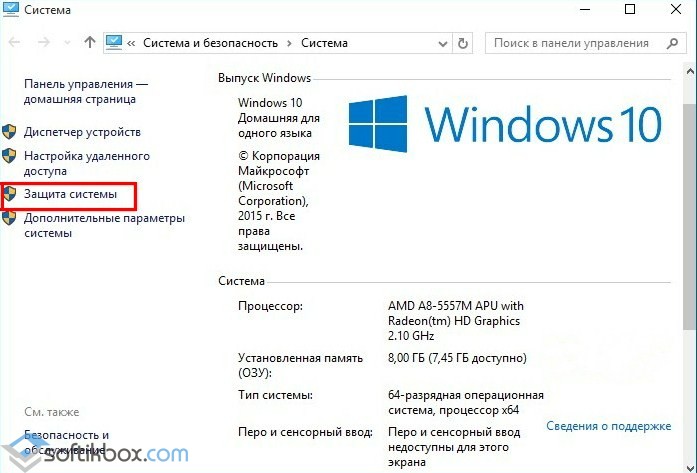
- После выбираем вкладку с таким названием — «Защита системы». Выделяем диск с ОС и в разделе настроек параметров восстановления нажимаем на кнопку «Настроить».
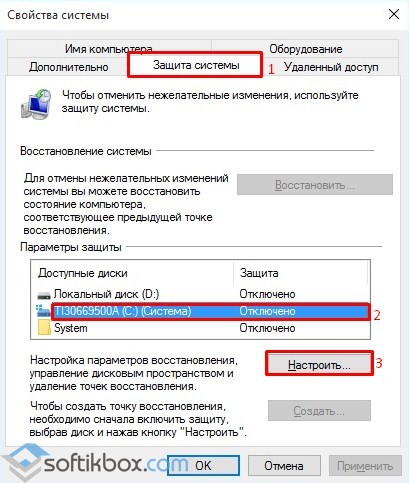
- Вновь откроется новое окно. Ставим отметку «Включить защиту» и задаём объём, допустимый для использования точек восстановления. Если же вы не хотите вообще создавать точки, можно нажать «Отключить защиту». Однако данное действие мы не рекомендуем выполнять.
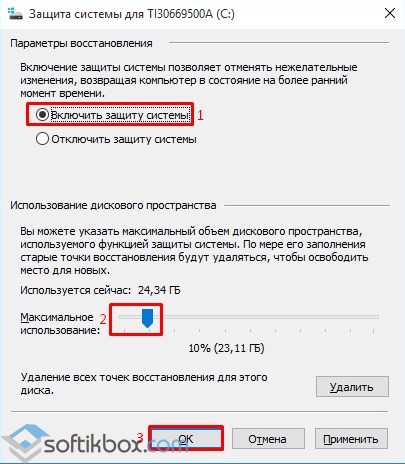
Теперь больше указанного места система не сможет занять под файлы для отката Windows 10.
Также загрузка и установка обновлений может влиять на объём свободного места локального диска. К примеру, есть папка WinSxS, в которой хранятся файлы обновления. Её НЕ НУЖНО ОЧИЩАТЬ в Windows 10, так как можно удалить важные данные для восстановления системы и сброса заводских настроек. В остальных же версиях Windows папку можно очистить стандартным способом.
Файл подкачки и файл гибернации могут стать виновниками в исчезновении свободного места. Они именуются как pagefile.sys и hiberfil.sys. Их работу можно настроить. Для этого в первом случае стоит выполнить следующее:
- Заходим в свойства системы (первые два шага в способе выше) и переходим во вкладку «Дополнительно». В разделе быстродействия нажимаем на кнопку «Параметры».
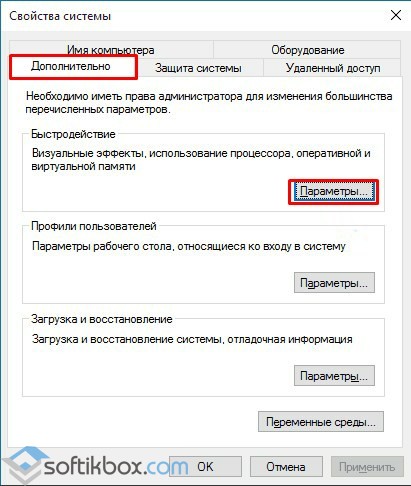
- Откроется новое окно. Переходим во вкладку «Дополнительно». В настройках виртуальной памяти нажимаем «Изменить». После ставим отметку «Задать» и указываем размер. Кликаем «Ок», чтобы сохранить результат.
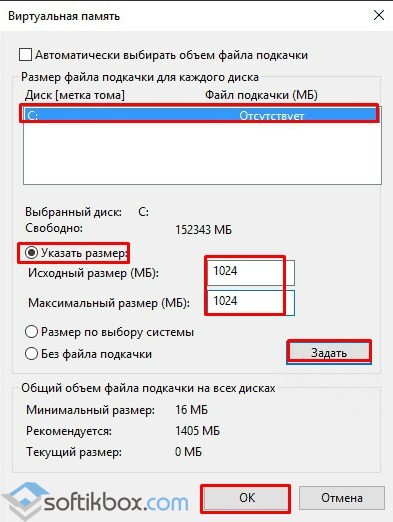
Что же касается файла гибернации, то его можно удалить, если вы используете стационарный ПК, а не ноутбук. Расположен файл hiberfil.sys на локальном диске С. Однако рекомендуем не удалять его, а только отключить. Для этого стоит выполнить следующее:
- Открываем командную строку с правами Администратора.
- Вводим «powercfg -h off».
- Перезагружаем ПК.
Также свободное место может пропасть, если пользователь неправильно удалил программу. Поэтому стоит почистить папку с временными файлами или запустить для корректной очистки системы от неиспользуемых программ и прочего мусора.
Наверное, не нужно говорить, что многие пользователи Windows-систем очень часто замечают: место на винчестере имеет свойство заметно уменьшаться. То гигабайт пропал, то два, то еще больше... Почему так происходит? Если на жестком диске пропало свободное тому может быть достаточно много. Однако дальнейший материал, предлагаемый для ознакомления, представляет самые основные ситуации, с которыми можно бороться несколькими нехитрыми методами.
Почему пропадает место на диске C: возможные причины
Вообще, какую-то одну точную причину такого явления назвать бывает очень трудно. Тут все дело в их совокупности.
Как правило, пропадает место на диске С (Windows 10 используется или система рангом ниже, неважно) в основном по причине деятельности системных процессов самой ОС, а также при захламлении компьютера пользователем.
Однако самыми распространенными факторами, вызывающими появление таких ситуаций, можно назвать следующие:
- наличие слишком большого количества точек отката;
- постоянная установка обновлений;
- использование дополнительного пространства файлами подкачки и гибернации;
- наличие временных файлов приложений;
- остатки некорректно удаленных программ;
- ошибки системного диска с появлением сбойных секторов;
- воздействие вирусов.
Исходя из перечисленных причин, когда пропадает свободное место на диске C, можно применять и штатные инструменты для его освобождения, и использовать специальные программы-оптимизаторы или деинсталляторы. Но далее упор будет сделан большей частью на инструменты самой операционной системы.
Точки восстановления и резервные копии
Конечно, создание точек восстановления или резервных копий в фоновом режиме - штука полезная (мало ли когда пригодится восстанавливать Windows после непредвиденного сбоя). Однако, сами понимаете, вся эта информация сохраняется в специально зарезервированной области винчестера.
![]()
Поэтому, если или любая другая система позволяют такие точки или копии удалить. Делается это через стандартное меню очистки системного раздела, доступ к которому можно получить через меню ПКМ на значке компьютера с переходом к вкладке общих настроек безопасности. Здесь имеется специальная кнопка, после нажатия на которую элементы, подлежащие очистке, будут удалены.
Обновления
В том, что пропало свободное место на жестком диске, виновными могут оказаться и постоянно устанавливаемые апдейты. Естественно, считается, что отключать их инсталляцию не стоит, но тут не все так просто.
Как показали недавние события с вирусами WannaCry и Petya.A, специалисты Microsoft быстренько выпустили специальные пакеты обновлений, которые якобы позволяют не то чтобы нейтрализовать угрозу, но, по крайней мере, не допустить ее проникновения в систему.
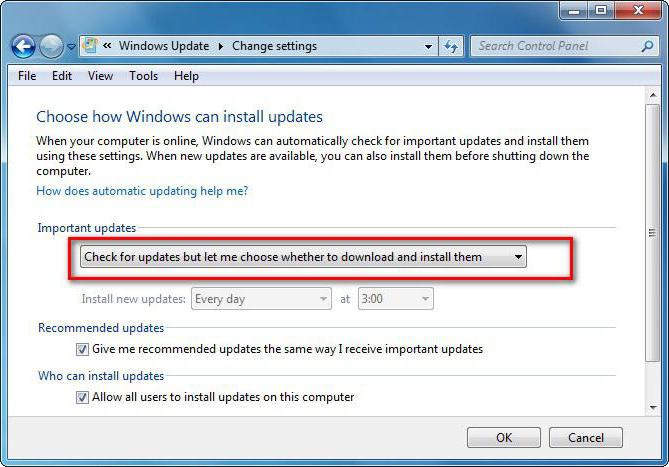
Кроме того, некоторые пакеты для Windows 7 могут вызывать нарушения в работе самой ОС. В этом случае рекомендуется удалить апдейты, вызывающие ошибки, после чего отключить автоматическую их установку. В лучшем случае можно выбрать параметр поиска и предложения загрузки и инсталляции.
Виртуальная память
Возможно, пропало место на жестком диске и по причине неправильной конфигурации виртуальной памяти, за которую отвечает системный компонент pagefile.sys, называемый файлом подкачки.
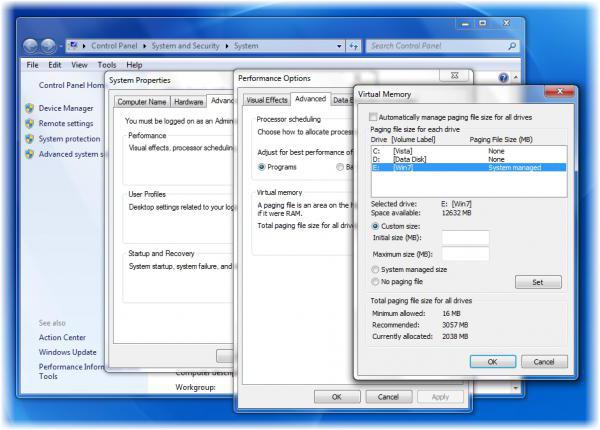
Для проверки его размера нужно войти в раздел быстродействия. Автоматическое назначение его размера рекомендовано не всегда. В принципе, при наличии оперативной памяти на уровне 8 Гб и более использование виртуальной памяти можно отключить и вовсе. Поверьте, быстродействие системы от этого не пострадает (проверено на ноутбуке с процессором Core i7-2620M с частотой 2,7 ГГц и оперативной памятью 8 Гб).
Файл гибернации
Еще одна причина, по которой пропадает место на диске C, - постоянное использование перехода в режим гибернации.
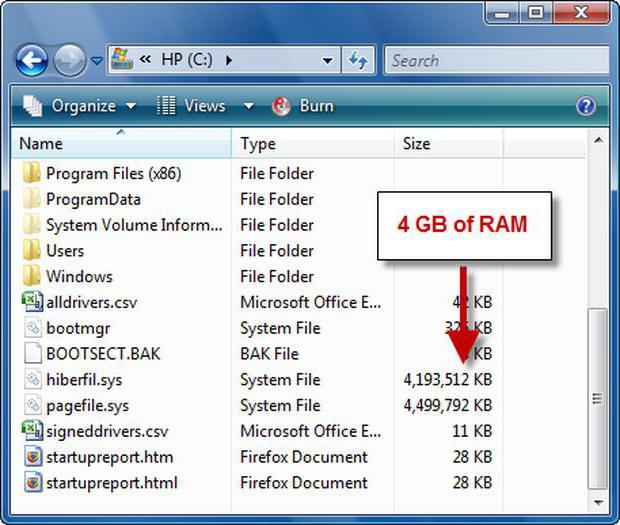
Данный режим работает за счет системного компонента hiberfil.sys и сохраняет данные запущенных программ и их применяемые в данный момент настройки, опять же, резервируя дисковое пространство системного раздела и оперативную память. По большому счету, для таких ситуаций лучше применять режим сна, а не гибернацию, тем самым удалив такой огромный файл.
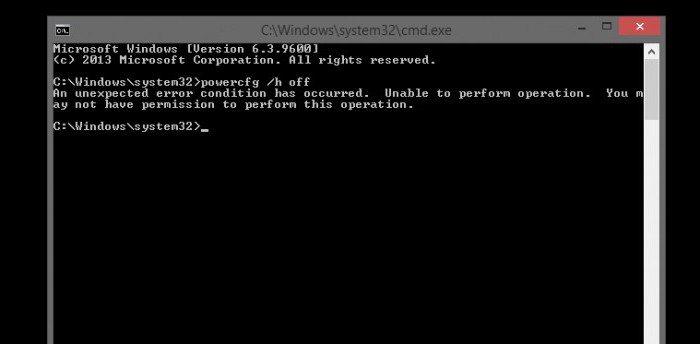
Для этого в командной консоли нужно прописать строку powercfg /h off. Кстати сказать, после применения такой команды ссылка на режим гибернации пропадает даже в основном меню стартовой кнопки. Принципиально на компьютерах с дисками малых объемов использовать такой режим не рекомендуется вообще.
Временные файлы программ
Еде одна напасть, по причине которой пропадает место на диске C, - неудаленные временные файлы приложений. В данном случае речь идет не только о веб-браузерах, в которых необходимо чистить и кеш, и файлы-куки, и историю посещений, и удалять все остальные временные компоненты, например, в виде сохраненных миниатюр изображений.
В качестве одной из самых распространенных ситуаций можно привести в пример установку какого-то приложения непосредственно из окна архиватора без предварительной распаковки на винчестер. При этом после закрытия архиватора сразу же можно заметить, что, по всей видимости, он самостоятельно распаковал все, что находилось внутри архива, что по размеру сопоставимо с полным размером находящихся там данных.




