Создание простых таблиц в excel. Обучение работе в excel.
Программа Microsoft Excel удобна для составления таблиц и произведения расчетов. Рабочая область – это множество ячеек, которые можно заполнять данными. Впоследствии – форматировать, использовать для построения графиков, диаграмм, сводных отчетов.
Работа в Экселе с таблицами для начинающих пользователей может на первый взгляд показаться сложной. Она существенно отличается от принципов построения таблиц в Word. Но начнем мы с малого: с создания и форматирования таблицы. И в конце статьи вы уже будете понимать, что лучшего инструмента для создания таблиц, чем Excel не придумаешь.
Как создать таблицу в Excel для чайников
Работа с таблицами в Excel для чайников не терпит спешки. Создать таблицу можно разными способами и для конкретных целей каждый способ обладает своими преимуществами. Поэтому сначала визуально оценим ситуацию.
Посмотрите внимательно на рабочий лист табличного процессора:
Это множество ячеек в столбцах и строках. По сути – таблица. Столбцы обозначены латинскими буквами. Строки – цифрами. Если вывести этот лист на печать, получим чистую страницу. Без всяких границ.
Сначала давайте научимся работать с ячейками, строками и столбцами.
Как выделить столбец и строку
Чтобы выделить весь столбец, щелкаем по его названию (латинской букве) левой кнопкой мыши.
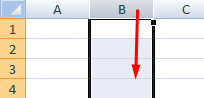
Для выделения строки – по названию строки (по цифре).
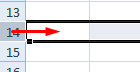
Чтобы выделить несколько столбцов или строк, щелкаем левой кнопкой мыши по названию, держим и протаскиваем.
Для выделения столбца с помощью горячих клавиш ставим курсор в любую ячейку нужного столбца – нажимаем Ctrl + пробел. Для выделения строки – Shift + пробел.
Как изменить границы ячеек
Если информация при заполнении таблицы не помещается нужно изменить границы ячеек:
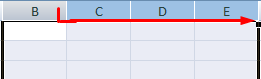
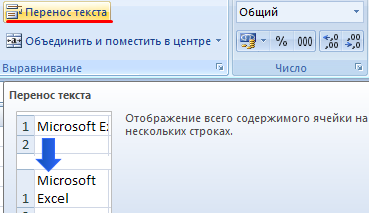
Для изменения ширины столбцов и высоты строк сразу в определенном диапазоне выделяем область, увеличиваем 1 столбец /строку (передвигаем вручную) – автоматически изменится размер всех выделенных столбцов и строк.
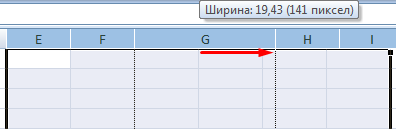
Примечание. Чтобы вернуть прежний размер, можно нажать кнопку «Отмена» или комбинацию горячих клавиш CTRL+Z. Но она срабатывает тогда, когда делаешь сразу. Позже – не поможет.
Чтобы вернуть строки в исходные границы, открываем меню инструмента: «Главная»-«Формат» и выбираем «Автоподбор высоты строки»
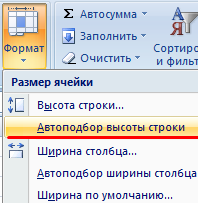
Для столбцов такой метод не актуален. Нажимаем «Формат» - «Ширина по умолчанию». Запоминаем эту цифру. Выделяем любую ячейку в столбце, границы которого необходимо «вернуть». Снова «Формат» - «Ширина столбца» - вводим заданный программой показатель (как правило это 8,43 - количество символов шрифта Calibri с размером в 11 пунктов). ОК.
Как вставить столбец или строку
Выделяем столбец /строку правее /ниже того места, где нужно вставить новый диапазон. То есть столбец появится слева от выделенной ячейки. А строка – выше.
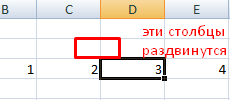
Нажимаем правой кнопкой мыши – выбираем в выпадающем меню «Вставить» (или жмем комбинацию горячих клавиш CTRL+SHIFT+"=").
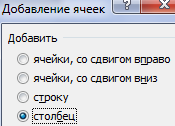
Отмечаем «столбец» и жмем ОК.
Совет. Для быстрой вставки столбца нужно выделить столбец в желаемом месте и нажать CTRL+SHIFT+"=".
Все эти навыки пригодятся при составлении таблицы в программе Excel. Нам придется расширять границы, добавлять строки /столбцы в процессе работы.
Пошаговое создание таблицы с формулами
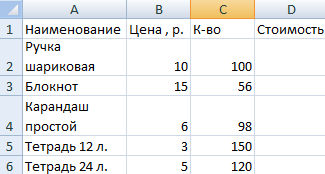
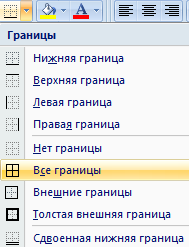
Теперь при печати границы столбцов и строк будут видны.
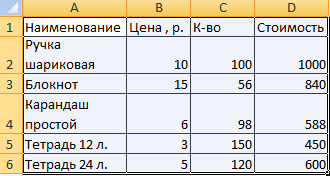
С помощью меню «Шрифт» можно форматировать данные таблицы Excel, как в программе Word.
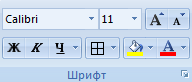
Поменяйте, к примеру, размер шрифта, сделайте шапку «жирным». Можно установить текст по центру, назначить переносы и т.д.
Как создать таблицу в Excel: пошаговая инструкция
Простейший способ создания таблиц уже известен. Но в Excel есть более удобный вариант (в плане последующего форматирования, работы с данными).
Сделаем «умную» (динамическую) таблицу:
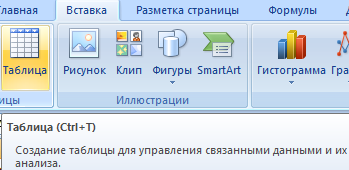
Примечание. Можно пойти по другому пути – сначала выделить диапазон ячеек, а потом нажать кнопку «Таблица».
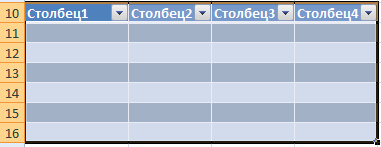
Теперь вносите необходимые данные в готовый каркас. Если потребуется дополнительный столбец, ставим курсор в предназначенную для названия ячейку. Вписываем наименование и нажимаем ВВОД. Диапазон автоматически расширится.
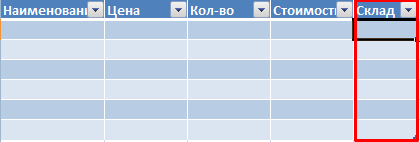
Если необходимо увеличить количество строк, зацепляем в нижнем правом углу за маркер автозаполнения и протягиваем вниз.
Как работать с таблицей в Excel
С выходом новых версий программы работа в Эксель с таблицами стала интересней и динамичней. Когда на листе сформирована умная таблица, становится доступным инструмент «Работа с таблицами» - «Конструктор».
Здесь мы можем дать имя таблице, изменить размер.
Доступны различные стили, возможность преобразовать таблицу в обычный диапазон или сводный отчет.
Возможности динамических электронных таблиц MS Excel огромны. Начнем с элементарных навыков ввода данных и автозаполнения:
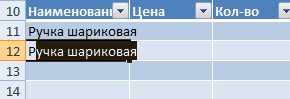

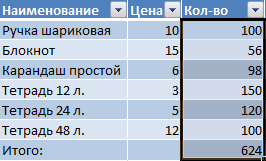
Если нажать на стрелочку справа каждого подзаголовка шапки, то мы получим доступ к дополнительным инструментам для работы с данными таблицы.
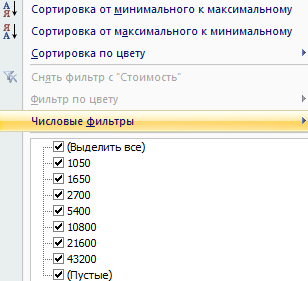
Иногда пользователю приходится работать с огромными таблицами. Чтобы посмотреть итоги, нужно пролистать не одну тысячу строк. Удалить строки – не вариант (данные впоследствии понадобятся). Но можно скрыть. Для этой цели воспользуйтесь числовыми фильтрами (картинка выше). Убираете галочки напротив тех значений, которые должны быть спрятаны.
Каждый пользователь Windows не однократно слышал о пакете программ MS Office, в частности про Excel. Основная ее функция — работа с таблицами. На первый взгляд среда программы покажется сложной, но прочитав данную статью, вы поймете, насколько все просто.
Создание таблицы
Для начала на компьютере должны быть установленные инструменты Microsoft (Word, Excel, Publisher и Power Point). Создается файл Excel за два клика. Нажмите правой кнопкой мыши по рабочему столу, затем выбираете раздел «Создать» → «Лист Microsoft Excel». После этого откройте файл.
С первого взгляда вы интуитивно понимаете, что в табличку нужно вносить значения, но нам этого недостаточно, поэтому каждую функцию Excel мы рассмотрим отдельно.
Как выделяются строчки и столбцы
Выделение это стандартное действие, которое применяется для дальнейших операций.

Зажимаете левую кнопку мыши на одной клеточке, и перемещайте курсор вдоль столбца или строки, после завершения, отпускайте кнопку.
Как изменить границы ячеек
Бывают случаи, когда текст или число не помещается в ячейке. По физике программы в одной ячейке может храниться бесконечное количество информации, но для визуализации таблицы, можно увеличивать столбцы и строки.
Делается это одним действием. Сверху и сбоку таблицы – разметка. Вы зажимаете ЛКМ на границе разметки и тянете, корректируя размеры.
Совет! Если вы случайно испортите столбец или строчку, то воспользуйтесь комбинацией клавиш Ctrl + Z. Таким образом, вы вернете в исходное состояние размеры столбца или строки.
Вставка столбца или строки
На практике вам обязательно попадется момент, когда придется вставлять строку или столбец в таблице. Это делается при помощи пары действий.
Строки добавляются только сверху и слева. Для этого нажимаем на ячейку, сверху находим раздел «Вставить» и выбираем, что собираетесь вставить (столбец или строчку).
Для экономии времени, создавайте одновременно несколько столбцов. Можно выделить несколько ячеек по горизонтали, тогда добавится столько строк, сколько вы выделили. При выделении по вертикали, по такому же принципу создаются столбцы.
Совет! Это же действие можно провести, используя комбинации клавиш. Для этого выделяем столбец, нажимает Ctrl + Shift + «=» и у нас появляется пустой столбец слева. Аналогично создается пустая строчка.
Объединение ячейки
Делаем из двух ячеек одну. Это действие выполняется очень быстро и просто. Ячейки можно объединять не только по горизонтали и по вертикали, а и одновременно, захватив, к примеру, два столбца по вертикали и 2 строки по горизонтали. Для этого выделяем все необходимые ячейки (минимум две) и вверху нажимаем на кнопку «Объединить и поместить в центре».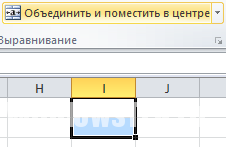
Создание таблицы с формулами
По сути, Microsoft Excel построен на применении математических формул. Зная их, можно без проблем делать любые вычисления в таблице. Для того что бы понять как они используются вам будут предоставлены элементарные примеры.
Создание таблиц в специальных программах, текстовых или графических редакторах, значительно упрощает восприятие текста, который имеет любые числовые данные. И в каждой программе есть свои особенности. В статье мы рассмотрим, как сделать таблицу в программе Эксель .
По сути, рабочий лист Эксель изначально представлен в виде таблицы. Он состоит из большого количества ячеек, у которых есть свой определенных адрес – название столбца и строки для этой ячейки. Например, выделим любую ячейку, находится она в столбце В , в четвертой строке – адрес В4 . Он также указан в поле «Имя» .
При выводе на печать рабочих листов Excel с данными, не будут напечатаны ни границы ячеек, ни названия строк и столбцов. Именно по этому, имеет смысл разобраться, как создать таблицу в Excel, чтобы данные в ней были ограничены и разделены . В дальнейшем, ее можно будет использовать для и для по имеющимся данным.
Начнем с создания шапки для таблицы. Введите нужные названия в ячейки. Если оно не поместилось, ячейки можно расширить: переместите курсор к названию столбца, он примет вид черной стрелочки, направленной в разные стороны, передвиньте на нужное расстояние.

Еще один способ, чтобы поместить текст в ячейке – перенести его. Выделите ячейку с текстом и на вкладке «Главная» в группе «Выравнивание» нажмите на кнопочку «Перенос текста» .

Теперь заполним таблицу нужными данными. В ячейке D8 я воспользовалась переносом текста, давайте сделаем, чтобы он был виден полностью и ячейки были одинаковой высоты. Выделяем ячейки в нужном столбце, и на вкладке «Главная» в группе «Ячейки» кликаем на кнопочку «Формат» . Выберите из списка «Высота строки» .
![]()
В диалоговом окне введите подходящее значение. Если не обязательно, чтобы строки были одинаковые по высоте, можно нажать на кнопочку «Автоподбор высоты строки» .

На вкладке «Главная» , в группе «Шрифт» и «Выравнивание» , Вы найдете кнопки, для форматирования таблицы. Здесь же будет кнопка для создания границ. Выделите диапазон ячеек таблицы, нажмите на черную стрелочку возле кнопки и выберите из списка «Все границы» .
Вот так быстро мы сделали таблицу в программе Эксель.

Сделать таблицу в Excel можно и с помощью встроенного редактора . В этом случае, она будет называться умной таблицей .
Выделим нашу таблицу целиком вместе с шапкой и данными. Затем на вкладке «Главная» в группе «Стили» нажмите на кнопочку «Форматировать как таблицу» . Из списка выберите подходящий стиль.

Появится диалоговое окно, в котором будет указан диапазон ячеек для таблицы. Поставьте галочку в поле «Таблица с заголовками» . Нажмите «ОК» .

Таблица примет вид в соответствии с выбранным стилем. У меня этого не произошло, поскольку до этого я отформатировала выбранный диапазон ячеек.

Теперь уберу границы и заливку для названий столбцов – те параметры, которые выбрала раньше. В результате отобразится выбранный стиль.

Если помните, мы сделали умную таблицу в Эксель . Для того чтобы добавить новый столбец или строку, начните вводить данные в любую ячейку, которая прилегает к таблице и нажмите «Enter» – она автоматически расширится.

При выделении таблицы, на ленте появляется новая вкладка «Работа с таблицами» – «Конструктор» . Здесь можно задать нужное имя для таблицы, сделать сводную таблицу, добавить в таблицу строку итогов, выделить цветом строки и столбцы, изменить стиль.

Умные таблицы Excel хорошо использовать для , различных других графиков и для . Так как при добавлении в нее новых данных, они тут же отображаются, например, в виде построения нового графика на диаграмме.
Умную таблицу можно создать и другим способом. Выделите нужный диапазон ячеек, перейдите на вкладку «Вставка» и кликните по кнопочке «Таблица» . В появившемся диалоговом окне будет указан выбранный диапазон, поставьте галочку в поле «Таблица с заголовками» и нажмите «ОК» .

Вот так, всего в пару кликов, можно сделать обычную или умную таблицу в программе Excel.
Инструкция
Запустите Excel и загрузите в него документ с нужной таблицей. Если данные, зависимость которых надо отобразить, размещены в соседних строках или колонках одного листа, выделите их.
На вкладке «Вставка» в меню Excel раскройте выпадающий список «Точечная» - он помещен в середину правой колонки пиктограмм группы команд «Диаграммы». Этот список содержит схематические изображения разных видов графиков, из которых нужно выбрать наиболее подходящий для отображения взаимозависимости данных из вашей таблицы. После этого Excel добавит в меню редактора три вкладки для работы с графиком, объединенные заголовком «Работа с диаграммами».
Если на первом шаге вы выделили нужные колонки, график будет построен автоматически и этот шаг вам можно пропустить. В противном случае будет создана лишь пустая область. Щелкните по кнопке «Выбрать данные» в группе команд «Данные» на одной из добавленных вкладок - «Конструктор». В открывшемся окне нажмите кнопку «Добавить» под надписью «Элементы легенды (ряды)» и Excel покажет еще одно окошко, содержащее три поля.
В поле «Имя ряда» укажите заголовок графика - например, кликните по ячейке с названием колонки данных. В следующее поле - «Значения X» - поместите адрес диапазона таблицы, который содержит числа, определяющие распределение точек вдоль оси абсцисс. Это можно сделать как с клавиатуры, так и выделив нужный диапазон ячеек мышкой. То же самое, но для данных по оси ординат, проделайте в поле «Значения Y».
Нажмите кнопки OK в двух открытых окнах диалога, и график зависимости будет построен.
С помощью управляющих элементов на вкладках «Макет» и «Формат» меню табличного редактора настройте внешний вид созданного графика. Вы можете изменить как цвета и шрифты надписей самого графика, так и внешний вид подложки. Ей можно придать объемность, изменить форму, задать цвет и способы заливки, подобрать фактуру и т.д.
В приложении Microsoft Excel существует масса возможностей для всесторонней обработки данных, проведения анализа и выдачи итоговых результатов в удобном виде. Составление таблиц, диаграмм, создание функций и выдача готовых расчетов проводится очень быстро. Интуитивно доступный интерфейс легко воспринимается даже новичками-пользователями. Построение в Excel таблиц одна из самых простых и востребованных функций, где можно широко использовать все средства приложения.
Вам понадобится
- Приложение Microsoft Excel
Инструкция
На второй строке листа Excel напишите заголовки столбца. Один заголовок должен быть в одной ячейке. Раздвигайте столбцы на максимальную ширину для заполнения каждой ячейки. Выделите всю строку и поставьте выравнивание во всех ее ячейках по центру.

Заполните все столбцы ниже названий соответствующей информацией. Установите ячейкам формат в соответствии с занесенными в них данными. Для этого выделите мышкой группу ячеек одного формата. Щелкнув правой кнопкой мышки, откройте для выделенных ячеек контекстное меню. Выберите в нем пункт «Формат ячеек».
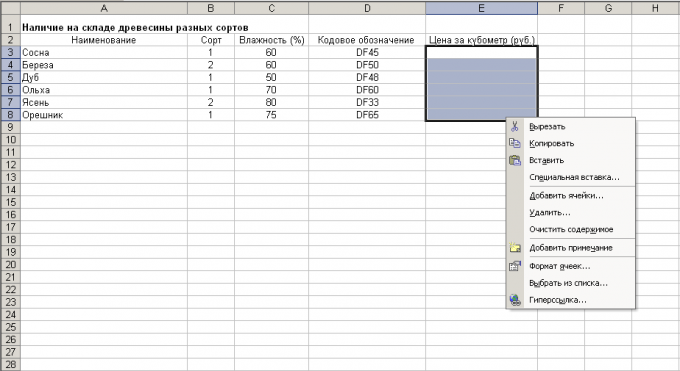
В открывшемся окне во вкладке «Число» укажите требуемое представление занесенных данных. В других вкладках окна при желании задайте выравнивание в ячейке, цвет, шрифт и другие параметры вводимого текста.

При наличии в вашей таблице итоговых полей с суммирующей информацией, занесите в них формулу для подсчета данных. Для этого выделите ячейку для итоговых значений. В панели управления в поле функции поставьте знак «=». Далее необходимо указать формулу расчета . При суммировании данных из ячеек, запишите название ячеек в функции и поставьте знак сложения между ними. Закончив формулу, нажмите клавишу «Enter». В итоговой ячейке в таблице отобразится результат записанной формулы. Причем, итоговое значение будет автоматически пересчитываться при изменении значений суммируемых ячеек.
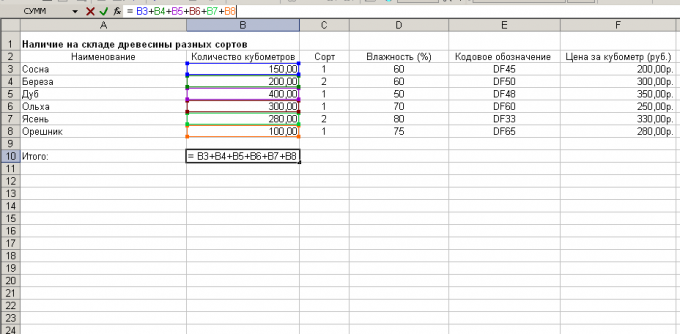
Таблица в Excel готова, сохраните ее с помощью пункта меню «Файл» и далее «Сохранить».

Источники:
- как построить таблицу в экселе
Каждый исследователь знает: для того, чтобы его работа приобрела статус научной, от него требуется качественная и количественная обработка результатов с применением математических методов. С их помощью вы получите ряд цифр и статистически значимых гипотез. Если кроме этого вы хотите наглядно представить полученные вами данные, обратите внимание на то, как строить графики распределения признака.

Вам понадобится
- карандаш, линейка, калькулятор
Инструкция
Выделяют два типа задач:
- выявление различий между двумя эмпирическими распределения
ми;
- выявление различий между эмпирическим и теоретическим распределения
ми.В первом случае мы будем сравнивать ответы или данные двух выборок, полученных в ходе собственного исследования. Например, успеваемость по результатам летней сессии студентов биологов и физиков. Во втором случае мы сопоставляем полученные опытным путем результаты с уже имеющимися нормами в литературных источниках. Например, можно , будут ли проявляться различия по анатомо-физиологическим параметрам между современными подростками и составленными несколько десятилетий назад по их ровесникам нормами.
График распределения признака строится с помощью оси Х, на которой в ранжированном порядке отмечаются полученные значения, и оси Y, которая показывает частоту встречаемости этих значений. Сам же график будет представлять собой кривую распределения . Его необходимо будет проверить на нормальность распределения .
Распределение признака считается нормальным, если А=Е=0, где А – это асимметрия распределения , а Е – эксцесс.
Для составления графика распределения признака и его проверки на нормальность мы можем применить метод Н.А. Плохинского. Он состоит из трех этапов:- Вычисляем А асимметрию (А=(∑〖(xi-〖xср.)〗^3〗)/〖nS^3) и Е эксцесс (Е=(∑〖(xi-〖xср.)^4-3)/〖nS〗^4), где Хi – каждое конкретное значение признака, Хср. – среднее значение признака, n – объем выборки, S - стандартное отклонение.- Рассчитываем ошибки репрезентативности, то есть отклонения выборки от генеральной совокупности ((Ma=√(6/n)), (Me = 2√(6/n)).- Если одновременно выполняется неравенство (|A|)/Ma < 3, (|Е|)/Ma < 3, то график распределение признака не отличается от нормального.
Обратите внимание
Сырые баллы значения признака также можно переводить в стандартизированные оценки, с помощью которых строят стандартную нормальную кривую распределения.
Источники:
- Типы распределений
Программа Microsoft Office Excel имеет множество применений в различных областях деятельности, в том числе, такая дисциплина, как эконометрика, также задействует в работе данную программную утилиту. Практически все действия лабораторных и практических работы выполняются в Excel.

Инструкция
Для того чтобы построить регрессию , воспользуйтесь программным обеспечением Microsoft Office Excel или его аналогами, например, схожей утилитой в Open Office. При этом для вычисления показателя используйте его функцию ЛИНЕЙН():(Значения_y; Значения_x; Конст; статистика).
Вычислите множество точек на линии регрессии при помощи функции с названием «ТЕНДЕНЦИЯ» (Значения_y; Значения_x; Новые_значения_x; Конст). Вычислите при помощи заданных чисел неизвестное значение коэффициентов m и b. Действия здесь могут варьироваться в зависимости от данного вам условия задачи, поэтому уточните порядок вычисления, просмотрев дополнительный материал по данной теме.
В случае если у вас возникли проблемы с построением уравнения регрессии, используйте специальную литературу по эконометрике, а также пользуйтесь дополнительны материалом тематических сайтов, например, http://office.microsoft.com/ru-ru/excel-help/CH006252831.aspx?CTT=97, http://www.cyberforum.ru/ms-excel/, http://emm.ostu.ru/lect/lect6.html, лабораторные работы по данной дисциплине - http://teacher.dn-ua.com/old_version/excel/. Обратите внимание, что также уравнения регрессии могут быть разными, поэтому обращайте внимание на дополнительную информацию в теме.
При этом убедитесь также, что навыки эти пригодятся вам и в дальнейшем, поскольку эконометрика зачастую входит в состав программ на гуманитарных факультетах для расширения общих знаний и вряд ли пригодится в дальнейшем, например, юристам.
Изучайте возможности Excel для вычислений.
Одно из основных понятий математической статистики – это ряд распределения . Для того чтобы было удобно изучать какое-либо явление, данные группируются по определенному варьирующему признаку. На основании ряд а распределения можно изучать однородность совокупности, ее границы и закономерности развития.

Инструкция
Для записи используйте таблицу из двух столбцов или строк . В один из них записывайте группировочный признак, а во второй – его частоту или частость. Частота – это количественное значение признака, например, количество учащихся с определенной оценкой или объем продаж за месяц. Чтобы рассчитать частость, возьмите общую сумму за 100% и для каждой группы укажите долю в общей сумме (например, 20%, 30% и 50% - в сумме составляет 100%).
В первую очередь найдите признак, изменения которого можно будет систематизировать. Например, он должен изменяться со временем или с увеличением объема совокупности. Очень удобно брать в качестве интервалов временные промежутки (месяц, год, день). Рассчитайте значение признака в каждом промежутке времени и запишите данные в таблицу.
Таблица, созданная в такой программе, как Excel может хранить в себе большое количество разнообразных данных. Это могут быть счета за покупку каких-то вещей, расходы, потраченные на оплату коммунальных услуг, и так далее. Таким образом, без лишних ошибок, человек может контролировать семейный бюджет, используя программные средства, представленные на бесплатной основе.
Сейчас, наступило такое время, когда век передовых технологий развивается со стремительной скоростью. Недавно стало известно, что уже многие граждане создавали хоть раз таблицы. Следовательно, многие люди были знакомы с программами, которые без труда, помогают создать таблицы. Но, большое число представителей общественности отдают собственное предпочтение, именно таблицам, созданным в программах от Microsoft Office. Ранее, стало известно, что использовалось такое готовое решение, как Word, но он значительно уступает по функционалу Microsoft Excel, так что сейчас, будет детально рассмотрено, как происходит процесс создание таблицы, и какие инструменты для этого необходимы.
Создание таблицы в Excel.
Создавать таблицу в данной утилите, как выяснилось, можно двумя распространенными методами. Первый основан на том, чтобы создавать таблицу при помощи, имеющихся готовых шаблонов, а второй подразумевает под собой вставку специального объекта.
Как происходит Вставка элемента?
В самом начале необходимо на нужно листе выделить область, которая будет необходима для нашей будущей таблицы. Здесь необходимо подсчитать количество необходимых ячеек, они могут быть, как пустыми, так и заполненными. Дальше необходимо выбрать раздел с названием «Таблицы», он расположен во вкладке «Вставка».

Имеется совет, чтобы легко справиться с этим действием, можно использовать комбинацию горячих клавиш, нажав вначале CTRL+L, а затем CTRL+T.
Если в выбранном диапазоне ячеек имеются данные, которые необходимо использовать в заголовках таблицы, тогда нужно поставить отметку рядом с пунктом «Таблица с заголовками».

Если рядом с этим пунктом не будет находиться галочки, то значит, будут указаны стандартные значения. И чтобы исправить эту ситуацию, достаточно всего лишь ввести нужный текст.
В случае, если вообще нет необходимости отображать заголовки, их без проблем, можно просто взять и отключить.
Когда таблица будет создана, появится такой раздел, с названием «Работа с таблицами». Именно благодаря появившемуся меню, любой человек будет волен вводить разнообразные корректировки в созданную им таблицу.
Редактирование информации, которая находится в таблице.
Выяснилось, что теперь можно редактировать любую информацию, которая будет расположена в вашей таблице, и для этого не нужно будет принимать каких-то решений, всё будет выглядеть красочно, и не будет возникать особых проблем.
Чтобы выполнить нужные действия, необходимо проделать всего 3 манипуляции.
Выделить нужное количество ячеек. Перейти на вкладку «Главная», и найти пункт меню с названием «Стили», открыв это меню, находим функцию «Форматировать как таблицу», и нажимаем на неё.

Перенос имеющейся таблицы.
Для начала необходимо в любом участке созданной таблицы нажать кнопкой мыши, это позволит вывести на экран вкладку «Конструктор», которая расположена в меню «Работа с таблицами».

После того, как вкладка, нужная нам была открыта, необходима в ней отыскать строчку с названием «Сервис», и чуть позже найти «Преобразовать в диапазон».

Если выполнять всё в обратном порядке, то ваша таблица будет работать некорректным образом, начнут пропадать стрелки, заголовки, и так далее. Всё будет казаться настолько ужасным, что захочется удалить целый, готовый, рабочий проект.
При условии, если таблица была создана, а вам вновь необходим диапазон данных, вы можете вернуть всё на круги своя, нажав на кнопку «Отменить», она в редакторе выглядит в форме обратной стрелочки.

Удаление существующей таблицы.
Разобравшись, как создавать таблицу, многие ещё не знают, как с ней впоследствии работать, и как её, например «Удалить». Как выяснилось, для удаления таблицы не нужно быть экспертом, необходимо лишь выполнить базовые действия.
Вначале необходимо выделить всю таблицу, используя собственную мышь, либо сочетание клавиш CTRL+A (при условии, если в документе имеется лишь одна таблица) и нажать на кнопку Delete (Backspace). После очередного обновления, появилась возможность удалять таблицу с помощью кнопки «Отменить».
Работа с «Умными таблицами».
Excel стал знаменит не только из-за подобных таблиц, ведь их можно создать и в Worde, на самом деле этот софт запомнился многим людям из-за того, что он стал включать в себя возможность создания «Умных таблиц». Сейчас, каждый человек может создать, например, такую таблицу, куда будут заноситься показания воды или света, а таблица всё будет автоматически подсчитывать, и потом выводить конечный результат. Об этом функционале, мало кто знает, а если и знают, то просто не представляют, каким образом этим можно пользоваться.
Чтобы не запутаться, необходимо использовать специальные формулы, а также придерживаться основных правил, имеющихся в мире.
В каждом столбце, отдельная колонка должна иметь собственное имя.
Пустых имен не должно оставаться в готовой таблице, ведь это может навредить формуле подсчёта.
Каждая таблица не должна включать в себя разнородные данные.
Нет необходимости объединять ячейки таблицы, если на это нет никакой потребности.
![]()
Не нужно затрагивать ячейки, которые расположены за пределами самой таблицы. Используя эти не сложные правила, можно получить базовые навыки, позволяющие легко разобраться в том, как работать в программе Excel. Случается много существенных проблем, пользователь сам должен определиться, как он будет взаимодействовать с таблицами для достижения итогового результата.




