Скачать программу для разбивки диска на разделы. Деление жесткого диска при установке ОС Windows. Разбиение с помощью программы MiniTool Partition Wizard
Мы говорили о том, как создать загрузочный диск (Live CD) AOMEI PE Builder. В этой статье я решил рассказать Вам как разделить жесткий диск средствами Windows и бесплатной программой .
Зачем вообще делить жесткий диск? Многие ноутбуки и компьютеры продаются с не разбитым жестким диском, т.е. на диске существует только один раздел C: для системы и данных и дополнительные служебные разделы для программ от производителей ноутбуков.
Разбивка на разделы при установке Виндовс
Среди особенностей; создание и форматирование разделов; изменение размера, удаление и перемещение разделов. Программа может создавать, удалять форматирование и перемещать разделы и изменять их атрибуты. Можно скопировать все жесткие диски на другие. Профессиональные, серверные и корпоративные версии предоставляются за дополнительную плату. В этом руководстве по разделам давайте объясним, какой раздел является диском, какие разделы вы можете создать и какие лучшие программы для разделения свободного жесткого диска, доступного в сети.
Есть такая поговорка: “Не храните все яйца в одной корзине”. Так и в случае с Вашим жестким диском в компьютере, где Ваша операционная система (Windows XP, 7, 8, 10) и Ваши данные (документы, фото, музыка, фильмы и другие данные) хранятся на одном разделе Вашего диска. Это не есть хорошо, так как при ошибке на разделе C: (диск C:), подвергаются опасности все данные на этом разделе, включая ваши данные. Во вторых, при переустановке Windows, если у Вас только один раздел, нужно переписать все ваши данные с этого раздела в другое место, что занимает значительное время при большом объёме и не всегда есть внешний жесткий диск или объемная флешка, куда эти данные можно переписать. И в третьих, всегда удобно иметь два и более разделов (дисков) для разделения системы и данных. В данной статье я Вам расскажу и покажу как разделить жесткий диск на два раздела (диск C и диск D). Особой сложности в этом нет, но нужно быть внимательным, так как есть риск потерять данные, но риск потерять всегда есть в нашей жизни но если дочитать эту статью до конца то все станет понятно даже ребенку. Но будет лучше если вы заранее создадите бэкап данных, как это сделать я описал . Итак приступим…
Программы для опытных пользователей
Прежде чем вы увидите, какие из лучших программ этого типа, важно понять, что такое разделы и для чего они предназначены. Различные логические диски, в которых разделен диск, рассматриваются операционной системой как отдельные диски и поэтому могут управляться независимо.
Жесткий диск, который нужно использовать, должен быть сначала разделен, тогда по крайней мере один раздел всегда присутствует на каждом диске. После того, как раздел был создан, он отформатирован с файловой системой, которая указывает, как файлы организованы в разделе.
Как разделить жесткий диск средствами Windows
Друзья, чтобы разделить жесткий диск средствами Windows нужно зайти в «Управление компьютером ». В Windows 8 для этого кликаем правой клавишей мыши в левом нижнем углу экрана и выбираем «Управление дисками »
В Windows 7 заходим в меню «Пуск» и кликаем правой кнопкой мыши по «Компьютер » и в контекстном меню выбираем «Управление », затем выбираем «Управление дисками »
Прежде чем вы начнете разбивать диск, важно понять разницу между различными типами разделов. Схема разбиения жесткого диска позволяет создать до четырех основных разделов. Чтобы преодолеть этот предел, были добавлены расширенные разделы, что позволяет вам разбивать первичный раздел на дочерние разделы. Первичный раздел, который разбивается на подчасти, затем называется расширенным разделом, а подсерии называются логическими разделами и ведут себя как первичные.
Затем разделы можно классифицировать следующим образом. Первичные разделы - для каждого диска может быть до четырех. Расширенные разделы - это первичные разделы, которые были разделены на дочерние разделы. На диске может быть только один расширенный раздел.

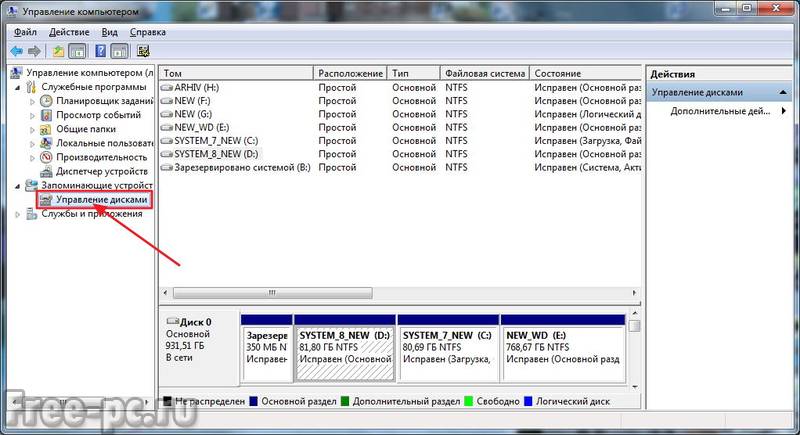
Откроется окно «Управление дисками ». Видим, что жесткий диск нашего компьютера (ноутбука) разделен на разделы. В данном случае на два раздела: зарезервировано системой (350 Мб), на нем находятся файлы загрузки Windows и системный раздел C: (24 Гб), на котором установлена система Windows.
Логические разделы - это разделы, в которых разделен расширенный раздел. Предположим, мы должны разбить диск на семь разделов. Для этого мы могли бы создать три первичных раздела и расширенный раздел. В расширенном разделе нам нужно будет создать четыре логических раздела.
Преимущества и недостатки создания нескольких разделов
Как объяснялось ранее, диск должен содержать по крайней мере один раздел, который может использоваться для подачи файлов. Очень часто при покупке компьютера жесткий диск уже содержит раздел, который занимает доступное внутреннее пространство и отформатирован и готов к использованию.
У Вас может быть диск разбит на три или даже на четыре раздела (в зависимости от модели ноутбука), сути этого не меняет, так как эти разделы скорее всего недоступны для вас и используются для служебных программ производителей ноутбуков.
Нас же интересует раздел C: (отмечен на фото красным), его мы и должны поделить (разбить) на две части (раздел С: и раздел D:)
Однако в некоторых случаях может быть полезно создать несколько разделов на одном диске. Однако может оказаться полезным разделить жесткий диск, установленный на компьютере, в нескольких разделах. Каждый раздел может быть изолирован от другого, чтобы иметь другую файловую систему. Например, многие пользователи предпочитают создавать раздел для операционной системы и один для своих персональных данных. Другим случаем, когда полезно использовать несколько разделов, является тот, где вы хотите использовать несколько операционных систем на одном компьютере.
Не удивляйтесь что на фото у меня жесткий диск маленького размера (25 Гб), так как я показываю весь процесс на виртуальной машине, где установлен жесткий диск такого размера, у Вас же все действия будут происходить на физическом компьютере или ноутбуке. Но от этого процесс разделения жесткого диска не меняется. Все картинки кликабельны.
Использование нескольких разделов также связано с некоторыми недостатками. Одним из следствий является сокращение пространства, доступного для архивации, операционная система должна дублировать некоторые данные для доступа к данным, присутствующим в каждом разделе. Конечно, это небольшая проблема, если у вас большой жесткий диск.
Значительным является также возможное снижение производительности. Уменьшение количества доступных блоков, поскольку пространство разделено на несколько разделов, может вызвать. Интерфейс довольно прост, мы находим окно, разделенное на две части. В верхней части отображается список разделов, а в нижней части - графическое представление дисков, подключенных к компьютеру.

Кликаем правой клавишей мыши по разделу C: и в контекстном меню выбираем «Сжать том… »
Чтобы изменить размер раздела, просто щелкните правой кнопкой мыши раздел и выберите «Увеличить объем» или «Уменьшить объем». Сокращение, однако, имеет некоторые ограничения, можно увеличить раздел только если диск присутствует незанятое пространство и возможно только, чтобы сделать его меньше, если оно доступно достаточно свободного места внутри.
Если на диске есть нераспределенное пространство, вы также можете использовать Диспетчер дисков для создания новых разделов. Для этого просто щелкните правой кнопкой мыши нераспределенное пространство и выберите параметр «Создать объем». Это показывает мастер, который позволяет вам устанавливать размер нового раздела, назначать букву на диске и форматировать раздел.

Система производит опрос тома жесткого диска для определения места для сжатия

В следующем окне указываем размер сжимаемого пространства в Мб, то есть указываем, на сколько мы сожмем раздел, чтобы затем это пространство отдать под новый раздел диска и нажимаем кнопку «Сжать ». Имеем ввиду, что размер сжимаемого пространства указывается в Мб (мегабайт), поэтому если Вы хотите, например создать новый раздел размером 250 Гб (гигабайт), то умножайте эту цифру на 1024 (в 1 Гб – 1024 Мб), получаем 250*1024=256000 Мб.
Другая операция, которую вы можете сделать с этим инструментом, - удалить раздел. Эта операция очень проста, вы должны нажать на правую кнопку, чтобы удалить раздел и выберите опцию Удалить Громкость в меню, которое отображается. Таким образом, все файлы в разделе будут потеряны, поэтому вы должны использовать эту опцию осторожно.
Управление дисками также можно использовать для форматирования существующих разделов. Для этого вам нужно щелкнуть правой кнопкой мыши раздел и выбрать опцию «Формат». Управление дисками - полезный инструмент, но есть некоторые ограничения. Например, вы можете расширить раздел только в том случае, если свободное место расположено справа от раздела. Если вы хотите расширить раздел, используя незанятое пространство слева, вы должны использовать одну из программ, которые также выделят в данном руководстве.
Также учитываем, что система нам может и не дать столько пространства, так оно уже занято данными.
И еще: стандартные средства управления дисками Windows могут “заупрямиться” и не дать столько пространства, сколько Вы “просите”, хотя оно у Вас свободно. Это может быть вызвано рядом причин, одна из которых фрагментация данных на данном разделе. В таком случае необходимо использовать специальные программы управления дисками, одну из которых я описываю далее в этой статье. Читаем, не отвлекаемся 🙂
Программы для разметки жесткого диска
Это очень простой инструмент для использования. После запуска отображается список операций, которые могут быть выполнены, и запуск мастера. Это гораздо меньшее и не очень полезное решение для тех, кому необходимо обрабатывать разделы в расширенном режиме.
Программа бесплатна для личного использования. Программы разбиения на жесткие диски довольно многочисленны и предлагают совершенно аналогичную функциональность. Наконец, важно помнить, что изменение разделов всегда связано с рисками. Это операция, которая должна выполняться только после резервного копирования данных и только пользователями, которые знают, что они делают на своем компьютере.

После сжатия раздела видим, что теперь у нас раздел C: стал меньше и появилось дополнительное не распределенное пространство…

Теперь из этого нераспределенного пространства нам нужно создать раздел, для этого кликаем на нем правой клавишей мыши и в контекстном меню выбираем «Создать простой том… »
Дисковые разделы - это обычно используемый метод управления постоянно растущим размером жестких дисков на наших компьютерах. Фактически, мы можем создавать пробелы для любого требуемого файла. Наконец, вы также можете создать очень полезные тестовые разделы для тестирования новой операционной системы. Является надежным ответом на все ваши потребности в разделении. Программа, о которой идет речь, сразу же распознает разделы, показывая их в каждой детали: на самом деле управление разделом с помощью этой программы очень просто и весело, а также красиво с графической точки зрения.
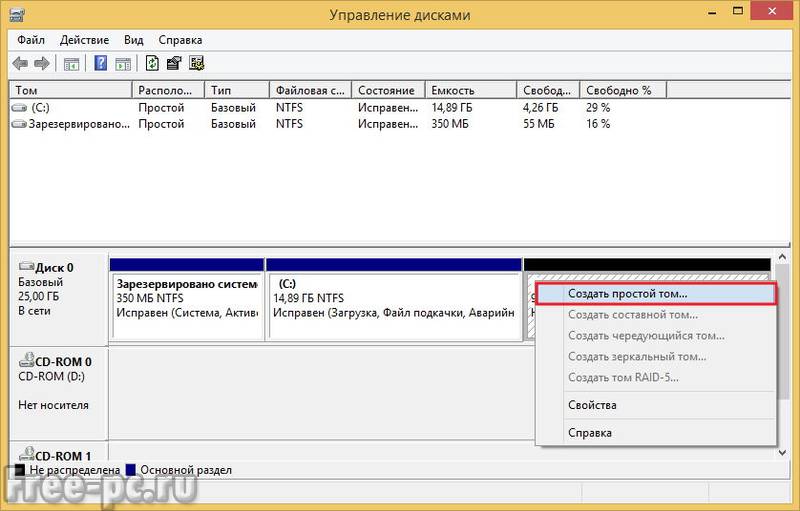
Появляется окно мастера создания простых томов, в котором жмем «Далее »
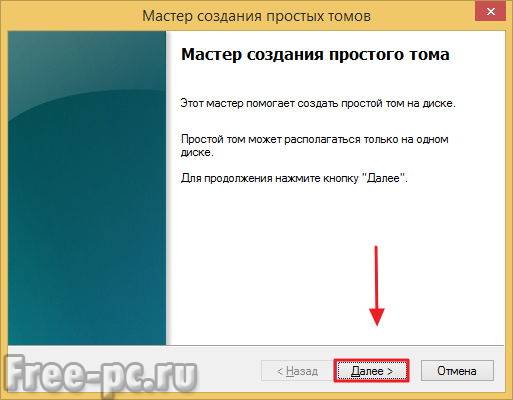
Указываем размер нашего тома в Мб и нажимаем «Далее »
Среди различных операций, которые вы можете сделать с этой программой, мы находим возможность копировать и объединять разделы, изменять их размер и даже переносить всю операционную систему на раздел, созданный на внешнем жестком диске. И он также может выполнять эти операции одновременно, не причиняя вам вреда.
Когда вы научитесь брать небольшую руку, вы обнаружите, что это программное обеспечение скрывает аутентичные жемчужины, такие как редактирование тегов и свойств разделов. Наконец, программа также предоставила ряд онлайн-руководств для менее ориентированных пользователей. И без этого приходится часами учиться тому, как его использовать.
Примечание:

Назначаем букву нашему новому разделу (диску). Нажимаем «Далее »
![]()
Форматируем наш новый раздел с опцией «Быстрое форматирование », жмем «Далее »
Фактически, программное обеспечение прост в использовании и фактически предоставляет вам все лучшие варианты, которые вы видели раньше, такие как перемещение или изменение размеров разделов, изменение метки и создание нескольких транзакций. Давайте закроем: верхнюю часть с точки зрения простоты и оперативности разбиения. Тем не менее, некоторые из наиболее полезных операций все еще присутствуют, такие как изменение размеров разделов или изменение атрибутов.
Содержит операционную систему, драйверы и предустановленные программы, которые позволяют создавать диски восстановления. Из скрытого раздела вы также можете восстановить операционную систему в заводское состояние без использования созданных дисков. В зависимости от модели вашего компьютера процедура и изображения ниже могут быть разными. Для создания дисков восстановления у вас есть предустановленная утилита.

Видим что мастер завершил создание тома (раздела) с теми параметрами, что мы задали вначале.. Жмем кнопку «Готово »

Видим в окне управления дисками наши два раздела: уменьшенный раздел C: и новый раздел E:
В окне запуска программы отображается информация, такая как количество требуемых дисков и типы совместимых дисков. Мы рекомендуем оставить флажок «Проверить», чтобы проверить целостность данных, записанных на каждом диске. Подождите окончания процесса, не касаясь компьютера. Если требуется несколько дисков, утилита попросит вас вставить один за другим.
После загрузки файлов на главном экране выберете свой язык, выберите «Английский» и нажмите «Далее». В нужный момент утилита попросит вас вставить диски один за другим, если их больше одного. После восстановления сообщения вы попросите удалить диск с диска, нажмите «Готово».
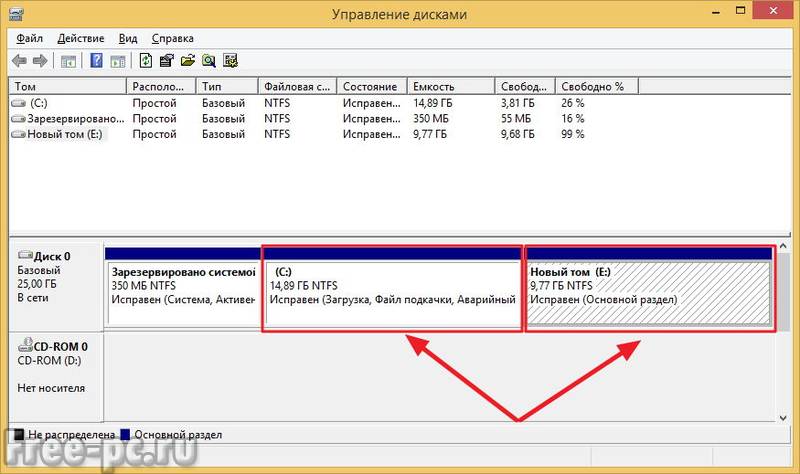
Вуаля! Заходим в «Мой компьютер » и видим наш созданный дополнительный диск
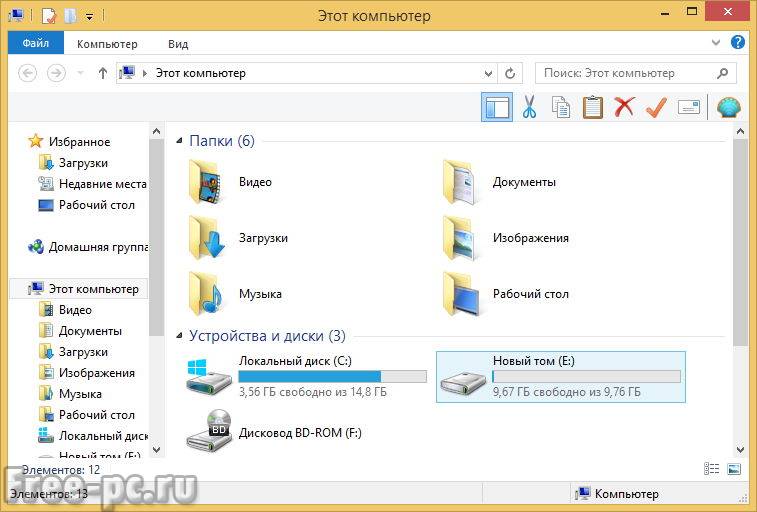
Вот так можно разделить жесткий диск средствами Windows, но этот способ не всегда подходит или не всегда работает должным образом, поэтому мы рассмотрим еще один вариант управления жесткими дисками, это многофункциональная и бесплатная программа AOMEI Partition Assistant Standard Edition. С помощью нее мы проделаем то же самое и дополнительно я покажу ее другие основные функции.
На экране «Дополнительные параметры загрузки» выберите «Восстановить мой компьютер», а затем нажмите «Ввод». Затем введите пароль пользователя для доступа к параметрам восстановления. Затем вы увидите еще одно предупреждение, которое необходимо подтвердить.
Восстановите форму, сформировав диск и загрузив новые файлы. В конце процедуры перезагрузите компьютер, чтобы завершить настройку системы. Жесткие диски дают вам возможность работать с несколькими жесткими дисками. Хотя это физический жесткий диск, с его разделением, вы понимаете «виртуальное» присутствие нескольких разных «дисков» для использования в отдельных целях.
Как разделить жесткий диск бесплатной программой AOMEI Partition Assistant Standard Edition
Чтобы установить программу AOMEI Partition Assistant Standard Edition , идем на официальный сайт программы: и нажимаем «Download Freeware »
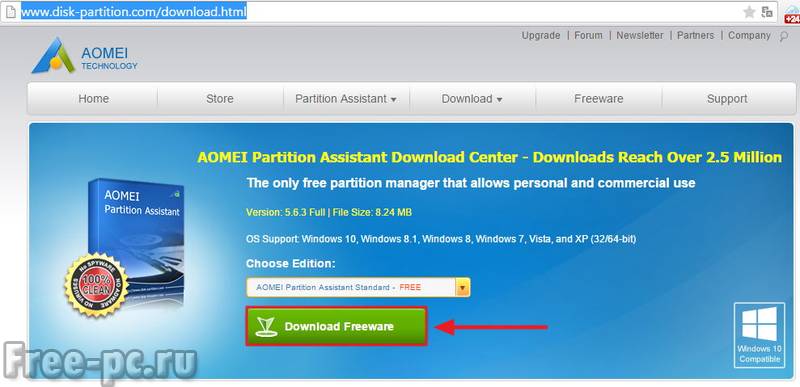
Жмем кнопку «Download Now »
Удобство разбиения на физический диск состоит в том, что вы можете установить свою операционную систему на один раздел, и вы можете сохранить свои личные файлы в один раздел. В этом случае, если вам необходимо обновить свою операционную систему, ваши документы не будут затронуты.
Как правило, разделы создаются на нераспределенном пространстве на жестком диске. Для этого у вас должны быть права администратора. Если вы хотите иметь хорошо упорядоченную файловую систему с разделением между персональными данными и системными файлами в операционной системе, создание разделов - отличный способ сделать это.
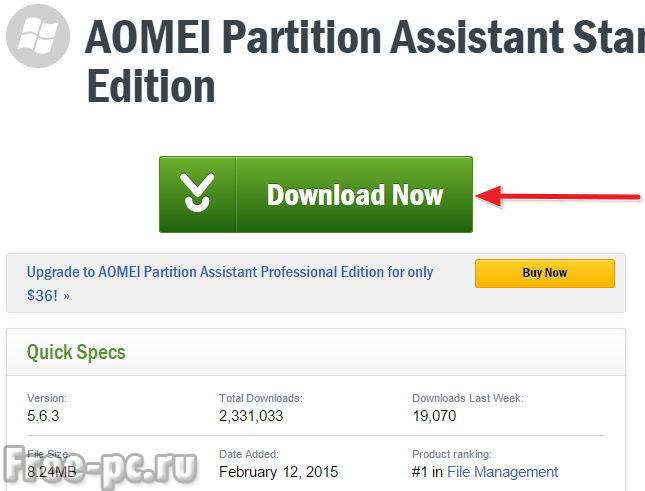
Программа начнет скачиваться на Ваш компьютер. После скачивания запускаем этот файл для установки

Установка программы простая, смотрите скриншоты (картинки кликабельны)…

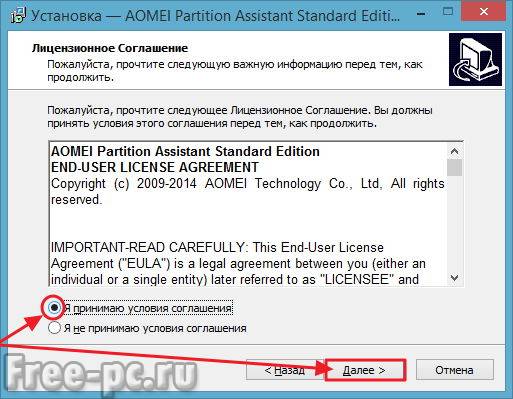
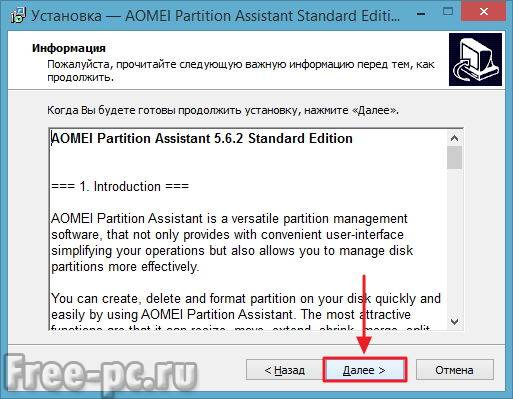
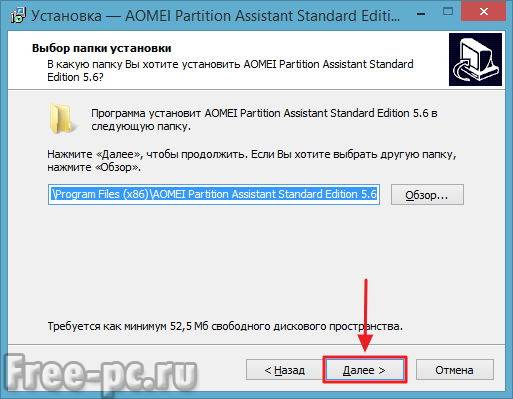

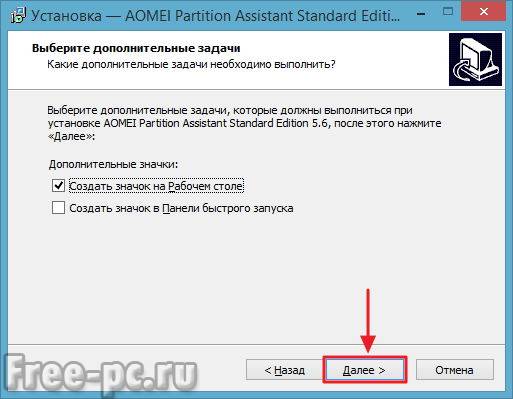
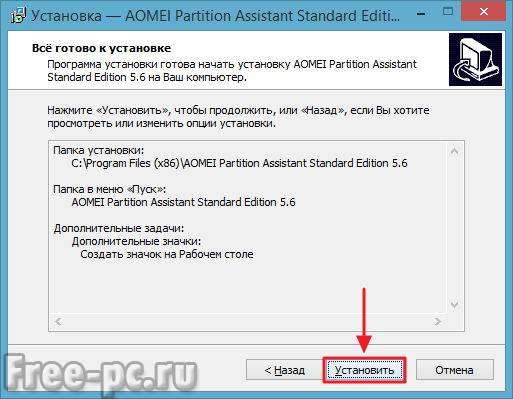
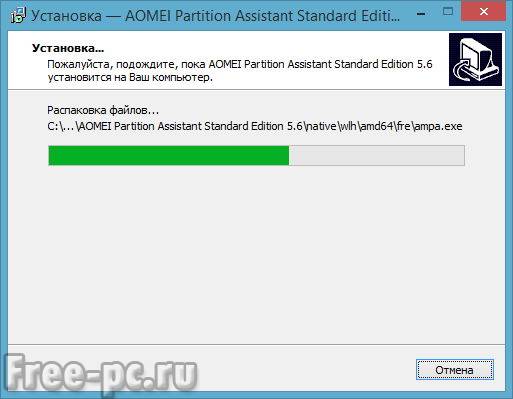

После установки запускаем программу AOMEI Partition Assistant Standard Edition
Главное окно программы
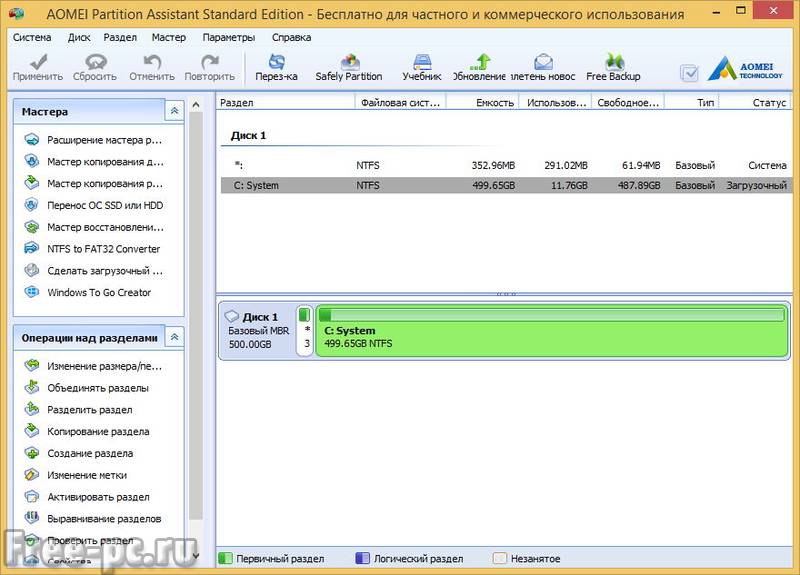
Видим что раздел C: (диск C:) большого размера и от него можно “отстегнуть” второй раздел. Обычно для диска C: достаточно раздела объемом 60-150 Гб, я обычно оставляю 80 Гб.
Теперь, что мы будем делать. Мы диск C: сожмем (изменим раздел), а освободившееся пространство используем для нового раздела (диска D:). Что нам для этого нужно? Данная программа и пузырек и внимательность.
Итак, кликаем правой клавишей мыши по разделу C: и выбираем «Изменить размер раздела »

Вводим новый размер раздела. Для этого “хватаемся” левой клавишей мыши за правый кружочек раздела и двигаем его влево.… Или указываем размер раздела в цифрах в поле «Размер раздела »
![]()
Примерно так, как на фото ниже. Я изменил размер раздела C: до 80 Гб. Нажимаем «ОК »

Теперь в главном окне программы мы видим, что у нашего диска появилось незанятое пространство под новый раздел (разделы). Воспользуемся этим 🙂 и создадим новый раздел в этом дисковом пространстве. Для этого кликаем правой клавишей мыши по незанятому пространству и в контекстном меню выбираем «Создание раздела »
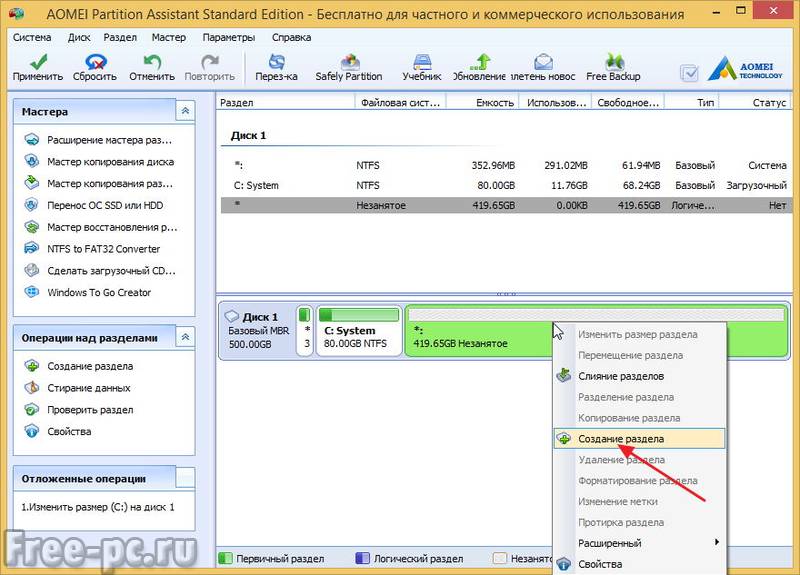
Указываем размер нашего нового раздела, программа по умолчанию предлагает все свободное пространство, выбираем букву диска и нажимаем «OK »
Примечание: Если Вы желаете создать более одного раздела, то указываем желаемый раздел меньше рекомендуемого максимального, а остальное пространство используем еще под один раздел.

Для применения всех этих действий нужно нажать кнопку «Применить »

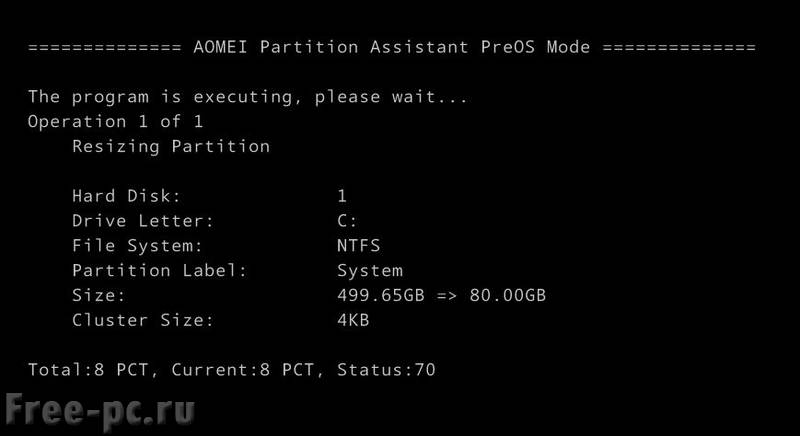

После успешного завершения операции и перезагрузки компьютера заходим в «Управление компьютером » (как это сделать писал ).
Вуаля! Видим что вместо одного диска, у нас теперь два диска (C: и D:)
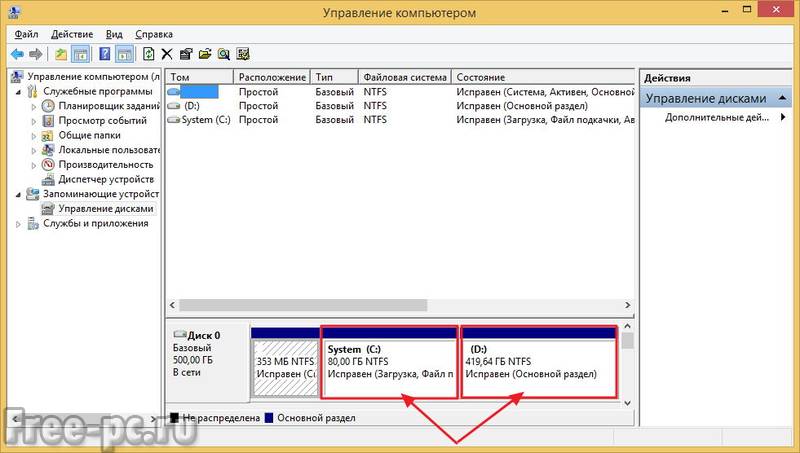
Удостоверяемся еще раз, заходим в «Мой компьютер » и радуемся!
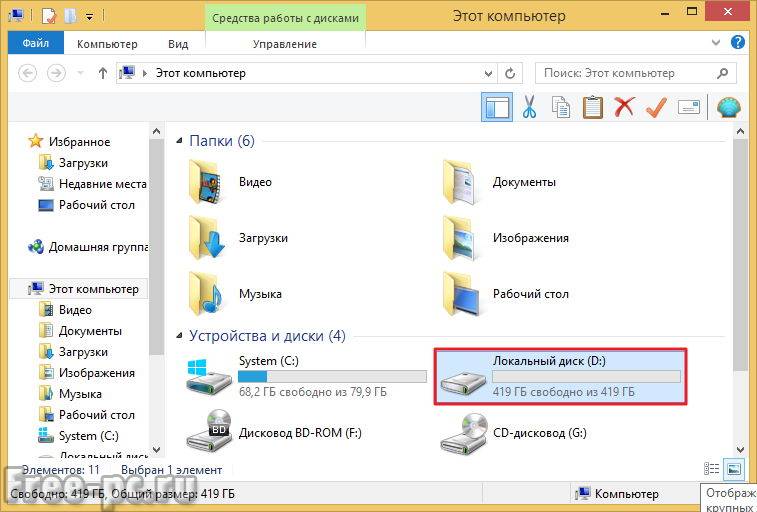
Ну что понравилась Вам бесплатная версия программы AOMEI Partition Assistant Standard Edition ?. Мне понравилась. Помимо того, что программа умеет делить диски, перечислю еще ряд ее основных функций:
- Миграция операционной системы на SSD/HDD диски;
- Увеличение, изменение, перемещение, слияние разделов;
- Копирование диска/раздела;
- Создание, удаление, форматирование разделов;
- Создание загрузочного CD-диска;
- Восстановление MBR;
- Преобразование из MBR в GPT диск и обратно без потери данных;
- Восстановление разделов;
- Тестирование поверхности диска;
- Выравнивание разделов и ускорение работы дисков, особенно дисков SSD;
- Преобразование файловой системы FAT/FAT32 в NTFS
Программа поддерживает все виды накопителей: жесткие диски HDD/SSD с MBR/GPT стилями раздела диска, RAID-массивы, флеш-диски.
Вот мое видео как разделить жесткий диск бесплатной программой AOMEI Partition Assistant Standard Edition
Конкурс «Лайкни — ключик получи»!

Друзья, существует платная версия программы, . В платной версии программы кроме стандартных функций описанных выше, доступны дополнительные функции:
- Преобразование раздела из основного в логический и наоборот;
- Распределение свободного пространства с раздела на другой раздел;
- Создание и работа с динамическими разделами диска;
- Преобразование динамического диска в базовый диск;
- Изменение типа раздела;
- Изменение серийного номера жесткого диска;
- Бесплатная техническая поддержка
Полный перечень на странице:
Так уж получилось, что у меня есть 3 лицензионных ключа на программу AOMEI Partition Assistant Pro Edition стоимостью 32 $ (около 1800 р. на май 2015г) и я хочу устроить Вам конкурс и разыграть эти ключи среди своих читателей!
Сроки проведения : с 5 мая по 5 июня 2015 г. включительно.
Условия конкурса простые :
- Нужно кликнуть чуть ниже по одной из кнопок социальных сетей
- В комментариях указать ссылку на свой профиль социальной сети.
Подведение итогов :
6 июня 2015г. я разыграю эти 3 ключа среди тех кто кликнул по одной из кнопок соц. сетей (поделился информацией о розыгрыше) и показал данный профиль в комментариях.
Каждому участнику я присвою порядковый номер. Выбор победителей будет определяться случайным образом, с помощью генератора случайных цифр на сервисе www.randstuff.ru/number/ .
От каждого участника принимается не больше одного “Лайка ” в одной социальной сети. Победителей будет трое . Каждому достанется по одному лицензионному ключу.
7-9 июня 2015г. я опубликую статью с победителями конкурса и видео процесса розыгрыша.
Победители конкурса получат лицензионные ключи на программу AOMEI Partition Assistant Pro Edition и смогут полноценно пользоваться всеми функциями этой замечательной программы. Ну что, начали? Кто первый? 🙂
На этом у меня все,
При покупке компьютера или при установке Windows или другой ОС многие пользователи хотят разбить жесткий диск на два или, точнее, на несколько разделов (например, диск C на два диска). Эта процедура дает возможность хранить отдельно системные файлы и личные данные, т.е. позволяет сохранить свои файлы в случае внезапного «слета» системы и улучшить быстродействие ОС путем уменьшения фрагментации системного раздела.
Обновление 2016: добавлены новые способы разделить диск (жесткий или SSD) на два и более, также добавлено видео как разбить диск в Windows без программ и в программе AOMEI Partition Assistant. Внесены исправления в руководство. Отдельная инструкция: .
Разбить жесткий диск можно несколькими путями (см. ниже). В инструкции рассмотрены и описаны все эти способы, указаны их достоинства и недостатки.
- В Windows 10, Windows 8.1 и 7 - без использования дополнительных программ, стандартными средствами.
- Во время установки ОС (в том числе, будет рассмотрено, как это сделать при установке XP).
- С помощью бесплатных программ Minitool Partition Wizard, AOMEI Partition Assistant, а также Acronis Disk Director.
Как разбить диск в Windows 10, 8.1 и Windows 7 без программ
Вы можете разделить жесткий диск или SSD во всех последних версиях Windows в уже установленной системе. Единственное условие - чтобы свободного места на диске было не меньше, чем вы хотите выделить под второй логический диск.
Для этого, проделайте следующие шаги (в этом примере будет разбит системный диск C):
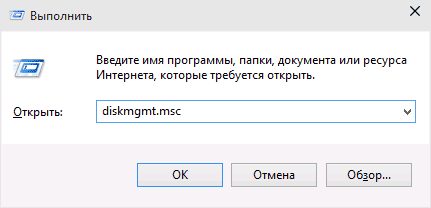
После этих действий, ваш диск будет разделен на два, а вновь созданный получит свою букву и будет отформатирован в выбранную файловую систему. Можно закрывать «Управление дисками» Windows.
Как разделить диск на разделы в командной строке
Разбить жесткий диск или SSD на несколько разделов можно не только в «Управление дисками», но и с помощью командной строки Windows 10, 8 и Windows 7.
Будьте внимательны: показанный далее пример сработает без проблем только в тех случаях, когда у вас есть единственный системный раздел (и, возможно, пара скрытых), который нужно разделить на два раздела - под систему и данные. В некоторых других ситуациях (диск MBR и уже есть 4 раздела, при уменьшении диска, «после которого» находится еще один диск) это может работать неожиданно, если вы начинающий пользователь.
Следующие шаги показывают, как разделить диск C на две части в командной строке.
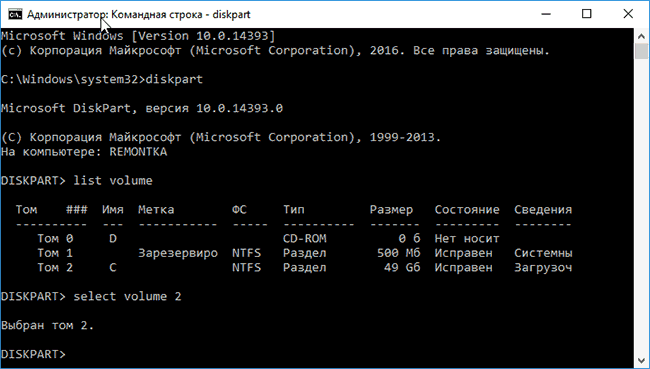
Готово, теперь можно закрыть командную строку: в проводнике Windows вы увидите вновь созданный диск или, вернее, раздел диска с указанной вами буквой.
Как разделить диск на разделы в программе Minitool Partition Wizard Free
Minitool Partition Wizard Free - отличная бесплатная программа, позволяющая управлять разделами на дисках, в том числе делить один раздел на два и более. Одно из преимуществ программы в том, что на официальном сайте доступен загрузочный образ ISO с ней, который можно использовать для создания загрузочной флешки (разработчики рекомендуют делать это с помощью Rufus) или для записи диска.
Это позволяет легко выполнить действия по разделению диска в тех случаях, когда в запущенной системе выполнить это не удается.
После загрузки в Partition Wizard вам достаточно будет кликнуть по диску, который нужно разделить, правой кнопкой мыши и выбрать пункт «Split» (разделить).
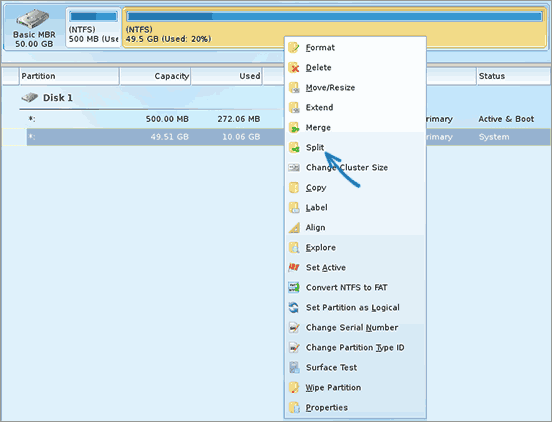
Дальнейшие шаги просты: настройте размеры разделов, нажмите Ок, а затем нажмите кнопку «Apply» (применить) слева вверху, чтобы применить сделанные изменения.
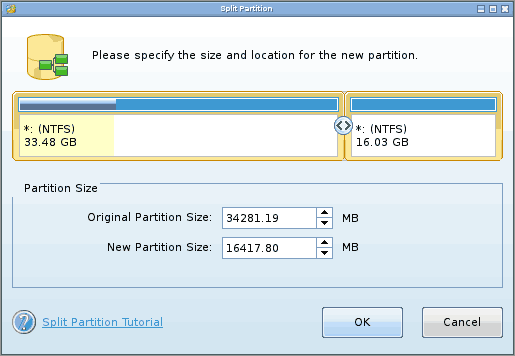
Бесплатно скачать загрузочный образ ISO Minitool Partition Wizard Free можно с официального сайта https://www.partitionwizard.com/partition-wizard-bootable-cd.html
Видео инструкция
Записал также и видео о том, как разбить диск в Windows. В ней показан процесс создания разделов штатными средствами системы, как это описано выше и с помощью простой, бесплатной и удобной программы для этих задач.
Как разделить диск во время установки Windows 10, 8 и Windows 7
К достоинствам этого способа можно отнести его простоту и удобство. Разбиение к тому же займет относительно немного времени, а сам процесс очень нагляден. Главный недостаток – применить способ можно только при установке или переустановке операционной системы, что само по себе не очень удобно, к тому же нет возможности редактирования разделов и их размеров без форматирования HDD (например, в случае, когда закончилось место системного раздела, и пользователь хочет добавить немного пространства с другого раздела жесткого диска). Более подробно создание разделов на диске при установке Windows 10 описано в статье .
Если эти недостатки не являются критичными, рассмотрим процесс разбивки диска во время установки ОС. Данная инструкция полностью применима при установке Windows 10, 8 и Windows 7.
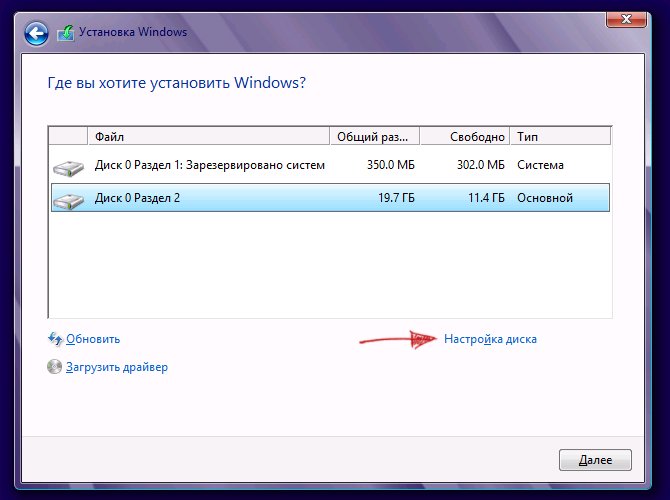
Внимание! При удалении разделов диска будут удалены все данные, которые на них находятся.
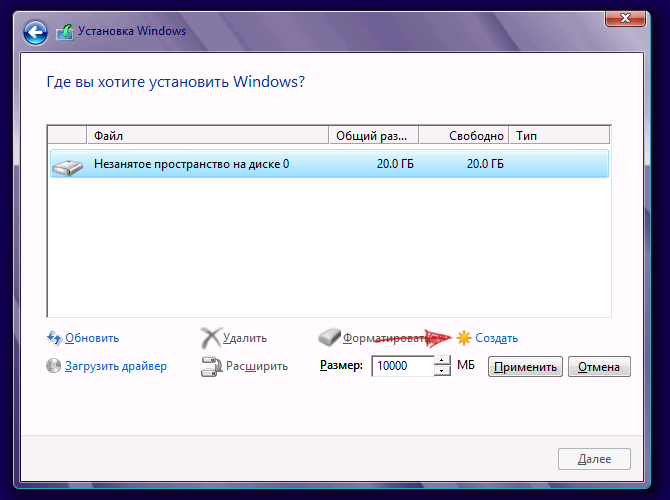
Разбиваем жесткий диск при установке Windows XP
Во время разработки Windows XP не было создано интуитивно понятного графического интерфейса. Но хоть управление и происходит через консоль, разделить жесткий диск при установке Windows XP также просто, как и при установке любой другой операционной системы.
Шаг 1. Удаляем существующие разделы.
Перераспределить диск можно во время определения системного раздела. Требуется разделить раздел на два. К сожалению, Windows XP не позволяет проводить эту операцию без форматирования жесткого диска. Поэтому последовательность действий следующая:

Шаг 2. Создаем новые разделы.
Теперь нужно из неразмеченной области создать нужные разделы жесткого диска. Делается это довольно просто:

Шаг 3. Определяем формат файловой системы.
После того, как разделы созданы, выберите раздел, который должен быть системным и нажмите Enter. Вам будет предложено выбрать формат файловой системы. FAT-формат – более устаревший. С ним у Вас не будет проблем с совместимостью, например, Windows 9.x, однако из-за того, что системы старше XP сегодня – редкость, это достоинство не играет особой роли. Если к тому же учесть, что NTFS – более быстрый и надежный, позволяет работать с файлами любого объема (FAT – до 4Гб), выбор очевиден. Выбираете нужный формат и жмёте Enter.
Дальше установка пойдет в стандартном режиме – после форматирования раздела на него начнется установка системы. От Вас будет требоваться только ввести пользовательские параметры в конце установки (имя компьютера, дата и время, часовой пояс и т.д.). Как правило, это делается в удобном графическом режиме, поэтому сложности не представляет.
Бесплатная программа AOMEI Partition Assistant
AOMEI Partition Assistant - одна из лучших бесплатных программ для изменения структуры разделов на диске, переноса системы с HDD на SSD и, в том числе, с ее помощью можно разбить диск на два и более. При этом, интерфейс программы на русском языке, в отличие от другого хорошего аналогичного продукта - MiniTool Partition Wizard.
Примечание: несмотря на то, что в программе заявлена поддержка Windows 10, у меня в этой системе она не выполнила разбиение по какой-то причине, но и никаких сбоев не произошло (думаю, к 29 июля 2015 должны поправить). В Windows 8.1 и Windows 7 работает без проблем.
После запуска AOMEI Partition Assistant, в главном окне программы вы увидите подключенные жесткие диски и SSD, а также разделы на них.
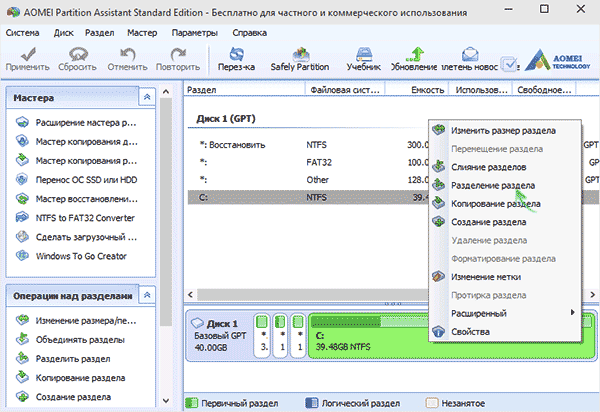
Чтобы разбить диск, кликните по нему правой кнопкой мыши (в моем случае по C), и выберите пункт меню «Разделение раздела».
На следующем шаге необходимо будет указать размер создаваемого раздела - сделать это можно путем ввода числе, либо передвигая разделитель между двумя дисками.
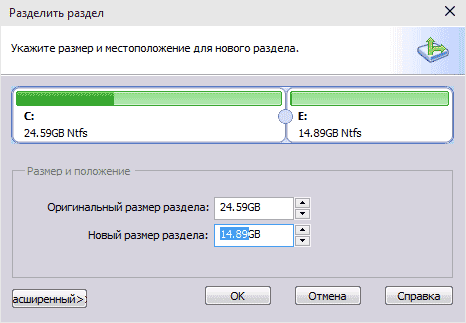
После того, как вы нажмете Ок, в программе будет отображаться, что диск уже разделен. На самом деле, это еще не так - чтобы применить все сделанные изменения, необходимо нажать кнопку «Применить». После этого вы можете быть предупреждены о том, что компьютер перезагрузится для завершения выполнения операции.

И уже после перезагрузки у себя в проводнике вы сможете наблюдать результат разделения дисков.
Другие программы для создания разделов на жестком диске
Для разбиения жесткого диска существует огромное количество различного ПО. Это как коммерческие продукты, например, от Acronis или Paragon, так и распространяющиеся по бесплатной лицензии – Partition Magic, MiniTool Partition Wizard. Рассмотрим деление жесткого диска с использованием одной из них – программы Acronis Disk Director.
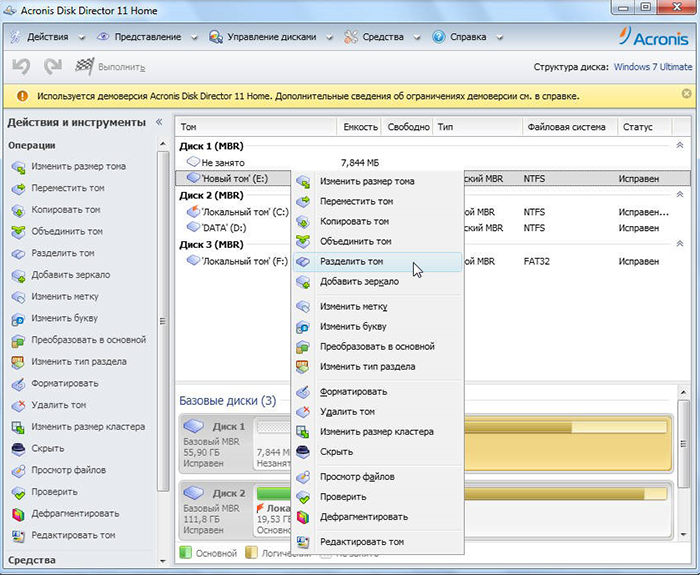
Как разбить жесткий диск в MacOS X штатными средствами
Можно выполнить разбивку жесткого диска, не переустанавливая операционную систему и не ставя дополнительный софт на свой компьютер. В Windows Vista и выше утилита работы с диском встроена в систему, также обстоят дела в Linux-системах и в MacOS.
Чтобы выполнить разбивку диска в Mac OS, проделайте следующее:
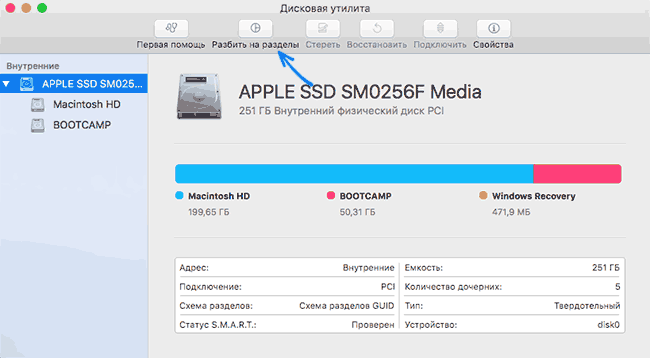
После этого, после непродолжительного (во всяком случае, для SSD) процесса создания раздела, он будет создан и доступен в Finder.
Надеюсь, информация будет полезной, а если что-то работает не так, как ожидается или возникли вопросы, вы оставите комментарий.




