Изменение разделов жесткого диска с помощью Acronis Disk Director
Наверняка, вам знакома ситуация, когда нужно переразбить разделы на диске, а делать это очень не хочется. Многие боятся связываться с подобными операциями посреди рабочей недели и откладывают её на выходные, подсознательно зная, что в 15 минут тут не уложишься. Нет нужды перечислять все сопутствующие риски, которые приходится страховать в подобном случае.
Между тем есть отличная программа, которая позволяет быстро изменять диск или системный раздел без траты времени на резервное копирование и восстановление данных. Речь об Acronis Disk Director – программе, которая даёт вам полный контроль, необходимый для эффективного использования дисков, позволяет их объединять, разделять, масштабировать, копировать, перемещать отдельные разделы и многое другое.
Под катом мы рассмотрим наиболее популярные фичи продукта и его интересные особенности.
Интерфейс
Основное окно приложения содержит всю необходимую для управления информацию. По центру находится таблица разделов и свободных мест на дисках, графическая панель, позволяющая узнать статус диска, а также тип, размер, присвоенную букву, схему разделов и другие сведения обо всех дисках и томах. Статус помогает в целом оценить их состояние.
В панели слева показаны операции, возможные для того или иного объекта (помимо панели, они также доступны в контекстном меню). В данном случае на скриншоте выбран один из системным томов.
Изменение размера тома и его положения на диске
Самой популярной фичей Disk Director является возможность изменения размера тома и его положения на диске. Сделать это очень просто. Достаточно перетащить его мышкой в нужное положение в окне изменения размера тома: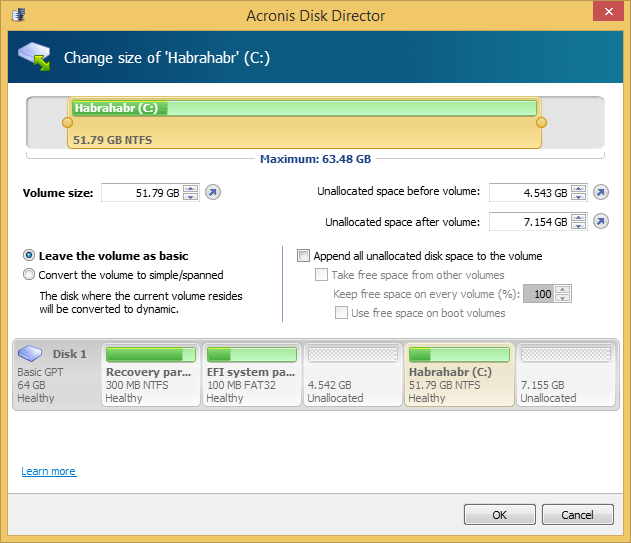
Или задать точное положение и размер в полях ввода чуть ниже. Если вы изменяете размер тома на динамическом диске, вам будет предложено использовать все возможное место в группе. Disk Director самостоятельно рассчитает, как наиболее эффективно использовать свободное место в зависимости от типа тома (зеркальный или чередующийся).
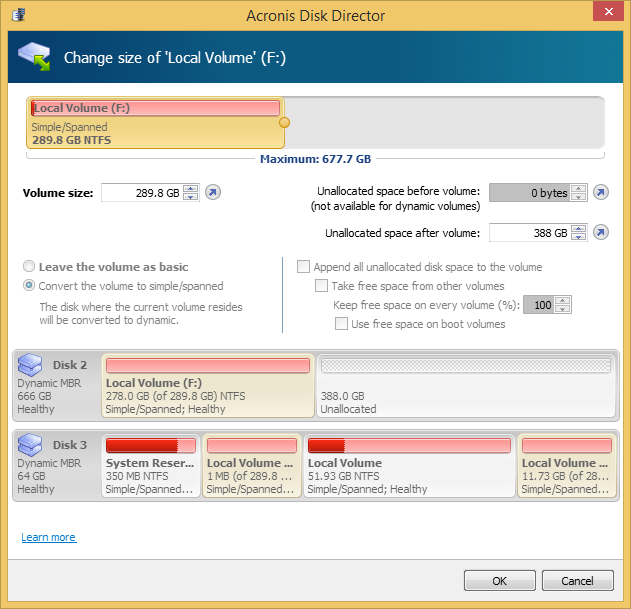
Разделение тома
Не менее популярной опцией является возможность разделить один том на два, используя имеющееся свободное пространство. При разделении также можно перенести часть файлов и папок с одного тома на другой.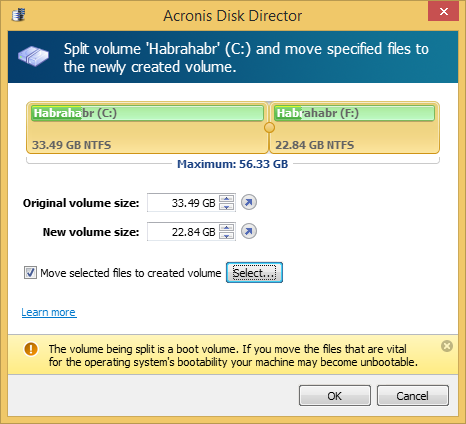
Границу между томами можно задать двумя способами: определив её в полях ввода или перетянув мышкой круглый разделитель. Файлы выбираются в отдельном окне после нажатия кнопки "Select". При этой операции требуется некоторое время, чтобы подсчитать размер выбранных файлов для корректного отображения возможной границы томов.
Объединение томов
С помощью Disk Director вы можете объединить два смежных базовых тома, даже если их файловые системы отличаются. Все данные сохраняются в итоговом томе, причем результирующий том, на который будут добавлены данные, будет иметь такую же метку, букву и файловую систему, что и исходный.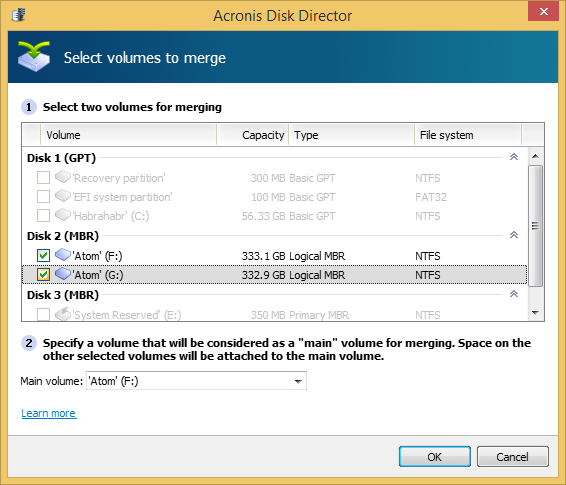
Виртуальные операции
Удобное свойство Disk Director: все операции над дисками или разделами не применяются сразу. Программа сначала предлагает вам оценить результат и лишь после этого принять решение. Undo/Redo в полном вашем распоряжении, так что операцию в любой момент можно откатить.
Выбор ОС
Если на вашей машине несколько операционных систем, нет необходимости перезагружаться и устанавлить Disk Director в каждую ОС отдельно. Это особенно актуально при изменении буквы тома или при использовании динамических дисков. Название текущей ОС отображается на панели инструментов; щелкните по нему, чтобы выбрать другую ОС.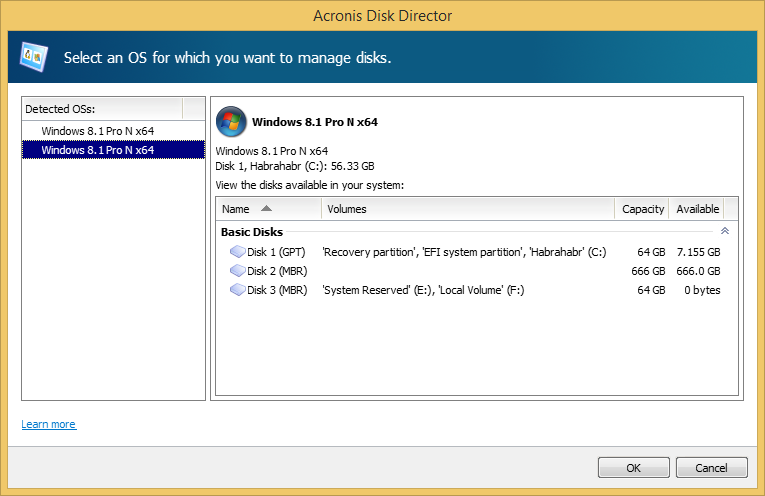
После того, как вы сделаете выбор, информация по дискам и томам будет отображаться таким образом, как будто вы перезагрузились в выбранную ОС. Вы увидите, какие буквы имеют тома именно в этой системе и сможете изменить их или назначить новые. Если у вас имелась привязанная группа динамических дисков, вы сможете работать с ней, не прибегая к импорту.
На загрузочном носителе это окно отображается сразу после запуска Disk Director. Структура дисков будет отображаться согласно выбранной ОС.
Disk Director работает на всех версия Microsoft Windows, начиная с Windows XP, и, заканчивая Windows 8, поддерживает такие структуры разделов как MBR, GPT и LDM (динамические диски) а также файловые системы FAT16, FAT32, NTFS, Ext2, Ext3, ReiserFS3 и Linux SWAP.
Более подробную информацию о продукте можно получить в руководстве пользователя , а в комментариях мы готовы ответить на любые ваши вопросы.
Руководитель проекта Acronis Disk Director
Григорий Зубанков
Acronis Disk Director – один из самых мощных программных комплексов по работе с накопителями.
Сегодня разберемся в том, как пользоваться Acronis Disk Director 12, а конкретно, какие шаги необходимо совершить при установке нового жесткого диска в систему.
Прежде всего нужно подключить жесткий диск к материнской плате, но этот шаг описывать не будем, так как он не совсем подходит к теме статьи и, обычно, не вызывает затруднений у пользователей. Главное, не забудьте выключить компьютер перед подключением.
Итак, жесткий диск подключен. Запускаем машину и, в папке «Компьютер» , никакого (нового) диска не видим.
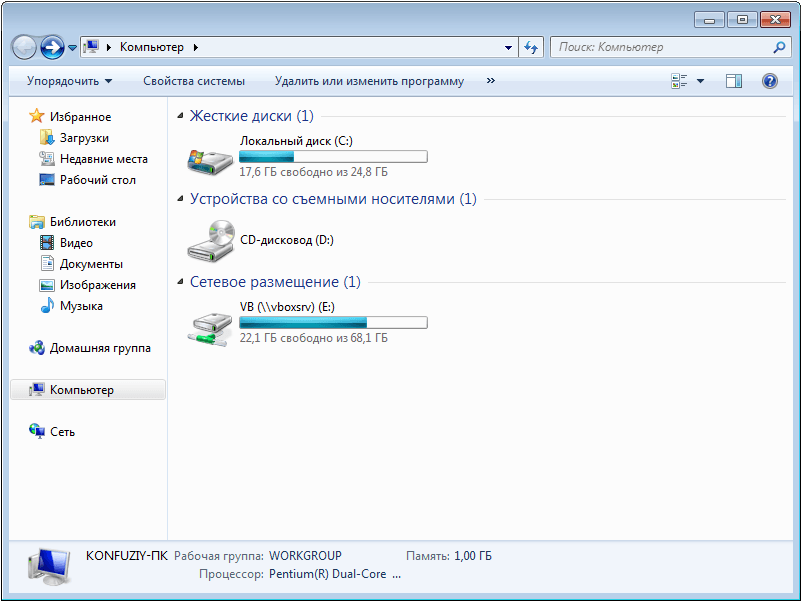
Пора обратиться за помощью к Акронису. Запускаем его и обнаруживаем не инициализированный диск в списке устройств. Для дальнейшей работы накопитель необходимо инициализировать, поэтому нажимаем на соответствующую кнопку меню.

Появляется окно инициализации. Выбираем структуру разделов MBR и тип диска «Базовый» . Эти параметры подходят для дисков, используемых для установки операционной системы или для хранения файлов. Нажимаем «OK» .
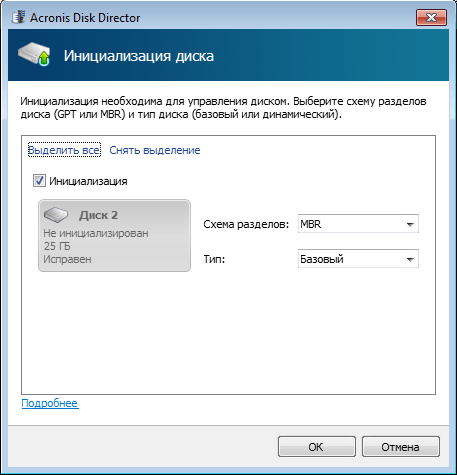
Создание раздела
Теперь создадим раздел. Кликнем по диску («Незанятое пространство» ) и нажмем кнопку «Создать том» . В открывшемся окне выбирем тип раздела «Базовый» и нажмем «Далее» .
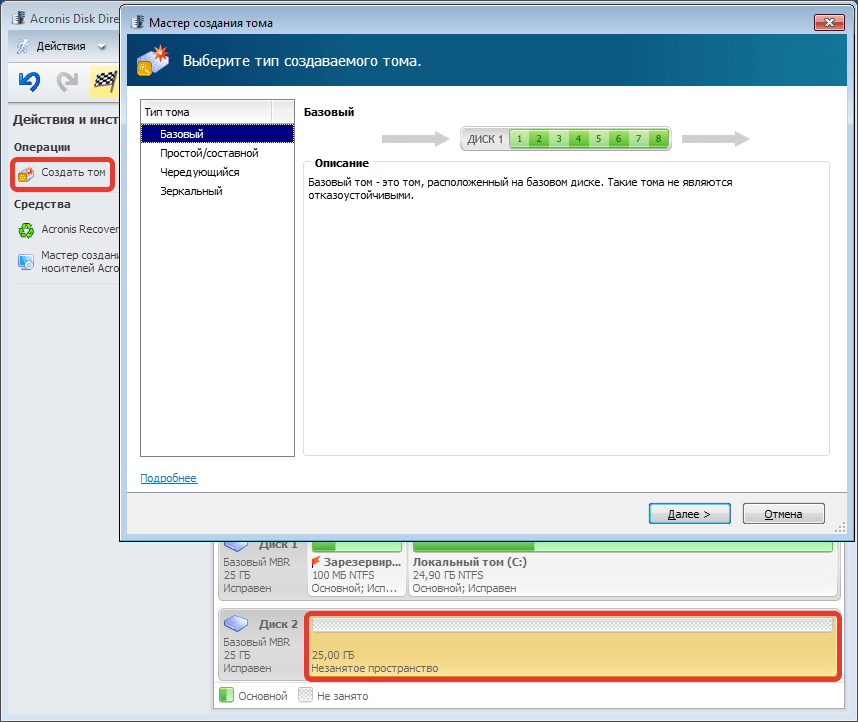
Выбираем в списке наше незанятое пространство и снова «Далее» .
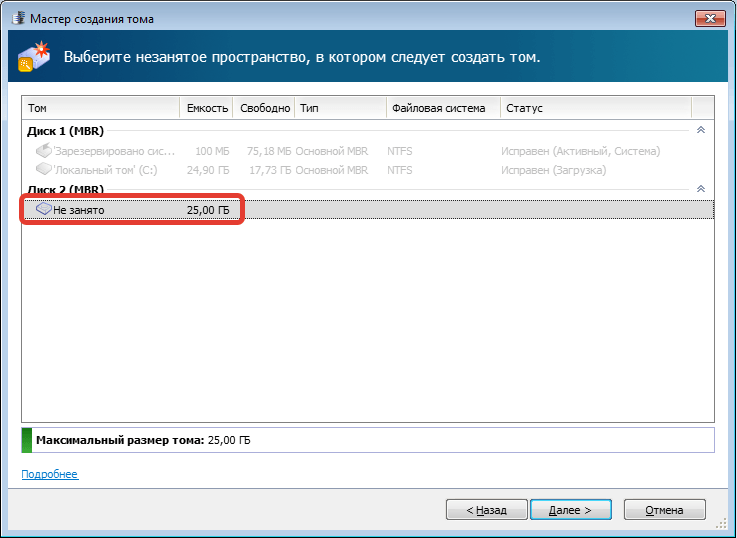
В следующем окне нам предлагают присвоить букву и метку диску, указать размер раздела, файловую систему и прочие свойства.
Размер оставляем как есть (во весь диск), файловую систему также не меняем, как и размер кластера. Букву и метку назначаем по усмотрению.
Если диск планируется использовать для установки операционной системы, то его необходимо сделать Основным, это важно.
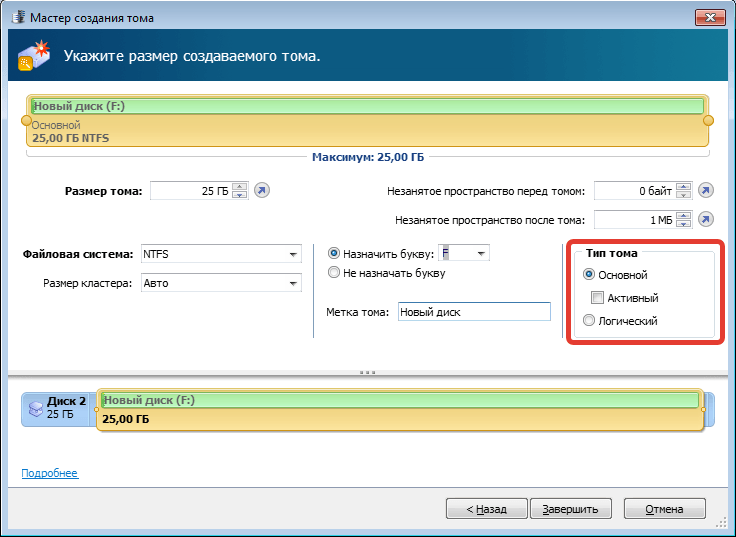
Подготовка окончена, нажимаем «Завершить» .
Применение операций
В левом верхнем углу находятся кнопки отмены действий и применения ожидающих операций. На данном этапе еще можно вернуться назад и исправить какие-то параметры.
Нас все устраивает, поэтому жмем на большую желтую кнопку.
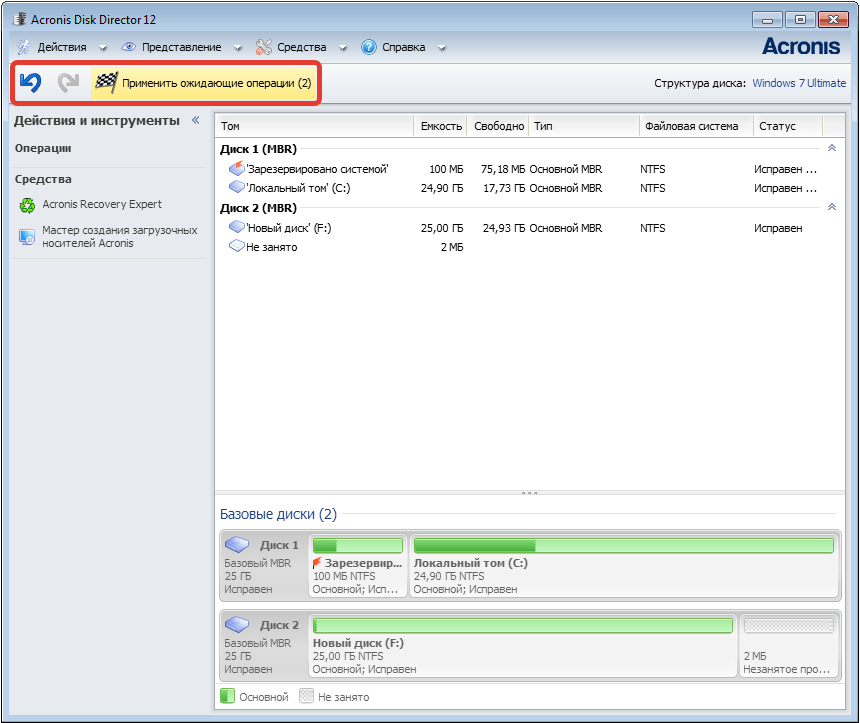
Внимательно проверяем параметры и, если все правильно, то нажимаем «Продолжить» .
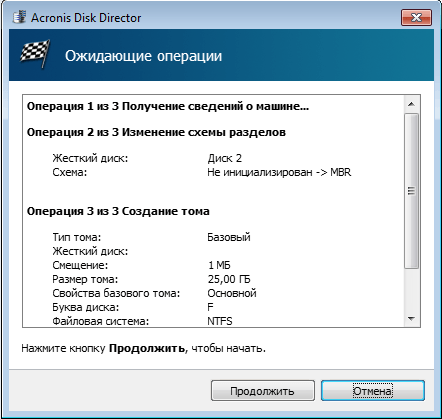

18697 прочитано
Следующая статья содержи инструкцию, которая детально раскрывает процесс изменение разделов жесткого диска на вашем компьютере при помощи 10-ой версии Acronis Disk Director Suite. Ведь именно разделение жесткого диска способствует более быстрому структурированию информации, а это значит, что будет уходить значительно меньше времени на ее поиск.
Статья поделена на следующие тематические части:
- 1. Создание загрузочного диска или флешки.
- 2. Изменение, перемещение разделов.
- 4. Делаем из одного раздела два и наоборот.
- 5. Дополнительная информация.
Небольшой экскурс в азы
Перед тем, как мы приступим к операциям с винчестером, разберёмся, что собой представляют разделы жёсткого диска (или просто диски), вникнем в их организацию.
Начинается наш HHD (Hard Disk Drive) с главной загрузочной записи размером 512 байт, которая находиться в первом секторе винчестера. В английской версии она звучит как master boot record, MBR в сокращённом виде. Судя по названию, можно сказать, что эта запись служит для загрузки чего-либо. Собственно так и есть: в ней содержится загрузчик, который запускает всю систему. Кроме этого, запись включает в себя таблицу разделов. Эта таблица несёт важную информацию о расположении всех разделов на хард диске. Выглядит это следующим образом: указаны границы каждого диска в виде номеров начального и конечного секторов, их файловая система (FAT32, NTFS или др.), тип отдела (число в шестнадцатеричной системе), вид (активный или пассивный). В принципе, её можно отождествить с политической картой мира, на которой разделы – это государства, но представленной в буквенно-числовом формате. Эта таблица может вместить до четырёх таких записей, которым корреспондируют 4 раздела, соответственно. Прописанные там диски являются основными, среди которых только один в активном состоянии. Именно с него будет загружаться операционная система.
Понятно, что такое ограничение всего в 4 раздела никуда не годится. Здесь, нам на помощь приходит расширенный раздел, который, в свою очередь, может расположить на себе любое количество логических дисков. Своего рода хитрость, спасающая ситуацию. Так как расширенный раздел тоже занимает одну из четырёх записей в таблице, то остаётся место лишь для трёх основных дисков, зато логических теперь можно создать сколько душа пожелает.
Почему лучше использовать Acronis Disk Director?
Плавно перейдём к описанию утилиты для управления разделами жесткого диска и способу её работы.
В этой статье мы воспользуемся программой Acronis Disk Director. Сразу отмечу, что она стоит денег! Но не больших (до 20 долларов). Можно воспользоваться следующими аналогами: Partition Magic, GParted, но за стабильность их работы ручаться не буду. Главным положительным моментом программы является её бережное отношение к информации, хранящейся на «харде». Т.е. при простом изменении разделов или при других операциях, не связанных с форматированием или удалением дисков, можете быть спокойны за свои файлы, которые никуда не пропадут. Ещё один положительный момент – это отложенные операции. А если по-русски, то, пока вы работаете с утилитой, разделы остаются нетронутыми до момента нажатия на «Выполнить» и подтверждения своих намерений. Только после этого изменения вступят в силу, так что есть возможность передумать.
Далее нахваливая утилиту, обращу внимание на функцию, дающую возможность создать загрузочный диск или, вообще, сделать «загрузочную флешку». Это незаменимо, когда нужно что-то изменить в разделах, а операционка не хочет сотрудничать, т.е. не загружается. При таком раскладе, просто устанавливаем Acronis Disk Director на посторонний компьютер, записываем диск, а потом надо загрузиться с него на неработающем устройстве, где необходимо изменить разделы. Пожалуй, тогда уж и перейдём от общего к частному, так сказать, приступим к развёрнутому повествованию.
1. Создание загрузочного диска или флешки
Сперва, нужно обзавестись программой Acronis Disk Director. При 1-ом запуске она попросит выбрать режим. Выбираем ручной.

Ищем вкладку «Сервис», и там выбираем пункт «Создание загрузочных дисков».

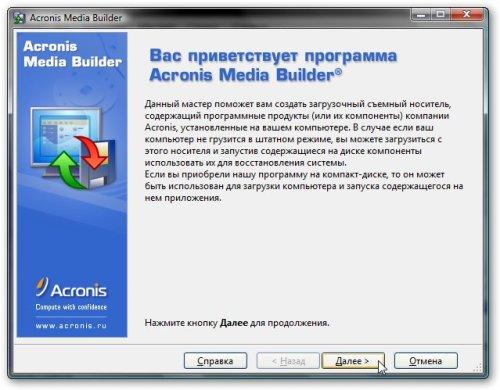
После этого, в левом меню надо выбрать то, что будем записывать на загрузочный диск или флешку.

Для справки: в комплекте с ADD, идёт ещё одна утилита под названием Acronis OS Selector. К нашей теме она отношения не имеет, но если на вашем устройстве не одна операционная система, а 2 и больше, то Вам будет интересно на неё взглянуть.
Вообще, эту программу можно записать на любой цифровой носитель, мы обычно используем диск или флешку, потому что с ними проще работать, ещё её можно сохранить как образ или даже сделать сетевую загрузку для неё. Сейчас мы сосредоточены на записи на диск.
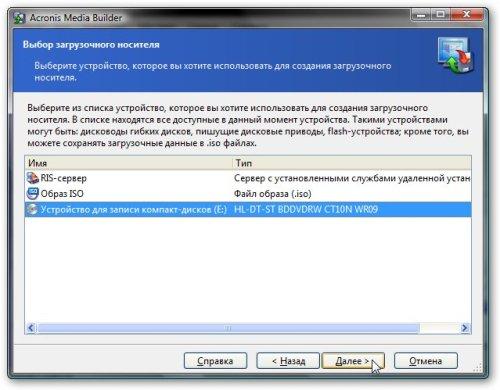
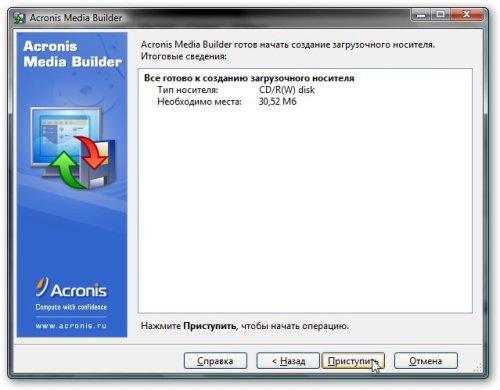

Можете опробовать диск: загрузить программу с него и привести винчестер в порядок.
2. Изменение, перемещение разделов
Понятное дело, чтобы что-то сделать с разделом, сначала не мешало бы определиться, какой именно раздел нас не устраивает своим расположение или объёмом, затем выбираем его и жмём «Изменить раздел».

Нажали? Тогда перед Вами появилось окно, где можно осуществить задуманное. И помним главное, что просто так раздел увеличить нельзя, эта программа не может расширить пределы жёсткого диска, как и любая другая. Это означает, что для увеличения нам необходима неразмеченная область перед или после раздела. Такая область создаётся за счёт других разделов, путём уменьшения их или удаления. Таким образом, в окне программы мышью мы можем перемещать раздел, изменять его размер, создавать неразмеченные области.


Можно также прописать точный размер раздела. По окончании жмём на «ОК».

А чтобы изменения вошли в силу, нажимаем «Выполнить» (кнопка в виде финишного флага), а потом «Приступить». Компьютер должен отреагировать на это перезагрузкой.
3. Как создать раздел? Как удалить раздел?
Как мы выяснили выше, новый раздела не создать без пустой области на винчестере, если она у вас уже есть — хорошо, если нет, то создаём её за счёт других дисков.
После чего выбираем место, где будет новый диск, каких он будет объёмов, путём выделения неразмеченной области, и давим на «Создать раздел».

В открывшемся окне указываем все данные будущего раздела: размер, файловую систему, расположение, название, тип (логический или основной, при этом помним об ограничениях для основных разделов).


Всё готово!
Удаляются разделы проще всего. Ничего нового здесь не придумано, поэтому выбираем раздел, нажимаем «Удалить», подтверждаем.
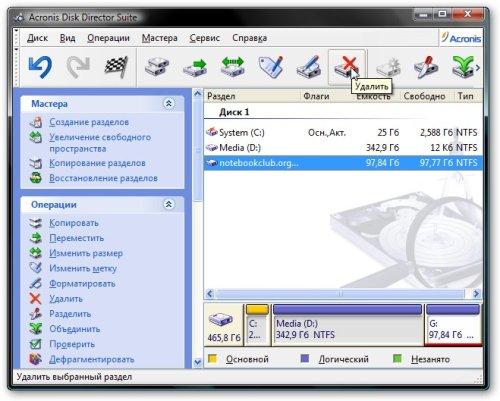
Программа позволяет нам просто избавиться от раздела или записать вместо него несколько раз последовательности «0» и «1». Это более надёжный способ удаления информации. Но, как правило, хватает и обычного удаления.

Ещё раз продублирую схему сохранения изменений: 1. Выполнить (кнопка в виде финишного флага) 2. Приступить 3. Компьютер перезагружается автоматически.
Вот мы рассмотрели основные, так сказать, базовые функции, а теперь перейдём к более эффективным инструментам, которые помогут в повседневной жизни.
4. Делаем из одного раздела два и наоборот
Частенько бывает, нужно переместить файлы с одного раздела на другой. С учётом предыдущих навыков, мы можем уменьшить размер раздела с файлами, потом на нераспределенной области создать новый и отправить файлы туда. Но специально для этих случаев наша программа имеет отдельную функцию — «Разделение разделов».
Чтобы ей воспользоваться, как обычно, вы выбираем раздел, с которым будем работать, и давим «Разделить».
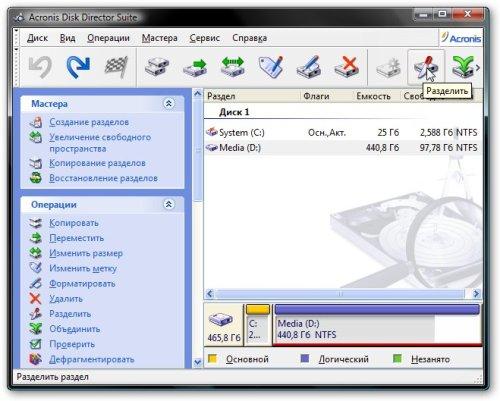
Всплывает окно. Здесь распределяем папки по новым дискам.
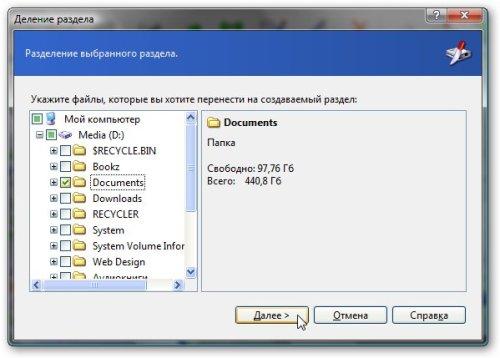
Там же делим место между двумя новыми разделами.

Вот собственно и всё!
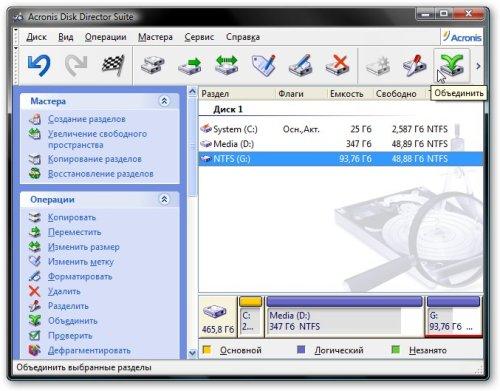
Аналогично выглядит процедура по объединению разделов: выбираем первый дочерний раздел, нажимаем «Объединить».
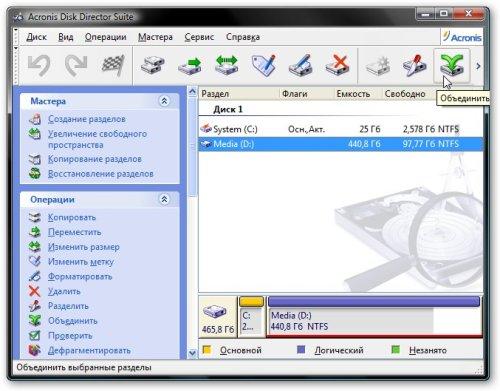
После этого выбираем второй дочерний раздел, который вместе с первым образуют новый, и жмём привычное «Далее».
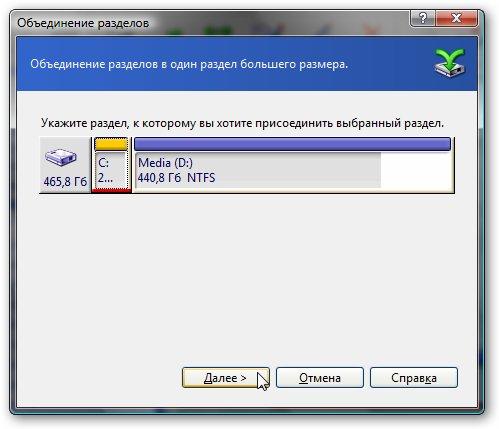
Немного времени, и утилита просит нас указать название папки, куда отправиться содержимое второго раздела. И опять «Выполнить», «Приступить» и перезагрузка компьютера.
5. Дополнительная информация
Кроме перечисленных действий, Acronis Disk Director может много другого:
- Копировать, перемещать диски на винчестере. Т.е. создавать идентичные копии разделов, перемещать их в неразмеченную область жесткого диска. Для того, чтобы такая операция увенчалась успехом, пустая область должна быть больше по размеру чем перемещаемый раздел.
- Изменение буквы, имени и метки раздела.
- Изменение размеров кластера, форматирование дисков.
- Изменение файловой системы (FAT32 в NTFS и наоборот), изменение типа диска (с основного на логический и обратно).
- Операции с данными, которые расположены на диске.
- Создание скрытых разделов или скрытие существующих (операционная система не будет отображать их, но они будут присутствовать на жёстком диске).
- Дефрагментация разделов и их проверка.
- Восстановление дисков. Незаменимая штука при сбоях в таблице, когда весь винчестер представлен в виде большой неразмеченной области.
- И так далее и тому подобное.
"Урок был записан в 2013 году для курса по Windows 7. Версия программы Acronis Disk Director 11. В настоящее время (2016 год) актуальна 12-я версия программы, которая совместима с Windows 8.1 и Windows 10. Интерфейс 11-й и 12-й версии, а также функции программы почти не изменились, поэтому этот урок можно использовать и для изучения 12-й версии программы. В этом уроке мы рассмотрим такую полезную утилиту, как Acronis Disk Director, которая позволяет выполнять самые различные операции над разделами диска. С ее помощью мы можем разбить новый диск на разделы, а также изменить размер дисков, разделить раздел, объединить разделы, удалить раздел, форматировать раздел и т.д." © Максим Негодов
Как разделить диск с помощью программы Acronis Disk Director на компьютере с ОС Windows - смотрите в видеоуроке Максима Негодова.
Скачать обучающее видео бесплатно!
|Содержание урока "Делим диск в Acronis Disk Director"
- Как скачать и установить Acronis Disk Director.
- Основные функции программы.
- Знакомство с Acronis Disk Director.
- Как проверить диск на ошибки.
- Как изменить размер раздела (тома).
- Как объединить разделы.
- Как сделать раздел активным.
- Что такое логический и основной раздел.
- Как увеличить размер системного диска С.
- Результат изменения размера диска С.




