Сбой файловой системы. Файловая система тома не распознана (флешка USB). Что делать, как восстановить
C ошибкой 1073741819 сталкивается огромное количество людей на разных версиях Windows, начиная с седьмой и заканчивая последней десятой. В основном ошибка файловой системы (-1073741819) вылезает при запуске различных приложений, а также при обновлениях одной из программ или утилит. В этой статье мы расскажем, как исправить ошибку файловой системы 1073741819 windows 7. Также использовать данный гайд можно и для других версий windows, так как причины одни и те же.
Отмена последних действий
В первую очередь подумайте, что вы делали в последнее время, в особенности обратите внимание на недавно измененные настройки или установленные программы. Попробуйте вернуть все на исходное состояние, так как было до появления ошибки. Чтобы удалить последние установленные программы зайдите в Панель управления и откройте «Программы и компоненты». Далее отсортируйте все программы по дате и удалите самые свежие.
Смена темы
Многие пользователи подтверждают, что смена темы компьютера может исправить ошибку. Чтобы сменить тему нажмите ПКМ по рабочему столу и откройте «Персонализацию». На открывшейся странице выберите одну из тем по умолчанию и сохраните настройки. После этого ошибка файловой системы больше не должна появляться, но привычные для вас цвета при новой теме будут немного изменены.
Проверьте компьютер на вирусы
Удалите старый антивирус и установите другой, полностью проверив компьютер на вирусы. Также можно использовать старый антивирус, если он не был обновлен или просто не использовался. После проверки перезагрузите компьютер и запустите программу с ошибкой.
Обновите Windows
Отыщите в интернете последний пакет обновлений для Windows и установите его себе на компьютер. Как правило, такой пакет будет весить до 1 ГБ, но его установка может исправить множество ошибок, включая 1073741819.
Откат системы
Откатите систему на позднюю дату при помощи программы «Восстановление» в Панели задач. Чтобы откатить систему нажмите на строчку «Запуск восстановления системы», далее откроется установщик, в котором будет представлено несколько точек восстановления системы. Как правило, Windows автоматически создает по одной точке восстановления, в основном после изменения каких-то настроек или установке утилит. Просто выберите дату, при которой данной ошибки не было, и нажмите «Далее». После этого произойдет откат системы, и ошибка 1073741819 исчезнет.
Переустановка системы
Теперь вы знаете, как исправить ошибку файловой системы 1073741819 windows 7. Если ничего не помогло, то вам остается только переустановить систему. Для этого требуется установочный диск Windows, либо просто вызовите компьютерщика, который самостоятельно решит проблему.
(Visited 4 129 times, 1 visits today)
Ошибка файловой системы с кодом -1073741819 может возникнуть во время установки какой-либо программы или при запуске лаунчера WoT, Касперского и прочих приложений. Устранить такую неполадку можно различными способами. При этом стоит отметить, что изложенные в сети способы непонятно каким образом влияют на файловую систему. На официальном форуме Microsoft рекомендуют изменить параметры питания, фоновую заставку и даже звук. Тем не менее, методы работают.
Способы решения ошибки с файловой системой -1073741819
Если у вас интересует ошибка файловой системы 1073741819 Windows 10 и как исправить её самостоятельно, необходимо протестировать следующие методы.
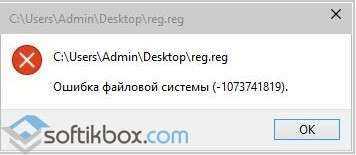
Способ №1
Исправление данной неполадки стоит начать с безопасных способов. Первый из них – это изменение плана электропитания Windows 10. Для этого стоит выполнить следующее:
- Жмём правой кнопкой мыши на значке «Пуск» и выбираем «Панель управления».

- Откроется Панель управления. Выбираем «Система и безопасность», «Электропитание». Или же выставляем режим просмотра «Мелкие значки» и сразу выбираем «Электропитание».
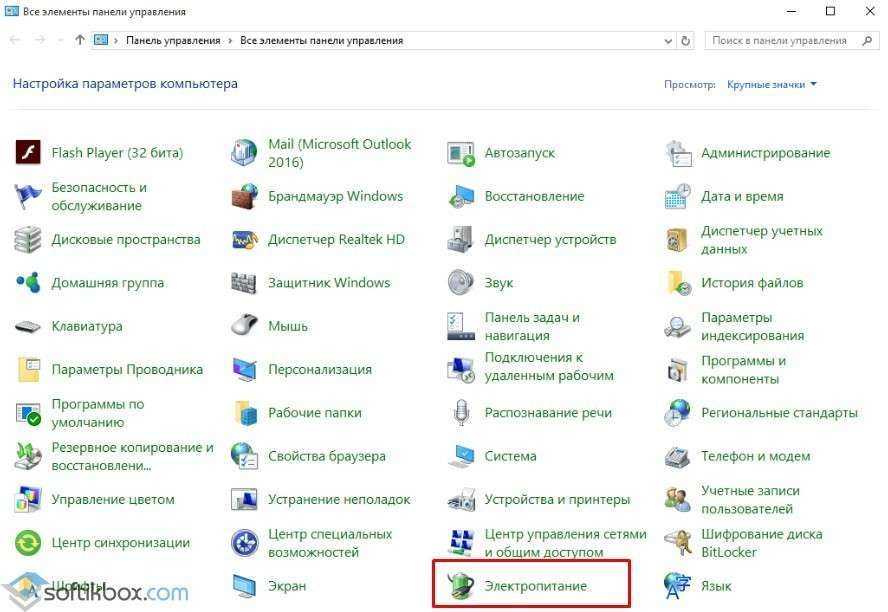
- Откроется новое окно. Нажимаем на ссылку «Настройка схемы электропитания».
![]()
- Далее кликаем «Изменить дополнительные параметры питания».
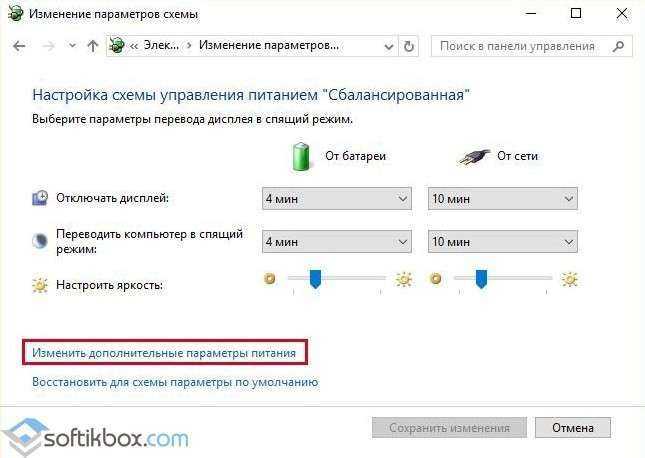
- В небольшом окне в списке находим «Переключаемые графические адаптеры», «Глобальные параметры» и задаем схему питания «Оптимальная производительность».

- После перезагружаем систему.
Способ №2
Некоторым пользователям удалось избавиться от проблемы корректировкой звуковой схемы. Чтобы её произвести стоит выполнить следующее:
- Переходим в Панель управления. Выбираем «Звук».
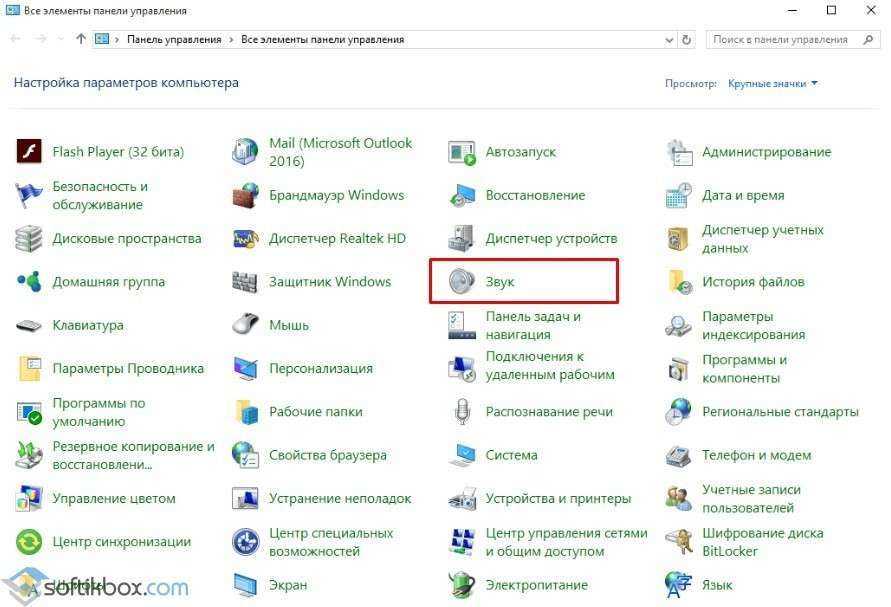
- Откроется небольшое окно. Переходим во вкладку «Звуки». Выставляем схему «По умолчанию».

- Перезагружаем систему.
Способ №3
Изменение темы рабочего стола по непонятным причинам влияет на файловую систему. Поэтому выполняем следующее:
- Нажимаем правой кнопкой мыши на рабочем столе и выбираем «Персонализация».
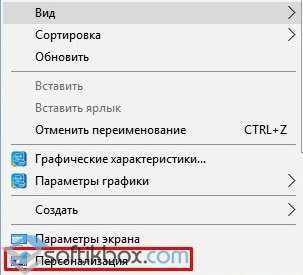
- Далее нажимаем «Настройки персонализации» и выбираем «Темы».
- Выставляем тему Windows 10.
- Проверяем результат.
Способ №4
Откат системы – это несложный метод, но длительный по времени. Для того, чтобы откатить систему к раннему состоянию необходимо потратить от 5 минут до 1 или 2 часов. Все зависит от качества и мощности внутренней начинки.
Для отката системы стоит выполнить следующее:
- Жмём «Пуск», «Параметры» и выбираем «Обновление и безопасность».
- В меню слева выбираем «Восстановление». В пункте «Вернуть компьютер в исходное состояние» нажимаем «Начать».
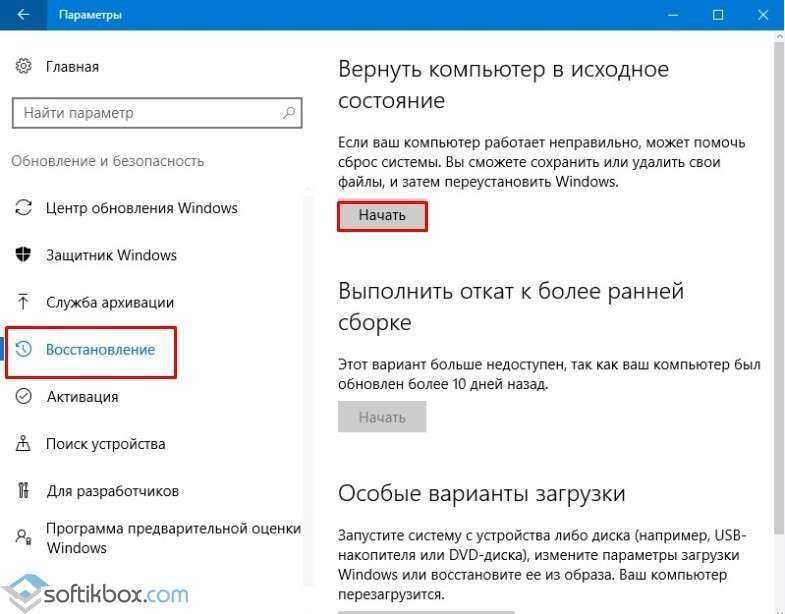
- Далее нужно будет указать, сохранять ли файлы предыдущей сборки и прочее. Восстановление займет некоторое время. Выключать, перезагружать или выполнять какие-либо манипуляции с ПК запрещается.
После восстановления Windows 10 ошибка файловой системы 1073741819 исчезнет.
О том, как ещё избавиться от ошибки смотрите в видео:
· Комментариев нет
В этой статье представлен систематический подход для устранения проблем с файловой системой (file system) на серверах, работающих под управлением операционной системой Windows Server 2003. Исследуются различные инструменты для устранения проблем с диском, и рассказывается о лучших способах их применения.
Испорченная или поврежденная файловая система может нести различные эффекты, от потери данных, до приведения вашей системы в незагружаемое состояние. Поэтому умные специалисты IT предпринимают различные шаги для поддержки файловой системы своих серверов и прекрасно знают, как систематически устранять ошибки в случае, если что-то пошло не так. В этой статье обсуждается, как правильно обслуживать диски, а также приводится несколько подсказок по использованию различных средств по поддержке и устранению неисправностей, связанных с файловой системой на серверах Windows.
Семь золотых правил по поддержке диска
Давайте начнем с профилактического подхода по поддержке файловой системы. Какие шаги должен предпринять администратор для того, чтобы защитить файловую систему от различных проблем в первую очередь? Здесь приведены семь золотых правил на эту тему, порядок которых не обязательно соблюдать:
1. Установите на ваши сервера операционную систему Windows Server 2003 . Существует реальная значимость такого действия для поддержки диска, например:
- Команда chkdsk (проверить диск) на операционной системе Windows Server 2003 работает гораздо быстрее, чем на операционной системе Windows 2000, плюс, она может исправлять такие вещи, как повреждение таблицы основных файлов (Master File Table — MFT), чего не могла сделать эта утилита на предыдущих версиях операционной системы.
- Новые мощные инструменты, работающие из командной строки, такие как DiskPart.exe, Fsutil.exe и Defrag.exe предоставляют вам больше возможностей по управлению дисками из командной строки, а не с помощью графического интерфейса GUI. В результате этого можно использовать эти инструменты в сценариях для управления дисками, которые вы периодически запускаете.
- Новая автоматизированная система восстановления (Automated System Recovery -ASR) великолепно облегчает задачу по восстановлению вашего системного/загрузочного тома (system/boot volume) в случае катастрофического разрушения диска.
2. Использование аппаратной избыточности . Зеркальное отражение диска RAID 1 позволяет вам восстанавливать систему в случае катастрофического разрушения тома с нулевым временем простоя, в то время как RAID 5 – это великолепный способ для защиты ваших томов данных (data volumes). Сервера Windows включают поддержку для встроенного программного обеспечения для RAID, но вы сможете достигнуть лучшей производительности, инвестировав больше денег в покупку аппаратного контроллера (hardware RAID controller) для вашей системы. Однако, не забывайте иметь под рукой несколько свободных дисков, чтобы иметь возможность использовать их в случае аварии на основных – избыточность (redundancy) бессмысленна, если у вас нет избыточного аппаратного обеспечения. Обратите внимание, что если вы захотите использовать программное обеспечение для RAID, предоставляемое Windows, то для зеркального отражения вашего системного и загрузочного тома необходимо, чтобы эти тома одним целым, т.е. один том должен быть и вашим загрузочным томом (boot volume), т.е. должен содержать файлы операционной системы, а также должен быть системным томом (system volume), т.е. должен содержать необходимые файлы для аппаратного обеспечения.
3. Использование хорошей антивирусной программы . Вирусы могут быть очень гадкими, и самое главное, что они могут повредить – это основная загрузочная запись (Master Boot Record — MBR) и другие важные разделы вашего жесткого диска. Вы должны не только установить на своих серверах антивирусную программу, вы также должны запрещать рискованное поведение, такое как запуск сценариев, полученных из непроверенных источников, и т.п.
4. Регулярно проводите дефрагментацию вашей системы . Это особенно важно на тех серверах, на которых происходит большое число транзакционных операций, т.к. в результате этого файловая система быстро фрагментируется, в результате чего снижается производительность приложений, работающих на сервере. Для того, чтобы выполнить успешную дефрагментацию у вас должно быть свободно как минимум 15% дискового пространства, поэтому убедитесь, что ваши жизненно важные системные диски или диски с данными не слишком сильно забиты, иначе их будет сложно поддерживать. Новый инструмент в Windows Server 2003, который работает из командной строки под названием Defrag.exe очень полезен в этом случае, т.к. вы можете планировать запуск этого инструмента с помощью команды Schtasks.exe вместо того, чтобы выполнять ручную дефрагментацию с помощью программных средств сторонних производителей.
5. Регулярно запускайте команду проверки диска . Эта команда позволяет находить плохие сектора на вашем диске и пытается исправить их, путем восстановления данных с поврежденных секторов и помещением их в другое место. Вы можете запустить эту команду либо из командной строки или из консоли восстановления, если вы не можете загрузить вашу систему нормально. Помните, что если вы попытаетесь запустить команду chkdsk.exe на вашему системном или загрузочном томе, то Windows настроит autochk.exe (загрузочная версия команды chkdsk.exe) для запуска после следующей перезагрузки. Это значит, что вы должны запланировать время простоя для вашего сервера, если вы выполняете такого рода профилактику.
6. Регулярно проверяйте ваши журналы событий, в которых отражаются события, касающиеся дисков . Иногда Windows сам по себе обнаруживает «грязь» на дисках, т.е. присутствующие на диске ошибки файловой системы. В этом случае Windows автоматически планирует запуск программы autochk.exe после следующей перезагрузки, но она также записывает событие в прикладной журнал (Application log) используя название источника «Chkdsk» или «Winlogon». Поэтому вы можете отфильтровать ваш прикладной журнал (Application log) для регулярного просмотра событий такого рода или собрать их с помощью менеджера операций Microsoft Operations Manager (MOM) или любого другого инструмента, который вы используете в вашей сети.
7. Регулярно делайте резервную копию ваших томов . Самое важное в случае несчастья иметь под рукой работающие резервные копии ваших системных/загрузочных (system/boot) томов, а также томов с важными данными. ASR в Windows Server 2003 облегчает процесс создания резервных копий загрузочных/системных томов, в то время как резервные копии ваши томов с данными можно получить с помощью инструмента Windows Backup (ntbackup.exe) или любого другого инструмента для создания резервных копий. Не важно, что вы выберете для вашей системы, важно, чтобы вы регулярно делали резервные копии вашей системы, и не забывали их проверять при этом.
Я хочу также добавить восьмое последнее правило:
8. (Платиновое правило) Если ваш диск начал издавать различные забавные звуки, то обязательно необходимо что-то предпринять . Разрушению диска (Disk failure) часто предшествуют различные забавные звуки, издаваемые вашим компьютером. Это щелканье, скрежетание и различные другие звуки могут означать разрушение, поэтому если вы услышали их, то пришло время проверить вашу последнюю резервную копию. А также пришло время проверить ваш журнал событий (event log), запустите команду chkdsk –r, или используйте другие средства для поддержки или устранению неисправностей для проверки состояния вашего диска. Не игнорируйте эти забавные звуки!
Подсказки по отладке
Хотя и систематически подход к поддержке ваших дисков и файловой системы очень важен, все равно рано или поздно может случится несчастье, и необходимо соответственно на него отреагировать. Ниже приведено несколько подсказок по использованию одного из основных инструментов по поддержке диска и файловой системы, которое входит в состав Windows Server 2003, под названием Chkdsk.exe:
- Убедитесь, что у вас есть хорошая свежая резервная копия перед тем, как воспользоваться командой chkdsk.exe.
- Никогда не прерывайте работу Chkdsk.exe.
- Убедитесь, что у вас есть свободное время для запуска команды Chkdsk.exe-на очень больших томах эта команда может выполняться очень долго. Для того, чтобы ускорить выполнение команды Chkdsk.exe на очень больших томах, вы можете запустить ее в облегченной форме, указав chkdsk название диска (drive_letter) /f /c /i перед тем, как вы запустите более медленную команду chkdsk /r.
- Chkdsk.exe не может быть запущен на загрузочном/системном диске, если запущена операционная система Windows, и ее также нельзя запустить на томах с данными, если какой-либо файл с этого тома открыт или используется какой-либо программой. Причина этого заключается в том, что в обеих этих ситуациях Chkdsk.exe не может блокировать том для собственного использования. В этих случаях, Chkdsk.exe планируется на запуск после следующей перезагрузки системы.
- Если вы думаете, что ваш диск «загрязнился», но вы не хотите, чтобы команда Autochk.exe была запущена после перезагрузки системы, например, если ваш сервер постоянно используется и вы не можете позволить его простоя во время работы Autochk.exe-вы можете сперва использовать команду Chkntfs.exe для определения загрязнения диска, а затем узнать, запланирован ли запуск команды Autochk.exe после ближайшей перезагрузки. Если вы определили, что ваш том загрязнен, и команда Autochk.exe запланирована на запуск после перезагрузки, то вы можете отложить запуск Autochk.exe с помощью команды chkntfs /d. Однако, обратите внимание, что это делать рискованно, если ваш том грязный, то вы рано или поздно можете столкнуться с проблемами.
Заключение
Правильно обслуживание и поддержка диска требует систематических действий и знания того, как правильно использовать инструменты для устранения неисправностей в файловой системе. Убедитесь, что вы знакомы с инструментами, входящими в состав Windows Server 2003, и уверенно следуйте семи правилам, приведенным в этой статье и вы может продлить жизнь ваших дисков и обеспечить работоспособность вашей компании.
www.windowsnetworking.com
Смотрите также:
Readers Comments (Комментариев нет)
Exchange 2007
Если вы хотите прочитать предыдущие части этой серии статей, перейдите по ссылкам: Проведение мониторинга Exchange 2007 с помощью диспетчера System ... Введение В этой статье из нескольких частей я хочу показать вам процесс, который недавно использовал для перехода с существующей среды Exchange 2003 ... Если вы пропустили первую часть этой серии, пожалуйста, прочтите ее по ссылке Использование инструмента Exchange Server Remote Connectivity Analyzer Tool (Часть... Если вы пропустили предыдущую часть этой серии статей, перейдите по ссылке Мониторинг Exchange 2007 с помощью диспетчера System Center Operations ...Мы выяснили причины появления бэд-блоков. Мы поняли, что явление это далеко не самое приятное. А с неприятностями обычно принято бороться. Поэтому сегодня, мы будем говорить о том, какими средствами и как это нужно делать, да и собственно нужно ли.
Ошибки файловой системы
Первый и самый простой вид ошибок, который мы будем лечить - ошибки файловой системы. Как уже было сказано это всего лишь неверно помеченный сектор в файловой системе. Вывод напрашивается сам собой - его нужно пометить правильно.
Способ первый: логические размышления подсказывают - необходим инструмент умеющий создать на диске нормальную файловую систему. Такой инструмент доступен всем в составе операционной системы - утилита format. Нужно загрузиться в MS-DOS и выполнить полное (именно полное) форматирование диска (команда format x: /c, x - диск с неправильной FAT, c - ключ включающий проверку кластеров поме-ченных как поврежденные). Быстрое форматирование здесь не годиться, так как оно производит лишь очистку оглавления и сохраняет информацию о бэдах. Форматирование можно выполнить и из Windows, правда для меня методы его работы до сих пор остаются загадкой и результат порой получается непредсказуем (сталкивался с тем, что снимался статус дефектного даже с физически поврежденных секторов, что приводит к более сложным проблемам. Похоже, что "Окна" просто сбрасывают статус дефектности в FAT, не вдаваясь в подробности, хотя и не всегда).
С обычным format такого не наблюдалось. Этот способ прост и доступен, но его недостатком является разрушение всей информации на диске. Да и если на диске небольшое число таких секторов, это все равно что стрелять из пушки по воробьям.
Способ второй состоит в приобретении программы Power Quest Partition Magic, в которой есть функция Bad Sector Retest. Она проверит именно помеченные бэд сектора, и оставит нетронутой информацию на диске.

Более продвинутые пользователи могут воспользоваться Norton Disk Editor или любым другим редактором диска и вручную пометить/разотметить нужные сектора. Программу для этих целей несложно написать и самостоятельно. Но нет нужды. Как узнать что имеющийся дефектный блок именно этого вида? Никак. Можно только попробовать (при отсутствии уверенности настоятельно рекомендую пользоваться первыми двумя методами, так как двумя последними можно ввести в обращение сбойный или нестабильный блок, нажив тем самым себе большую проблему). Если это его тип - он исчезнет и больше никак проявляться не будет. Если же нет - пробовать другие способы.
Второй вид излечимых сбойных кластеров - логические, у которых данные не соответствуют ECC. Методы борьбы с этим видом несколько сложнее. Этот вид дефектов не может быть исправлен программными средствами использующими стандартные команды и средства BIOS. Дело в том, что при использовании таких средств перед записью на диск происходит предварительная проверка области записи, чтобы убедиться что с ней все в порядке, а поскольку там существует ошибка, то запись отклоняется (такая проверка не только является расточительностью, так как данные не будут записаны сразу же, их запись станет возможной только на втором проходе (видимо это является одной из причин, по которой скорость записи обычно несколько ниже скорости чтения).
Логичнее было бы вместо такого механизма делать запись с верификацией (проверкой по русски). При этом, в блоке магнитных головок можно осуществлять за один проход запись и проверку чтением, что давало бы гарантию правильной записи данных. И в принципе, если бы и не исключало возникновение бэд секторов рассматриваемого типа вообще, то, во всяком случае, значительно ее снижало, так как в случае сразу же обнаруженной ошибки можно было бы повторить запись.
И хотя мы немного больше разобрались с тем, чем обусловлена ошибка, легче не стало, так как мы выяснили, что ее нельзя исправить обычными средствами. Необычными средствами являются программы, обращающиеся к накопителю не через функции ОС и BIOS, а через порты ввода-вывода. Таких программ на самом деле море, в большинстве случаев осуществляют принудительную запись какого-то содержимого в сектор (обычно нулей), накопитель подсчитывает и записывает ECC. После этого нужно осуществить проверку прочитав сектор - ошибки нет - хорошо, сектор оказался именно таким, как мы ожидали и был успешно излечен. Нет - увы… Видимо, раз здесь не ошибка FAT и не излечился, он, видимо, имеет физическую природу.
Утилиты выполняющие такую функцию - это wdclear, fjerase, zerofill, такая функция есть в DFT. В большинстве случаев такие утилиты универсальны, так как не используют каких-то специфических функций накопителя. Работа с ними тоже не требует специальных навыков. Зачастую такие обнулители распространяются на сайтах производителей как программы низкоуровневого форматирования, хотя не имеют к нему никакого отношения. Производители рекомендуют использовать их в случае возникновения проблем прежде, чем обращаться в сервисный центр. Если не считать разрушения информации, они безобидны.
Кроме производителей винчестеров выпуском сервисных программ занимаются сторонние компании и просто энтузиасты. Так бесплатно доступна очень полезная программа неписанная нашим программистом - MHDD (скачать ее можно . На момент написания статьи была доступна версия 2.9), которая может помочь в данной ситуации. Схема действий следующая: программу записываем на системную дискету и загружаемся с нее. Изучаем состояние SMART с помощью внешнего SMART-монитора (бесплатным SMARTUDM например) и не полагаясь на свою память, сохраняем результаты в файл.
Загружаем MHDD и инициализируем нужный диск нажав F2. В консоли вводим команду erase или aerase (используют разные алгоритмы, aerase работает медленнее, но иногда справляется с тем, с чем не справилась erase, поэтому рекомендую сначала использовать erase и потом при неудаче aerase). Предварительно необходимо было сохранить всю информацию с винчестера, так как она будет разрушена (имея опыт можно обнулять нужную часть, не разрушая остальные данные, но ведь предполагается что у нас его нет).

По завершении производим проверку поверхности диска -нажимаем F4 и выби-раем и в верхней строчке выбираем наш режим работы (скорее всего это будет LBA, но вам видней), и еще раз жмем F4 (можно ввести в консоли команду SCAN). Смотрим на предмет наличия наших бэдов.
![]()
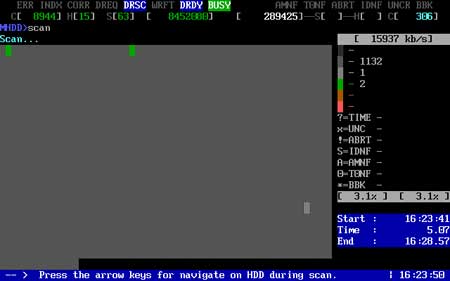
Потом изучаем показания SMART. Если число переназначенных секторов осталось прежним, бэды исчезли, то они имели логический характер и были вылечены. Если же нет - их природа не логическая. MHDD подробно рассмотрим в другой статье.
Вполне может быть, что у вас возник вопрос, а почему же нельзя использовать как в предыдущем случае команду format с ключом /c, который выполняет проверку бэдов? Ответ уже в принципе звучал: эта программа использует стандартные средства BIOS и не может произвести запись в бэд. Видимо, разработчикам из Microsoft не захотелось себя особенно утруждать. Попытка восстановления такого сектора о которой сообщает формат есть просто многократная попытка его чтения (сколько бы раз он ни читался, он не прочитается, контроллер уже признал этот факт!). Осуществить полноценную проверку такого бэда format не может, так как не может произвести в него запись. Единственное для чего он пригоден - это восстановление плохих секторов являющихся ошибками файловой системы.
На этом пожалуй заканчивается та часть статьи, которую могли читать и пользоваться приведенной информацией все. Все описанное до этого было просто и безобидно. Описываемое далее этими свойствами не обладает. Будьте осторожны.




