Как отменить переход на windows 10
Мы рассказывали о том, как установить Виндовс 10, как работать с новой операционной системой, но один важный вопрос остался без внимания – как отказаться от Windows 10, если вы не собираетесь обновляться? Файлы установки резервируются и загружаются на жесткий диск без ведома пользователя, да и «Центр обновлений» настойчиво предлагает перейти на «десятку».
Ниже будет рассмотрена процедура полного отказа от обновления и установки. Следуя нашей инструкции, вы уберете значок «Получить Windows 10» и больше не увидите предложение перейти на новую версию Виндовс, при этом «Центр обновления» будет корректно выполнять свои функции.
Установка клиента обновления
Чтобы у вас всё получилось, первым делом необходимо установить на компьютер клиент «Центра обновления» 2015 года.
- Для Виндовс 7 вы можете найти его по ссылке https://support.microsoft.com/ru-ru/kb/3075851.
- Для Виндовс 8.1 – https://support.microsoft.com/ru-ru/kb/3065988.
Внизу страницы есть много ссылок для скачивания. Вам нужно выбрать версию, которая подходит вашей системе по разрядности. Например, если у вас Виндовс 7 x32, то загружайте пакет для поддерживаемых 32-разрядных версий.
После скачивания и установки пакета перезапустите систему, прежде чем переходить к следующим шагам отказа от Виндовс 10.
Отключение обновления до Виндовс 10 в реестре
После перезагрузки вам нужно отключить обновление до «десятки» в системном реестре. Для запуска редактора реестра нажмите Win+R и введите «regedit». В левой части редактора перейдите по пути HKEY_LOCAL_MACHINE\ SOFTWARE\ Policies\ Microsoft\ Windows\.
Если в разделе «Windows» есть подраздел «WindowsUpdate», то вам нужно его открыть.
Если такого подраздела нет, создайте его самостоятельно: кликните правой кнопкой по каталогу «Windows», раскройте меню «Создать», выберите «Раздел» и задайте имя «WindowsUpdate», после чего перейдите в него.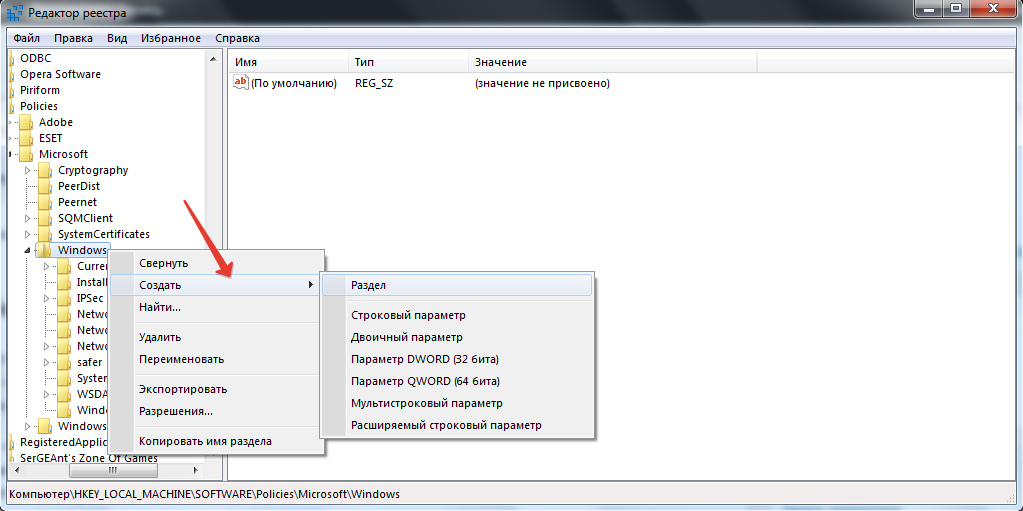
Внутри каталога «WindowsUpdate» вам нужно создать новый параметр, отключающий обновление до Виндовс 10:
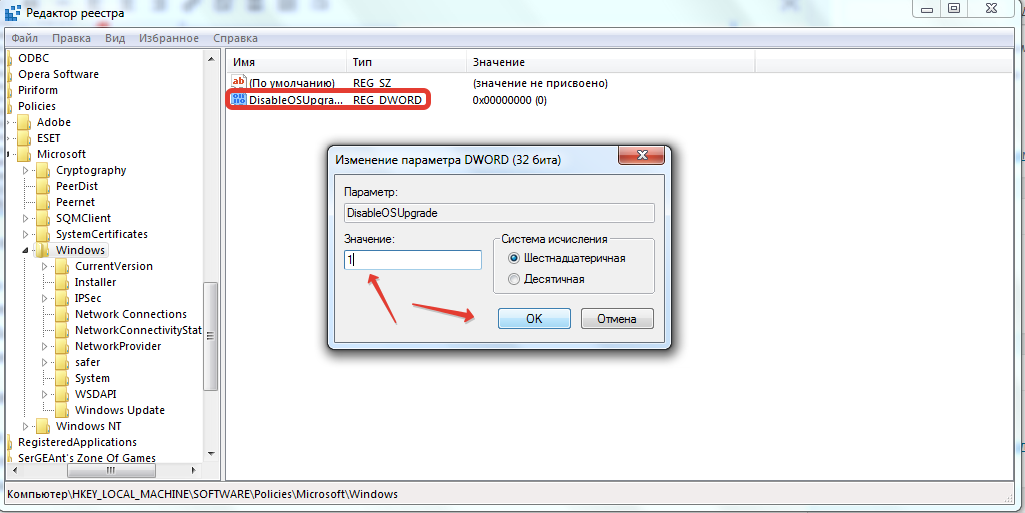
После завершения работы с редактором реестра и перезагрузки компьютера система в «Центре обновления» больше не будет появляться уведомлений о необходимости обновить систему до Виндовс 10. Однако вам еще нужно удалить папку со скачанными файлами «десятки», а также спрятать значок «Получить…» на панели уведомлений.
Удаление папки $Windows.~BT
«Центр обновления» самостоятельно загружает файлы установки Виндовс 10 в каталог $Windows.~BT, которая находится на системном разделе и занимает около 4 Гб. Если вы не собираетесь обновлять систему до «десятки», то вам эта папка не понадобится, поэтому рекомендуем удалить её, заодно освободив немного места на винчестере.
Удаление папки $Windows.~BT:
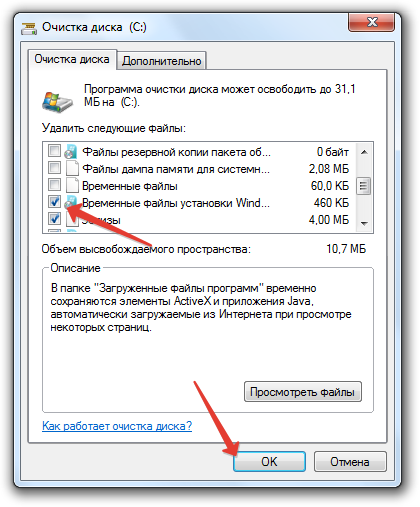
После очистки обязательно перезагрузите компьютер – это нужно, чтобы удалились те файлы, что не удалось стереть при работающей системе.
Скрытие значка «Получить Windows 10»
Чтобы значок «Получить …» не висел на панели уведомлений, напоминая о существовании новой версии системы, уберите его через «Панель управления».
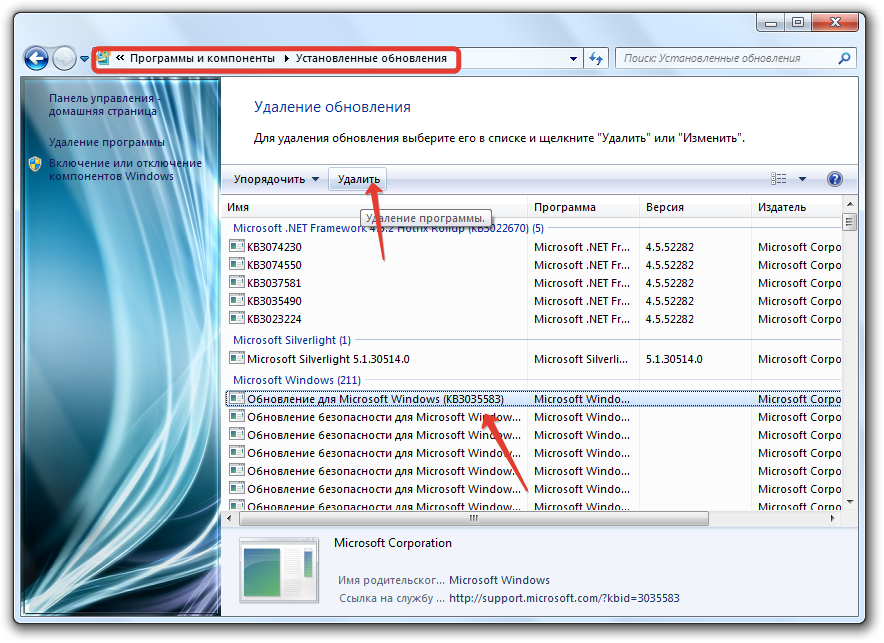
Чтобы удаленное обновление больше не установилось, нужно его скрыть. Для этого после перезагрузки снова откройте «Центр обновления» и запустите поиск. Кликните по ссылке «Показать доступные», найдите KB3035583. Щелкните по обновлению правой кнопкой и нажмите «Скрыть».
Если после перезагрузки или через какое-то время значок снова появится, то повторите процедуру скрытия обновления, а затем дополнительно создайте в системном реестре один полезный параметр:
- Откройте редактор реестра.
- Перейдите в раздел HKEY_LOCAL_MACHINE\ SOFTWARE\ Policies\ Microsoft\ Windows\ Gwx.
- Создайте «Параметр DWORD32».
- Задайте имя «DisableGwx» и значение «1».
Кроме того, в интернете можно найти бесплатную утилиту GWX Stopper, которая, по заявлению разработчиков, самостоятельно уберет значок «Получить…».
Как вернуть всё обратно
Если вдруг вы передумаете и решите всё же перейти на Windows 10, то для этого придется выполнять ряд действий:
- В «Центре обновлений» откройте список скрытых модернизаций и установите KB3035583.
- Откройте редактор реестра и в разделе «Windows Update» удалите созданный вами параметр DisableOSUpgrade или просто замените его значение на «0».
- Установите все обновления и перезагрузите компьютер.
После перезагрузки снова появится значок «Получить…», при нажатии на который начнется загрузка файлов установки.
 Вопрос о том, , когда установка новинки не планируется, интересует многих пользователей. Часто людей устраивает текущая операционка, и они не желают ничего менять, однако докучливые напоминания о необходимости обновиться раздражают. Многие Файлы инсталляции поступают в резерв и без согласия владельца ПК грузятся на системный диск, к тому же «Центр обновлений» настаивает на переходе на десятые «Окна». Но если вы хотите полностью отвергнуть сие предложение, не кажущееся вам заманчивым, и приняли решение не устанавливать ненужное обновление, вам будет полезна данная статья. Рассмотрим процедуру отказа подробно.
Вопрос о том, , когда установка новинки не планируется, интересует многих пользователей. Часто людей устраивает текущая операционка, и они не желают ничего менять, однако докучливые напоминания о необходимости обновиться раздражают. Многие Файлы инсталляции поступают в резерв и без согласия владельца ПК грузятся на системный диск, к тому же «Центр обновлений» настаивает на переходе на десятые «Окна». Но если вы хотите полностью отвергнуть сие предложение, не кажущееся вам заманчивым, и приняли решение не устанавливать ненужное обновление, вам будет полезна данная статья. Рассмотрим процедуру отказа подробно.
Если вы будете действовать согласно приведенной выше инструкции, то значок с предложением получить Виндовс 10 исчезнет, а предложений переместиться на новую версию ОС больше не будет поступать. Но самое приятное, что «Центр обновления» начнет выполнять свою работу корректно.
Как отказаться от обновления до
windows 10: инсталляция клиента
обновления
Перед тем как отказаться от обновления до windows 10 , вам следует установить на свое компьютерное устройство самый свежий, от текущего года, клиент для «Центра обновления», обратившись на официальный сайт суппорта производителя Мicrosoft (support.microsoft.com).
Внизу открывшейся странички вы увидите несколько ссылок, по которым скачивается клиент. Выберите тот вариант, разрядность которого совпадает с операционкой вашего компа. В частности, для Windows 8 x32 вам нужно будет загрузить пакет, предназначенный для поддержки версий соответствующего разряда.
После того как вы скачаете и инсталлируете пакет, перезагрузитесь. И только после перезапуска приступайте непосредственно к отказу.
Деактивация обновления в
операционном реестре
Теперь вам необходимо деактивировать обновление до десятой винды в операционном реестре. Чтобы запустить реестровый редактор, на клавиатуре нажмите клавиши «Win+R» и в строку впишите «regedit». Далее отправьтесь по такому направлению: HKEY -> LOCAL -> MACHINE -> SOFTWARE -> Policies -> Microsoft -> Windows.
Если в последнем разделе присутствует подраздел под названием «Windows Update», нажмите на него и войдите. Если данного подраздела не имеется, то нужно создать его. Для этого правой клавишей щелкните по каталогу «Виндовс», разверните меню «Создать», в нем откройте «Раздел» и там укажите наименование подраздела - «Windows Update». Затем перейдите в «свежесозданную» вкладку.
Когда вы войдете в новый каталог, потребуется создать спецпараметр, который поможет деактивировать обновление до «десятки». Делается это так:
1) щелкните правой кнопкой мыши по свободному пространству страницы;
2) разверните «Создать»;
3) щелкните по параметру «DWORD 32 бита».
4) впишите наименование «DisableOSUpgrade»;
5) щелкните два раза по новому значению и укажите для него «1».
После того как вы все сделаете, непременно перезагрузите компьютер. После перезагрузки «Центр обновлений» впредь не станет беспокоить вас сообщениями о необходимости произвести системное обновление до десятой версии. Тем не менее вам следует сделать еще кое-что, а именно избавиться от папки с файлами Виндовс 10.
Удаление $Windows.~BT
«Центр обновления» грузит установочные файлы десятки в каталог под наименованием $Windows.~BT. Эта папка располагается на системном диске и заполняет примерно 4 гига памяти. Если вы поняли, как отказаться от обновления до windows 10 , и не планируете обновляться, вам данная папка не нужна. Чтобы освободить ценное свободное пространство, ее желательно удалить.
Для избавления от папки $Windows.~BT поступите так:
1) нажмите комбинацию «Win+R» и впишите «cleanmgr», затем введите команду нажатием на кнопку «Enter»;
2) подождите, пока диск просканируется;
3) нажмите на строку «Очистка системных файлов»;
4) обозначьте «Временные установочные файлы» и согласитесь («ОК»).
После того как диск (С:) очистится, перезапустите комп, чтобы стёрлись те файлы, удалить которые при функционирующей системе не получилось.
Теперь вы знаете, как отказаться от обновления до windows 10 , и можете с легкостью сделать это самостоятельно.
Если вы используете операционную систему Windows 10 и столкнулись с ошибкой, которая связанная с определённым номером обновления, специалисты компании Microsoft рекомендуют и перезагрузить систему. Однако, если вы используете Windows 7 или 8 и не хотите переходить на десятку, убрать обновления до ОС Windows 10 можно несколькими способами.
Способ первый удаления обновлений до Windows 10
Отказаться от перехода на Виндовс 10 можно с помощью официального инструмента Microsoft. Для этого необходимо скачать клиент обновления системы:
- Для Windows 7 - https://support.microsoft.com/ru-ru/kb/3075851
- Для Windows 8 - https://support.microsoft.com/ru-ru/kb/3065988
Устанавливаем его на своём ПК, перезагружаем систему и выполняем следующие действия:
- Жмём «Win+R» и вводим «regedit».
- Откроется окно редактора реестра. Переходим по ветке «HKEY_LOCAL_MACHINE», «SOFTWARE», «Policies», «Microsoft», «Windows». В последнем разделе выбираем «Windows Update». Если его нет, создаём вручную. Жмём правой кнопкой мыши по разделу «Windows». Выбираем «Создать», «Раздел». Присваиваем ему имя «Windows Update».

- Создаём параметр DWORD 32-бита с названием «DisableOSUpgrade» и значением «1».


- Перезагружаем компьютер.
Разработчики компании Micrisoft, чтобы убрать обновления до десятки, рекомендуют создать в этом же разделе или отредактировать параметр «ReservationsAllowed» и задать ему номер «0».
Теперь можно полностью запустить удаление всех обновлений до Виндовс 10 и убрать из панели задач соответствующее уведомление «Получить Windows 10».
Второй способ удаления обновлений до Windows 10
Microsoft без ведома пользователей подгружает в скрытую папку $Windows.~BT компоненты новой ОС, которые занимают больше 4 Гб свободного места на диске С. Если вы не знаете, как удалить Windows 10, стоит очистить выше указанную папку. Для этого можно воспользоваться встроенной утилитой.
- Жмём «Win+R» и вводим «cleanmgr».

- Выбираем системный диск для очистки. В новом окне кликаем «Очистить системные файлы». Если этого пункта нет, выполняем очистку в .
- Отмечаем для очистки «Временные файлы установки Windows». Запустится удаление компонентов не установленной системы.
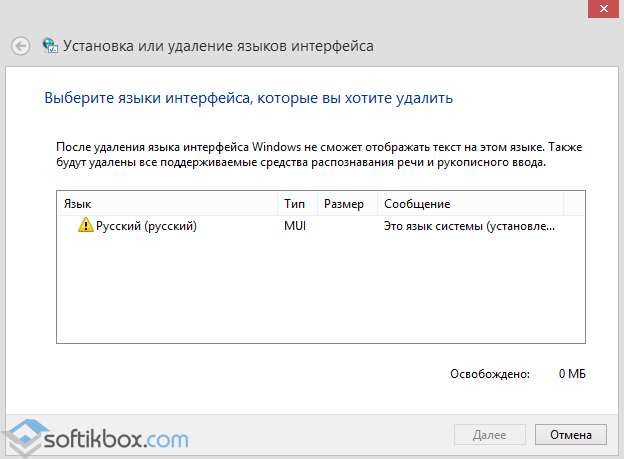
- Перезагружаем компьютер.
Номера обновлений, в которых предлагается перейти на Windows 10
Избавился от обновлений до Windows 10, пользователь Windows 7 или 8, 8.1 со временем может обнаружить в трее уведомление о получении новой ОС. Связано это с тем, что Центр обновления системы может подгружать некоторые номера обновлений, которые содержат в себе предложение об установке «Десятки». Чтобы предотвратить появление «Получить Windows 10», стоит удалить номер обновления и занести его в чёрный список.
Для Windows 7 это следующие номера:
- KB3035583;
- KB2952664;
- KB2977759;
- KB3083710
Для Windows 8 следующие обновления:
- KB3035583;
- KB2976978;
- KB3083711.
После исключения этих дополнений, система будет застрахована от появления предложения от компании Microsoft.
Как можно отказаться от обновления системы до Windows 10, если пользователь этого не хочет, однако учитывая тот факт, что даже без резервирования установочные файлы все равно скачиваются, а Центр обновлений постоянно предлагает установить Windows 10.
Предлагаем пошаговую инструкцию того, как отключить полностью обновление до Windows 10 с «семерки» или 8.1 так, чтобы стандартные обновления текущей ОС продолжали устанавливаться, а о новой версии ПК перестал напоминать.
Все действия, представленные ниже, проводились в Windows 7, но тем же образом должны работать и в ОС Windows 8.1. Обновление: добавлены дополнительные опции для предотвращения установки ОС Windows 10 после выхода обновлений в начале октября текущего года.
Первый шаг, требуется для того, чтобы безотказно сработали остальные - с официального сайта Microsoft загрузите и установите клиентское обновление центра обновлений Windows.
https://support.microsoft.com/ru-ru/kb/3075851 - для Windows 7
https://support.microsoft.com/ru-ru/kb/3065988 - для Windows 8.1
Перед переходом к следующему шагу – отказу от обновления — после окончания загрузки и установки данных элементов, необходимо перезагрузить компьютер.
Отключите обновление до Windows 10 в редакторе реестра
После перезагрузки ПК, нужно запустить редактор реестра. Для этого нажмите кнопки Win + R и введите regedit, а затем нажмите Enter. В левой части редактора реестра зайдите в раздел (папку) HKEY_LOCAL_MACHINE\ SOFTWARE\ Policies\ Microsoft\ Windows\
Если в данном разделе есть раздел (не справа, а тоже слева) WindowsUpdate, то его нужно открыть. Если нет, что более вероятно - кликните по текущему разделу правой кнопкой мыши - создать - раздел, и назовите ему имя Windows Update. После чего перейдите к только что созданному разделу.
Далее справа в редакторе реестра правой кнопкой мыши кликните по пустому месту - Создать - Параметр DWORD 32 бита и назовите его DisableOSUpgrade. После этого да раза кликните по вновь созданному параметру и присвойте ему значение 1 (один).
После закройте редактор реестра и выполните перезагрузку компьютера. Теперь есть смысл очистить ПК от установочных файлов Windows 10 и удалить значок «Получить Windows 10» из панели задач, если это не было сделано ранее.
Как удалить папку $Windows.~BT
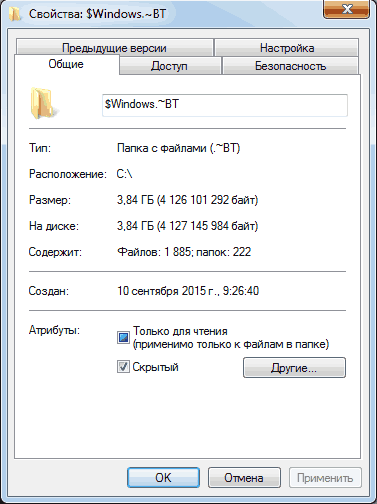
В скрытую папку $Windows.~BT, котора находится в системном разделе диска центром обновлений скачиваются файлы установки Windows 10. Эти файлы занимают около 4 гигабайт, и если не собираетесь обновляться до Windows 10, то смысла их нахождения на компьютере нет.
Для удаления папки $Windows.~BT, нужно нажить клавиши Win+R, далее ввести cleanmgr и подтвердить действие нажатием Ок или Enter. Спустя некоторое время будет запущена утилита очистки диска. В ней кликните «Очистить системные файлы» и ждите.
![]()
В очередном окне поставьте галочку на пункте «Временные файлы установки Windows» и кликните на Ок. По окончанию очистки перезагрузите компьютер (при этом утилита очистки удалит то, что не удалилось в работающей системе).

Как убрать значок Получить Windows 10 (GWX.exe)
В первую очередь зайдите в Панель управления - Центр обновления Windows, выберите «Установленные обновления». В списке найдите обновление KB3035583, правой кнопкой мыши кликните по нему и выберите «Удалить». Перезагрузите компьютер после удаления и опять зайдите в центр обновления.

В Центре обновлений нажмите по пункту меню слева «Поиск обновлений», подождите, а потом кликните по пункту «Найдено важных обновлений», в списке вы снова должны будете увидеть KB3035583. Кликните по нему правой кнопкой мыши и выберите «Скрыть обновление».

Этого должно хватить для того, чтобы значок получения новой ОС исчез, а всех действий, выполненных по описанию выше достаточно, чтобы полностью отказаться от установки новой Windows 10.
Если по каким-либо причинам значок появился вновь, то снова выполните все вышеописанные действия по его удалению, и сразу после этого создайте раздел HKEY_LOCAL_MACHINE\ SOFTWARE\ Policies\ Microsoft\ Windows\ Gwx в редакторе реестра, внутри которого задайте значение DWORD32 с именем DisableGwx и значением 1 - после этого точно должно работать.
Обновление: Microsoft очень хочет, чтобы вы получили Windows 10
До 7-9 октября нынешнего года действия, описанные выше, успешно приводили к тому, что предложение об обновлении до Windows 10 не появлялось, а установочные файлы не скачивались.
Однако, после появления очередных обновлений «совместимости» ОС Windows 7 и 8.1 в данный период времени все вернулось в прежнее состояние: вновь пользователям предлагается установить новую ОС.
Как вернуть всё в исходное состояние
Если вы все-таки решили установить обновление до Windows 10, то действия для этого будут выглядеть так:
Зайти в центре обновлений в перечень скрытых обновлений и включить KB3035583
В редакторе реестра поменять значение параметра DisableOSUpgrade или просто удалить данный параметр.
После чего просто установите все требуемые обновления, перезагрузите ПК, и спустя короткое время вновь получите предложение получить Windows 10.




