Как очистить оперативную память не перезагружая компьютер. Чистим оперативную память компьютера разными методами.
Обеспечить высокое быстродействие системы и возможность решения различных поставленных задач на компьютере можно, имея определенный запас свободной оперативной памяти. При загрузке ОЗУ более чем на 70% могут наблюдаться значительные торможения системы, а при приближении к 100% компьютер вообще зависает. В этом случае актуальным становится вопрос очистки ОЗУ. Давайте узнаем, как это сделать при использовании Windows 7.
Оперативную память, хранящуюся в оперативном запоминающем устройстве (ОЗУ), нагружают различные процессы, которые запускаются программами и службами, функционирующими на компьютере. Просмотреть их список можно в «Диспетчере задач» . Необходимо набрать Ctrl+Shift+Esc либо, щелкнув по панели задач правой кнопкой мышки (ПКМ ), остановить выбор на «Запустить Диспетчер задач» .

Затем для просмотра образов (процессов) перейдите в раздел «Процессы» . Там открывается список запущенных в данный момент объектов. В поле «Память (частный рабочий набор)» указывается количество оперативной памяти в мегабайтах, занятое соответствующим образом. Если щелкнуть по наименованию данного поля, то все элементы в «Диспетчере задач» будут выстроены в порядке убывания занимаемого ими пространства ОЗУ.
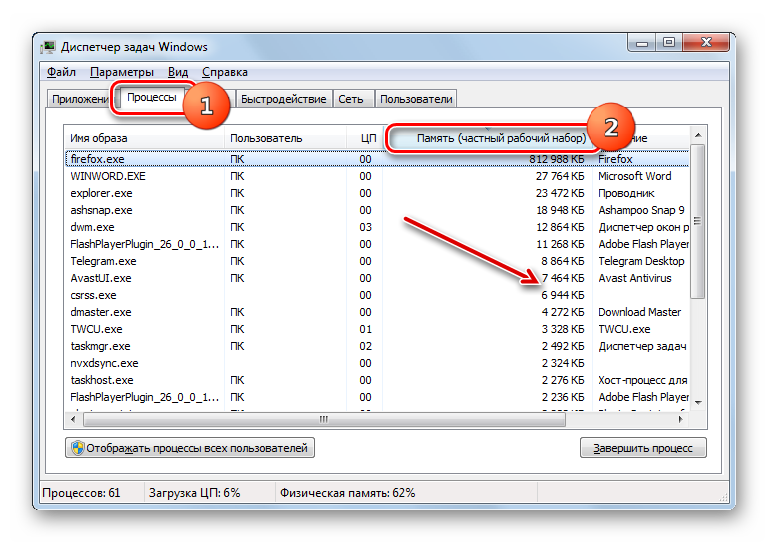
Но часть из этих образов в данный момент пользователю не нужна, то есть, фактически они работают вхолостую, только занимая память. Соответственно, для того, чтобы снизить нагрузку на ОЗУ, нужно отключить ненужные программы и службы, которые соответствуют этим образам. Названные задачи можно решать, как при помощи встроенного инструментария Виндовс, так и используя сторонние программные продукты.
Способ 1: применение стороннего ПО
Прежде всего, рассмотрим способ освобождения ОЗУ с помощью использования стороннего программного обеспечения. Давайте узнаем, как это сделать на примере небольшой и удобной утилиты Mem Reduct.
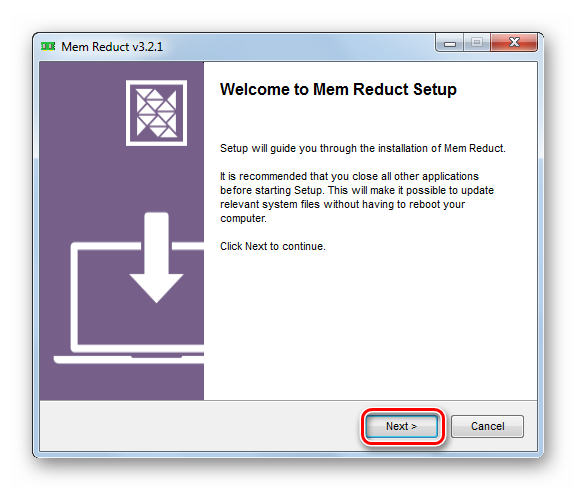

Способ 2: применение скрипта
Также для освобождения ОЗУ вы можете записать собственный скрипт, если не желаете использовать для этих целей сторонние программы.
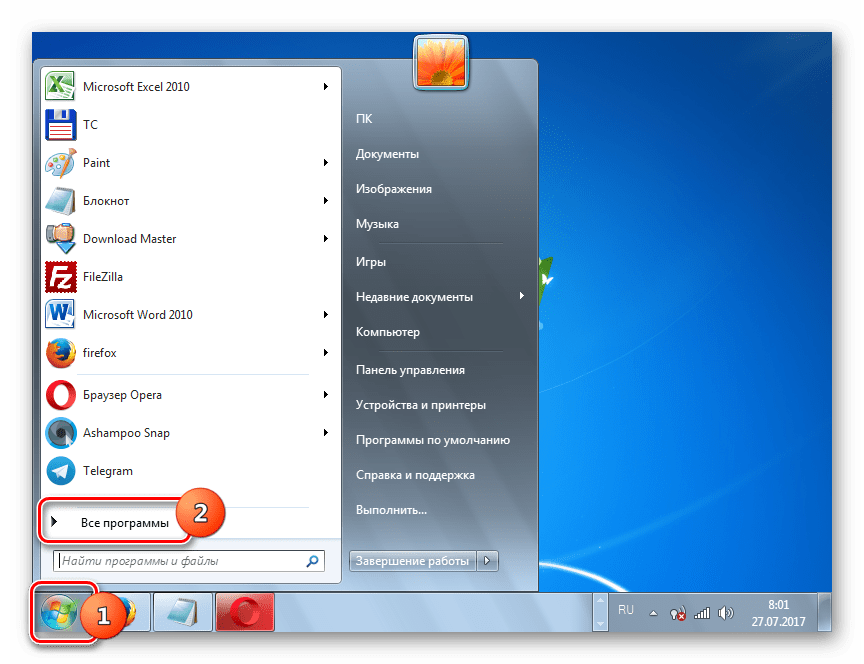

Способ 3: отключение автозагрузки
Некоторые приложения при установке добавляют себя в автозагрузку через реестр. То есть, они активируются, как правило, в фоновом режиме, каждый раз при включении компьютера. При этом, вполне возможно, что реально эти программы требуются пользователю, допустим, раз в неделю, а может даже и реже. Но, тем не менее, они работают постоянно, тем самым захламляя ОЗУ. Вот такие приложения и следует убрать из автозапуска.
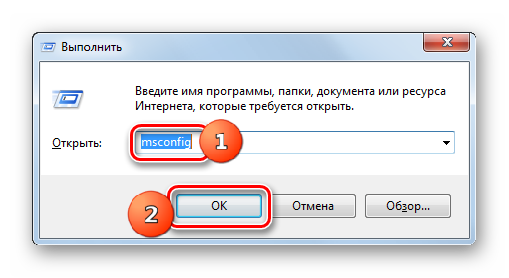
Также имеется и другой способ включения автозагрузки для программ. Он производится путем добавления ярлыков со ссылкой на их исполняемый файл в специальную папку. В этом случае с целью снижения нагрузки на ОЗУ также есть смысл очистить эту папку.
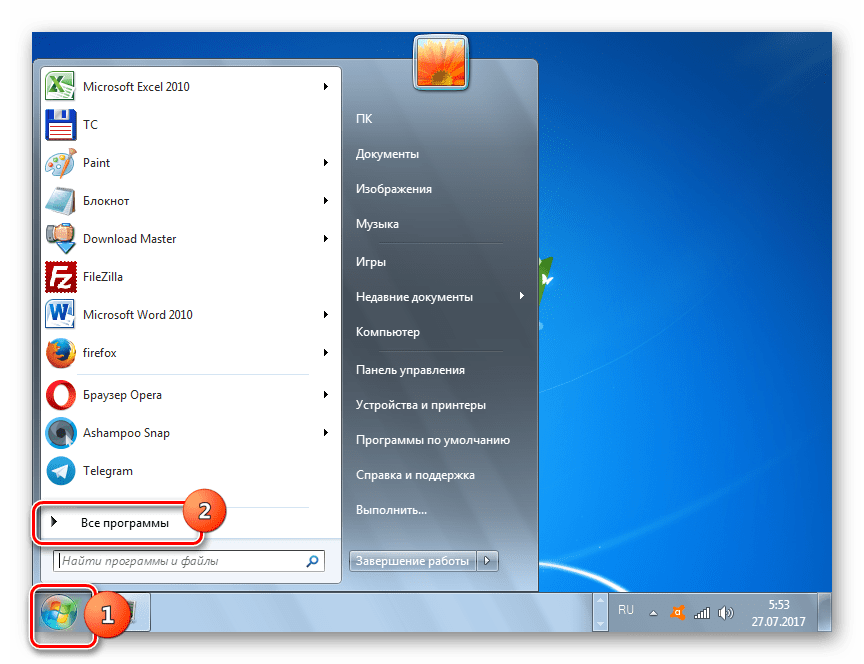
Существуют иные способы отключить автозапуск программ. Но на этих вариантах мы останавливаться не будем, так как им посвящен отдельный урок.
Способ 4: отключение служб
Как уже было сказано выше, на загрузку оперативной памяти влияют различные запущенные службы. Они действуют через процесс , который мы можем наблюдать в «Диспетчере задач» . Причем, образов с таким именем может быть запущено сразу несколько. Каждому svchost.exe соответствует сразу несколько служб.
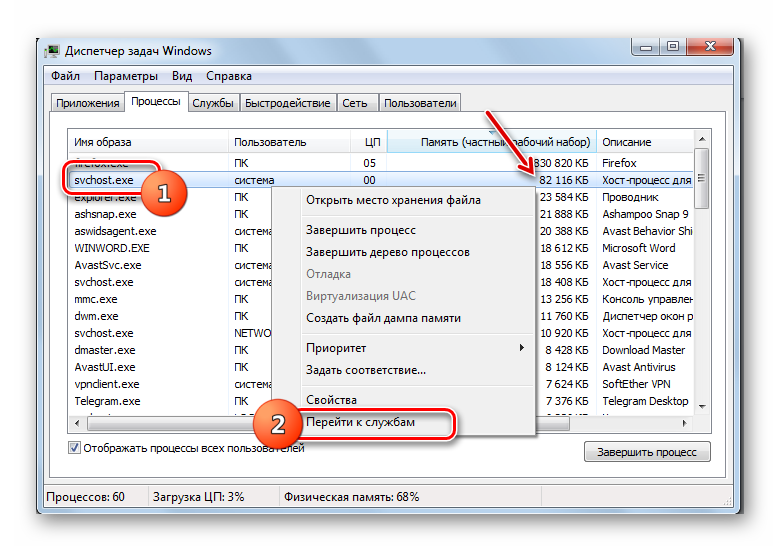
Таким же образом можно отключать и другие службы, если вы точно знаете, что они не пригодятся ни вам, ни системе. Подробнее о том, какие именно службы можно отключить, говориться в отдельном уроке.
Способ 5: ручная очистка ОЗУ в «Диспетчере задач»
ОЗУ можно также почистить вручную, остановив те процессы в «Диспетчере задач» , которые пользователь считает бесполезными. Конечно, прежде всего, нужно попытаться закрыть графические оболочки программ стандартным для них способом. Также необходимо закрыть те вкладки в браузере, которыми вы не пользуетесь. Это тоже высвободит оперативку. Но иногда даже после внешнего закрытия приложения его образ продолжает функционировать. Существуют и такие процессы, для которых просто графическая оболочка не предусмотрена. Случается и такое, что программа зависла и обычным способом её просто не закрыть. Вот в таких случаях и необходимо использовать «Диспетчер задач» для очистки ОЗУ.
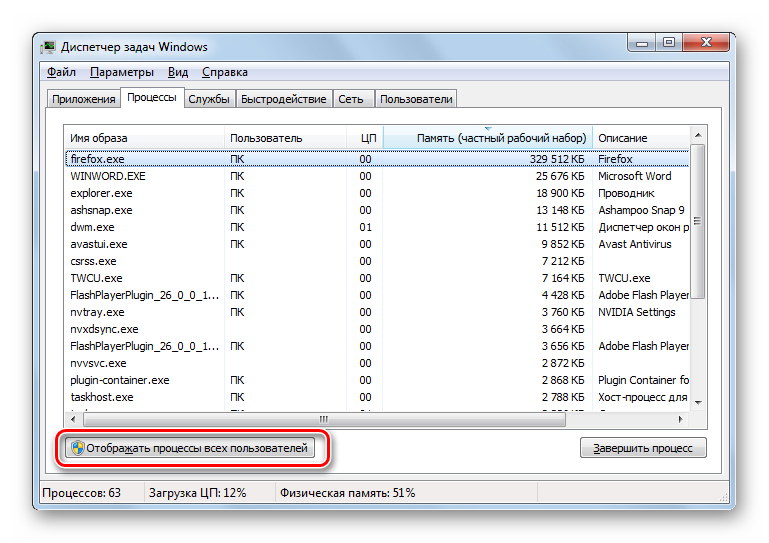
Но важно заметить, что пользователь обязательно должен осознавать, какой именно он процесс останавливает, за что данный процесс отвечает, и как это повлияет на работу системы в целом. Остановка важных системных процессов может привести к некорректной работе системы или к аварийному выходу из неё.
Способ 6: перезапуск «Проводника»
Также некоторый объем оперативной памяти временно позволяет высвободить перезапуск «Проводника» .
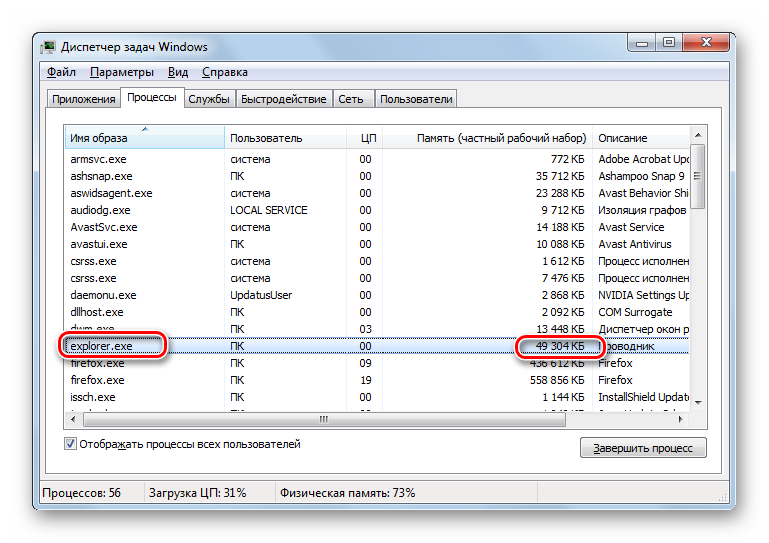

Существует довольно много вариантов очистки оперативной памяти системы. Все их можно разделить на две группы: автоматические и ручные. Автоматические варианты выполняются с помощью сторонних приложений и самописных скриптов. Ручная очистка производится путем выборочного удаления приложений из автозапуска, остановки соответствующих служб или процессов, нагружающих ОЗУ. Выбор конкретного способа зависит от целей пользователя и его знаний. Пользователям, у которых нет лишнего времени, или какие имеют минимальные знания ПК, рекомендуется применять автоматические способы. Более продвинутые юзеры, готовые потратить время на точечную очистку ОЗУ, предпочитают ручные варианты выполнения поставленной задачи.
Если не очищать оперативную память на компьютере, его скорость работы значительно замедляется (он начинает «глючить» и «тормозить»). Кэш RAM заполненная ненужными процессами, фрагментами приложений, которые регулярно запускает пользователь, не даёт операционной системе работать в полную силу.
Давайте подробно рассмотрим на примере Windows 7, как можно очистить оперативную память своего компьютера встроенными функциями Windows и при помощи специальных утилит.
Использование штатных функций ОС
Диагностика
Перед тем, как очистить память RAM, проверьте её работоспобность (продиагностируйте). Возможно, неполадки вызваны нарушением целостности её конструкции (например, повреждением ячеек памяти).
1. Нажмите сочетание клавиш «Win+R».
2. В окне «Выполнить» введите - mdsched (встроенная тестирующая программа). Щёлкните «OK».

4. После перезапуски системы (на ноутбуке или ПК) автоматически запустится тест памяти, установленный по умолчанию.

5. Чтобы выбрать и настроить другой способ проверки (базовый, обычный, широкий), нажмите клавишу «F1». В настроечной панели переход из опции в опцию осуществляется клавишей «Tab», а активация настройки - «F10». Чтобы закрыть панель, нажмите «Esc».

6. Дождитесь завершения операции, ознакомьтесь с результатами тестирования. Если повреждений и нарушений работы утилита не обнаружила, осталось лишь очистить «оперативку» программно (убрать из неё зарезервированную информацию сторонними приложениями).
Разгрузка RAM вручную
1. Нажмите одновременно клавиши «CTRL» + «SHIFT» + «ESC».
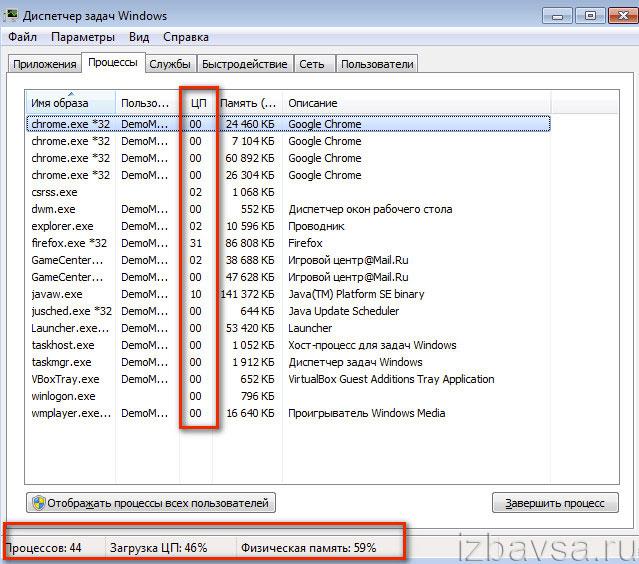
2. Клацните по вкладке «Процессы». Обратите внимание, какие из активных процессов больше всего потребляют ресурсы центрального процессора (ЦП) и память. Бесполезные и подозрительные приложения (это могут быть элементы вирусов, стремящиеся вытащить данные и ресурсы системы) отключите:
- клацните правой кнопкой по имени в списке;
- нажмите в меню функцию «Завершить процесс».
Совет! В окне диспетчера можно посмотреть загрузку памяти и ЦП в развёрнутом виде. Чтобы открыть панель мониторинга, перейдите на вкладку «Быстродействие», а затем кликните кнопку «Монитор ресурсов» → «Память». В дополнительном окне отобразится, какая часть RAM зарезервирована, а какая используется.

3. Закройте Диспетчер задач. Нажмите вместе клавиши «Win» и «R».
4. В строке «Открыть» наберите - msconfig. Кликните «OK».

5. Кликом мыши активируйте вкладку «Автозагрузка». Уберите галочку возле программ, которые не используете или используете, но крайне редко (их можно запустить вручную с рабочего стола или панели «Пуск»).

6. Нажмите кнопку «Применить» и «OK». Перезагрузите ОС.
Очистка RAM специальными утилитами
Распространяется бесплатно (лицензия Freeware). Совместим с Windows 8. Занимает мизерное пространство на диске. Автоматически эффективно вычищает RAM, оптимизирует работу CPU. Выполняет мониторинг ресурсов ПК. Выгружает из памяти неиспользуемые DLL-библиотеки. Поддерживает тонкую настройку очистки.
Основные функции RAM Booster находятся в панели «Tasks»:
- Smart Optimize - оптимизация;
- Recover RAM - очистка;
- CPU Boost - ускорение работы процессора.

Мощный уборщик оперативки. Со слов разработчиков, KCleaner ничего не упустит из виду: деликатно уберёт из кэша всё лишнее и при этом не нарушит работу ОС. Плюс к этому, утилита умеет качественно «наводить чистоту» в директориях системного раздела (диска С).

Запустите утилиту и выберите режим уборки (автоматический или ручной). При необходимости в ручном режиме можно выбрать конфигурацию команд: Clean & Shutdown - очистить и выключить; …Reboot - очистить и перезагрузить; … Close - …закрыть.

Mem Reduct
Шустрый чистильщик. Приводится в действие одним кликом. Прост в использовании, не имеет сложных настроек.
1. При первом запуске Mem Reduct включите отображение интерфейса на русском языке:
- откройте File → Settings → General;
- в опции «Select language» установите «Russian».

2. Перейдите в раздел «Очистка памяти» и при необходимости измените настройки очистки (можно оставить значения, установленные по умолчанию). Клацните «Применить».

3. На главной панели приложения нажмите кнопку «Очистить память… », чтобы привести в порядок RAM.
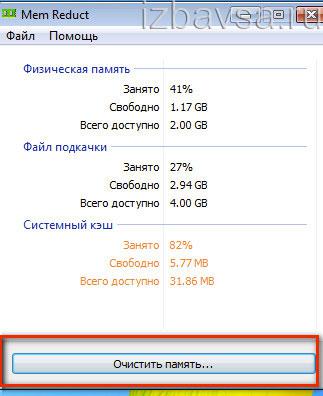
По окончании операции Mem Reduct отобразит в трее информацию о выполненной работе.
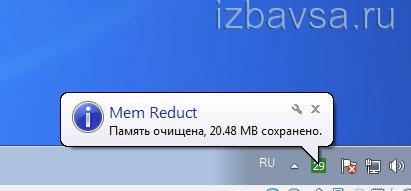
Создание скрипта для очистки RAM
Если у вас нет под рукой утилит-уборщиков для оперативной памяти, вы можете самостоятельно создать программное средство (скрипт VBS), выполняющее очистку и, соответственно, воспользоваться им:
1. Откройте системную программу «Блокнот» (Пуск → Стандартные).
2. В окне «Блокнота» введите код:
MsgBox "Вы хотите очистить ваш RAM?",0," Эксклюзивная очистка ОЗУ"
FreeMem=Space(307200000)
Msgbox"Очистка RAM успешно завершена..",0,"Эксклюзивная очистка ОЗУ"

Примечание. В параметре FreeMem указано значение для RAM объёмом 3Гб. Чтобы установить другое значение, воспользуйтесь формулой: x 1024 + 00000 = … Например, для RAM 2Гб нужно установить 204800000.
3. Сохраните созданный скрипт с расширением.vbs (например, cleaner.vbs):
- откройте в Блокноте: Файл → Сохранить как… ;
- укажите, в какую папку нужно сохранить скрипт;
- в графе «Имя файла:» введите название и расширение скрипта;
- щёлкните «Сохранить».
4. Кликните два раза левой кнопкой по созданному скрипту.
5. В окне с запросом «Вы хотите… » нажмите «OK».

6. По завершении очистки оперативной памяти на дисплее появится сообщение «Очистка RAM успешно завершена». Также щёлкните в нём «OK».

Успешной вам уборки!
Стабильность и продуктивность работы персонального компьютера зависит от его конфигурации. Немалая роль в этом отведена оперативной памяти. Она, ни много ни мало, определяет производительность компьютера, выступая своего рода посредником между центральным процессором и жёстким диском или другим носителем информации. Давайте разберёмся, как правильно почистить оперативную или физическую память на ПК с Windows.
Виды памяти компьютера
Компьютерная память - это система, включающая в себя различные запоминающие специальные устройства, взаимодействующие как между собой, так и с центральным процессором.
Физической оперативной памятью (RAM) называется энергозависимая часть системы, используемая для временного хранения считываемого с носителя программного кода и любых других входных или выходных данных, которые затем обрабатываются процессором. Её функции реализуются с помощью оперативного запоминающего устройства (ОЗУ) в виде технической планки с микросхемами, вставляемой в специальные парные гнёзда на материнской плате. Информация, накапливаемая в модулях ОЗУ, при выключении компьютера теряются. Поэтому такой тип памяти и получил название оперативной. Её объём на сегодняшний день исчисляется в гигабайтах. Обычно это планки от 2 ГБ и выше. Работа компьютера под управлением Windows 7 без установленных модулей ОЗУ, включаемых в общую логическую цепочку, невозможна.
 Установка планок оперативной памяти в предназначенные для неё слоты
Установка планок оперативной памяти в предназначенные для неё слоты
При нехватке оперативной памяти используется виртуальная, позволяющая автоматически перераспределять нагрузку, перемещая части выполняемых приложений в выделяемую для этих целей область на жёстком диске. Физическая постоянная память (ROM) служит для длительного хранения информации, которая сохраняется и при отключении питания компьютера. Весь массив информации при этом располагается на жёстком диске с установленной ОС Windows 7. Также данные могут храниться на любых других носителях (флеш-накопители, dvd-диски).
Существует ещё и видеопамять, встроенная непосредственно в видеокарту. С её помощью формируется изображение на экране монитора.
Проверка загруженности физической памяти (РАМ)
Повышенная нагрузка на оперативную память может вызвать замедление работы, а в некоторых случаях даже зависание компьютера. При возникновении нестабильности следует разобраться, на какие действующие процессы расходуются ресурсы. Воспользуйтесь стандартной комбинацией Ctrl+Shift+Esc для открытия «Диспетчера задач». В окне, открываемом через пункт меню «Процессы» видно, как и в каком объёме расходуется оперативка. А её общий расход в процентах отражается справа в самом низу открытого окна.
 Потребление оперативной памяти рабочими процессами в Windows 7
Потребление оперативной памяти рабочими процессами в Windows 7
На вкладке «Быстродействие» показана выделенная RAM (в соответствующих единицах) на работающие потоки и процессы, количество доступной, кэшированной, свободной памяти, хронологический график её использования, а также представлены данные ядра.
 На вкладке «Быстродействие» отображается детальная информация распределения оперативной памяти
На вкладке «Быстродействие» отображается детальная информация распределения оперативной памяти
Методика чистки RAM
Сокращение объёма потребляемой оперативной памяти во всех случаях повышенной нагрузки, приводящей к замедлению работы Windows 7 является эффективным способом устранения возникающих неполадок. Для этого следует выполнить ряд действий для очистки RAM и оптимизировать её работу.
Закрытие неиспользуемых программ
Все открытые приложения можно определить по иконкам, расположенным в самом низу «Рабочего стола». Ещё они показаны в «Диспетчере задач» на вкладке «Приложения». Для закрытия неиспользуемого в данный момент программного процесса необходимо снять задачу, предварительно отметив приложение мышкой. Этот метод в особенности актуален при зависании некоторых программ, к примеру, таких как Word или Excel. Но подобное закрытие приложений является аварийным и использовать его следует только в крайних случаях.
 Отключение зависших или неиспользуемых приложений для высвобождения оперативной памяти
Отключение зависших или неиспользуемых приложений для высвобождения оперативной памяти
Остановка фоновых процессов
Закрытие многих программ далеко не всегда приводит к их полной остановке. Многие фоновые процессы продолжают действовать. Особенно это относится к торрентам и подобному аналогичному софту. Зачастую такие приложения преднамеренно оставляют в оперативке работающие процессы даже после закрытия программы. Остановить их можно на вкладке «Процессы» в «Диспетчере задач». А на вкладке «Службы» есть возможность остановить запускаемые по умолчанию службы, которые не используются системой, но потребляют ресурсы. При этом будут деактивированы и связанные с ними фоновые процессы.
Следует учитывать, что после перезапуска системы все внесённые изменения будут потеряны. Чтобы этого не произошло, следует отключить неиспользуемые службы на соответствующей вкладке в разделе «Администрирование», открываемый через панель управления. Выберите тип запуска «Отключена» через контекстное меню.
 Выбор режима запуска службы
Выбор режима запуска службы
Таблица: разрешённые для отключения службы
| Отключаемая служба | Название |
| Удалённый реестр - используется для удалённого администрирования системного реестра. | RemoteRegistry |
| Автономные файлы - конролируется вхождение в систему и выход из неё пользователей использованием API. Используется в редких случаях. | CscService |
| Служба планшетного ПК - функция рукописного ввода пером на планшетных ПК. | TabletlnputService |
| Регистрация ошибок - создание и отправка отчётов при программных сбоях. | WerSvc |
| Модули IPsec ключей - обеспечение дополнительной безопасности при работе корпоративных сетей. | IKEEXT |
| Клиент, обеспечивающий контроль изменения связей - контроль перемещения NTFS-файлов. | TrkWks |
| Поиск Windows - служба индексации файлов, обеспечивающая их ускоренный поиск. Отключите, если не используете поиск постоянно. | WSearch |
| Служба родительского контроля - своеобразная заглушка без какой-либо программной нагрузки. | ParentalControl |
| Агент IPSec политики - служба используется очень редко, да и то только специалистами. | PolicyAgent |
| KtmRm - координирует поток транзакций ядра и MS DTC. | KtmRm |
| Дополнительная служба IP - туннельный метод подключения по протоколу IPv6. | iphlpsvc |
| Диспетчер печати - при отсутствии любого принтера отключите службу. | Spooler |
| Вторичный вход в Windows - процессы может запускать любой сторонний пользователь. | seclogon |
| Факс - если не планируете отправку или получение факсов, то отключите службу. | Fax |
| Windows-защитник - если установлено антивирусное ПО, то в работе службы нет необходимости. | WinDefend |
| Брандмауэр Windows - отключайте при установке альтернативного ПО. | MpsSvc |
| Удаление смарт-карт - оставляйте службу включённой только в случае применения смарт-карт. | SCPolicySvc |
| Обеспечение адаптивной регулировки яркости - регулировка яркости только при наличии светового датчика. | SensrSvc |
| Службы, обеспечивающие функционирование платформенного модуля - используется при установленых чипах ТМР и/или BitLocker. | TBS |
| Сервер - включается только при использовании ПК в качестве сервера. В остальных случаях можно отключить. | LanmanServer |
| Поддержка Bluetooth - если не используете Bluetooth, то отключите. | bthserv |
Остановить, а затем и отключить службу возможно и через командную строку. Для её открытия введите комбинацию с клавиатуры Win+R и выполните команду cmd. Далее в командной строке пропишите и выполните net stop<имя запускаемой службы> или sc stop<имя запускаемой службы> и затем sc config<Имя выбранной службы>start=disabled.
![]() Остановка служб Windows 7 через командную строку
Остановка служб Windows 7 через командную строку
Оптимизация режима автозагрузки приложений
В конфигурации Windows 7 заложена полезная функция, позволяющая загружать программы в автоматическом режиме вместе с запуском системы. Многие приложения изначально настроены на использование автозагрузки. Но это необходимо не всегда, ведь каждая программа, запускаемая таким способом, забирает на себя часть ресурсов RAM. Введите с клавиатуры комбинацию Win+R и выполните команду msconfig. В открывшемся окне на вкладке «Автозагрузка» снимите отметки с тех приложений, которые нет необходимости запускать автоматически и сохраните настройки.
Каждый пользователь, работающий за компьютером, который имеет маленький объём оперативной памяти, время от времени сталкивается с проблемой медленной работы операционной системы, периодическими «вылетами» запущенных программ, или же ошибками на недостаток ОЗУ. Для того что бы избавиться от всего этого достаточно лишь знать, как почистить оперативную память компьютера windows 7.
Следует понимать, что во время работы пользователю не доступна вся оперативная память. Её часть забирает на свои нужды ОС, а также все её службы. А остаток свободной памяти доступен для запуска программ или для работы видеокарты, использующей оперативную память. Если же у вас после запуска операционной системы не хватает свободной ОЗУ, тогда следует приступить к процессу очистки оперативной памяти путем отключения ненужных служб, программ автозапуска или отключением ресурсоемких процессов.
Два основных способа почистить оперативную память компьютера
1. Отключение неиспользуемых служб Windows

Самый простой способ очистить оперативную память, это закрыть все неиспользуемые программы, а оставить только одну, с которой и будете далее работать. Это не всегда удобно, зато дает самый ощутимый результат. Для примера посмотрим статистику использования памяти в диспетчере задач.

В закладке «Быстродействие» можно увидеть, сколько имеется физической памяти и сколько ее свободно на данный момент. Также можно увидеть, сколько вообще использует сейчас памяти система. Как видно, доступно памяти не так уж и много. В закладке «Приложения» показаны все запущенные на данный момент программы, и чтобы освободить оперативную память компьютера, необходимо их все закрыть. Попробуем оставить только WORD и посмотрим на результат.

После закрытия программ ситуация резко меняется и доступной памяти становится гораздо больше.
Для освобождения большего объема памяти можно просмотреть дополнительно все запущенные процессы в системе и закрыть ненужные, но эффект от этого будет небольшой.
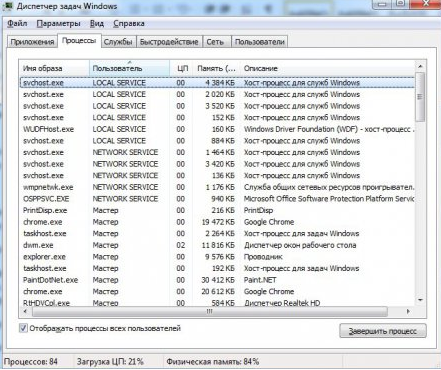
К ненужным процессам можно отнести запущенные агенты некоторых программ, цель которых только отслеживание появления новой версии приложения на сайте или просто автоматически запускаемые при старте системы программы. Их лучше сразу отключить в автозапуске системы, чтобы они даже не загружались. Сделать это можно запустив утилиту msconfig или воспользовавшись возможностями программы для очистки системы CCleaner.

2. Очистка списка программ в автозапуске
Очистить список программ, автоматически загружаемых вместе с ОС можно различными программами. Для данных целей прекрасно зарекомендовала себя программа CCleaner. На её примере мы и рассмотрим как это сделать. Сразу после запуска программы следует перейти во вкладку «Сервис», расположенную на панели слева (1). После этого выбрать раздел «Автозагрузка» (2). На экране будет выведен список программ, запускаемых при старте Windows. Из него следует выбрать лишь те, которые вам не требуются сразу после включения. Как правило, это автоматические обновления, или же малозначимые программы, которые отнимают ценные мегабайты из оперативной памяти. Итак, выделяем интересующую нас строку (3) и нажимаем кнопку «Выключить» (4).
Помимо этого данная программа будет полезна при очистке от временных файлов браузеров, системных папок, а также всевозможных приложений.

Теперь Вы знаете как почистить оперативную память компьютера windows 7, надеемся наша статья будет для вас полезна.
Ухудшение скорости компьютера чаще всего связано с загруженностью оперативной памяти (ОП). Множество открытых программ и приложений существенно влияют на ее быстродействие.
Поэтому самый простой выход из сложившейся ситуации – уменьшить нагрузку на ПК, оптимизировав вычислительные процессы. При этом нет необходимости перегружать систему – существует несколько альтернативных действенных способов.
Закрытие не нужных программ
Степень эффективности функционирования ОП напрямую зависит от открытых приложений. Некоторые из них относятся к системным, которые нельзя деактивировать. В таком случае возникнет вероятность системной ошибки или еще большего ухудшения работоспособности компьютера. Потому следует придерживаться определенной методики, отличающейся в зависимости от типа активного программного обеспечения (ПО).
Лишние приложения
Если же оперативная память настолько перегружена, что зайти в программу невозможно (зависание) – необходимо выполнить следующие действия:
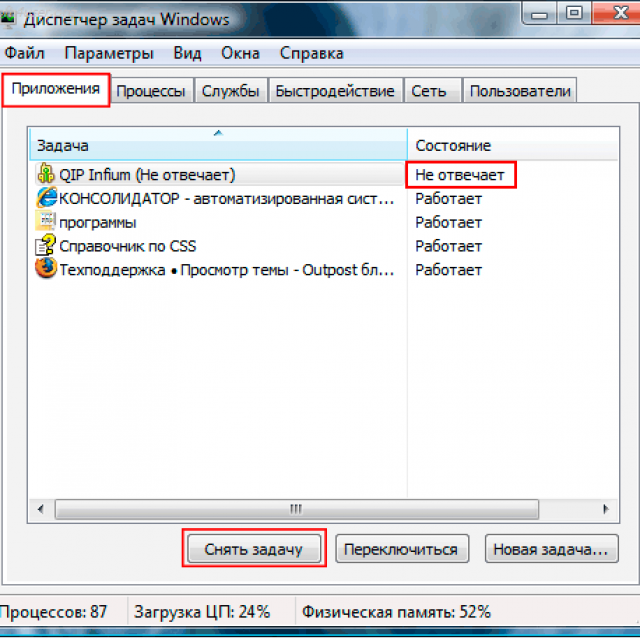
Однако при этом есть большая вероятность потери данных. Поэтому пользоваться подобной методикой рекомендуется только в самом крайнем случае. Лучше всего подождать некоторое время, чтобы программа перешла в нормальный режим работы, и корректно ее завершить.
Фоновые программы
Помимо видимых процессов во время включения и работы компьютера могут запускаться фоновые процессы. Они не видны на панели текущих задач, но могут существенно сказываться на загруженности ОП. Чтобы их закрыть, можно воспользоваться вышеописанным методом.
После активации диспетчера задач переходим в закладку процессы. Для наглядности можно сделать сортировку по значению память.
Активные компоненты будут располагаться по степени выделяемого объема ОП для их работы. Завершать определенные процессы можно только после полной уверенности, что их отсутствие не скажется на быстродействии и функционировании ПК. К таким задачам относятся системные, отвечающие за подключение сети и работу внешнего оборудования (принтеры, сканеры и т.д.).

Некоторые фоновые процессы могут отображаться на панели управления в правом нижнем углу. Определить название можно установив на его курсор мышки – в всплывающем окне отобразится название приложения. В большинстве случаев выйти из него можно нажав правую клавишу мышки и выбрать соответствующий пункт меню. Для некоторых антивирусных программ такая функция не существует. Сначала необходимо левой кнопкой мышки открыть ПО и уже из основного мены выполнить деактивацию.
Чистим автозагрузку
Для повышения комфорта пользователя существует функция автозагрузки. Во время запуска компьютера она инициирует выбранные приложения. Некоторые разработчики ПО конфигурируют установку таким образом, чтобы программы без ведома пользователя запускались автоматически. В особенности это касается фоновых процессов. Их удаление из автозагрузки можно сделать следующими способами.
Редактирование содержимого папки:
- на системном диске находим папку автозагрузки;
- она располагается по следующему пути: C:\ProgramData\Microsoft\Windows\StartMenu\Programs\Startup;
- в ней находятся ярлыки ПО, загружаемого одновременно с операционной системой. Для очистки автозагрузки достаточно удалить лишний ярлык.
Утилита Msconfig:
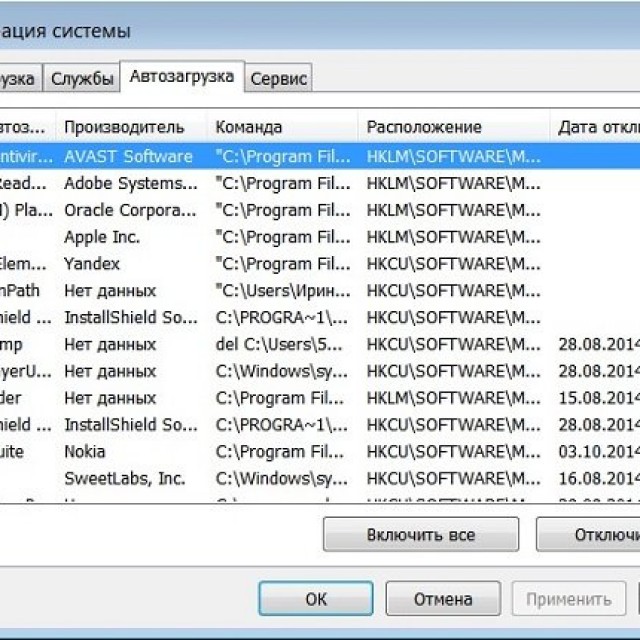
Однако такой способ не позволит освободить ОП – для этого необходимо перезагрузить компьютер.
Перезапуск Windows Explorer
Explorer – это интегрированный в операционную систему файловый менеджер. Существует возможность его перезагрузки без закрытия других операций.
Диспетчер задач:
- комбинацией клавиш Alt+Ctrl+Del открывается утилиту;
- в закладке «Процессы» находим имя образа explorer.exe. Нажав на кнопку «Завершить» процесс деактивируем задачу.
Когда это произойдет – пропадет панель задач и кнопка «Пуск». Не нужно опасаться – другие приложения останутся активными.
Для повторного запуска:
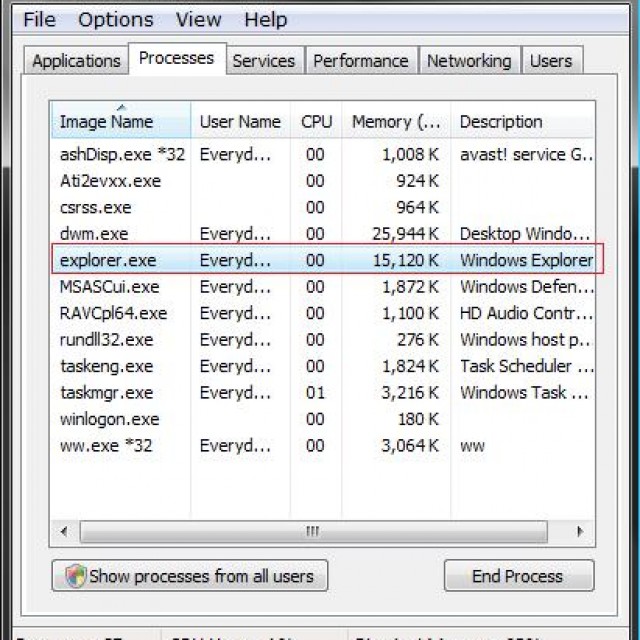
Командный файл:
- на рабочем столе с помощью Блокнота создается стандартный файл, который первоначально имеет расширение.txt;
- открыв его, прописываем следующие строки: taskkill /f /im explorer.exe, start explorer.exe
- после сохранения переименовываем его: «перезапуск explorer.bat».
Важно проследить изменение расширения и пиктограммы. Последняя должна отображаться в виде шестеренки. Перезагрузка explorer выполнится после нажатия по иконке файла. Системе потребует некоторое время – поэтому не нужно пытаться делать повторную инициализацию. В противном случае запустится несколько проводников, что приведет к обратному результату – снижению свободного объема оперативной памяти.
Видео: чистим память
Как очистить оперативную память не перезагружая компьютер
Одним из эффективных способов является ручная настройка параметров реестра Windows.
Она позволит быстро очистить оперативную память и повысить скорость компьютера. Однако сразу нужно предупредить, что установка некорректных значений может стать причиной уменьшения эффективности работы. Поэтому следует действовать строго по инструкции.
Командой Regedit
Для включения командной строки заходим кнопку Пуск и в папке Стандартные нажимаем Выполнить. В командной строке печатаем regedit, открывая меню реестра.
Затем можно выполнить следующие процедуры для увеличения объема свободной оперативной памяти:
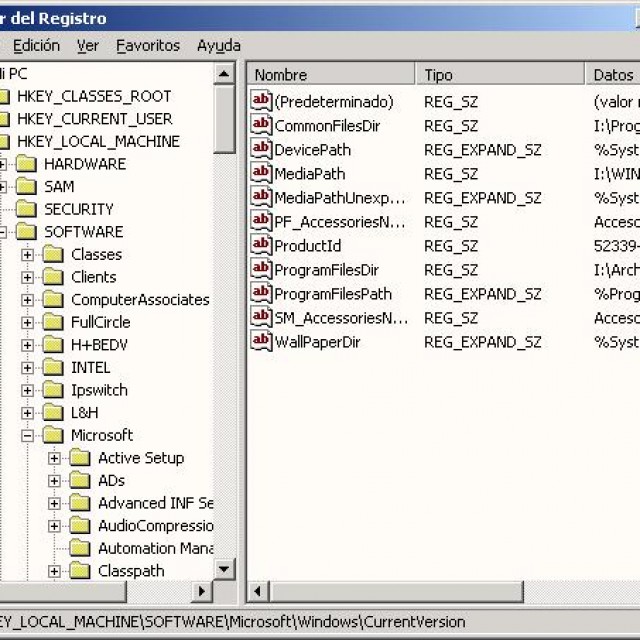
Это одни из самых простых и безопасных способов улучшить параметры ОС. Однако за время работы в реестре скапливаются множественные ошибки, исправить которые можно только с помощью специальных утилит. Наиболее эффективными являются CCleaner и RegistryLife.
Удалением вирусов
Одной из причин понижения объема свободной ОП является наличие вирусов. Помимо прямого вреда ПО они своей деятельностью понижают работоспособность компьютера. Для их удаления вышеописанные способы не подходят – зачастую вирусы скрыты от стандартных механизмов обнаружения. Лучше всего использовать антивирусные утилиты – DrWeb, антивирус Касперского. Из условно-бесплатных можно выделить Avast.

В настоящее время в сети есть как платные, так и условно-бесплатные версии. При повышенной интенсивности работы лучше всего пользоваться первыми. После установки и первого запуска антивирус обычно проводит оперативную диагностику. Потом следует запустить полную проверку всех дисков, включая предстартовую, до загрузки Windows. При таком подходе вероятность обнаружения стороннего ПО велика.
Для эффективной работы антивируса нужно придерживаться следующих правил:
- установить в параметрах автоматическое обновление.
- в настройках указать полную проверку как минимум 1 раз в неделю и правильно выставить характеристики постоянного мониторинга.
Придерживаясь этих правил можно не только повысить объем свободной памяти на компе, но и обезопасить его функционирование, защитить важную информацию от возможного взлома.
Оптимизацией памяти
В настоящее время стали широко распространяться так называемые оптимизаторы памяти. Это платные или бесплатные утилиты, которые по заверениям разработчиков, правильно распределяют процессы по свободным секторам ОП.
На самом деле они имеют очень низкую эффективность. Лучше всего с этой задачей справляется встроенный менеджер. Для проверки этого утверждения в стандартном наборе Widows запускаем приложение Монитор ресурсов
Во время функционирования ПО происходит обращение к различным областям жесткого диска. Если он заполнен максимально – возрастает время выполнения операций.

Для решения этой проблемы можно поступить следующим образом:
- удалить лишние файлы с жесткого диска.
- выполнить его дефрагментацию, оптимизировал распределение места, занятого ПО. Это стандартная функция Windows. Ярлык для запуска находится в папке Стандартные, подпапке – Служебные. После включения утилиты для начала процесса нужно нажать кнопку Выполнить дефрагментацию.
Лучший способ оптимизации ОП – удаление ненужного ПО и минимальный объем автозагрузки. Также нужно постоянно проводить проверку антивирусом и выполнять чистку реестра. Это позволит максимально улучшить показатели компьютера.




