Как сделать презентацию на компьютере в Microsoft PowerPoint. Как сделать презентацию на компьютере: пошаговая инструкция со скринами.
В настоящее время бурное развитие компьютерных технологий охватило практически все сферы человеческой жизни. Сегодня для успешного выступления уже недостаточно просто рассказать о своей идее. Слушатели непременно хотят увидеть сопроводительные фотографии, четко выполненные схемы, грамотные чертежи, просмотреть видеоклип, который превратит двухмерный чертеж в трехмерный объект, прослушать видеоролик музыкальной группы, о которой ведётся речь. Поэтому в наше время уже трудно представить демонстрацию чего-либо или обучение без использования презентации. И это неслучайно, ведь известно, что человек способен усваивать примерно 10-70% услышанного материала, 20-72% того, что увидел, и 65-85% одновременно увиденного и услышанного. Презентации стали незаменимы в разных сферах деятельности людей: дизайне, маркетинге, педагогике, коучинге, экономике, инженерии. Использование презентации - это в определенной мере залог успеха, так как перед всеми участниками процесса создания открываются новые пути в развитии мышления, творческих способностей, предоставляются новые возможности для обучения и творческого роста.

Включённая в состав офисного пакета Microsoft Office, программа Microsoft Office PowerPoint является простым в освоении и очень мощным инструментом создания привлекательных презентаций, отвечающих любым требованиям. С помощью презентации PowerPoint каждый при желании может организовать эффективное сопровождение своего выступления. А поскольку выступать приходится всем, то, определённо, есть смысл потратить немного времени на освоение этой программы.
Формы проведения презентации PowerPoint могут быть очень разнообразны: выступление, доклад, демонстрация кинофильма или фотографий, выставка или даже театрализованное представление. Презентация может быть простая, схематичная, он может содержать графики и схемы, множество иллюстраций, изобиловать спецэффектами. Все зависит от того, насколько развита фантазия и умения у её создателя.
Как сделать презентацию в PowerPoint или десять шагов на пути к цели
Шаг 1. Продумать всё до мелочей!
Нельзя забывать, что презентация - это сопровождение доклада или выступления, а ни в коем случае не его замена. Поэтому сначала необходимо разработать концепцию выступления, а затем уже браться за составление презентации.
Для этого постарайтесь ответить себе на следующие вопросы:
- Какова цель используемой презентации?
- Каковы особенности слушателей?
- Какова продолжительность презентации и планируемое содержание?
Шаг 2. И так, начинаем!
Создание презентаций в PowerPoint начинается с традиционного запуска программы. Затем с помощью функции «Создать слайд», расположенной в правом верхнем углу панели навигации, выбирается макет слайда. Выбранный макет можно применить не только для всей презентации, но и подобрать для каждого слайда в отдельности.
![]()
Самое первое окно программы Microsoft PowerPoint 2010
Полезный совет:
- Не размещайте на одном слайде сразу несколько блоков зрительной или текстовой информации. Это отвлекает, рассеивает внимание, ухудшает концентрацию.
Шаг 3. Всё по шаблону!
Для новых презентаций PowerPoint по умолчанию использует шаблон презентации. Чтобы создать новую презентацию на основе шаблона PowerPoint, надо нажать кнопку Office и в открывшемся меню выбрать команду «Создать». В появившемся окне в группе «Шаблоны» выберите команду «Пустые и последние» и дважды щёлкните по кнопке «Новая презентация».

Создание новой презентации в PowerPoint
Шаблоны для PowerPoint можно выбрать и с помощью команды «Установленные шаблоны», где найдёте шаблоны «Классический фотоальбом», «Современный фотоальбом», «Рекламный буклет», «Викторина», «Широкоэкранная презентация».
Шаг 4. Быть в теме!
Чтобы придать презентации PowerPoint желаемый внешний вид, по вкладке «Дизайн» надо перейти в группу «Темы» и щёлкнуть по нужной теме документа. Чтобы изменить внешний вид слайдов, на вкладке «Слайды» выберите нужные слайды, щёлкните правой кнопкой мыши по теме, которую нужно применить к этим слайдам, и в контекстном меню выберите команду «Применить к выделенным слайдам».

Выбор темы презентации PowerPoint
Темы для PowerPoint, собранные в программе, универсальны для всех видов презентаций. А с помощью кнопок «Цвета», «Эффекты» и «Стили фона» можно добиться изменения цветового решения выбранной темы.
Темы для презентации Microsoft PowerPoint можно создать и самостоятельно, используя собственные рисунки и фотографии.
Полезный совет:
- Текст должен контрастировать с фоном, иначе слайд будет плохо читаем.
- Не следует делать слайды слишком пёстрыми и разрозненными по цветовому решению. Это вредит формированию неустойчивых зрительных образов.
- Использование на слайдах трёх-четырёх цветов благоприятно влияет на концентрацию внимания и улучшает восприятие.
Шаг 5. А шрифт?
Презентация Microsoft Office PowerPoint позволяет выбирать и изменять тип, размер и цвет шрифта. Работа с текстом презентации строится на тех же принципах, что и работа в Microsoft Office Word.

Выбор шрифта для презентации
Чтобы написать текст, надо поставить курсор в поле «Заголовок слайда» или «Текст слайда», затем на вкладке «Главная» перейти в группу «Шрифт», где выбрать шрифт, его размер и цвет.
Полезный совет:
- При разработке презентации важно учитывать, что материал на слайде можно разделить на главный и дополнительный. Главный необходимо выделить, чтобы при демонстрации слайда он нёс основную смысловую нагрузку: размером текста или объекта, цветом, спецэффектами, порядком появления на экране. Дополнительный материал предназначен для подчёркивания основной мысли слайда.
- Уделите особое внимание такому моменту, как «читаемость» слайда. Для разных видов объектов рекомендуются разные размеры шрифта. Заголовок слайда лучше писать размером шрифта 22-28, подзаголовок и подписи данных в диаграммах - 20-24, текст, подписи и заголовки осей в диаграммах, информацию в таблицах - 18-22.
- Для выделения заголовка, ключевых слов используйте полужирный или подчёркнутый шрифт. Для оформления второстепенной информации и комментариев - курсив.
- Чтобы повысить эффективность восприятия материала слушателями, помните о «принципе шести»: в строке - шесть слов, в слайде - шесть строк.
- Используйте шрифт одного названия на всех слайдах презентации.
- Для хорошей читаемости презентации с любого расстояния в зале текст лучше набирать понятным шрифтом. Это могут быть шрифты Arial, Bookman Old Style, Calibri, Tahoma, Times New Roman, Verdana.
- Не выносите на слайд излишне много текстового материала. Из-за этого восприятие слушателей перегружается, нарушая концентрацию внимания.
Шаг 6. Лучше сто раз увидеть!
Для придания презентации PowerPoint наглядности и, если это необходимо, красочности на некоторых слайдах можно разместить различные схемы, графики, фотографии, рисунки, коллажи. Для этого по вкладке «Вставка» необходимо перейти в группу «Иллюстрации», щёлкнув по выбранной группе иллюстраций. Фотографию или рисунок можно разместить в презентации, используя уже известные команды «Копировать» и «Вставить».

Вставка изображения в презентацию
Полезный совет:
- Старайтесь избегать использования слайда «картинка, обтекаемая текстом». Иллюстрацию лучше разместить на отдельном слайде, подписав под ней основную информацию. Текст в этом случае лучше воспринимается на слух.
- Вставляемые фотографии или картинки должны быть хорошего качества и достаточно большого размера, иначе при растягивании они теряют резкость, чем могут только испортить эффект от презентации.
Шаг 7. А музыка звучит!
Презентация Microsoft Office PowerPoint имеет более выигрышный вид, если в ней используется звуковое сопровождение. Как же в PowerPoint вставить музыку? По вкладке «Вставка» перейдите в группу «Клипы мультимедиа» и выберите функцию «Звук». В списке команд, который появится, щёлкните «Звук из файла». В появившемся диалоговом окне укажите папку, из которой будет вставляться музыка, и тип звукового файла. Затем установите способ воспроизведения звука: автоматически или по щелчку. В появившейся вкладке «Работа со звуком» найдите группу «Параметры звука» и установите желаемые команды.

Вставка звука в презентацию
Полезный совет:
- Не переборщите с громкостью звука, иначе речь будет плохо слышна.
- Для музыкального сопровождения презентации лучше выбирать спокойную инструментальную или классическую музыку. Это не будет отвлекать слушателей от содержания презентации, а только добавит эмоциональности.
Шаг 8. Ой, как интересно!
Презентацию PowerPoint можно значительно разнообразить, используя эффекты анимации, которые можно добавить к любому объекту на слайде. Для этого по вкладке «Анимация» перейдите в группу «Анимация» и откройте область задач «Настройка анимации». Затем щёлкните по тексту или объекту, которому нужно придать анимацию. В области задач «Настройка анимации» нажмите кнопку «Добавить эффект», а затем выполните одно или несколько действий по использованию эффектов. Эффекты появятся в списке «Настройка анимации» в порядке их добавления. В поле «Изменение эффекта» можно установить начало анимации, её направление и скорость.

Вставка анимации в PowerPoint
Полезный совет:
- Не следует перенасыщать презентацию спецэффектами. Чрезмерное обилие мигающих, вертящихся и скачущих объектов, посторонних звуков, анимационных картинок отвлекает слушателей и мешает им удерживать внимание на основном содержании выступления.
- Помните, что анимация используется по минимуму и лишь тогда, когда на ней лежит функциональная нагрузка.
- С помощью анимации хорошо выделять ключевые слова, цифры, обозначать выводы. Будет лучше, если анимация настроена на выделение цветом, а не на разного рода движения букв на экране.
Шаг 9. Всё меняется!
Переходы между слайдами делают презентацию PowerPoint более эффектной. Чтобы добавить одинаковые переходы между слайдами презентации, на вкладке «Анимация» щелк¬ните по эскизу слайда и в группе «Переход к следующему слайду» выберите эффект смены слайдов.

Выбор эффекта перехода на новый слайд ва PowerPoint
Чтобы установить скорость смены слайдов, в группе «Переход к следующему слайду» раскройте кнопку «Скорость перехода», а затем выберите нужную скорость. В группе «Смена слайда» укажите порядок смены: по щелчку или автоматически.
К смене слайдов можно добавить и звук. Для этого на вкладке «Анимация» в группе «Переход к следующему слайду» раскройте кнопку «Звук перехода» и, чтобы добавить звук из списка, выберите нужный звук. Чтобы добавить звук, которого нет в списке, выберите команду «Другой звук». В открывшемся окне выберите звуковой файл, который нужно добавить, а затем нажмите кнопку ОК.
Полезный совет:
- Не допускайте частого звукового сопровождения перехода слайдов.
- Смену слайдов презентации PowerPoint более удобно делать по щелчку мыши.
- В тексте выступления сделайте пометки, указывающие на смену слайда в тот или иной момент речи.
- Лучше сделайте два экземпляра выступления с пометками смены слайдов: один экземпляр - себе, а второй - технику, руководящему показом презентации.
Шаг 10. Смотрите, что получилось!
Работа над слайдами завершена. Чтобы просмотреть получившуюся презентацию, в правом нижнем углу нажмите кнопку «Показ слайдов». Если какой-то слайд требует корректировки, вернуться к слайдам можно, нажав кнопку клавиатуры «Esc». После просмотра откорректированной презентации следует её сохранить.
Полезный совет:
- Старайтесь, чтобы презентация своими спецэффектами, яркими картинками и фотографиями, излишне красочным оформлением слайдов не затмила выступающего. Помните, что презентация - это не цель, а средство в её достижении.
Заключение
Как делать презентацию в PowerPoint, вы узнали с помощью уроков, которые прошли шаг за шагом. Но на этом уроки PowerPoint не заканчиваются. Каждый раз, берясь за создание новой презентации, вы будете открывать всё новые и новые возможности программы Microsoft Office PowerPoint.
Скачать пробную версию PowerPoint можно здесь — http://office.microsoft.com/ru-ru/powerpoint/

Сайт на котором можно скачать пробную версию PowerPoint
Видеоуроки о создании презентации в Powerpoint
Презентация помогает во многих жизненных ситуациях, например, при проведении уроков в школе
Визуализировать какую-либо информацию, представленную в виде графиков, картинок, диаграмм и даже набора слайдов, перед аудиторией лучше всего, создав презентацию. Сделать действительно красивую и интересную презентацию, которая привлечет внимание целевой аудитории во время доклада или демонстрации какой-либо идеи могут не все. Поэтому данная статья покажет пользователю, как делать хорошие презентации в Windows. Для этого используем новый компонент офисного пакета от Microsoft под названием PowerPoint 2016.
Делать слайд-шоу в PowerPoint с ее простым незамысловатым интерфейсом и ленточным меню несложно. Для начала необходимо загрузить и инсталлировать офисное приложение или их комплект, обязательно отметив ПоверПоинт в списке устанавливаемых программ.
Выбор оформления
- Жмем «Ctrl + N» или используем пиктограмму панели инструментов, позволяющую сделать новый файл.
Запустив PowerPoint, чтобы делать презентацию, увидите набор добавленных разработчиком тем и шаблонов уже готовых слайд-шоу, содержимое которых можно заменить на собственное. Тема представляет собой макет слайдов, в котором используются гармонизирующие между собой цветовая гамма, шрифты, переходы, тени и прочие визуальные эффекты.
- Выбираем наиболее подходящий к теме доклада или приятный для глаза шаблон из предложенных для Windows.

- Определяемся с цветовой гаммой будущего слайд-шоу, дабы сделать его эффектным, и жмем «Создать».

Сохранение
- Переходим в меню «Файл» и выбираем «Сохранить».

- Задаем каталог для хранения файла и вводим его название.
- Жмем «Сохранить». По мере изменения содержимого файла оно будет сохраняться каждые 15 минут автоматически. Для ручного внесения изменений в презентацию используйте клавиши «Ctrl+S».
Формирование структуры
ПоверПоинт позволяет делать слайд-шоу с иерархией слайдов. Для этого используйте пункт «Режим структуры» на вкладке «Вид».
Чтобы сделать новый, иерархически низший слайд, используйте клавишу Tab, затем создайте новый слайд посредством показанной на скриншоте кнопки или комбинации «Ctrl + M».

Если необходимо делать сложную, насыщенную данными презентацию в Windows, используйте функцию разбивки, предоставляемую PowerPoint. Для этого кликаем по треугольнику, расположенному в нижней правой границе пиктограммы кнопки, позволяющей делать новые слайды.

Формировать структуру презентации в Windows мы умеем, теперь осталось наполнить ее необходимым содержимым (текст, графические объекты), создать переходы и сделать ее красивой и приятной для глаза.
Улучшение внешнего вида
Делать слайд-шоу несложно. Больше трудностей вызывает его оформление. Имея готовую презентацию приступим в основной части ее создания – оформлению.
- Форматирование текста. Выделяем заголовок или иную важную часть слайда и переходим на появившуюся вкладку «Средства рисования».
Здесь по собственному усмотрению задаем все доступные параметры текста для каждого слайда и заголовка.
- Дизайн. Если необходимо изменить что-либо в оформлении слайда, вызываем вкладку «Дизайн». Здесь можно сделать другой фон в выбранном слайде или во всей презентации, изменить цветовую схему, добавить эффекты к любому объекту или всему слайду.

Настройка визуализации
Финальным штрихом при создании презентации в Windows является настройка анимации как отдельно взятого, так и всех слайдов. Для установки этого параметра переходим на вкладку «Переходы» и, выделив требуемые слайды, выбираем один из предложенных вариантов его анимации во время появления.
Здесь задается длительность перехода, можно сделать звуковое оформление при переключении между слайдами.

Также в этой вкладке доступна опция автоматического переключения на следующий элемент презентации, созданной в Windows, при указании времени задержки.
Сохраняем готовую презентацию, которую смогли сделать, и запускаем ее для предварительного просмотра на собственном компьютере посредством клавиши F5.
(Visited 2 463 times, 1 visits today)
06/02/2017 14:19
В линейке специальных инструментов для создания презентаций выделяется PowerPoint. Программа Microsoft, являющаяся частью офисного пакета, помогает и опытным, и неподготовленным пользователям создавать, просматривать и проводить красивые презентации. Обширный функционал софта позволяет качественно и разнообразно визуализировать свой материал, представить ее слушателям в виде яркого, эффектного и запоминающего шоу.
Освоив программу для презентаций и слайд-шоу от Microsoft, вы научитесь искусству визуализации. Любая идея, представленная в таком сопровождении, лучше усвоится слушателями. С помощью презентации можно учить школьников и студентов, демонстрировать инженерные и дизайн-проекты, фильмы, музыкальные клипы и фотографии, выступать перед аудиторией с докладами и даже устроить театрализованный спектакль. PowerPoint позволяет создать презентацию любой сложности: от обычной (с картинками, таблицами и пр.) до сложной, изобилующей анимационными спецэффектами. Все зависит от аудитории, поставленной цели, вашей фантазии и от того, насколько вы преуспели в освоении функционала программы.
Как сделать презентацию в PowerPoint или десять шагов на пути к цели
Шаг 1. Придумать концепцию.
Сначала прорабатывается текстовая часть выступления, а затем она уже сопровождается элементами визуализации. Презентация не может заменить доклад, она идет дополнительно: помогает донести до слушателя информацию, представляет ее наглядно. Вот почему нужно сначала определиться с концепцией доклада, и только после этого продумывать сюжет, сценарий, структуру презентационного шоу.Для разработки правильной концепции дайте ответы на такие вопросы :
- Какой цели вы хотите достичь с помощью этой презентации?
- Кто будет слушать выступление (особенности аудитории)?
- Какие визуальные элементы планируется использовать в презентации?
- Какая продолжительность выступления?
Шаг 2. Начало проекта.
Запустите программу PowerPoint и используйте соответствующую функцию для создания нового слайд-шоу (по типу страницы документа Word). Кликните на опцию в панели навигации и определитесь с макетом. Он может стать и макетом для отдельного слайда, и для презентации в целом.
Полезные рекомендации :
- Большой объем информации сложен для восприятия, он отвлекает человека, не дает ему сосредоточиться. Идеально, если на одном слайде будет расположен один блок с текстом, видео, фотографиями, таблицами и прочими элементами.
Шаг 3. Шаблоны в помощь.
Для тех, кто впервые создает презентацию, есть возможность пользоваться предустановленными шаблонами, что значительно упрощает дело. И только, когда PowerPoint будет освоен вдоль и поперек, можно создавать пользовательские образцы, которые будут соответствовать вашим определенным требованиям и задачам.Поскольку мы создаем пока свою первую презентацию, выбираем шаблон, который уже предустановлен в программе. Чтобы открыть меню, нажмите кнопку Office и выберите команду «Создать». В новом окне появится группа «Шаблоны» и команда «Пустые и последние». Двойным щелчком мыши по кнопке «Новая презентация» мы создаем проект.

Можно воспользоваться также и командой «Установленные шаблоны». Кликнув на нее, вы сможете выбрать вид шаблона из классического или современного фотоальбома, рекламного буклета, викторины, широкоэкранной презентации. Выбор того или иного шаблона обусловлен формой презентации.
Шаг 4. Настраиваем внешний вид.
Этот шаг важен и необходим. Откройте вкладку «Дизайн» и оттуда перейдите в «Темы». Определитесь с темой документа и выберите нужную. Внешний вид слайдов также можно менять. Откройте вкладку «Слайды», определитесь с темой и примените ее для одного или нескольких слайдов, кликнув на соответствующую команду.
Предустановленные в программе темы подходят для всех презентаций. А для придания уникальности выбранной теме существуют отдельные кнопки, с помощью которых можно выбрать фон, цвет, анимационные эффекты.
Опытные пользователи программы PowerPoint не пользуются встроенными темами, они создают свои. Для этого нужно применить собственные фотографии и изображения.
- Текст обязательно должен выделяться на фоне, в противном случае он будет плохо читаться.
- Чем больше цветовых решений, особенно пестрых оттенков, тем сложнее воспринимается текст. Тут главное, как и в одежде, не переборщить с цветами и сделать их сочетаемыми.
- Три-четыре сочетаемых оттенка идеально концентрируют внимание аудитории, повышают восприятие информации.
Шаг 5. Правильный шрифт.
При работе с презентацией так же, как и в документах Word можно менять шрифты, выбирая тип, цвет, размер. Одним словом, если вы знакомы с программами Microsoft Office, то и в PowerPoint научитесь работать.
Для выбора графического рисунка букв и символов откройте вкладку «Главная» и определитесь со шрифтом, его цветом и размером. Затем заполните поля «Заголовок» и «Текст» создаваемого слайда.
- Текст, расположенный на слайде, должен быть разделен на две части. Есть главные слова и вспомогательные, дополняющие основную мысль месседжа. И соответственно важная часть текста должна быть особо выделена. Это можно сделать с помощью необычного шрифта, размера, цвета и, конечно же, спецэффектов. Можно также сделать так, чтобы сначала шла главная информация, а затем дополнительная. Одним, словом, чтобы донести основную идею слайда, необходимо правильно расставить акценты.
- Сплошной текст (одинаковый цвет, размер шрифта) недопустим. Разделите информацию на смысловые блоки и примените для каждого свой размер шрифта. Должны быть выделено визуально заголовки, подзаголовки, комментарии к изображениям, основной текст.
- Важно оформить текст так, чтобы он выделялся, визуально привлекал внимание. Подчеркивайте ключевые слова, пишите курсивом или жирным шрифтом, особое внимание уделите заголовкам - они должны бросаться в глаза.
- Больше шести строчек не пишите в слайде, иначе об эффективности восприятия информации и речи быть не может.
- Для всей презентации выбирайте желательно один шрифт.
- Не используйте сложные для восприятия шрифты. Собеседник должен прочитать строку моментально, а не расшифровывать экзотические «закорючки».
- Большой объем текстовой информации на одном слайде сложен для восприятия. Лучше 10 емких слов, чем «простыня» текста.
Шаг 6. Больше наглядности!
Если сюжет презентации позволяет и так нужно для лучшего визуального восприятия, примените разнообразные элементы. Это может быть изображение, диаграмма, клип, коллаж, схема, таблица - все, что служит наглядным доказательством вашей информации. Чтобы поместить на слайд-шоу любой элемент, воспользуйтесь вкладкой «Вставка» или известными командами.
Полезные рекомендации :
- Лучше всего, если вы не будете использовать изображения, обтекаемые текстом. Текст усваивается эффективнее, если он сопровождает графический элемент, расположенный на отдельной странице (в данном случае слайде).
- Весь графический материал, используемый в презентации, должен быть качественным. Не вставляйте изображения маленького размера. Растянутая фотография испортит всю презентацию.
Шаг 7. Звуковое сопровождение.
Музыка, звуковая дорожка - атрибут беспроигрышной презентации. Нажмите на «Вставку», откройте «Клипы мультимедиа» и выберите «Звук». Откроется окно со списками команд, выберите «Звук из файла». Откроется еще одно окно, в котором вам необходимо указать папку с вашей музыкой и выбрать тип файла. Определитесь со способом воспроизведения звуковой дорожки (по клику или в автоматическом режиме). Если вы выбираете первое, появится вкладка «Работа со звуком». Перейдите в «Параметры звука» и настройте команды воспроизведения.
Полезные рекомендации :
- Не ставьте громкую музыку и звук: аудитория должна слышать ваше выступление
- Как вы понимаете, тяжелый рок не может сопровождать ваше выступление. Выбирайте спокойную музыку.
Шаг 8. Эффекты.
Их применение украшает презентацию, делает ее разнообразной, добавляет эмоциональности и смысловой нагрузки. К любому графическому элементу или объекту могут быть применимы анимационные эффекты, если они, конечно, уместны. Анимация настраивается на соответствующей вкладке. Для того чтобы добавить эффект для графики, объекта, текста, кликните на него и настройте анимацию, кликнув на соответствующий пункт. Добавленные эффекты можно менять.
Полезные рекомендации :
- Обилие спецэффектов не разнообразит презентацию, а наоборот, навредит ей. Аудитория отвлекается на привлекающую внимание анимацию, пропуская текстовое содержание.
- Анимационные вставки должны использоваться минимально и нести смысловую нагрузку.
- Эффекты уместны для выделения фактов, цифр, ключевых слов, в заключении.
Шаг 9. Эффекты смены слайдов.
Когда один слайд в презентации сменяется другим с помощью анимационных эффектов, это привлекает внимание. В программе PowerPoint есть множество предустановленных типов переходов - жалюзи, шашки, прямоугольники, объединения по вертикали и горизонтали.Чтобы применить к каждому слайду презентации одинаковый тип перехода, откройте вкладку «Анимация». Кликните сначала на ваш эскиз, а затем на «Переход к следующему слайду». Здесь можно выбирать нужный эффект.

Эффекты смены слайдов, выбранные вами, можно настраивать. Если вы хотите изменить скорость, кликните на «Переход к следующему слайду» и выберите соответствующую кнопку. Кликнув на нее, установите нужные вам значения. Можно менять и порядок эффектов смены слайдов. Для этого необходимо перейти в соответствующую группу и произвести настройки: слайды могут меняться по клику или в автоматическом режиме.
К эффектам смены слайдов добавляется и звуковая дорожка. Откройте вкладку «Анимация», а затем «Переход к следующему слайду». Выберите кнопку «Звук перехода». Если звук присутствует в списке, кликните на него. Если вам необходимо добавить звук не из списка, кликните на команду «Другой звук». Найдите файл на компьютере и добавьте его с помощью кнопки «ОК».
- Частый звук при смене слайдов недопустим.
- Не используйте автоматическую смену слайдов.
- Обязательно укажите в тесте, в каком месте меняются слайды.
- У человека, который занимается организационными моментами, тоже должен быть текст с этими подсказками.
Шаг 10. Презентация готова!
Каждый слайд готов и теперь можно посмотреть на всю презентацию. Кликните «Показ слайдов» и начинайте просмотр. Если вам что-то не нравится в вашей работе, всегда можно откорректировать. Для возвращения к слайдам кликните клавишу «Escape». Измененный и просмотренный слайд обязательно сохраните.- Когда презентация визуально привлекательна за счет красочных объектов, графических элементов и яркой анимации - это хорошо. Но мастерство оратора в этом деле все же главное.
Заключение
Научившись, шаг за шагом работать в PowerPoint вы сможете создавать яркие, запоминающие презентации и мастерски их представлять перед разной аудиторией. Программа Microsoft Office с каждым новым слайд-шоу будет удивлять вас своими функциональными возможностями. И у вас появится чувство, что этот инструмент невозможно освоить до конца. Но каждая новая презентация будет все лучше, а значит, вы на пятерку выучили все ее уроки.Чтобы загрузить на компьютер программу для создания, просмотра, показа слайд-шоу и презентаций, используйте официальный источник - сайт .
Довольно часто во время выступления с докладом или отчетом, презентацией новой программы или продукта, возникает необходимость визуализировать перед публикой некоторую информацию. Самой популярной программой для этого является Microsoft PowerPoint 2007 – среда для создания презентаций с различными эффектами. Теперь практически ни одно мероприятие, такое как семинар, конференция, защита диплома не обходится без графического сопровождения, созданного в Power Point. Развитие технологий позволило воспроизводить презентации не только на экране компьютера или телевизора, а и на интерактивных досках и с помощью проекторов.
Обзор Power Point
Сделать презентацию на компьютере – это не единственная особенность в Microsoft Power Point. С этой программой возможно:
- поразить аудиторию информативной презентацией;
- создать графическое сопровождение для целевого потока людей;
- масштабировать слайды, увеличивая или уменьшая нужные области;
- быстро переключать слайды, как в автоматическом, так и в ручном режиме;
- оформить уникальное графическое сопровождение доклада;
- использовать как свои, так и разработанные производителем программы темы и дизайн;
- быстро и легко создавать желаемые диаграммы, графики и т.д;
- добавлять различные визуальные и звуковые эффекты.
Видео: делам презентацию
Составляющие презентации
Презентация состоит из слайдов, количество которых практически не ограничено. Они последовательно собираются в один файл с расширением «.ppt», который открывается на любом компьютере, где установлена программа Microsoft Power Point.
Слайды могут показываться с электронного носителя, а могут быть распечатаны на бумаге.
На слайдах можно размещать все, что нужно для демонстрации:
- текстовую информацию;
- фотографии, картинки, рисунки и т.д.;
- таблицы, графики, диаграммы;
- видео, фильмы, клипы;
- аудио файлы;
- другие графические объекты.
Слайды в Power Point можно настраивать и изменять:
- размер;
- разметку (расположение на нем объектов);
- шаблон (оформление и дизайн);
- визуальные и звуковые эффекты перехода.
Первоначальное окно редактора в программе выглядит следующим образом:

В строке Меню содержатся все важные команды программы, а на панель инструментов вынесены основные и часто используемые опции. Эту панель можно редактировать, добавляя или убирая определенные элементы. Нажав на кнопку «Создать слайд», на экране появиться пустой шаблон, над которым и предстоит работать.
Левая панель отображает все слайды, из которых состоит презентация. Они могут быть в виде своих миниатюрных копий, а могут отображаться структурированным текстом, отображая заголовки или содержание слайда. Также в этой панели можно перемещать и менять местами расположение слайдов. На области задач (она находится справа) будут отображаться действия, которые можно использовать в процессе создания показа. Внизу экрана есть область Заметок, где можно вписывать все комментарии к создаваемому слайду, которые видно только в процессе работы над презентацией.
Все области на рабочем экране можно увеличивать или уменьшать, поместив курсор на их линии окончания.
Как сделать свою презентацию шаг за шагом
Создать презентацию для интерактивной доски возможно несколькими способами:
- разработать абсолютно новую презентацию;
- из стандартного или ранее сделанного шаблона;
- из уже готового файла;
- из мастера автосодержания.
Если рассмотреть подробнее, то в новой демонстрации нужно самостоятельно делать всю разметку, стили оформления, шрифты и т.д. Переделывание готовой презентации не даст в конечном итоге уникальный продукт. Выбор шаблона похож на предыдущий способ и позволяет использовать готовые графические и дизайнерские разработки от создателей программы. Если воспользоваться мастером «Автосодержания», программа задаст Вам вопросы, и на основе ответов создаст нужный шаблон презентации.
Начало создания
Для начала создания показа слайдов, необходимо открыть нужную программу.
Это можно сделать через:
- Пуск;
- Программы;
- Microsoft Office;
- Microsoft Office PowerPoint 2007.
В открытой программе появится рабочее окно, в котором необходимо выбрать один из ранее перечисленных способов создания показа слайдов.
Видео: Презентация в программе Power Point 2007
Делаем по шаблону
Можно создать красивую презентацию с помощью большого количества шаблонов Power Point. Они включают в себя готовые, в плане оформления, слайды, куда необходимо вносить данные. В оформлении шаблонов учтено:
- Цвет фона;
- Цветовые схемы слайда;
- Шрифты и т.д.
Создать показ слайдов из шаблона можно через меню:
- Файл;
- Создать;
- Создать презентацию;
- Шаблоны.

Выбираете нужный шаблон и нажимаете «Создать». В рабочей области появится слайд выбранного стиля, который можно редактировать.

Загрузка слайдов
Чтобы создать новый слайд, следует нажать на соответствующую кнопку панели инструментов. Также это можно сделать, нажав правой кнопкой мыши по миниатюре слайда в окне слева, выбрав эту же команду.

В области структуры презентации можно копировать или удалять слайды, если их выделить и нажать соответствующие кнопки клавиатуры. Или через меню, открываемое правой кнопкой мыши при нажатии на слайд.
Также слайды можно менять местами:

Менять разметку готового слайда возможно через:
- Главная;
- Макет.

В специальных полях на слайде осуществляется ввод текста. При разметке слайда место под текст уже выделяется автоматически, но можно также добавить его в другие места через пункт панели управления «Вставка-Надпись». В появившееся поле следует вводить текст.
Размер поля ввода будет расширятся по мере добавления текста. Закончить ввод можно, щелкнув на любую свободную область слайда.
Вставить рисунок или свою картинку можно через команду:
- Вставка;
- Рисунок.

Или нажав на рисунок в самом макете слайда:

В открывшемся окне следует выбрать нужное местоположение файла и саму картинку, а потом нажать кнопку «Вставить». Если выбрать «Клип», будет предложено найти изображение среди стандартных картинок программы.

Любое поле на слайде можно перемещать и менять его размеры.
Для этого следует:
- один раз нажать на нужный объект:
- затем навести курсор на его границы – будет доступна опция изменения.
В слайд возможно добавить звук, видео, таблицы, графики, диаграммы и автофигуры. Их кнопки есть в рабочей области слайда и в меню «Вставка». Вариантов каждого объекта довольно много, а доступное оформление Microsoft Power Point дает возможность быстро в них разобраться.
Новый дизайн
Изменять дизайн сайта можно через меню:
- Дизайн;
- Темы.
В нем есть подразделы:
- Цвета;
- Шрифты;
- Эффекты.
Можно применить выбранную тему, как ко всему показу, так и к отдельному слайду. Цветовая схема в рамках конкретной темы тоже может изменяться. Для этого нажмите соответствующую графу в области дизайна. Выберите схему и нажмите на ней правой кнопкой мыши, применив ее или ко всей презентации, или к выбранному слайду: Фоном можно сделать свое изображение или заливку:
- Дизайн;
- Стили фона;
- Формат фона.
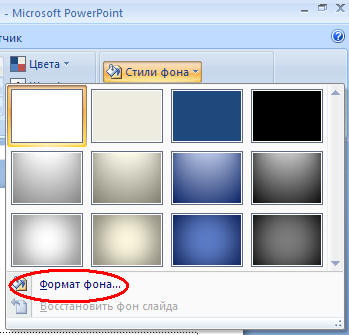
В этом окне можно выбрать тип заливки:
- Сплошная;
- Градиент (плавный переход одного цвета в другой);
- Рисунок или текстура.

Форматирование текста – важный этап в создании показа слайдов. От читабельности теста зависит очень многое.
Для редактирования следует:
- выделить нужный фрагмент текста,;
- далее использовать инструменты на главной панели задач.
По умолчанию каждая новая строка в тексте воспринимается, как маркированный список. Это изменяется через панель инструментов. Также Power Point содержит кнопки для установки специальных эффектов, направления текста, изменения интервалов между строками и т.д. При выделении в рабочей области слайда графического изображения, на панели инструментов появиться вкладка «Работа с рисунками».
Там можно изменять:
- Яркость;
- Контраст;
- Стиль отображения;
- Цвет;
- Размер.
Видео: Презентация за 10 минут
Анимация
Наполненным информацией слайдам желательно придать красивую визуализацию. Это делается с помощью «Эффектов анимации» в области задач «Дизайн слайда». Из большого списка эффектов можно выбрать любой для каждого объекта на слайде. Тогда во время демонстрации они будут красиво появляться на экране. Один эффект накладывается на один слайд, но можно нажать кнопку «Применить ко всем слайдам», и он будет на всех слайдах презентации.

Добавляем переходы
Переход используют при смене одного сайта на другой. Новый слайд может появляться сразу или постепенно. Постепенное появление делает презентацию более красивой и интересной.
Для настройки перехода нужно выделить слайд и зайти в:
- Анимация;
- Далее следует выбрать понравившейся эффект перехода, звук к нему и скорость процесса. Также настраивается автоматический переход (тогда задается его время) и по клику мышки. Переход можно сделать для каждого слайда отдельно, а можно настроить сразу для всей презентации.
Завершение
В конце работы над презентацией следует настроить параметры самого показа слайдов, чтобы избежать неприятных моментов во время выступления. Это делается в пункте «Показ слайдов» — «Настройка демонстрации»:

Тут задаются все основные параметры показа:
- Управление слайдами;
- Смена слайдов;
- Номера слайдов.
Также в меню «Показ слайдов» можно скрыть слайды, которые временно не нужны для показа, но которые удалять нельзя.
Просмотреть готовую работу можно, нажав на кнопку «С начала»:
- Сохранить как…;
- Выбрать место сохранения;
- Написать название работы;
- Сохранить.
Microsoft Power Point – доступная и простая программа для создания презентаций на компьютере. Множество визуальных эффектов и тем оформления позволят в быстрые сроки создать оригинальную и уникальную презентацию для своего публичного выступления или школьного задания.





