Как добавить фотки в историю инстаграм. Истории в Инстаграм: самое большое обновление за всю историю приложения
За время своего существования социальная сеть Instagram успела обзавестись множеством полезных функций. Но не всем новичкам с первого раза удается освоиться с особенностями сети. У многих пользователей возникает такой вопрос: как в приложении следует добавлять новые фото в Истории.
Получить бесплатную консультацию по раскрутке в Инстаграм
С появлением новой функции в приложении многие задаются вопросом: как добавить видео в историю в Инстаграм. Истории представляют собой новый способ создания публикаций , которые доступны для просмотра в течение 24 часов. По истечению этого времени они исчезают и не появляются в профиле и в ленте новостей. Это особенно удобно для тех, кто любит фотографироваться много раз в течение дня. При этом это не будет надоедать подписчикам. Ведь они смогут увидеть эти фотографии только при желании.
В истории можно выкладывать как фото, так и видео. Их отличительной особенностью является возможность добавлять различные наклейки, рисунки и надписи. То есть проявить фантазию. Следует отметить, что в истории публикуются только фотографии и видео, сделанные или сохраненные на телефон в течение суток.
Как добавить новое видео в историю в Инстаграм.
- Перейдите в ленту новостей своего аккаунта и нажмите на значок фотоаппарата в левом верхнем углу.
- Снимать видео
можно, удерживая белую кнопку снизу экрана в режиме «обычное»
. Для удобства записи видео можно переключиться в режим «свободные руки»
. Для этого нужно провести пальцем справа налево. В таком случае нужно лишь один раз коснуться цветной кнопки в начале съемки и еще раз в конце. Чтобы добавить старое видео в рассказы в Инстаграм , просто проведите пальцем вверх и выберите его из галереи. Помните, что в ней отобразятся только записи, сделанные в течение дня.

- Если хотите, можете добавить наклейки
, надпись и свой рисунок на видео. Для этого коснитесь иконок в верхнем правом углу истории. Кстати, на видео тоже можно добавлять фильтры Инстаграма. Для этого просто проведите пальцем справа налево несколько раз до нужного фильтра.

- После завершения редактирования, нажмите значок «Ваша история» внизу экрана. История появится в ленте новостей и на фото профиля в виде цветного кольца.

Как добавить несколько видео в историю в Инстаграм.
- Опубликуйте одно видео указанным выше способом.
- После этого перейдите в ленту новостей и нажмите на значок фотоаппарата снова.
- Создайте новое видео и проделайте то же самое .
- Второе видео будет отображаться в истории через несколько секунд после первого видео. Можно переключить вручную, коснувшись экрана.
Одним из преимуществ историй является возможность видеть всех пользователей, которые просмотрели их. Это очень удобно. Надеемся, что из данной статьи вы узнали, как добавить видео в историю в Инстаграм.
Создание истории

Чтобы перейти к публикации историй, нужно провести пальцем от левой к правой части экрана на домашней странице Instagram (там, где вы читаете вашу ленту). Чтобы сделать фото или снять видео, нужно нажать на кружок в нижней части экрана, а свайпом вниз можно открыть окно выбора медиа из своей библиотеки. Есть и другой способ создать историю: выберите вкладку вашего аккаунта (где показываются ваши фотографии) и нажмите на + возле фотографии профиля.
Режимы съёмки
Instagram Stories поддерживает пять режимов съёмки.


Выбор фильтров в Instagram Stories невелик, но, как правило, и его оказывается достаточно. Фильтры можно менять свайпами влево или вправо.
Формат поддерживаемых фото и видео
Фото и видео в Instagram Stories - вертикальные. Горизонтальные медиафайлы при импорте обрезаются. Чтобы выбрать нужную область фото для публикации в истории, можно воспользоваться обрезкой кадра в стандартном фоторедакторе. Максимальная длительность видео - 15 секунд. Помните, что более длинный видеоролик при импорте сократится. Загрузить в историю можно только те снимки и ролики, которые были сняты за последние 24 часа.
Маски


Очередное заимствование Instagram Stories у Snapchat. Чтобы перейти к маскам, нужно тапнуть на иконку справа от значка смены камеры.
Стикеры
Чтобы прикрепить к истории стикер, нужно нажать на соответствующий значок после съёмки или просто провести по экрану пальцем вверх.
Стикеры геопозиции, температуры и времени съёмки


В первой строчке экрана выбора стикеров можно выбрать добавление к истории геоданных, нынешней температуры в месте, где вы находитесь, и времени публикации.
Добавление селфи к истории


На следующей строчке экрана выбора стикеров расположена иконка с камерой. Выбор такого стикера позволит сделать селфи и встроить его в историю. Причём границы фото можно как размыть, так и подчеркнуть белой рамкой. С помощью этой функции можно создать весёлые коллажи или выразить своё мнение по поводу того, что изображено в истории, с помощью радостной или осуждающей гримасы.
Изменение размера стикера
Чтобы сделать стикер крупнее или мельче, используйте два пальца. Выбрав «наклейку», сведите пальцы, чтобы уменьшить её, или разведите, чтобы увеличить.
Прикрепление стикера к элементу видео

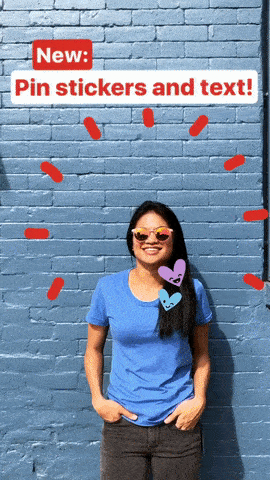
Выберите любой из стикеров, нажмите на него и удерживайте палец на протяжении пары секунд. Перед вами появится ползунок времени. Выберите секунду с элементом, к которому хотите прикрепить стикер, задайте необходимое расположение и размер «наклейки» и нажмите «Прикрепить». Теперь стикер будет привязан к выбранному объекту видеосъёмки.
Добавление хештегов
Чтобы присвоить истории хештег, можно воспользоваться созданием метки в тексте, но проще выбрать соответствующий стикер. Тап по нему изменит стиль отображения хештега. Когда ваши друзья увидят метку, они смогут по одному нажатию перейти к публикациям, отмеченным таким же тегом.
Быстрый выбор стикеров


Чтобы каждый раз не скроллить экран в поисках любимого стикера, при выборе проведите пальцем вправо. Перед вами откроется список недавно использованных «наклеек». Есть отдельная группа стикеров, которые особенно удачно ложатся на портреты. Чтобы перейти к ним, проведите пальцем влево.
Удаление стикеров
Чтобы удалить случайно добавленный стикер, нажмите на него и удерживайте палец. В нижней части экрана появится иконка мусорной корзины, туда и нужно переместить лишнюю «наклейку».
Рисование
Чтобы перейти к рисованию, нажмите на соответствующую иконку между значками стикеров и текста в окне редактирования истории.
Виды кистей
В распоряжении пользователя четыре кисти.
- Обычная кисть. Та самая базовая кисть из любого графического редактора.
- Маркер. Отличается формой кисти и степенью прозрачности.
- Кисть с «неоновой» обводкой. Похожа на обычную кисть, но с выбором цвета обводки. Основной цвет остаётся белым.
- Кисть с радугой. Одна кисть - семь цветов.


Также доступен выбор ластика.
Размер кисти
Размер кисти регулируется с помощью специального ползунка, который открывается по нажатию иконки с тремя точками в нижней левой части экрана.
Выбор цвета


Также при рисовании доступен выбор цветов кисти: они расположены внизу. Перемещаться между тремя стандартными палитрами можно свайпом влево или вправо. Чтобы выбрать свой цвет, задержите палец на одном из кружков.
Заливка
Чтобы заполнить пространство кадра одним цветом, выберите кисть, нажмите и удерживайте палец в любом месте экрана. После заливки вы можете открывать часть фото или видео с помощью ластика.
Текст
Чтобы начать набор текста, выберите иконку «Aa» справа от значка рисования.
Стили и выравнивание
Для настройки цвета и размера текста нужно выполнить те же действия, что и при рисовании кистью. Масштаб написанного также можно изменять с помощью двух пальцев.
В левом верхнем углу при наборе текста появляется кнопка с регулировкой отступа. Можно расположить надпись слева, справа или посередине. Вторая функциональная кнопка при наборе текста - буква А в квадратике. Нажимая на неё, можно переключаться между тремя стилями отображения надписи.
Эффект объёмного текста


Чтобы придать тексту эффект объёма, создайте две одинаковые надписи, но разными цветами. Расположите их почти друг на друге, с небольшим сдвигом: получится 3D-текст.
Отметка пользователя
Чтобы отметить пользователя в своей истории, наберите символ @ при создании надписи. Начните набирать никнейм, и Instagram предложит варианты из числа ваших друзей. Примерно таким же образом можно прикреплять хештеги: используйте для этого символ #.
Другое
Сохранение историй
Нажмите на три точки в правом верхнем углу, когда находитесь в своём профиле Instagram. Чтобы ваши истории сохранялись автоматически, перейдите в настройки историй и переместите ползунок «Сохранить опубликованные фото» в активное положение.
Добавление музыки к Instagram Stories
Функция добавления музыкального аккомпанемента к видео в Instagram Stories отсутствует. Но способ добавить аудио к истории всё же есть. Многие могли заметить, что музыка, играющая на вашем смартфоне, не прерывается при просмотре чужих историй. То же самое работает и при создании видео: просто включите песню в стриминговом сервисе или, например, в соцсети «ВКонтакте» и приступайте к съёмке истории.
Поворот видео
Избежать обрезания краёв видео при публикации в историю можно с помощью специальных приложений, поворачивающих видео на 90 градусов.
Публикация в истории старых фото и видео
Если вы опоздали с публикацией и 24 часа с момента съёмки уже прошли, загрузить фото или видео поможет небольшая хитрость. Просто перешлите нужные снимки или ролики себе в WhatsApp и сохраните. Есть и более простой способ - использование специальных приложений.
Публикация длинных видео
Чтобы опубликовать в истории видео длиной более 15 секунд, воспользуйтесь любым видеоредактором. Вы можете удалить некоторые отрезки, разделить ролик на несколько частей или увеличить его скорость. Для пользователей iOS-устройств App Store предлагает приложение, которое автоматически делит длинное видео на несколько 15-секундных отрезков.
Если вы не хотите публиковать много сториез в виде фотографий в Инстаграме, а выложить в одной истории сразу несколько фото , то без сторонних приложений вам не обойтись. В самой Инсте сделать такое не получится, но на помощь вам придут различные фото и видео редакторы.
Способ первый: флипаграмма
Флипаграмма — это видео, на котором «листаются» несколько выбранных изображений. Сделать ее можно в приложении Flipagram — просто выберите нужные фото и сформируйте из них одну видеозапись длиной не более 13 секунд (такое ограничение в Инстаграм, больше в сториез все равно не загрузится).
Длительность показа каждой фотографии можно менять. Также можно наложить на видеоролик музыку.

Flipagram сейчас — тоже как бы социальная сеть. Вы можете искать там друзей и отправлять в ленту флипаграммы. Однако помните, чтобы опубликовать ваше видео в историях Инстаграм, вам обязательно сначала нужно будет его сохранить в галерею телефона.

После этого следуйте в Инстаграм, заходите в сториез и выбирайте файлы, которые появились в памяти телефона за последние 24 часа. Можно нажать на значок галереи в левом нижем угу или же провести пальцем вверх по свободной части экрана.


Осталось добавить фильтры, стикеры, место, время, если необходимо, и публиковать свою историю.
Способ второй: картинка-коллаж
Несколько фото в одой истории в Инстаграм можно показать с помощью коллажа. Для его создания воспользуйтесь любым удобным вам приложением, их сейчас очень много: просто наберите в поиске Google Play или App Store «коллаж из фото» и установите понравившееся. Как сделать коллаж для истории Инстаграм, мы рассмотрим на примере приложения Pic Collage.
Необходимо помнить два момента: вам нужен коллаж портретной ориентации (вертикальная картинка то бишь), и результат ваш так же, как и в Flipagram, необходимо будет сначала сохранить в галерею телефона, а потом уже добавить в Инстаграм истории.
В Pic Collage портретную ориентацию я делала в режиме «Свободная форма».

Выбирайте нужный коллаж в соответствии с количеством ваших фото, добавляйте их, меняйте при необходимости рамки и фон, накладывайте стикеры.


Только после этого он будет виден в сториез.

А вообще зачем так изощряться? Не проще ли выложить несколько фото как несколько историй? Хотя хозяин — барин, как говорится.
С недавнего времени для пользователей одной из любимых приложений инстаграм, открылась возможность использовать такую функцию как «Instagram stories». Данная функция представляет собой прямой показ фото или 15 — секундных видео с наложением текста, рукописных записей и различных стикеров, затем сразу добавляются в ленту.
Не стоит бояться, если вы не совсем выгодно там получились, так как благодаря «stories» в Instagram можно выкладывать любой trash – при этом срок его существования всего 24 часа. И это не единственный плюс, записывая свою историю пользователь не засоряет основную ленту.
Как в инстаграме сделать историю:
Создать историю в Instagram очень легко, нужно выйти на главную страницу и нажать снизу в правом углу на знак домика. Эту отдельную ленту можно прокручивать в право и влево. Затем в самом верху своей ленты, пользователь может увидеть дополнительную полосу аватарок. Спереди располагается – история пользователя «ваша история», а последующие его друзей.
Если же у пользователя нет никаких «stories» «рассказов», то справа на его иконке будет изображен синий плюс в кружочке. Тогда он с легкостью может кликнуть на свою аватарку, и сделать историю в Instagram.
Кликнув на аватарку в своей ленте, пользователь попадает в раздел «stories», к тому же истории меняются автоматически, причем без ваших действий. Может оказаться так, что некоторые истории уже были просмотрены и далее воспроизведение будет начато со свежих рассказов. Так же, пользователь зашедший на профиль друга может заметить аватарку, которая обведена красным цветом – это значит, что у него появилась новая интересная «stories»! Сразу можно кликнуть на аватарку и осуществить просмотр.
Как добавить истории в инстаграм ?
Сейчас мы с вами поговорим, как же добавить историю в инстаграм. Здесь пользователю надо выйти на главную страницу и в ленте в верхнем углу слева он увидит значок фотоаппарата, затем надо нажать на него. Сразу откроется камера, которой можно воспользоваться как в обычном режиме, так и фронтально. Нажав при этом на сенсор двойным кликом, либо кликнуть с правой нижней стороны на кружок стрелок.

Для создания фото в истории, необходимо кликнуть на светлый круг внизу в центре экрана без удержания. Видео можно снять точно так же, только при этом нужно удерживать этот же кружок. Если яркая цветная полоса «побежала» значит началась запись. Так же можно попробовать приблизить видео при этом нажать на экран не отрывая палец, проведя пальцем вверх – отреагирует зум приближения, вниз – видео вернется в обычный размер. А как добавить фото в инстаграм мы рассмотрим чуть ниже.
А также для пользователя вышла возможность поразвлечься в таком официальном приложении как «Бумеранг», оно создает маленькие обратные смешные видео. Их можно делать в след за прежде загруженным по порядку. Можно так же легко их сохранять в галерею и передавать в дирeкт друзьям.

«Свободные руки» можно использовать как хорошую возможность снять видео, удерживая палец на кнопке записи. Можете регулировать вспышку камеры включать или выключать ее нажав на знак молнии слева от белого круга. Так же пользователь может задать вопрос «Как посмотреть историю в инстаграм»?
Сейчас разберемся в том, как посмотреть историю в инстаграме. Итак, истории в Instagram можно заметить в самом верху над лентой появляется полоска из иконок с фотографиями друзей, при прокрутке ленты они исчезают. Это и есть те самые истории.
Срок существования вашей «Instagram stories» всего 24 часа, затем они исчезают.
Для показа необходимо нажать по аватарке, затем воспроизводится видео 15 секунд или откроется фото. Клик с удержанием может приостановить видео.

Время публикации истории можно увидеть сверху рядом с именем пользователя. Все истории выстраиваются в хронологическом порядке. Их также можно переключать, смахивая вправо и влево.Просмотренные истории не уходят из меню, просто превращаются в отметку серого цвета вместо красного не просмотренного. Они не удалятся до тех пор, пока не пройдут одни сутки.
Как добавить фото в инстаграм?
Вот наконец-то мы дошли до того момента, когда можно выяснить как же можно выложить фотографию в инстаграм. Это можно сделать, нажав на значок камеры в верхнем левом углу. Затем откроется сама камера и с помощью центрального белого круга сделать фото, не удерживая на нем палец. Можно не спеша использовать обработку как на фото, так и на видео — фильтры, меняются они по кругу, если смахнуть от края телефона и тут же они начинают накладываться один за другим, всего их немного, около 5-6 вариантов.
Еще можно немного поэкспериментировать с надписью на фото или видео, нажав на знак «Аа» в правом верхнем углу. Можно с легкостью менять угол наклона самой надписи, ее цвет и величину.

Если хотите создать себе смешной образ, то можно кликнуть на значок «смайлика» и выбирать оттуда любые стикеры.
Так же можно делать самим произвольные надписи выбрав функцию в правом верхнем углу знак «карандашика».
Для тех, кто очень хочет обработать свои фото через другие фоторедакторы, существует уникальная возможность добавить фото из своей галереи сделанное в течение 24 часов. Для этого потребуется просто провести пальцем вниз, тут же можно внизу увидеть целую ленту из сделанных фотографий за 24 часа. Выбираем фотографию, и она автоматически добавляется в публикацию.
Скрыть историю в инстаграм
В настройках самой «stories» есть такая функция как скрыть историю в инстаграм. Пользователь может зайти в истории, найти знак настроек в левом верхнем углу и нажать на него. Далее пользователь может скрыть истории от своих подписчиков или выбрать какого-нибудь конкретного подписчика. Там же в настройках можно разрешить ответы на сообщения в истории:
- Ваши подписчики;
- Взаимные подписчики;
- Выкл.

Так же легко пользователь может «сохранить свое опубликованное фото» нажав на кнопку «включения» данной функции. Фото и видео автоматически сохранится на телефон при добавлении их в свою историю. Свою статистику можно посмотреть в публикации по нижнему центру, если раскрыть ее, то можно увидеть расширенную статистику, кто и сколько пользователей посмотрел вашу интересную историю.




