Как установить windows на нетбуке с флешки. Установка Windows XP на нетбук (Asus Eee, Acer One, Lenovo S205)
Подробное руководство по записи образа диска Windows 7 на флешку и пошаговая инструкция по установке операционной системы на нетбук через БИОС.
Навигация
Операционная система Windows 7 считается одним из самых удачных продуктов корпорации Microsoft . Несмотря на то, что уже появилась более свежая и не менее удачная Windows 10 , многие пользователи не спешат отказываться от «семерки», так как она требует меньшего количества системных ресурсов и отлично подходит для слабых компьютеров.
Как правило, приобрести диск с лицензионной версией Windows 7 – не проблема. Беда заключается в том, что установить с него операционную систему на нетбук, у которого отсутствует дисковод, попросту невозможно. Единственным вариантом остается запись образа операционной системы на USB-флешку или SD-карту.
Из нашей статьи Вы узнаете, как записать образ Windows 7 на флешку и как провести с нее установку операционной системы на нетбук через BIOS .
Как установить или переустановить Windows 7 на нетбук с флешки через BIOS: инструкция
Пользователи, которым ни разу не приходилось устанавливать операционные системы с флешек или карт памяти, изначально могут посчитать данную задачу слишком сложной для себя. Но спешим Вас заверить, что этот процесс практически не отличается от обычной установки Windows 7 с диска. Самое главное – правильно подготовиться. Для установки Вам понадобятся следующие компоненты:
- Дистрибутив операционной системы Windows 7 ;
- Специализированная программка, с помощью которой будет производиться запись образа системы на съемный носитель;
- Базовые навыки пользователя ПК;
За все основные манипуляции в процессе установки будут отвечать программы. От Вас лишь потребуется ставить перед ними соответствующие задачи. Представленное в нашей статье руководство по установке Windows 7 поможет Вам установить операционную систему на любую модель нетбука от любого производителя. Итак, приступим.

- Первым и основным компонентом для установки Windows 7 является образ диска операционной системы. На официальном сайте Microsoft пользователям позволяется скачать себе один из таких образов под запись на флешку. Однако перед скачиванием дистрибутива Windows 7 Вам необходимо подготовить ключ активации, который нужен для регистрации операционной системы и получения лицензии. Без ключа активации Вы не сможете провести установку лицензионной версии Windows 7 .
- Если же Вы не обладаете ключом активации, то существует возможность купить его по Интернету или в магазине. Если же Вы не хотите тратить деньги, Вы можете скачать пиратскую копию образа диска операционной системы на одном из многочисленных торрент-трекеров. К примеру, хорошие пользовательские сборки попадаются на сайте maintracker.org .
- Не спешите скачивать первый попавшийся образ диска. Чтобы в дальнейшем у Вас не возникло никаких неприятностей с работой операционной системы, настоятельно рекомендуем избегать пользовательских сборок, куда внедрены посторонние программы и пользовательские конфигурации системы. Для корректной работы Windows лучше всего скачивать «чистый» образ операционной системы. Чтобы найти такой, внимательно читайте описание раздачи и пользовательские отзывы.
Подготовка и создание загрузочной флешки
После того, как Вы скачали подходящий дистрибутив Windows 7 , пришло время записать его на USB-флешку или SD-карту, объем которых должен быть не менее 4ГБ . Запись образа диска на съемный носитель осуществляется с помощью специализированных утилит. В Интернете их можно найти великое множество, однако самой простой и удобной, по нашему мнению, является программа Rufus . Бесплатно скачать данную программу можно с официального сайта разработчика.
ВАЖНО: Помните, что в процессе создания загрузочной флешки, она будет полностью отформатирована и все данные с нее будут удалены. Если на Вашем съемном накопители хранятся важные документы, перед началом записи на него образа перенесите все ценные папки и файлы на жесткий диск или другой съемный носитель.
Чтобы записать образ диска на съемный носитель, проделайте несколько простых шагов:
Шаг 1 .
- Вставьте заранее подготовленный съемный носитель в компьютер, после чего скачайте , установите и запустите программу Rufus .
- В графе «Устройство » выберите из списка Вашу USB-флешку или SD-карту, на которую будет записан образ Windows 7 .
- В остальных трех строчках оставьте значения по умолчанию.

Шаг 2 .
- В разделе «Параметры форматирования » укажите тип Вашего дистрибутива Windows 7 . Он может иметь формат ISO , MDF или даже RAR .
- Кликнув по значку дисковода, найдите и выберите заранее скаченный образ операционной системы.

Шаг 3 .
- Поставьте галочки напротив трех последних строчек, как показано на рисунке ниже.
- После установки галочки напротив «Создать загрузочный диск » появятся два варианта установки Windows . Выделите «Стандартная установка Windows » и нажмите кнопку «Старт ».

- Дождитесь завершения процесса записи образа и приступайте к следующему разделу нашей статьи.
Настройка BIOS для загрузки с флешки
После того, как загрузочная флешка была создана, необходимо выставить настройки загрузки компьютера с флешки в БИОСе . Если проигнорировать данный шаг, то ПК не распознает устройство и будет загружать уже установленную операционную систему в обычном режиме.
Попасть в BIOS можно методом нажатия определенной клавиши на клавиатуре почти сразу после включения ПК. На ноутбуках и нетбуках разных моделей и марок по умолчанию могут быть установлены разные клавиши или комбинации клавиш для входа в BIOS . Чаще всего назначаются клавиши Delete , F2 или Escape , однако бывают и исключения. На представленной ниже таблице Вы можете посмотреть комбинации клавиш для входа в BIOS на разных моделях ноутбуков и нетбуков от разных производителей:

Всего существует несколько версий BIOS , однако интересующая нас настройка приоритета загрузки выставляется практически одинаково в каждой из них. Данная настройка должна находиться в разделе, в названии которого фигурирует слово «Boot ». Итак, чтобы настроить BIOS для загрузки с флешки, Вам необходимо выполнить несколько простых действий:
Шаг 1 .
- Перезагрузите компьютер и войдите в BIOS , используя подходящую для Вашего ПК клавишу или комбинацию клавиш (часто на мониторе появляется подсказка с наименованием клавиши для входа).
- Сигналом о том, что Вы вошли в BIOS будет появление вот такого окна на Вашем экране.

Шаг 2 .
- С помощью клавиатурных стрелочек зайдите на вкладку «Boot » и найдите в списке раздел «Boot Device Priority ». Войдите в него с помощью клавиши «Enter ».

Шаг 3 .
- Перед Вами появится список Ваших девайсов, среди которых также должна быть Ваша USB-флешка. Если она там есть, то стрелочками встаньте на первую строчку, нажмите «Enter », в открывшемся окошке выберите свою флешку и вновь нажмите «Enter ».
- Таким образом, Вы зададите флешке высокий приоритет, и теперь компьютер в будущем будет загружаться с нее.

Изображение 9. Список подключенных к компьютеру девайсов и выставление приоритета для флешки.
Шаг 4 .
- Если в списке имеются только дисковод и жесткий диск, а флешка отсутствует, вернитесь в прошлое меню кнопкой «Esc » и перейдите в раздел «Hard Disc Drives ».
- Ваша флешка должна находиться во второй строчке. Стрелочками встаньте на первую строчку, нажмите «Enter » и в появившемся окошке выберите свою флешку.
- После этого повторите Шаг 3.

Шаг 5 .
- Все необходимые настройки выставлены и осталось только сохранить изменения. Для этого нажмите кнопку «F10 » и в высветившемся окошке нажмите «Ok ».
- Компьютер уйдет на перезагрузку.

Установка Windows 7 на нетбук через БИОС с флешки
Если все шаги были проделаны Вами корректно, то после перезагрузки компьютера начнется считывание данных с флешки. Сигналом этому будет служить появление на мониторе вот такой вот надписи и полоски:

После исчезновения полоски загрузки начнется установка Windows 7 . Вам потребуется выполнять поочередно следующие шаги:
Шаг 1 .
- Спустя короткий промежуток времени на мониторе отобразится стартовое окошко установки Windows 7 , где Вы будете должны указать языковые настройки для операционной системы, временной формат, денежные единицы и язык раскладки клавиатуры.
- После выбора необходимы параметров кликните левой кнопкой мышки по кнопке «Далее » и в следующем окне кликните по кнопке «Установить ».

Шаг 2 .
- На следующем этапе Вам потребуется согласиться с условиями лицензионного соглашения, кликнуть по кнопке «Далее » и в новом открывшемся окошке выбрать пункт «Полная установка ».

Шаг 3 .
- На мониторе отобразится окошко со списком разделов жесткого диска и кнопками действий, которые Вы можете применить к ним. Вам потребуется выделить раздел, на который будет произведена установка Вашей новой операционной системы.
- Раздел, на котором стоит старая копия операционной системы, помечен как системный. Устанавливать новую копию Windows 7 лучше всего как раз на него. Установив ОС в другой раздел, Вы в итоге получите две копии Windows .
- Выделите системный раздел и кликните по кнопке «Форматировать ». Данное действие удалит старую копию Windows и все хранящиеся в разделе данные.
- Если Вы не хотите удалять старую копию Windows , то Вы вправе отказаться от форматирования раздела. В таком случае, все данные старой ОС будут сохранены в папке Windows.old на системном диске. Но лучше всего ставить операционную систему в чистый раздел.

Шаг 4 .
- После завершения форматирования диска выделите раздел для установки и кликните по кнопке «Далее ».
- На мониторе появится окошко, где будет отображаться основная информация о ходе установки Windows 7 . На протяжении 15 – 20 минут программа установки будет распаковывать и записывать файлы операционной системы на винчестер, устанавливать компоненты и пакеты обновлений Windows .

Шаг 5 .
- После того, как установка завершится, программа отобразит на экране уведомление о том, что компьютер будет перезагружен через 15 секунд .
- Как только компьютер перезагрузился, извлеките флешку из USB-порта! В случае игнорирования данного действия компьютер может начать установку операционной системы с самого начала.
- После загрузки ПК на мониторе появится уведомление о том, что программа установки обновляет параметры реестра. Дождитесь завершения данного процесса.

Шаг 6 .
- Наконец появится окно, где требуется задать параметры для учетной записи администратора и вписать наименование компьютера. Укажите имя компьютера и кликните по кнопке «Далее ».
- Вам будет предложено установить пароль для учетной записи администратора. Вы вольны проигнорировать данный шаг, кликнув по кнопке «Далее ».

Шаг 7 .
- На следующем этапе от Вас потребуют ввести ключ активации Windows 7 . Если он у Вас есть, впишите его в соответствующее поле.
- Если ключ отсутствует, уберите галочку со строки «Автоматически активировать Windows при подключении к Интернету » и кликните по кнопке «Далее ».

Шаг 8 .
- На следующем этапе потребуется задать настройки защиты Windows . В том случае, если Вы являетесь неопытным пользователям ПК, мы советуем Вам выбрать пункт «Использовать рекомендованные параметры ».

Шаг 9 .
- Далее Вам потребуется сперва выбрать свой часовой пояс, а после задать настройки сети Интернет. Рекомендуем выбрать пункт «Домашняя сеть ».

Шаг 10 .
- Поздравляем! Вы самостоятельно установили Windows 7 с флешки на свой нетбук. Теперь Вы можете переходить к оформлению рабочего стола, настройке необходимых параметров и начинать полноценно пользоваться операционной системой.

Напоминаем, что данный способ установки операционной системы подходит как для стационарных компьютеров, так и для ноутбуков/нетбуков от производителей Asus , Samsung , Lenovo , Acer и всех остальных.
ВИДЕО: Установка Windows 7 с флешки на компьютер и нетбук
Здесь же будут рассмотрены некоторые подготовительные действия, необходимые в тех случаях, когда на компьютере нет DVD привода, в частности на нетбуках - инструкция как установить Windows 7 с флешки.
Сложность установки Windows 7 на нетбуки заключается в том, что эти компьютеры не имеют CD-DVD приводов. И соответственно операционную систему на них можно установить либо с внешнего USB устройства, либо через сеть.
Установку по сети рассматривать я не буду, поскольку это занятие для специалистов, а вот использование USB Flash (в просторечии флешка) это простейший вариант, доступный всем и каждому. Конечно, есть еще и USB CD-DVD приводы, но устройства эти все же гораздо менее распространены, чем флешки, да и никаких особенностей в установке с такого привода нет, не о чем там писать.
Используя USB Flash можно установить Windows 7 на netbook разными способами, но наилучший заключается в следующем:
- Сначала сохраняете образ установочного диска Windows XP в виде ISO файла. Если вы пользуетесь Linux, тогда проще всего сделать образ командой dd if=/dev/sr0 of=CD.iso bs=2048 conv=noerror,sync . Под Windows такой файл можно сделать при помощи многих программ, например Nero , InfraRecorder , ImgBurn , UltraISO , IsoBuster и т.д.
- Затем, при помощи программки usbflashinfo , нужно выяснить какой контроллер используется в вашем flash-диске. Это очень важно, поскольку нет универсальных программ для работы с любыми контроллерами. Каждая из таких программ "заточена" под определенный контроллер. Можно поискать по вашей модели среди уже готовых результатов в этом форуме .
- Далее, на сайте flashboot.ru , находите программу для работы с контроллером вашей флешки. Через эту программу создаете на флеш-диске раздел CD-ROM и закачиваете туда ISO файл с образом установочного диска Windows 7.
Это немного дольше и сложнее чем например использование программ типа WinSetupFromUSB , но зато сводит к нулю проблемы совместимости. С такой флешки, псевдо CD-ROM, можно загрузиться даже на тех компьютерах, на которых не удается загрузиться с обыкновенной флешки.
В результате ваша флешка будет эмулировать будет USB CD-ROM устройство в котором "вставлен" установочный диск Windows 7. То есть компьютер ее будет "видеть" именно так - USB CD-ROM. И загрузка произойдет таким образом будто вы подключили к компьютеру USB CD-ROM.
Наиболее важный и сложный момент в том чтобы правильно установить контроллер и микросхемы памяти, используемые в вашей флешке. А затем подобрать версию сервисной программы под эту связку контроллер плюс память. Причем может потребоваться перебор нескольких версий такой программы. Поскольку такие программы "привязаны" не только к контроллеру, но и к типу микросхем памяти, которые используются во флешке. Например флешка PQI Traveling Disk U172P 2 GB выполнена на контроллере USBest UT165. Для того, чтобы создать на ней раздел CD-ROM нужна программа UT165 MPTool 1.65.10 .
Подробнее о создании такого CD-ROM можно прочитать в статье Как сделать CD-ROM из флешки .
В большинстве случаев такие программы по умолчанию создают два раздела на флешке - USB CD-ROM такого размера, какой размер имеет ISO файл и USB-HDD с оставшимся пространством на флешке. Например, если размер флешки 2 Гб, а размер ISO файла 700 Мб, то по умолчанию программа создаст два раздела - USB CD-ROM 700 Мб и USB-HDD 1.3 Гб. То есть на одном разъеме компьютер будет "видеть" и CD-ROM и HDD диски и это, на некоторых компьютерах, может вызвать проблемы при загрузке. Для того, чтобы таких проблем избежать лучше указать настройках в программы создание только одного раздела - USB CD-ROM .
Примечание
Таким же образом можно установить не только Windows 7, но и Windows Vista или Windows XP. Однако для большей части моделей нетбуков ОС Windows 7 и Windows Vista будут слишком "тяжелыми". Решение о том, какую именно версию Windows лучше установить, нужно принимать отталкиваясь от аппаратной конфигурации netbook"а - размеров оперативной памяти, внутреннего диска и дисплея. Висту или семерку имеет смысл устанавливать лишь в том случае если эти параметры больше чем 1Gb, 16 Gb и 1024 х 600 пикселей.
Примечание 2
Для создания загрузочной флешки Windows 7 можно использовать программу Universal-USB-Installer . Это будет несколько проще, но в итоге получится не эмулятор CD-привода, а обычная загрузочная флешка, которая может на каких-то компьютерах не загрузиться.
Установка Windows 7 на планшетные компьютеры
Таким же образом можно установить Windows 7 на Archos 9 , ViewSonic ViewPAD, Iconia Tab W500, 3Q Qoo, или другой планшетный компьютер поддерживающий архитектуру i386. Однако в этом случае кроме загрузочной флешки понадобятся еще и USB клавиатура и мышь, чтобы можно было работать до того момента когда будут установлены драйвера тачскрина. Ну и конечно нужны будут драйвера для той модели тачскрина, который используется в планшетнике. В этом случае, обобщенно, порядок установки Windows будет такой:
- Подключить USB клавиатуру и мышь.
- Загрузиться с флешки и установить Windows.
- Установить драйвера на тачскрин.
- Отключить клавиатуру и мышь и дальше работать через тачскрин.
Если вам оказалась полезна или просто понравилась эта статья, тогда не стесняйтесь - поддержите материально автора. Это легко сделать закинув денежек на Яндекс Кошелек № 410011416229354 . Или на телефон +7 918-16-26-331 .
Даже небольшая сумма может помочь написанию новых статей:)
class="eliadunit">
Приветствую владельцев нетбуков! Нетбуки как многие утверждают, в скором времени, уйдут в прошлое. Их вытеснят сенсорные девайсы типо планшетов. Но я не разделяю это мнение. В настоящий момент планшеты в некоторых параметрах не могут сравниться с нетбуками. Ведь нетбук это тот же компьютер, но миниатюрный. Для продвинутых пользователей этот маленький мобильный друг незаменим!
Как и на стационарном компьютере бывает после продолжительной эксплуатации, Виндовс глючит или вообще выходит из строя, так и на нетбуках такое бывает нередко. Что же делать когда нужно установить или переустановить операционную систему Windows на нетбуке?
Всё опишем по порядку. Первая трудность – отсутствие CD или DVD привода. Ведь мы привыкли переустанавливать Виндоус с диска. Здесь такой вариант не прокатит. Наиболее практичный способ установить или переустановить с флешки !
И не важно какую версию Вы предпочитаете и Windows 7 (Seven), Windows XP, или новинку Windows 8 или вообще операционку не из серии Виндоус. Описанный принцип подходит также и для стационарных компьютеров и для ноутбуков. Производитель принципиального значения также не имеет, то ли это Asus, HP, Lenovo, Samsung, MSI, Toshiba, Acer или неуказанный в нашем списке.
Переустановку поделит на три объёмных этапа: найти образ, установить на нетбук. Где найти образ? Сделать его с диска, скачать с интернета (например с торрентов, как и фильм). При поиске образа учитываем объём нашей флешке. Есть имеется flash-накопитель 8 гб и более, то всё будет в порядке. А вот если 4 гб и менее, то обращаем внимание на размер образа Windows, может просто напросто не вместиться образ на флешку.
Следующий этап наиболее важный – запись образа на исправный флеш-накопитель . Простым сбрасыванием образа не отделаемся, не включится автозагрузка и т.п. Поэтому нужно использовать какую-нибудь программу. Например, популярная программа для этого – UltraISO. Для поиска этой программы воспользуйтесь интернетом. Программа платная, но бесплатно позволяет записать образ диска на флешку. Устанавливаем программу, по окончанию всплывает о регистрации, выбираем «Пробный период ».

Открываем образ с помощью программы UltraISO .
class="eliadunit">


В запустившемся окне «Write Disk Image» форматируем флешку.

А теперь самое время для записи образа диска на наш USB-флеш-накопитель.

Далее следует этап установки Виндовс на нетбук. В картинках этот этап объяснён не будет, т.к. в каждом нетбуке свои особенности. Но принцип такой же как и при переустановке на стационарном компьютере. Выбираем загрузку с флешки, перезагружаемся, инсталлируем, загружаемся, радуемся результату! Думаю статья была полезной!
Долгой и быстрой всем работы Windows!
Возникла задача переустановить винду на нетбуке? Эта пошаговое руководство поможет вам справиться с этой задачей без особых усилий. Любой пользователь, даже начинающий, сможет это сделать, прочитав представленную инструкцию. Итак, что же из себя представляет переустановка винды, и как сделать ее правильно, не прибегая к помощи специалиста?
Процесс установки
На этом этапе у нас уже должен загрузиться установщик Windows и начальное окно первого шага установки системы. Для разных версий винды шаги могут немного различаться, но в качестве общего правила можно дать такую рекомендацию: не следует сразу нажимать далее, не ознакомившись с тем, что из себя представляет очередной шаг. Как правило, на одном из этапов установки надо будет проверить и в случае необходимости указать корректные дату, время, часовой пояс, языковые настройки и так далее.
Единственный шаг, на котором можно не задерживаться, — это принятие лицензионного соглашения, которое содержит стандартный текст, читать который особого смысла наверное нет.
Важно не ошибиться на этапе, где будет предложено выбрать тип установки:
- обновление
- полная установка
Нам надо обязательно указывать второй вариант «Полная установка», поскольку мы хотим сделать установку чистой системы, а не обновление старой ОС, о чем говорилось в самом начале.
После этого откроется окно по выбору раздела, куда требуется установить Windows. Здесь мы можем смело указывать раздел, на котором установлена наша текущая старая система, после чего будет выполнено форматирование указанного логического диска. Разумеется, мы уже сохранили всю важную информацию с системного диска и в процессе форматирования ничего не потеряем.
После завершения форматирования начнется процесс установки ОС. Обычно это занимает 30-60 минут на нетбуках в силу их невысокой производительности, хотя может пройти и быстрее, если у вас более современный и мощный компьютер.
Когда установка завершится, уже новая система Windows попросит вас указать ваше имя, а также необязательный пароль администратора.
Затем может потребоваться установка дополнительных параметров, например настройка сети. Здесь в большинстве случаев можно согласиться с рекомендуемыми параметрами, дабы впоследствии их всегда можно будет изменить уже из интерфейса операционной системы.
Также напомню, что Windows не всегда сможет найти драйвера для всех имеющихся в вашем нетбуке устройств, так что надо будет проверить, какие драйвера не были найдены и установить их для полноценной работы системы.
Несмотря на то, что Windows XP на сегодняшний день считается морально устаревшей и на неё производитель уже давно перестал выпускать обновления, она все равно до сих пор пользуется большой популярностью.
В том числе у владельцев нетбуков. Так как данные гаджеты имеют довольно скромные рабочие параметры. Инсталляция обычно осуществляется с флэш-памяти.
Что нужно
Для инсталляции ОС Виндовс ХР на нетбук потребуются:
- дистрибутив ОС Windows XP;
- карта памяти, подключаемая к ПК через USB порт;
- нетбук;
- специализированное программное обеспечение.
Что бы выполнить рассматриваемое действие без каких-либо затруднений, желательно обзавестись «чистой» версией XP, без различного рода «довесков» в виде встроенных приложений и драйверов. Так как в противном случае могут возникнуть всевозможные конфликты на программном уровне в ПК, приводящие к трудностям в процессе работы и настройки.
Ключевым моментом является наличие специальной USB-памяти, на которую, при помощи специального приложения, копируется ОС. Данная память будет подключена перед запуском компьютера. Для создания загрузочного устройства оптимальным выбором будет приложение WinSetupFromUS.
Подготовка
Установка Windows XP с флэшки на нетбук начинается с подготовительной работы.
Она заключается в следующих этапах:

Все этапы очень важны, желательно максимально ответственно относиться к каждому из них. Так как в противном случае велика вероятность потери данных или возникновения каких-либо иных проблем, связанных с удалением информации или чем-то подобным.
Видео: Windows XP на нетбук
Загрузочная флэшка с WinSetupFromUS
Приложение под названием WinSetupFromUS дает возможность за минимальное количество времени подготовить дистрибутив с действующей загрузочной областью, позволяющей провести инсталляцию операционной системы на нетбук. Процесс загрузки ОС на носитель благодаря WinSetupFromUS становится практически полностью автоматизированным. Пользователю достаточно лишь заранее отформатировать его.

Форматирование
Форматирование желательно выполнять при помощи специализированного программного обеспечения. Оптимальным вариантом на такой случай является программа BootIce . Важно помнить одну важную особенность данного процесса – после его завершения данные с карты памяти будут полностью уничтожены без возможности восстановления. Потому желательно заранее сохранить их на другом носителе.
Процесс форматирования необходимо выполнять в строгом порядке:
- подключаем носитель к свободному USB-порту;
- запускаем утилиту BootIce;
- в открывшемся диалоговом окне выбираем при помощи раскрывающегося списка нужный диск;
- нажимаем на кнопку под названием «Perform Format» - она расположена в правом нижнем углу окна программы;

- откроется новое окно, в котором требуется выбрать пункт под названием USB-HDD mode (Single Partition) и кликнуть на кнопку «Next Setup»;

- необходимо выбрать файловую систему под названием NTFS (ни в коем случае не FAT) и нажать «ОК».
- в поле под названием «USB disk selection and format» выбираем устройство, на которое необходимо осуществить копирование операционной системы;
- ставим галочку напротив поля под названием «Windows 2000/XP/2003 Setup»;
- нажимаем на многоточие, расположенное напротив пустого поля и выбираем папку на локальном диске, содержащую дистрибутив ОС;
- нажимаем на кнопку «ОК»;
- в пустом поле появится путь к расположенному дистрибутиву;
- в нижней части окна расположена кнопка «GO» - кликаем на неё левой кнопкой мыши.
- выбор приоритетного устройства для загрузки;
- переключение контролера жесткого диска в IDE-режим (если винчестер работает через SATA-интерфейс).
- ALR – F2, Ctrl+Alt+Esc;
- AMD – F1;
- AMI – Del, F2;
- Award Bios – Del, Ctrl+Alt+Esc;
- DTK – Esc;
- Phoenix – Ctrl+Alt+Esc, Ctrl+Alt+S, Ctrl+Alt+Ins.
- зайти в Bios;
- найти меню под названием Boot или аналогичное, со схожим названием;
- обнаружить пункт Boot Device Priority;
- выбрать USB-носитель.
- зайти в Bios;
- найти пункт под названием SATA MODE;
- при помощи клавиш «+» и «-» изменить режим на IDE.
- после загрузки с дистрибутива появляется синий экран, на которой написано «установка» и операционная система самостоятельно осуществит подготовку к выполнению инсталляции;

- когда подготовка будет завершена, появится список из трех пунктов – необходимо просто нажать клавишу Enter;
- в следующем окне выбираем жесткий диск, на который будет копироваться система – после выбора нажимаем клавишу Enter;

- когда выбор будет успешно осуществлен, откроется новое окно – нужно нажать клавишу «С»;
- при необходимости система даст возможность осуществить форматирование раздела – необходимо выбрать требуемый пункт, после чего нажать на клавишу Enter.
Когда все перечисленные выше операции выполнены, достаточно лишь немного подождать. Сам процесс форматирования занимает небольшое количество времени. Важно лишь ни в коем случае не вытаскивать во время выполнения данной операции устройство из порта, а также не отключать питание компьютера. Это может плохо сказаться на работе устройства, и процесс придется начинать заново.
Создание загрузочной записи и загрузчика
Когда форматирование успешно завершено, можно переходить к следующему этапу работы – созданию загрузочной области на устройстве и непосредственно загрузочной записи.
Делается это следующим образом:


Когда операция завершена, можно смело приступать к загрузке дистрибутива на носитель. Для этого потребуется использовать приложение WinSetupFromUS .
Копирование Windows XP на флэшку
Запускаем приложение WinSetupFromUS.
Откроется окно, в котором необходимо будет осуществить следующие действия:
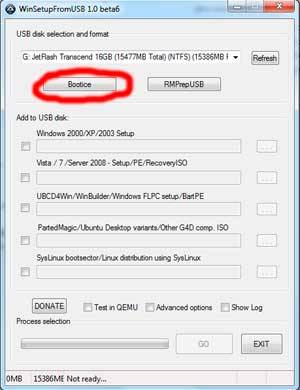
Когда все перечисленные выше действия в точности выполнены, остается только подождать некоторое время. После завершения создания загрузочного устройства на экране появится сообщение «Job Done» - в переводе с английского это означает, что работа выполнена. По окончании выполнения всех перечисленных выше операций можно смело приступать к инсталляции.
Тестирование
Чтобы проверить, возможно ли осуществить инсталляцию при помощи скопированного на устройство дистрибутива, достаточно просто вставить носитель в USB порт и подождать некоторое время. Если на ПК включена автозагрузка, то через некоторое время на мониторе появится диалоговое окно, дающее возможность выполнить инсталляцию. Если такое окно отсутствует, то где-то была допущена ошибка.
Видео: Windows XP с USB-Flash диска на нетбук
Как установить Виндовс ХР с флэшки на нетбук
Сама инсталляция системы рассматриваемого типа на персональный компьютер, независимо от его вида, не представляет собой ничего сложного. Некоторые сложности порой возникают на этапе подготовительных работ. Это настройка Биос, выбор приоритетного устройства в процессе выполнения загрузки и другие важные моменты.
Особенно часто сложности возникают при попытке проинсталлировать ХР на модель ПК, где используется SATA. Данная версия ОС достаточно проблемно работает с контролером рассматриваемого типа. Именно поэтому при настройке Биос необходимо в обязательном порядке перевести контролер жесткого диска в режим IDE-совместимости.
Если же возможность выполнить подобную операцию по какой-то причине отсутствует, то необходимо использовать версию ХР с встроенными драйверами, позволяющими системе нормально работать с SATA-устройствами.
Настройка BIOS
Предварительная настройка Биос для инсталляции ХР включает в себя два основных этапа:

Чтобы зайти в Биос, необходимо до начала загрузки персонального компьютера нажать определенную комбинацию клавиш, либо какую-либо одну.
Для различных моделей нетбуков данные клавиши различны. Все зависит от конкретной модели Bios:
Приоритет загрузки
Чтобы сделать USB-флэшку приоритетной при выполнении загрузки персонального компьютера, необходимо выполнить действия в строгом порядке:
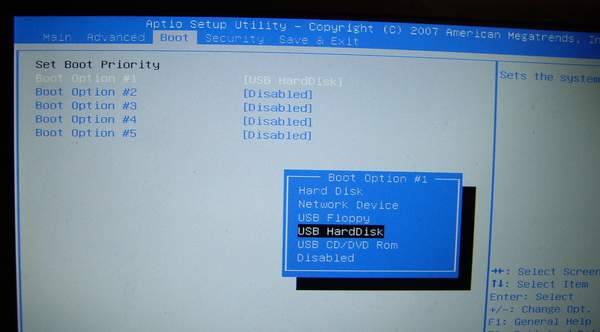
Меню загрузчика может выглядеть иным образом. Зачастую под пунктом «Boot» скрывается список устройств, с которых загрузка может быть осуществлена. И достаточно просто при помощи клавиш «-» и «+» выбрать нужное. (1st boot devise, 2st boot devise). Когда все требуемые манипуляции завершены, необходимо переключить контролер в режим IDE-совместимости – если в дистрибутиве отсутствуют драйвера.
Переключение контролера жесткого диска SATA в IDE-совместимый режим
Многие Биосы нетбуков на сегодняшний день поддерживают режим IDE-совместимости.
Для включения данного режим требуется выполнить следующие действия:

В различных режимах меню может существенно отличаться. При поиске нужного пункта необходимо ориентироваться на технически термин SATA. В большинстве случаев меню с такими названиями позволяют манипулировать контролером и режимом его работы.
Процесс установки
Процесс установки Windows XP с флэшки выглядит следующим образом:
После выполнения форматирования начнется непосредственно процесс установки. Он практически полностью протекает в автоматическом режиме.

Участие пользователя потребуется только на этапах:

Последним этапом будет являться создание учетной записи. После завершения данного этапа персональный компьютер можно будет использовать для выполнения различных задач.
Техника рассматриваемого типа постепенно уходит в прошлое (её заменяют планшеты), также как и операционная система XP. Несмотря на это, сегодня нетбуки все ещё остаются актуальны и имеются в широкой продаже. Так как многие пользователи довольно консервативны и переходить на новое ПО не торопятся. Именно поэтому установка ХР с флэшки практикуется до сих пор.




