Открыть внешний накопитель с файловой системой raw. Файловая система RAW или как вернуть NTFS
Представь, что ты вставляешь флешку в компьютер и видишь сообщение: «Чтобы использовать диск в дисководе F:, сначала отформатируйте его. Вы хотите его отформатировать?» Если это новая флешка - никаких вопросов, но что, если на ней были данные? Тогда не торопись соглашаться на форматирование - возможно, есть шанс их спасти.
Первым делом можешь попробовать рискнуть и исправить ошибки средствами Windows. Для этого открывай консоль от имени администратора и пиши:
Chkdsk f: /f
Естественно, f: нужно будет заменить актуальным названием диска. Параметр /f означает исправление ошибок во время сканирования.
Если операция прошла успешно, можно пробовать открывать файлы. Но может быть и так, что ты увидишь ошибку «Chkdsk недопустим для дисков RAW». Не отчаивайся, у нас в запасе есть еще пара вариантов. Воспользуемся специальной программой DMDE .
DMDE - очень крутая прога, которая пригодится для поиска, редактирования и восстановления данных на дисках. Разработчик сообщает, что она использует хитрые алгоритмы, благодаря которым может восстановить структуру директорий и файлы в сложных случаях, когда другие программы не дают нужный результат.
В DMDE есть дисковый редактор, простой менеджер разделов, возможность создавать образы и клонировать диски, реконструировать массивы RAID и так далее. Платные редакции поддерживают восстановление файлов и директорий без ограничений, но и бесплатная версия тоже весьма хороша и во многих ситуациях помогает не хуже.
После запуска программы выбираем наш носитель.

Открывается окно разделов, где мы по двойному клику выбираем полное сканирование.
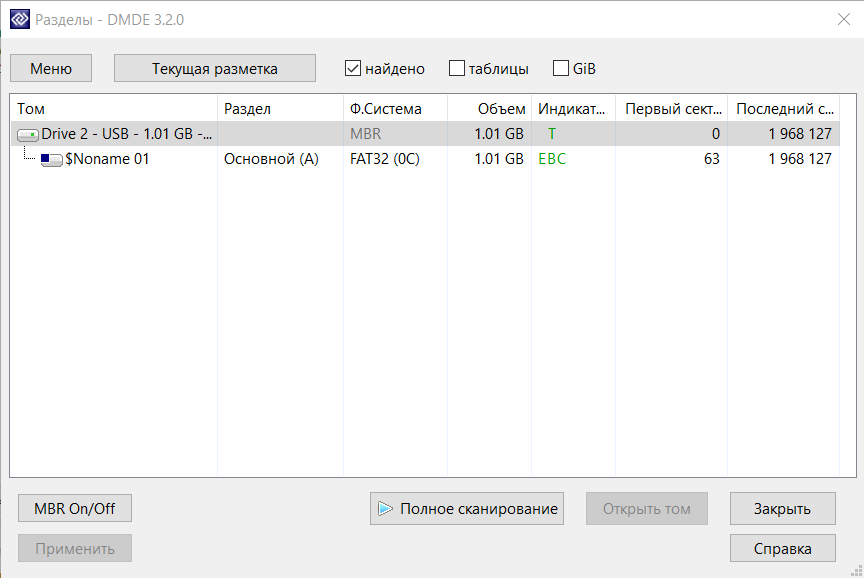
После быстрого сканирования нужно перейти на уровень выше в папку «Найденные» и кликнуть «Все найденные + реконструкция». Откроется диалог, где выбираем «Пересканировать текущую файловую систему» и ждем конца операции.
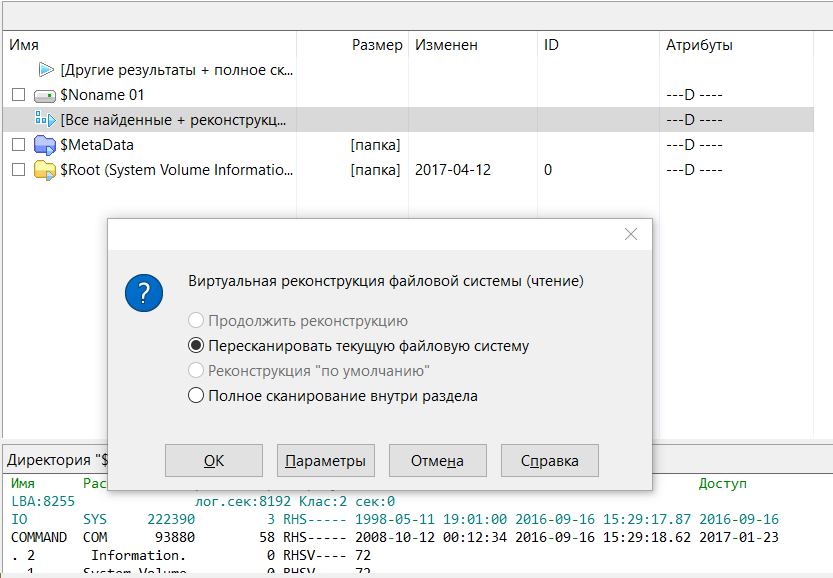
После сканирования DMDE покажет список найденных файлов. Просматриваем папки и выбираем, что восстанавливать. Целыми папками в бесплатной версии восстанавливать, увы, нельзя. Для восстановления по одному файлу кликаем правой кнопкой мыши и выбираем «Восстановить объект», затем указываем, куда восстанавливать, и жмем ОK.
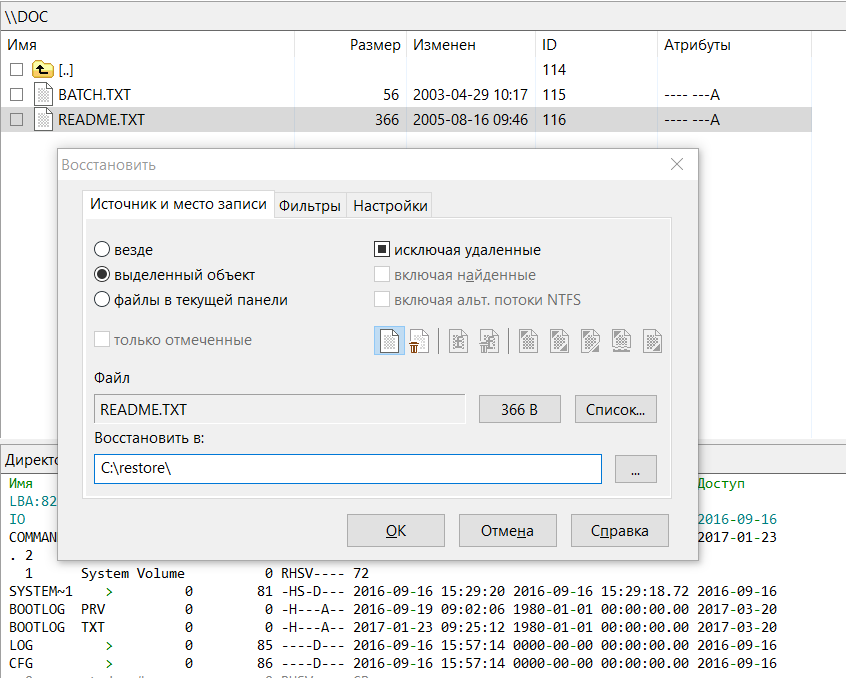
Стоит отметить, что имена у файлов генерируются автоматически и часто не соответствуют изначальным. Не удивляйся, если какие-то файлы выйдут «битыми», а на фотографиях появятся артефакты. Кстати, изображения иногда получается восстановить одной из специальных утилит. К примеру,
Практически каждый пользователь сталкивался с ошибкой файловой системы RAW, и задумывался, как вернуть NTFS. Для начала хотелось бы подробнее остановиться на причинах появления этой самой RAW и привести немного терминологии.
Итак, RAW – вовсе не файловая система. Таким способом ОС идентифицирует неизвестную структуру. Кстати, RAW в переводе с английского - сырье / сырой материал. NTFS – New Technology File System, в переводе с английского - файловая система новой технологии.
Можно назвать ряд признаков, которые помогут идентифицировать проблему при обращении к тому или его разделу. Windows может вернуть следующие диалоговые окна и сообщения:
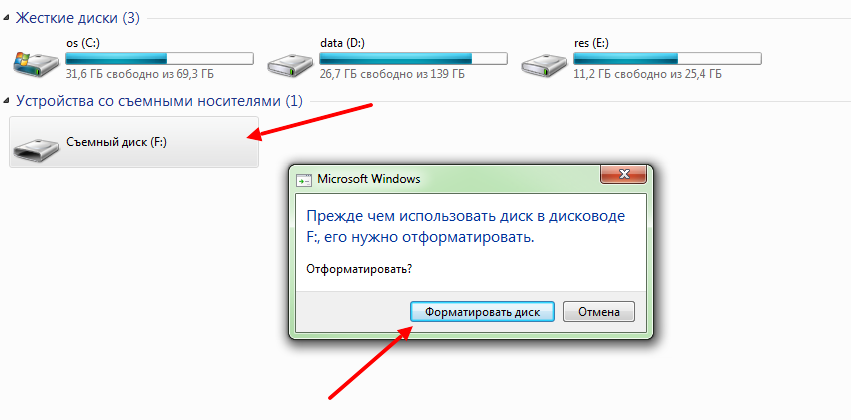
Сбросу структуры диска в тип RAW из NTFS и появление подобных ошибок могут способствовать следующие факторы:
- резкий скачок напряжения;
- неверное отключения дисков от питания;
- некорректное обновление ОС на любом этапе;
- bad сектора;
- нестабильная работа материнской платы;
- поврежденные кабели;
- вирусная атака;
- если ошибка возникает у usb винта/флэшки, проверить следует и сам разъем.
Существует ряд способов, как вернуть файловую систему в NTFS из RAW, но мы начнем с того, который минимизирует риски и поможет сохранить структуру данных и сами данные. Итак, как же вернуть диск в формате RAW в NTFS без потери данных? Рассмотрим несколько способов по порядку, начиная с самого простого.
Классический restart
Как бы банально не звучало, но простая перезагрузка порой помогает вернуть файловую систему из RAW в NTFS. Это связано с временным сбоем. Если этот способ не помог, идем дальше.
Проверяем соединения
- Если у вас настольный ПК и он не находится на гарантии – откройте системный блок и тщательно проверьте целостность всех проводов, соединения и их плотное прилегание. Проверка ничего не обнаружила, попробуйте просто переподключить диск в свободный разъем на материнке.
- Если нетбук / ноутбук, вне зависимости на гарантии или нет – обратитесь в СЦ.
- Если же речь идет о съемном носителе, переподключите его в другой usb разъем. Если ситуация повторяется, проверьте работоспособность usb другим устройством – мышь, клавиатура, другой носитель и т.д.
Прежде нужно исключить физическую неисправность, а после переходить к программному решению. Вышеуказанные способы не помогли вернуть файловую систему из RAW в NTFS? Идем дальше.
Check Disk поможет с NTFS
Проверяет винчестеры и съемные носители на наличие багов в файловой системе с дальнейшим исправлением. В некоторых случаях это поможет вернуть ПК в рабочее состояние.
Запускаем cmd с повышенными привилегиями:
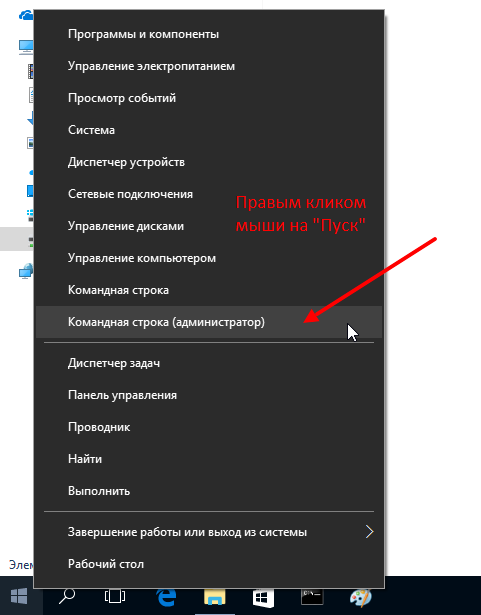
Нет доступа к cmd?
Ситуации абсолютно разные: если Windows не загружается, то и нет доступа к командной строке. Естественно, запустить утилиты Check Disk с SFC нет возможности.
- Используйте live диски на CD / DVD / флэшке.
- Воспользуйтесь загрузочным диском или флэшкой для восстановления NTFS:
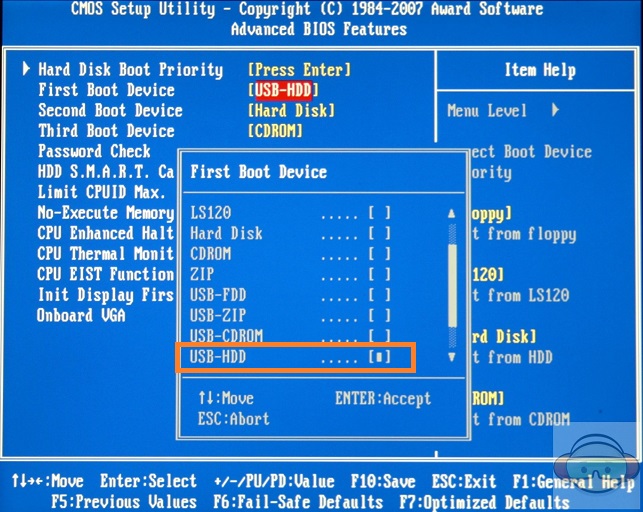
Во избежание ошибок, воспользуйтесь утилитой DiskPart:
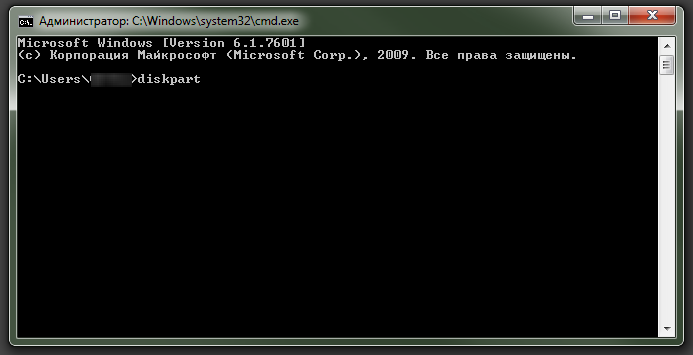
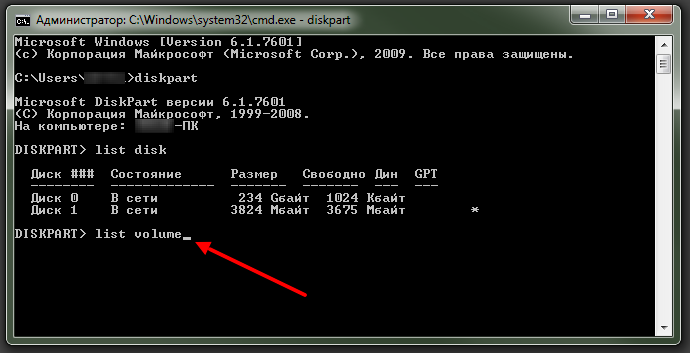
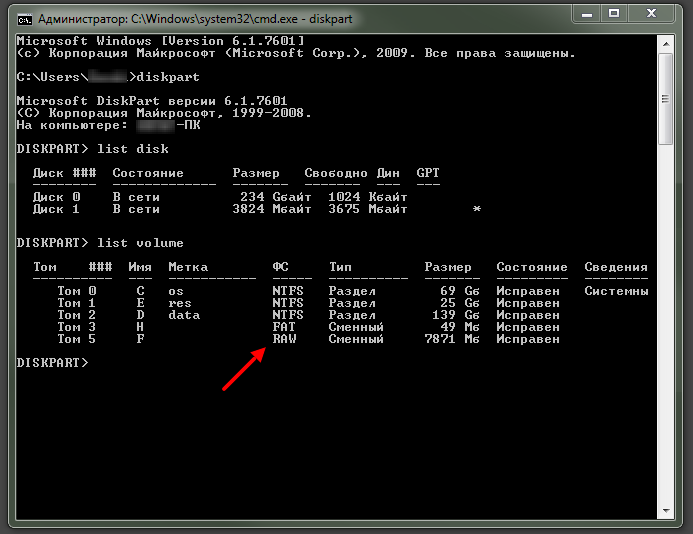
После перезагрузки не забудьте вернуть загрузочное устройство – установите системный диск.
В случае если у вас настольный ПК, винчестер можно отключить и подсоединить к другому и уже с другой операционной системы запустить проверку.
Антивирусы вернут NTFS
Проверьте систему на вирусы. В помощь придут такие как:
- MALWAREBYTES – trial версия работает полноценно на протяжение 14 дней, скачать можно с официального сайта.
https://ru.malwarebytes.com/premium ; - Dr.Web CureIt! – бесплатна для использования дома, загрузить можно с сайта разработчика, перейдя по линку.
https://free.drweb.ru/download+cureit+free .
Исключив вирусную атаку, и если не удалось вернуть нормальную файловую систему, переходим к дальнейшим инструкциям.
Форматирование или как вернуть NTFS
Одним из простых способов вернуть нормальное состояние винчестера является форматирование диска, но это можно сделать лишь в том случае, если ничего важного не хранится на нем. Преобразовать RAW в NTFS можно встроенной утилитой Windows - diskmgmt.msc.
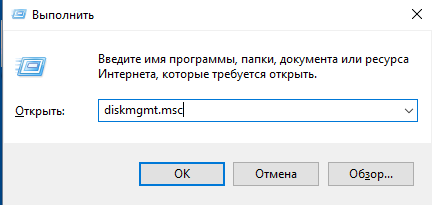
Сторонние средства в помощь файловой системе NTFS
Вернуть файловую систему с RAW в NTFS могут и проверенные сторонние средства, которые зарекомендовали себя с лучшей стороны.
Recuva - от хорошо известного всем разработчика Piriform, они же создали CCleaner.
Ищете программу для восстановления разделов NTFS? Случайно пересоздали, удалили или отформатировали логические разделы жесткого диска? Системный жесткий или SSD-диск компьютера не опознается системой или недоступен?
Загрузите бесплатно
Верните Ваши файлы
Hetman NTFS Recovery 2.7
Hetman NTFS Recovery вернет информацию с рабочих, «битых» или поврежденных жестких дисков, восстановит данные, утерянные после форматирования, удаления или пересоздания логических разделов NTFS , восстановит случайно удаленные файлы («Shift» + «Delete»).
Утилита комплексно анализирует содержимое жесткого диска в поиске следов удаленных с NTFS-раздела файлов. Программа позволяет просмотреть содержимое удаленных файлов. Пользовательский интерфейс, реализованный в стиле окна «Проводника» Windows, делает программу доступной для любого пользователя.
$67.95 Цена: 1 999 руб
Видео о программе
Просмотрев видео, вы ознакомитесь с интерфейсом и основными возможностями программы. Триал версия позволяет проанализировать носитель информации и убедиться в возможности восстановления необходимых файлов в полном объеме.
Назначение программы
В случае с восстановлением файлов, удаленных из «Корзины» или без ее использования, утилита поддерживает FAT и NTFS. В случае удаления или форматирования раздела программа восстановит данные только файловой системы NTFS .
Программа восстановит удаленные или недоступные файлы и папки с таких NTFS устройств как системные жесткие диски, SSD-диски и т.д. Восстановит информацию с отформатированных разделов и удаленных томов, вернет доступ к файлам и папкам, расположенным на нечитабельных жестких дисках. Инновационные алгоритмы обеспечат безопасное и надежное восстановление данных и вернут больше целостных файлов, чем аналогичные инструменты.

Восстановление разделов NTFS после форматирования
Hetman NTFS Recovery восстановит данные с жесткого диска, случайно разбитого на разделы, даже если процесс разбиения был прерван и диск остался в нечитабельном состоянии. Выполняя низкоуровневое сканирование, утилита идентифицирует утерянные разделы NTFS и в том случае, если поверх были записаны данные с файловой системой FAT или часть системной информации была утеряна.

NTFS считается довольно надежной файловой системой, но сбои в работе возможны и здесь. Программа извлечет файлы после любой системной ошибки, даже если логический том недоступен. При необходимости утилита использует резервную копию NTFS, которая хранится в центре раздела, или восстановит файлы, даже если обе копии системной таблицы были сильно повреждены.

Удалили файл из «Корзины» или, минуя ее, с использованием сочетания «Shift» + «Delete». Не паникуйте – утилита вернет файлы в считанные минуты. Даже если вы постоянно удаляете файлы, не помещая их в «Корзину», их содержимое не перезаписывается мгновенно. Файловая система только отмечает запись как «удаленную» и программа, анализируя файловую таблицу, восстанавливает данные.

Вирусы могут заблокировать ценную информацию, повредить жесткий диск или затереть важную системную структуру в начале диска. Похожая ситуация возникает в результате отключения питания или сбоя системы во время операции копирования файла. Утилита быстро восстановит информацию, утерянную в результате действий вредоносного программного обеспечения, сбоя системы.

Восстановление структуры NTFS на “битом” диске
Иногда доступ к системному диску заблокирован сообщением об ошибке. Эти сообщения варьируются от «Доступ запрещен» или «Windows не может получить доступ к диску» до предложения отформатировать логический раздел, что связано чаще всего с поврежденной или отсутствующей системной информацией. Hetman NTFS Recovery получает низкоуровневый доступ к таким устройствам и восстанавливает важную информацию.
Возможности программы для восстановления NTFS
Используемый инновационный алгоритм, реализованный в утилите , отвечает наивысшим стандартам качества и безопасности восстановления информации как с рабочих, так и с поврежденных устройств.
Файлы
Восстанавливая файлы текстовых документов DOC, DOCX, RTF, PDF,…, электронных таблиц XLS, XLSX,…, презентаций PPT, PPTX,…, сжатых архивов ZIP, RAR,…, цифровых изображений JPEG, PSD,…, видео и аудио материалы в AVI, DAT, MKV, MPG, VOB, MP3, … форматах, утилита предлагает комплексное решение для любых форматов данных. Почтовые сообщения, базы данных, бинарные и исполняемые EXE файлы, исходные коды программ, виртуальные образы дисков – это далеко не полный список файлов, поддерживаемых программой.
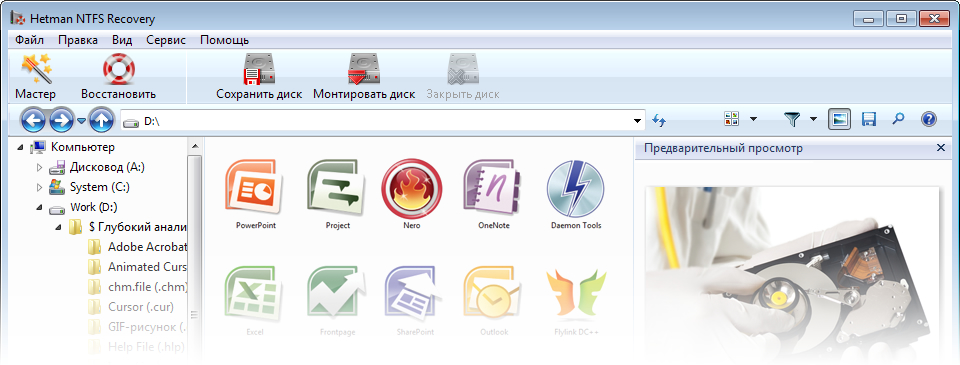
Восстановление разделов NTFS с любых устройств
Жесткие диски
Hetman NTFS Recovery восстанавливает информацию системных дисков компьютеров и ноутбуков под управлением файловой системы NTFS.
Внешние USB-диски
Программа работает с внешними дисками и любыми другими устройствами (только NTFS), подключенными USB кабелем к компьютеру пользователя.
SSD-диски
Утилита восстанавливает данные с SSD-дисков, утерянные после форматирования, системного сбоя или удаления файлов (с отключенной функцией TRIM).
Восстановление NTFS в пошаговом режиме
Пошаговый мастер, реализованный в программе, позволяет пользователям производить все действия просто, безошибочно и понятно. Процесс восстановления информации занимает три простых шага. Пользовательский интерфейс, реализованный в стиле окна «Проводника» Windows, русскоязычный файл помощи и интерфейс делают программу доступной для любого пользователя. Утилита находит и отображает удаленные наряду с существующими файлами, отмечая их красным крестиком.

Алгоритмы восстановления данных NTFS
Годы опыта инженеров компании Hetman Software позволили совместить в программе два различных алгоритма восстановления данных. «Побайтово» анализируя весь объем носителя информации, программа находит «сигнатуры» начала и конца различных типов файлов и комбинирует эту информацию с данными, полученными после анализа основной файловой таблицы и ее копии. Такой подход позволяет не только восстанавливать содержимое файлов в полном объеме, но и сохранять структуру дерева каталогов, а также всю служебную информацию (имена файлов, размер на диске, даты создания и редактирования и т.д.). Результат работы программы сопоставим с результатами профессиональных криминалистических лабораторий по восстановлению данных.
Предварительный просмотр и HEX-редактор
Анализируя устройство в поиске удаленных данных, утилита отображает найденные файлы в виде стандартных иконо так, как «Проводник» Windows. Выделяя файл в программе, вы можете просмотреть или прослушать его содержимое, а также ознакомиться со всей служебной информацией (папка хранения, файловые атрибуты, размер файла и т.д.). Встроенный HEX-редактор отображает содержимое файла в шестнадцатеричном формате, а также выводит список и номера секторов, в которых хранится его содержимое. Для логических разделов HEX-редактор выводит информацию о загрузочном секторе и его копии, а также показывает список секторов, в которых хранятся MFT записи.
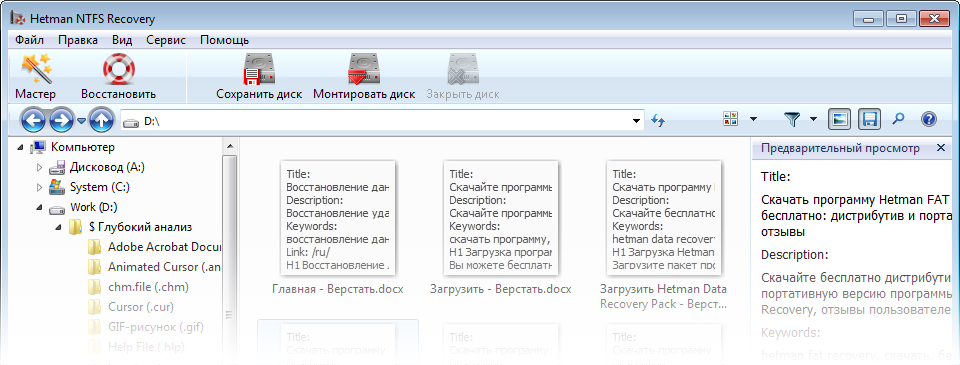
Безопасность восстановления NTFS
Утилита анализирует диск в режиме «только чтение», ничего не записывая на устройство в процессе восстановления файлов. Профессиональный подход к работе с носителем информации исключает перезапись удаленных файлов новой информацией. Программа поддерживает создание и последующее восстановление данных с виртуального образа устройства. Эта функция значительно увеличивает шансы восстановления информации с битого или сбойного диска.
Сохранение восстановленных файлов
Восстановление информации системного раздела требует большого объема свободного места для сохранения результатов. Хорошо, когда под рукой оказывается внешний USB-диск большого объема. Острая нехватка свободного места обусловлена тем, что сохранять данные необходимо на другой логический диск.
Диски с неустановленной файловой системой обозначаются RAW (в переводе с англ. «сырой », «необработанный »). Это значит то, что стандарт данных неизвестен , хранящаяся информация не имеет четкой спецификации. Если в Windows один из дисков или разделов распознается как RAW – значит, установленными драйверами не было распознано наименование файловой системы. В нормальном режиме это название должно быть FAT или NTFS .
При попытке зайти на такой раздел появится следующая ошибка
.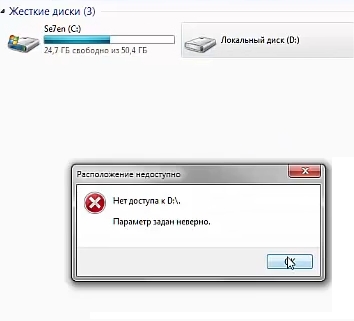
Либо сообщение о том, что диск не отформатирован
.
Если же зайти в Администрирование Панели управления , выбрать Управление компьютером , можно увидеть состояние этого диска.
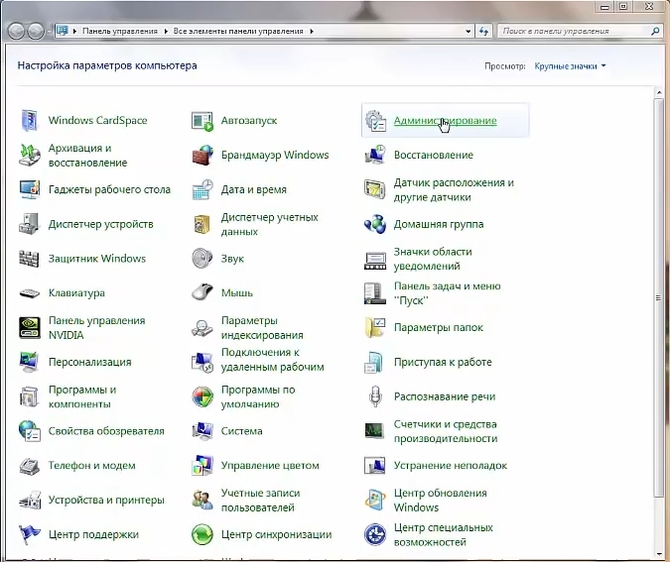
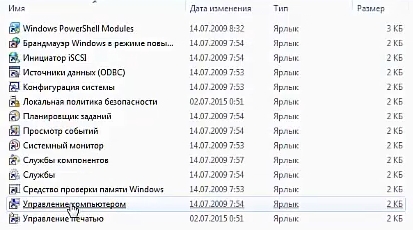
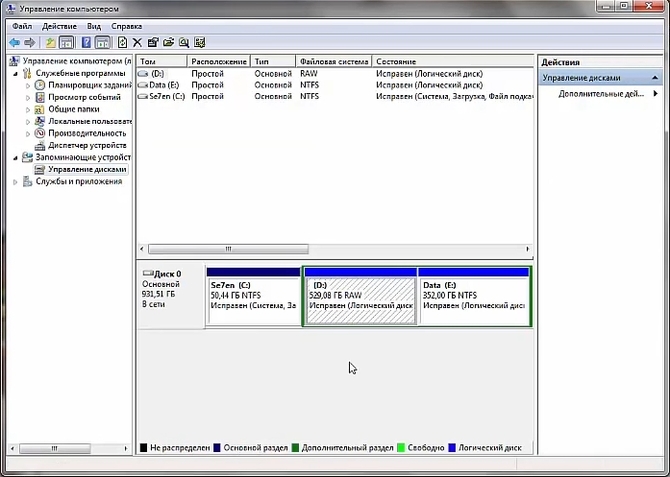
В этом случае система сообщает, что логический диск исправен , но неизвестен формат.
Причин возникновения неизвестного формата RAW может быть несколько:
- структура файловой системы нарушена (частичное разрушение загрузочных секторов);
- диск не отформатирован (файловая система не установлена);
- нет доступа .
Это может быть следствием таких действий:
- некорректная установка (переустановка), восстановление ОС;
- сбойные сектора винчестера (возможно, Вы замечали в последнее время длительное время отклика при попытках открытия той или иной директории);
- нестабильная работа БП или перепады сетевого напряжения;
- плохой контакт кабелей и шлейфов, соединяющих винчестер с БП и материнской платой;
- вирусы.
Проверяем на ошибки
В том случае, если диск не претерпел серьёзных повреждений, и большая часть структур файловой системы уцелела, исправить ошибку можно с использованием штатных средств системы . При этом раздел не должен являться системным .
Запускаем
командный интерпретатор с правами администратора
.
Существует системная утилита Checkingdisk , предназначенная именно для проверки винчестера.
Для её вызова в консоли введите chkdsk (буква диска): /f


Подтвердите проверку указанного том вводом символа Y – начнется поиск и устранение ошибок. По его завершению перезагрузитесь . Времени на сканирование может потратиться много, это зависит от объема требующего исправления диска. Дождитесь его завершения, ведь велика вероятность благополучного восстановления таким образом.
Используем форматирование
Проводя процедуру форматирования,
следует учитывать, что при этом все данные будут потеряны
. Если хранимая на нем информация не была важной для Вас, для запуска переформатирования перейдите в , как показано ранее.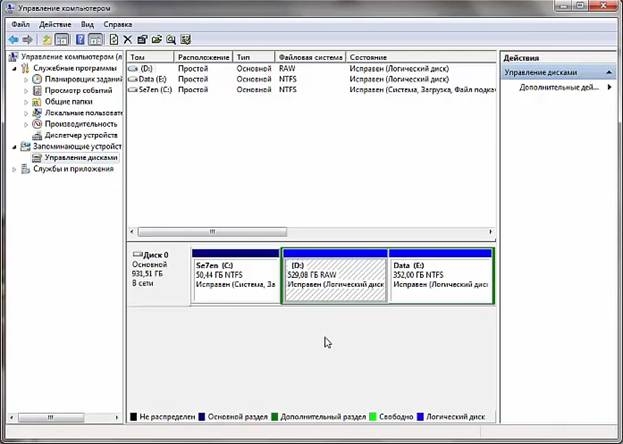
Кликните правой кнопкой по диску и выберите .
Если же там хранится много нужных данных, то приступать к форматированию следует в последнюю очередь, попробовав восстановить их другими доступными средствами.
Используем DMDE для восстановления без потери данных
Одним из средств является бесплатная программа DMDE
. Скачивайте её на официальном сайте. После установки и запуска выберите
физической устройство, которое содержит раздел RAW, при это внизу пометьте галочкой пункт Показать разделы
и нажмите ОК
.
Требуемый диск можно найти по перечеркнутому
значку либо по типу
RAW, выберите его и нажмите Открыть том
.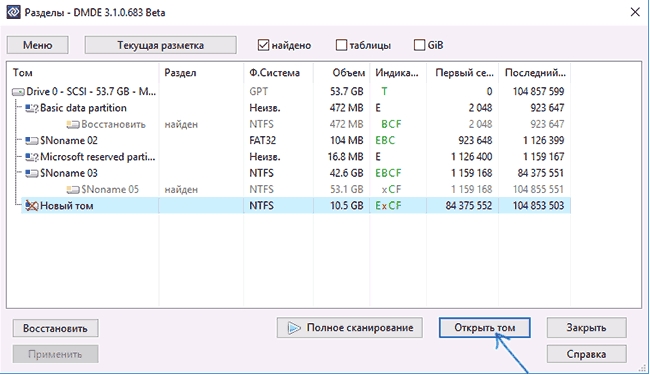
Просмотрите содержимое, если он откроется, удостоверьтесь, что выбор был сделан правильно.
Затем нажмите кнопку Восстановить
и Да
для подтверждения восстановления загрузочного сектора из копии.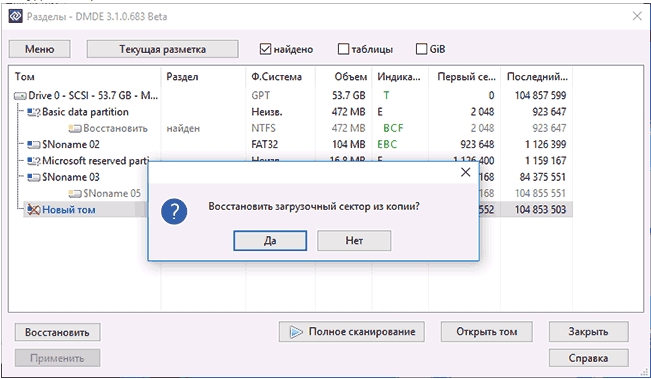
Использование утилиты TestDisk
Еще одна бесплатная программа, умеющая восстанавливать разделы в случае порчи информации – TestDisk . Работает она более эффективно , чем предыдущая, но и повозиться с ней придется чуть больше.
После нажатия «Create » (создание нового log-файла) выберите диск с форматом ROW.
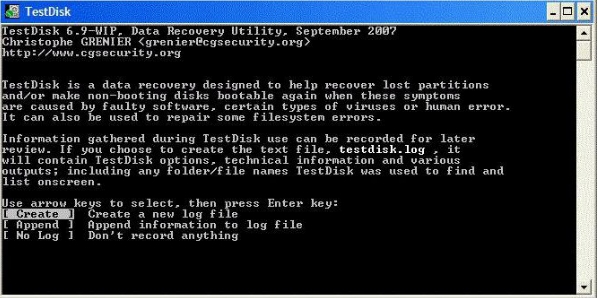
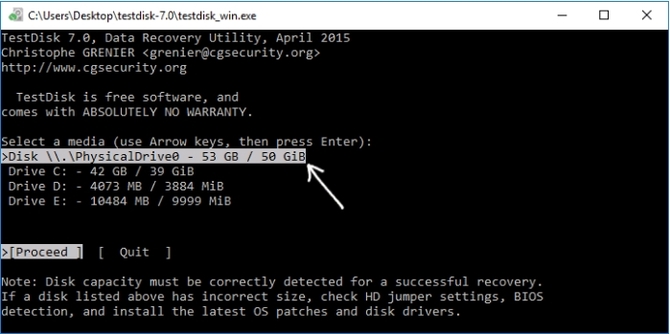
Диск выбирается с помощью курсора клавиатуры.
Выберите пункт Analyze и кнопку Enter
для подтверждения.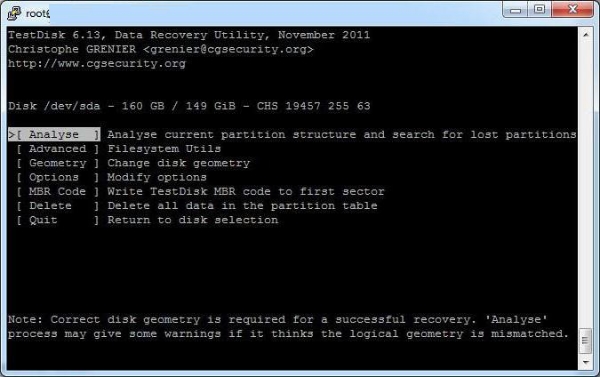
Дождитесь завершения анализа – программой будет найдено несколько дисков, включая тот, что содержит информацию в RAW формате. Идентифицировать
его можно, зная объем.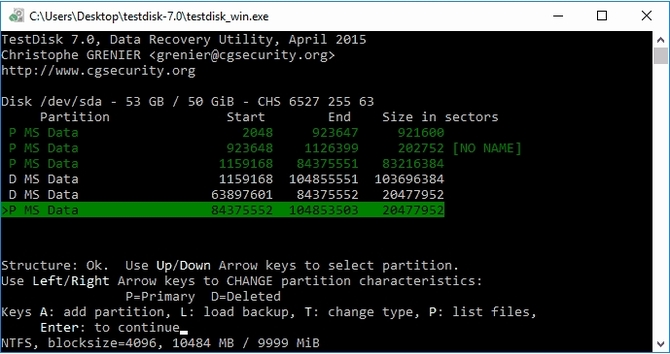
Выберите P
для входа в режим просмотра
. Убедившись, что это именно тот диск, что нужно, нажмите Write
для восстановления и Y
для подтверждения этого действия.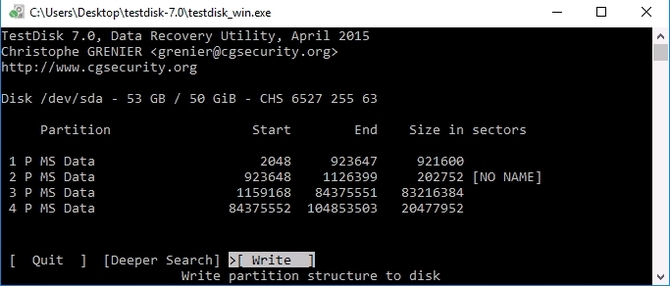
По завершении восстановления перезагрузитесь и проверьте успешно ли прошло восстановление.
Формат raw на системном разделе
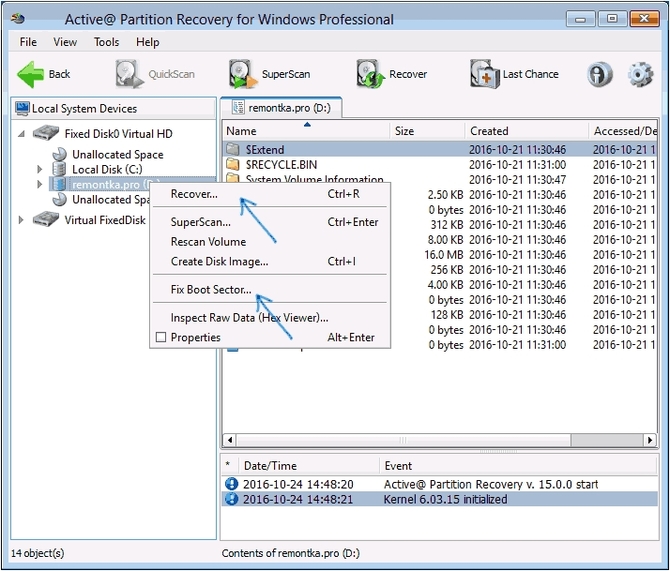 Если восстанавливаете системный раздел, то следует учитывать, что после возврата диска к изначальному формату файловой системы ОС перестанет грузиться
– потребуется восстановить
загрузчик.
Если восстанавливаете системный раздел, то следует учитывать, что после возврата диска к изначальному формату файловой системы ОС перестанет грузиться
– потребуется восстановить
загрузчик.
Для восстановления можно применять те же утилиты, что были рассмотрены выше. Рекомендуем для этих целей подключить винчестер к другому устройству и с него производить эту процедуру, либо же воспользоваться специальным загрузочным диском , содержащим, например, Minitool Partition Wizard, Active Partition Recovery Boot Disk или подобные им специализированные средства.




