Перепрошивка iphone 5s dfu режим. Как войти в DFU режим (режим восстановления) и зачем это нужно
Режим DFU – режим обновления операционной системы на мобильных устройствах, работающих под управлением iOS. Он относится к аварийным режимам работы и распознается iTunes в качестве формата восстановления при подключении планшета или смартфона к компьютеру посредством USB-кабеля.
Несмотря на такое определение, ввести iPad в DFU-режим также может потребоваться для снятия ограничений с оригинальной прошивки устройства (Джейлбрейк) и восстановления забытого или утерянного пароля.
Как войти в режим DFU
Чтобы перевести iPad в аварийный формат работы, необходимо выполнить ряд несложных действий:
- Подключить планшет к компьютеру (ноутбуку) с установленной iTunes при помощи USB-кабеля.
- Запустить программу на компьютере.
- Выключить iPad.
- Одновременно нажать и удерживать кнопку включения устройства «Power» (в верхней части корпуса гаджета) и кнопку «Home» (располагается под дисплеем). Засечь 10 секунд, после чего отпустить кнопку питания и продолжать удерживать «Home» еще несколько секунд.
- Удостовериться, что Айпад переведено в DFU-режим, а не в Recovery Mode. Экран планшета должен быть черным (ползунок разблокировки или логотип гореть не должны). Также программа iTunes должна вывести сообщение, что она обнаружила Айпад, загруженный в аварийном (восстановительном) формате.
Нам удалось ввести гаджет в DFU, теперь можно перепрошивать его или делать iOS на более раннюю версию.
Recovery Mode и DFU: в чем разница
Несмотря на то, что и DFU, и Recovery являются аварийными режимами работы планшета, между ними существуют некоторые принципиальные отличия:
- Recovery Mode используется для мягкого восстановления iOS, который не позволяет устранить лишь незначительные ошибки в системе. DFU позволяет восстановить рабочее состояние iPad при любом сбое.
- Для того чтобы ввести устройство в Recovery работу, выключать его необязательно. Он запускается с помощью самой iOS.
- Device Firmware Update работает только с программой iTunes, а Recovery Mode выполняет все действия самостоятельно.
Как вывести iPad из DFU
Ввести планшет в работу для аварийного восстановления и выполнить все необходимые действия, например, перепрошивку, нам удалось. Однако, чтобы использовать Айпад, нужно выйти из DFU. При этом просто отключить гаджет от компьютера недостаточно. Придется осуществить «холодный рестарт» планшета.
Для этого одновременно нажимаем и удерживаем на протяжении 10 секунд кнопку включения устройства и клавишу «Домой», отпускаем их и просто включаем Айпад. Если все сделано верно, загрузится интерфейс установленной iOS.
Вот и все, теперь вы знаете, как ввести ваше мобильное устройство от Apple в аварийный режим работы, что позволит справиться с любыми возникшими во время его использования проблемами и сбоями.
Если не все, то многие российские владельцы iPhone и iPad вздохнут с облегчением. Это действительно большая радость. Теперь можно покупать игры и программы из App Store оплачивая Яндекс Деньгами через новый удобный сервис от команды Яндекс Деньги. Не нужно привязывать пластиковую карту к Apple ID или бежать в салон связи за пластиковой картой...
27.05.13 Выход iPhone 5S и iPad 5. Дата появления новинок в 2013 году.
Анонсированная ранее дата выхода нового iPhone 5S и пятого поколения iPad опять переносится, на этот раз на осень 2013 года. По сообщениям японского новостного блога Macotakara, новое поколение планшетных компьютеров iPad увидит свет только после выхода iPhone 5S. Таким образом, релиз новых iPad 5 намечается на конец 2013 года, практически сразу...
25.05.13 Международная конференция WWDC летом 2013 года. Что нового от Apple?
Предстоящим летом на международной конференции WWDC 2013 будет в основном посвящена операционным системам от Apple, то есть будет представлена полностью переработанная iOS7 и засветят обновления Mac OS. Главный дизайнер компании Apple - Джонатан Айв, вложил немало сил в модернизацию мобильной операционной системы. Примечательно, что основным...
13.04.13 Облегченный (бюджетный) iPhone Air или mini, уже летом 2013
Облегченная версия самого ожидаемого смартфона может поступить в продажу уже до этой осени (источник Нил Хьюз, аналитик). Партнеры Apple по поставке железок для телефонов и планшетов полагают, что компания планирует одновременно объявить о двух модификациях новых бюджетных аппаратов наряду с новым iPhone 5S уже в июне, тем самым подготавливая...
Игра Plague inc. Убить всех людей, развивая свой вирус или страшную болезнь
Многим придется по вкусу достаточно оригинальная идея этой игры для iPhone. Поклонникам стратегий и головоломок сюжет покажется более чем захватывающим, а сам игровой процесс отнимет ни один час из жизни. Задача убить всех людей, то есть все население всех стран. Совершенно всех людей, даже на самых отдаленных заснеженных уголках планеты, должны...
Яндекс Такси для iPhone, незаменимый помощник городского жителя.
Мобильные сервисы яндекса все чаще мелькают в российском топе AppStore. Их приложения надежны и удобны в использовании, а порой даже просто необходимы. На этот раз рассмотрим новую версию Яндекс-такси для iPhone3, 3Gs, 4, 4S, 5. Начнем с того что данное приложение абсолютно бесплатно и в то же время достаточно функционально и полезно....
Русская версия портала и приложение AppleInsider для iPhone 5, 4S, 3GS, 3G
Если вы хотите всегда быть в курсе передовых новостей и разработок компании Apple, то приложение для iPhone Appleinsider подойдет для этого на все 100 процентов. Ни для кого не секрет, что компания Apple является мировым лидером в сфере мобильных решений и инновационных разработок, и все крупные зарубежные компании стараются ей подражать и...
Как загрузить (сохранить) видео из Safari на iPhone без использования компьютера или iTunes
Большой и яркий дисплей iPhone 5, 4S, 4, 3GS, 3G безусловно подходит для просмотра видео. Но вот только загружать видео стандартным способом через iTunes не всегда удобно, или не представляется возможным. Ниже описан рабочий способ как загружать или сохранять видео из интерната (Safari, Firefox, Opera, iCab) в память айфона. В AppStore...
Обычно проблем с софтом у устройств от компании Apple намного меньше, чем у гаджетов от других производителей. Но тем не менее бывает и так, что обновление произошло с ошибкой либо же неудачно прошел Jailbreak. Когда устройство перестает загружаться, не реагирует на подключение к компьютеру, и начинаются вопросы, что случилось и что с этим делать, пора разбираться, для чего вашему iPad нужен DFU режим.
В чем особенности режима
Если с вашим iДевайсом происходят описанные неприятности, значит, имеет место системный сбой. И вам потребуется не просто режим восстановления, который в iOS называется Recovery Mode, а именно DFU (Device Firmware Update) – специальный аварийный режим для обновления прошивки, в котором вы можете вернуть к жизни ваше устройство уже после того, как все предыдущие попытки не дали совершенно никаких результатов.
Следует понимать, что DFU работает на аппаратном уровне и нужен только в следующих случаях:
- планшет или телефон не включается;
- не получается восстановить работу базовыми методами;
- устройство не заряжается.
Если вы решились ввести iPad в режим DFU, помните, что применение к гаджету этого метода приведет к абсолютной утрате всех данных.
Как попасть в режим DFU
Процедура, как перевести iPad или iPhone в режим DFU, – дело не такое уж хитрое, но и не самое простое:
- Сначала нужно определиться с кнопками «Домой (Home)» и «Питание (Power)». В жизни знать это не всегда нужно, но сейчас важно. Так вот: первая кнопка - это та, что спереди. А вторая - верхняя (начиная с iPad 6 - сбоку).
- Подключите с помощью USB-кабеля девайс к компьютеру и запустите iTunes.
- Обе кнопки зажимаете одновременно и держите 10 секунд.
- Продолжая держать кнопку «Домой», отпускаете кнопку питания вашего iPad/iPhone. А «Home» удерживать нужно до появления на экране компьютера сообщения о том, что обнаружено подключенное устройство в режиме восстановления; произойдет это примерно через еще 10 секунд.
Во время проведения всех этих операций экран вашего гаджета никак реагировать не будет, потому что он работает без загрузки оболочки iOS. Многие, пробуя как-то вернуть к жизни свой iДевайс в первый раз, смущаются именно на этом этапе. Но вот беспокоиться и ожидать от планшета обратной связи как раз и не следует. Просто сделайте все уверенно по инструкции и все получится.
Если же на дисплее вы увидите любое изображение – логотип Apple или логотип iTunes, к которому ведет USB-шнур, значит, вам не удалось войти в режим DFU.
Восстановление iPad/iPhone
Если вы увидели нужную надпись, значит, с тем, как войти в DFU режим на iPad, у вас все сложилось и можно приступать к восстановлению гаджета до работоспособного состояния. Для этого в iTunes есть специальная кнопка – «восстановить iPhone/iPad». Жмите на нее и будьте готовы ждать: иногда процедура длится около трех часов. Ваша задача в это время - не суетиться и не допустить отключения USB-кабеля. После восстановления прошивки вы сможете восстановить свой гаджет до любой из имеющихся резервных копий.
Ваш смартфон Apple неожиданно превратился в «кирпич»? Тогда первое, что нужно сделать – это перевести устройство в специальный низкоуровневый режим восстановления, который называется DFU (Device Firmware Update) .
Что такое DFU режим?
DFU Mode – специальный низкоуровневый режим устройства, при котором не используется загрузка операционной системы. При помощи USB-подключения на устройство поступают исключительно сигналы технической информации.
Раньше, режим DFU применялся в основном на первых версиях iPhone, iPad или iPod Touch. В настоящее же время режим DFU используется лишь при восстановлении iOS-устройства, защищенного паролем-блокировки (не путать с Блокировкой активации «Найти iPhone») так как в последние годы хакеры выпускают инструменты, требующие от пользователя минимального участия.
Устройство, находящееся в режиме DFU, ничего не отображает на экране, дисплей полностью черный .

После того как iTunes на компьютере распознает, находящееся в режиме DFU устройство, появится сообщение «iTunes обнаружила iPhone в режиме восстановления» .
С 2007 года по мере развития iOS-устройств Apple трижды изменяла процесс ввода (вывода) iPhone, iPad и iPod Touch в режим DFU. На данный момент существуют три инструкции, каждая из которых соответствует конкретному устройству.
Как ввести iPhone 2G, 3G, 3GS, 4, 4S, 5, 5C, 5S, 6, 6 Plus в режим DFU Mode
1 . Подключите устройство к компьютеру с помощью кабеля.
2 . Зажмите одновременно кнопки Домой + Включения до тех пор, пока экран устройства не погаснет (10-15 секунд).

3
. Через одну секунду, после того, как экран устройства погас отпустите кнопку Включения
, но продолжайте удерживать кнопку Домой
в течение 15 секунд.
После того, как устройство окажется в режиме DFU, iTunes или другая используемая программа уведомит сообщением, что устройство находится в режиме восстановления.
Как вывести iPhone 2G, 3G, 3GS, 4, 4S, 5, 5C, 5S, 6, 6 Plus из режима DFU Mode
Для того, чтобы выйти из режима DFU, достаточно нажать и удерживать нажатыми одновременно кнопки Включения и Домой в течение 10-15 секунд, до появления на экране логотипа Apple.

Как ввести iPhone 7 и iPhone 7 Plus в режим DFU Mode
iPhone 7 и iPhone 7 Plus являются единственными смартфонами Apple, которые получили вторую модификацию процесса, позволяющего активировать DFU режим.
1. Подключите iPhone 7 к компьютеру Mac или Windows;
3. Выключите iPhone;

4. Нажмите и удерживайте кнопку питания, расположенную на правой iPhone, в течение 2-х секунд;
5. Удерживая кнопку питания, нажмите и удерживайте кнопку уменьшения громкости, расположенную слева;
6. Удерживайте обе кнопки в течение 10 сек.
7. Отпустите кнопку питания, продолжая удерживать кнопку уменьшения громкости еще в течение пяти секунд;
8. Если дисплей по-прежнему остается выключенным , значит, устройство перешло в режим DFU. В таком случае в iTunes появится уведомление об обнаружении подключенного iPhone 7, после чего его можно восстановить .

Примечание: Если на экране появился логотип Apple, значит, вы удерживали кнопки слишком долго и нужно повторить все сначала;
В режиме DFU экран не должен ничего отображать (просто черный дисплей).

9. Обратите внимание: если на экране появляются какие-либо логотипы (Apple, iTunes с кабелем и т.д.), значит, вы активировали режим восстановления, а не DFU. Если он работает – отлично. Если нет, снова попытайтесь включить режим DFU.
Как вывести iPhone 7 и iPhone 7 Plus из режима DFU Mode
Для того чтобы выйти из DFU на iPhone 7 или iPhone 7 Plus, удерживайте кнопку уменьшения громкости и кнопку питания до появления логотипа Apple на экране телефона.
Как ввести iPhone 8, iPhone 8 Plus, iPhone X, iPhone XR, iPhone XS и iPhone XS Max в режим DFU Mode
1. Подключите включенный iPhone к компьютеру, на котором установлена программа iTunes, при помощи кабеля.
2. Нажмите кнопку Увеличить звук
3. Нажмите кнопку Уменьшить звук на левой боковой панели, затем отпустите её.
4. Нажмите и удерживайте кнопку питания — до тех пор, пока экран iPhone не станет черным. Обычно на это уходит порядка 10 секунд.
5. Не отпуская кнопку питания, нажмите и удерживайте также и кнопку Уменьшить звук – в течение 5 секунд.
6. Отпустите кнопку питания, но продолжайте удерживать кнопку Уменьшить звук в течение примерно 10 секунд.
7. В iTunes появится уведомление о том, что программа нашла iPhone в Режиме восстановления.

Готово – ваш iPhone 8, iPhone 8 Plus, iPhone X, iPhone XR, iPhone XS и iPhone XS Max перешел в режим DFU (черный экран)! Теперь можно приступать к его восстановлению или обновлению .
Если же после всех проделанных манипуляций уведомления в iTunes вы не увидели – значит, где-то была допущена ошибка. Перечитайте инструкцию еще раз – теперь максимально внимательно – и попробуйте еще раз.
Как выйти из режима DFU на iPhone 8, iPhone 8 Plus, iPhone X, iPhone XR, iPhone XS и iPhone XS Max
Если вы заходили в DFU не для того, чтобы восстановить прошивку своего iPhone, а для чего-то еще (например, просто попробовать, как входить в режим) и уже закончили свои дела, выйти из него можно так:
1. Нажмите и отпустите кнопку Увеличить громкость .
2. Нажмите и отпустите кнопку Уменьшить громкость .
3. Нажмите и удерживайте кнопку питания до тех пор, пока на экране появится логотип Apple.
Вводить устройство в этот режим нужно, если пользователь «яблочного» гаджета столкнулся с проблемами при обновлении операционной системы либо при перепрошивке смартфона с джейлбрейком. Кроме того, переведя Айфон в DFU -режим и вернув его в нормальное состояние, можно исправить ряд системных ошибок, способных привести к некорректной работе устройства.
ДФУ режим на iPhone (иначе — обновления прошивки ) постоянно путают с Recovery Mode (режимом восстановления). На самом деле разница огромная, и заключается он в следующем:
- Recovery Mode – более мягкий режим по сравнению с DFU ; в Recovery Mode iPhone попадает при помощи «операционки» iOS, а в DFU Mode – обходя ее. Режим DFU применяется, только когда Recovery Mode отказывается помочь.
- В режим DFU невозможно попасть, если устройство не подключено к медиакомбайну iTunes . Для ввода в Recovery Mode соединять гаджет с ПК вовсе не обязательно.
Существуют и внешние отличия двух специфических режимов. У гаджета в DFU MODE полностью черный экран, без логотипа Apple; гаджет не реагирует на нажатие «Домой » и «Power » по отдельности. На дисплее смартфона, находящегося в Recovery Mode , видны кабель USB и иконка iTunes .
Как ввести iPhone в DFU MODE?
Есть два способа ввести «яблочный» гаджет в DFU режим - оба применимы для любого из девайсов Apple. Первый таков:
Шаг 1 . Соедините Айфон с ПК и запустите iTunes .
Шаг 2 . Зажмите кнопки «Домой » и «Power » одновременно и удерживайте в течение 10-ти секунд.

Изображение: 4pda.biz
Шаг 3. Отпустите «Power », а «Домой » оставьте зажатой, пока в iTunes не появится сообщение об обнаружении Айфона в аварийном режиме.
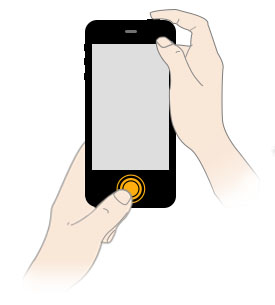
Изображение: nastroyka.zp.ua
Сам гаджет никак не даст пользователю знать, что перешел в DFU MODE .
Второй способ перехода в режим обновления прошивки считается более правильным, однако, новичкам часто не покоряется. Начальным действием также является подключение смартфона к iTunes – дальше нужно действовать так:
Шаг 1. Выключите аппарат - дождитесь, когда его экран полностью погаснет.
Шаг 2. Зажмите клавишу «Power », отсчитайте 3 секунды, затем нажмите дополнительно «Домой ». Здесь и кроется основная сложность: выполнить эти операции нужно так, чтобы iPhone не включился в обычном режиме.
Шаг 3 . Отсчитайте 10 секунд после нажатия «Домой » и отпустите «Power ». «Домой » не отпускайте.

Шаг 4. В iTunes появится сообщение - в окне нажмите «ОК ».

Можно ли ввести Айфон в режим DFU, если физические кнопки не работают?
Чтобы попасть в режим DFU без использования физических кнопок, придется трансформировать имеющуюся оригинальную прошивку в кастомную при помощи простенькой утилиты под названием redsnOw . Скачать эту программу для Windows и OS X можно .
Прежде чем приступать к использованию утилиты, нужно загрузить на жесткий диск ПК подходящую прошивку. Затем следует действовать так:
Шаг 1. Запустите redsnOw и проследуйте по пути «Extras » — «Even More » — «DFU IPSW ».

Шаг 2. В окне «DFU-mode IPSW workaround » нажмите «ОК ».

Шаг 3 . Через File Browser найдите прошивку, которую скачали ранее (файл формата ipsw ).

Утилита приступит к созданию кастомной прошивки - ход этого процесса отражается строкой состояния.

Как только процесс будет завершен, появится сообщение о том, что IPSW-файл успешно создан. В сообщении вы увидите путь, по которому можно будет добраться до прошивки.

Отличить DFU-прошивку от оригинальной можно по названию: кастомная всегда имеет приставку «ENTER_DFU_».
Шаг 3. Подключите iPhone к компьютеру и запустите программу Айтюнс, зайдите в меню управления гаджетом, кликнув на иконку с изображением смартфона.

Шаг 4 . Зажмите на клавиатуре ПК с Windows “Shift ” (на Mac — “Option ”) и кликните на кнопку «Восстановить iPhone…».

Шаг 5 . Выберите кастомную прошивку в появившемся окне.

Шаг 6 . iTunes предупредит вас, что восстановление iPhone ведет к удалению данных - нажмите «Восстановить ».

С этого момента начнется загрузка прошивки на смартфон через DFU Mode .
Как вывести Айфон из режима DFU?
Перевести Айфон обратно в нормальное состояние довольно просто:
Шаг 1 . Отсоедините гаджет от ПК.
Шаг 2. Зажмите кнопки «Домой » и «Power » одновременно и держите так в течение 10 секунд. Остается дождаться, когда смартфон выйдет из DFU режима, перезагрузится и станет работать в стандартном режиме.
Если гаджет соединен кабелем с компьютером, то после 10-секундного ожидания нужно отпустить кнопки и зажать «Power » еще на 3 секунды (как при обычном включении).
Заключение
Ввод смартфона в режим DFU – довольно опасная процедура; если пользователь допустит ошибку, Айфон может оказаться в режиме «вечного яблока » или в «петле восстановления » — выйти из этих режимов нелегко. Чтобы вернуть смартфон к нормальной работе, придется задействовать дополнительный софт, вроде iReb или Tiny Umbrella, либо обратиться к специалистам за возмездной помощью (если времени на освоение специальных программ нет).




