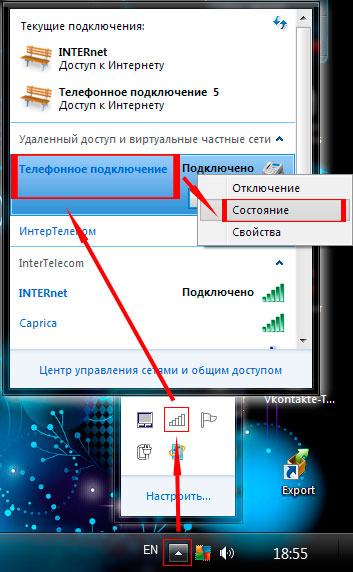Программа синхронизации телефона с пк nokia. Как подключить мобильный телефон с помощью Nokia PC Suite
Nokia PC Suite - это целый набор программ для Windows, позволяющий подключить телефон к ПК. С их помощью пользователь может синхронизировать данные между устройствами, взаимодействовать со списком контактов, добавляя или удаляя лишние. Также доступно управление мультимедийным контентом. Установив данную программу на компьютер, можно с намного большим комфортом настраивать телефон, перемещать файлы по нужным папкам, а также загружать фильмы, софт и музыку.
Основные функции
Соединение телефона с компьютером осуществляется при помощи USB, также есть возможность подключиться через Wi-Fi. Возможно и Bluetooth подключение, однако следует учитывать, что скорость передачи данных в таком случае будет довольно мала. Пройдя стандартную процедуру синхронизации, пользователь открывает возможность сделать , которое позволяет создать точку восстановления и не опасаться утраты важной информации, хранящейся в памяти устройства. По сравнению с аналогами, Программа Nokia PC Suite обладает несколькими серьезными преимуществами, а именно:
- Функция в те форматы, которые поддерживает устройство-получатель, это позволяет не забивать память различными конвентаторами, поскольку программа самостоятельно справится с этой задачей.
- Также пользователь может получать, сортировать и отправлять СМС прямо со своего компьютера, набор текста осуществляется непосредственно с клавиатуры. Поддерживается даже возможность вызова других абонентов, однако для этого потребуются работающие наушники и микрофон. Таким образом, программа способна заменить некоторые популярные , особенно если у пользователя узкий круг знакомых.
- Программа доступна на русском языке, поэтому вникать в дебри интерфейса не придется - все взаимодействие сводится к простому подключению и началу работы.
Основное достоинство программы заключается в том, что её можно скачать бесплатно, при этом будет доступен весь функционал, без каких-либо ограничений.
О других возможностях
Пользователь может использовать программу как точку доступа для выхода в интернет при помощи телефона, который в этом случае возьмет на себя роль модема. В некоторых случаях эта функция способна оказаться довольно важной, поскольку эксплуатация данной программы будет предпочтительней, чем другие, более дорогостоящие варианты.
Кроме всего остального, Nokia PC Suite дает возможность быстро и комфортно устанавливать на телефон различные игры и программы, основанные на движке Java. Также пользователь может загрузить в телефон дополнительные карты, чтобы облегчить себе навигацию в малознакомых районах.
Заключение
Скачать Nokia PC Suite можно всего в пару кликов. Она фактически незаменима для людей, желающих с удобством настраивать свои устройства, а также, чтобы все доступные данные о контактах, скачанном софте и других действиях были всегда под рукой. Это единственная программа для телефонов Нокиа, обладающая таким большим количеством полезных опций.
Nokia является лучший смартфон с другой спектр телефонов, доступных на рынке с разной ценовой категории. Каждый может иметь смартфон nokia в их карманы. Но что делать, если вам нужно иметь ваши телефоны; данные или содержание телефона nokia на вашем компьютере. Ну, в этом случае вам понадобится pc suite. Вы можете интересно, что pc suite. Ну, что причина Вы здесь, чтобы узнать. я расскажу вам про и минусы nokia pc suite. я даже сказать вам как использовать nokia pc suite. Теперь, когда вы знаете как использовать nokia pc suite. Вы можете ше его с вашими друзьями и сказать им, как использовать nokia pc suite. и затем в части 2 я расскажу вам альтернативный инструмент, который является гораздо более захватывающим, оценивая его особенностей. некоторые скриншоты и краткое заключение.
Часть 1: Как получить Nokia PC Suite для вас телефон Nokia
Каждый владеет телефон Nokia теперь дни. Кликаем фотографии, снимать видео, играть в игры и делать нагрузок вещи на нашем мобильном телефоне. После делать все эти вещи, все что нам нужно резервного копирования и восстановления инструмента. Теперь нам может понадобиться средство резервного копирования для вашего мобильного телефона nokia. а вот использование nokia pc suite. pc suite-Это инструмент через мы можем общаться с нашим компьютером. Короче говоря, он действует как промежуточное положение между ПК и nokia мобильный телефон. Теперь после использования nokia pc suite вы можете использовать данные телефона на вашем ПК есть ваш filels, музыка, документы, видео и т. д. с помощью nokia pc suite вы можете подпорка ваши контакты, сообщения и даже журналы вызовов. Теперь после резервного копирования вам не нужно вашего старого телефона как вы резервную копию вашего текущего телефона вы можете восстановить его в другой телефон как раз немногие нажмите, с помощью nokia pc suite.
Особенности:
- Возможность резервного копирования контактов, сообщений.
- Возможность резервного копирования музыки фотографии, etc
- Он поддерживает практически любой телефон nokia с symbian OS.
- USB-модем можно.
- Кабель, bluetooth и инфракрасной связи.
- Процесс восстановления прост
- Удобный графический интерфейс пользователя
Нажав на резервное копирование кнопку все вещи на вашем мобильном телефоне будут сохраняться на вашем компьютере. Теперь не имеет значения если вы потеряли свой телефон вы можете купить новый телефон с же данных на нем.
Найдите время, чтобы посмотреть на других различных режимах, которые Nokia PC Suite программное обеспечение предлагает пользователю. Вы можете передавать музыкальные файлы с помощью выделенного окна, где они будут мгновенно интегрированы в ваш сотовый телефон встроенного музыкального плеера. Вы можете также установить программы, через «.jad» и «JAR» файлов. Это позволит избежать головной боли от необходимости загружать программное обеспечение на свой мобильный телефон, где может произойти любое число нарушений безопасности.
Используйте программное обеспечение Nokia PC Suite для использования телефона в качестве модема к «привязать» ваш ноутбук к Интернет, а также. Если у вас есть план данных через ваш сотовый телефон провайдера, Nokia PC Suite программное обеспечение позволит вам использовать EDGE или 3G подключение для подключения ноутбука к Интернету везде, где у вас есть сотовый телефон службы. Программное обеспечение Nokia PC Suite имеет любое количество других полезных функций для увеличения удовольствия и производительности вашего телефона Nokia выходит за рамки того, что вы думали, Телефон может сделать.
Часть 2: Альтернативный PC Suite для Nokia мобильный телефон
Теперь pc suite, что я собираюсь использовать здесь является . Все я могу сказать, это pc suite-Это почти невероятно, с его особенностями. Взгляните на возможности, которые она предлагает.
Теперь вы можете знать, что pc suite может сделать и как использовать nokia pc suite. И да не забывайте альтернативный способ резервного копирования и восстановления мобильных телефонов Nokia. Вот ссылка скачать для pc наборов. и Wondershare TunesGo.
Часть 3: Как управлять свой мобильный телефон с TunesGo
Шаг 1 Скачать TunesGo к вам компьютер и lanuch его.
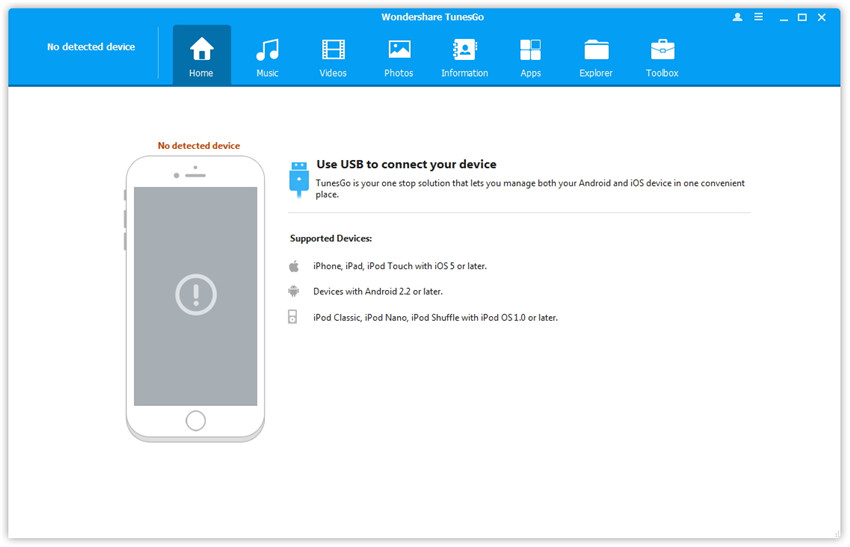
Шаг 2 Подключите ваш мобильный телефон Nokia к компьютеру и нажмите кнопку Резервное копирование фотографий на ПК для резервного копирования фотографии мобильного телефона Nokia.
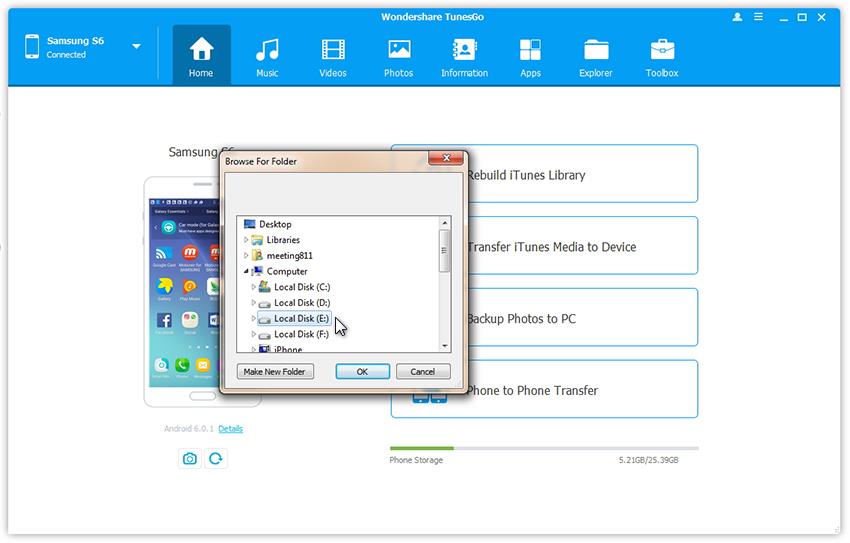
Шаг 3 Управление приложения для мобильных телефонов Nokia на компьютере
Экспорт приложения из Android к компьютеру для резервного копирования
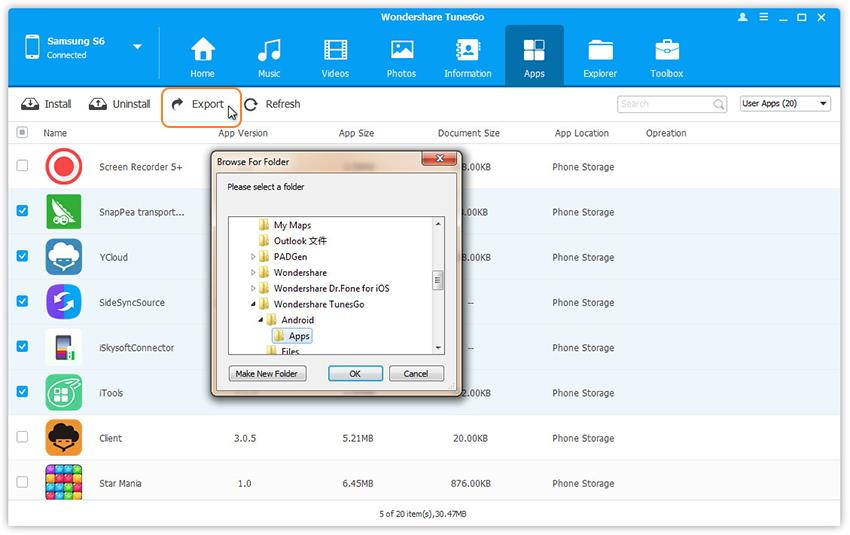
Установка приложений с компьютера на Android
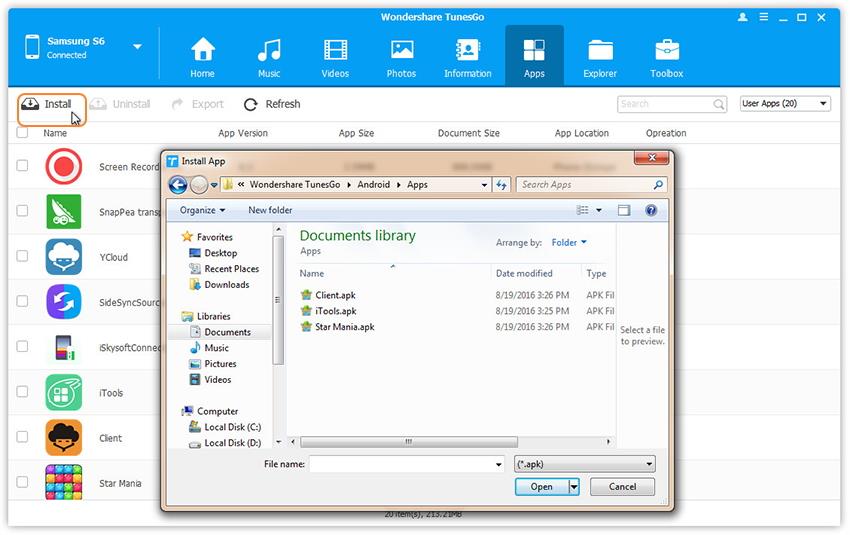
Шаг 4 Одним щелчком мыши корень Nokia android телефон с TunesGo.Click панели инструментов вкладки для обработки Nokia телефон корень.

Для тех, у кого не установлена программа Nokia PC Suite или Вы не можете ее установить по каким-либо причинам, существует способ, при котором можно подключиться к сети Интернет стандартными средствами операционной системы. Нужно немного терпения и внимательности. Для подключения используются стандартные средства Windows XP и Windows 7. Ниже подробно описаны скриншоты с описанием действий, которые без особого труда помогут Вам использовать телефон Nokia S40 3rd, 5th, Symbian 7.0 - 9.4. в качестве модема.
Что нам потребуется:
- Connectivity Cable Driver , лучше последней версии.
- Телефон, через который вы будете подключаться.
- USB-кабель к телефону.
- Баланс счета должен быть достаточным для использования Интернета. Подробней на сайте вашего оператора связи.
- И конечно же, компьютер с ОС Windows XP или Windows 7.
Настройка телефона, установка драйверов
Для начало настроим сам телефон. Точку доступа нужно выбирать такую, которая соответствует услуге интернет, но не wap.
Итак, когда Вы закончили с настройкой мобильного телефона, устанавливаем нужный драйвер (Connectivity Cable Driver). Устанавливается он быстро и без проблем. Описывать установку я не буду. При установке драйвера телефон не должен быть подключен к компьютеру.
После того, как Вы установили драйвера, подключаем наш телефон к компьютеру через USB шнур. При этом на телефоне появится сообщение с запросом о подключении. Выбираем режим PC Suite . Немного подождем завершения установки драйверов. Перезагружаем компьютер.
Настройка подключения к компьютеру на операционной системе Windows XP
Внимание!
Во время настройки, телефон должен быть постоянно подключен к компьютеру в режиме PC Suite.
1. Для начала нужно перейти в меню ПУСК -> Панель управления ->
2. Во вкладке «Сетевые задачи» выбираем первый пункт «Создание нового подключения».
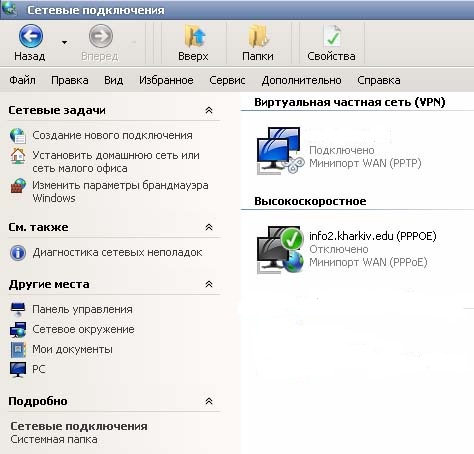
3. Появится окошко с мастером новых подключений. Нажимаем на кнопку «Далее».

4. Выбираем тип сетевого подключения – «Подключить к интернету», жмем «Далее».
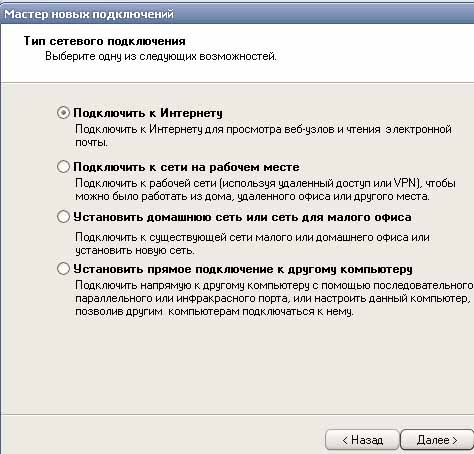
5. Затем наживаем левой кнопкой мыши напротив пункта «Установить подключение вручную», жмем «Далее».
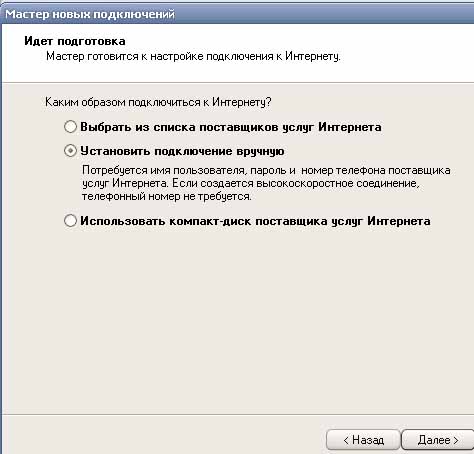
6. На следующем этапе выбираем «Через обычный модем», опять жмем «Далее».
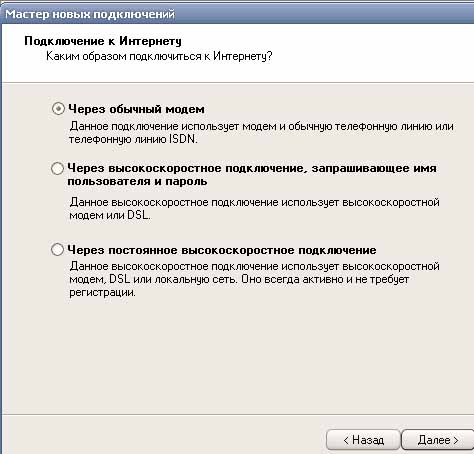
7. В следующем окне в поле Имя поставщика услуг пишем любое слово или оставляем пустым, нажимаем «Далее»
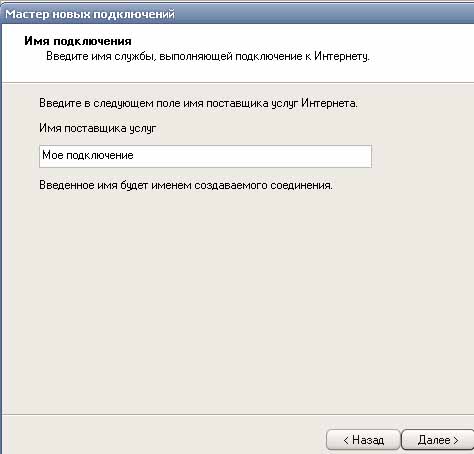
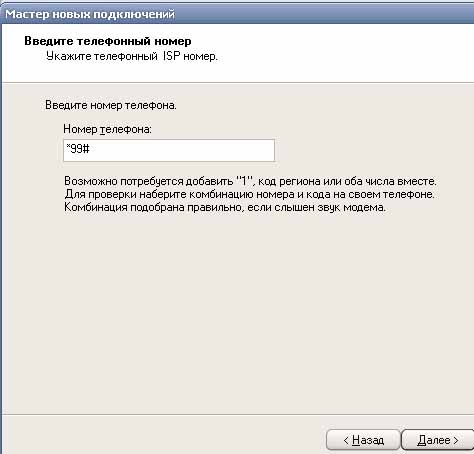
9. На этом этапе заполняем Детали учетной записи в Интернете. Все поля оставляем пустыми, если оператор не требует заполнения формы. Жмем кнопку «Далее».
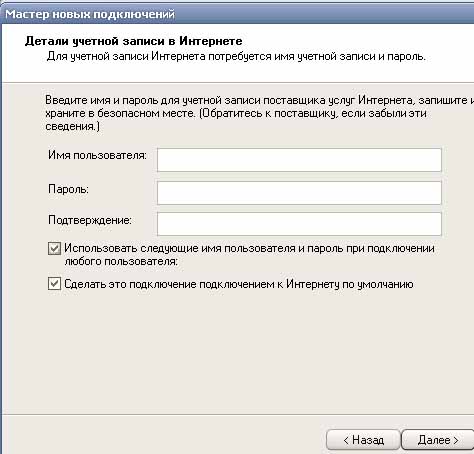
10. Ну, вот и последний этап – «Завершение работы мастера новых подключений». Смотрим надпись «Добавить ярлык подключения на рабочий стол» и ставим слева галочку. Нажимаем «Готово».

Вот и все. Припомним, что на предпоследнем этапе мы выбрали пункт «Сделать это подключение подключением к интернету по умолчанию». Это подключение будет использоваться по умолчанию.
Проверяем подключение
1. На рабочем столе запускаем ярлык с подключением. У меня он называется «Мое подключение».
2. В появившемся окошке нажимаем копку «Вызов».

3. После подключения в нижнем правом углу появится диалоговое окошко с подключенным модемом и его скоростью. Скорость зависит от качества связи оператора и от возможностей телефона.

Замечание!
Щелкнув по иконке подключения в левом нижнем углу и выбрав пункт «Состояние», можно посмотреть на входящий и исходящий трафик, время подключения, скорость.


Если возникли проблемы
- Читаем справку Windows и пытаемся устранить ошибку подключения.
- Перезагружаем компьютер и телефон.
- Для смартфонов, в настройках подключений телефона находим строку с надписью «Пакетные данные».
При выборе предыдущего пункта появится еще одно, где нужно указать точку доступа, которую мы выбрали для интернета. Указываем Пакетные подключения «По требованию». Далее находим в меню «Подключения» пункт «Передача данных» (если этот пункт у вас есть). Выбираем в строке «Длительность подключения» «Не ограничено». Перезагружаем телефон.
Если, все же, предыдущие попытки устранить ошибку не помогли, то нужно прописывать строку инициализации. Подключаем телефон к компьютеру (если он у вас не подключен), переходим в «Мой компьютер» (правой кнопкой на рабочем столе) -> Свойства -> на вкладке «Оборудование» ->
Нажимаем на плюсик возле пункта «Модемы». Выбираем свой телефон. Нажимаем правой кнопкой мыши -> «Свойства».
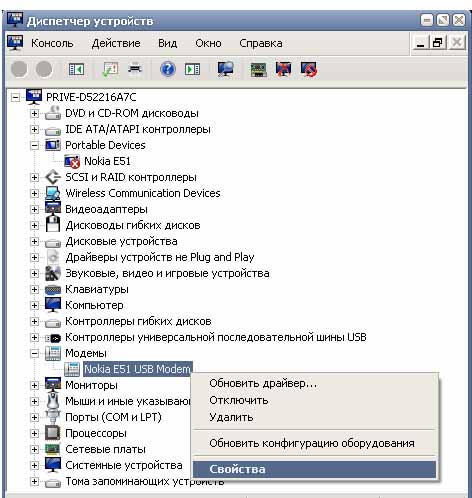
Переходим на вкладку «Дополнительные параметры связи». В строке по имени «Дополнительные команды инициализации» вписываем AT+CGDCONT=1,”IP”,”Ваша точка доступа” . У каждого оператора своя точка доступа. Записываем все без пробелов.

Нажимаем «ОК». Вот и все.
Настройка подключения к компьютеру на операционной системе Windows 7
После того, как мы установили нужные драйвера и перезагрузили компьютер, преступаем к настройке нашего телефонного подключения.
1. На данном этапе подключаем свой мобильный телефон к компьютеру. Выбираем на телефоне режим «PC Suite»
2. Нажимаем на кнопку «Пуск» -> «Панель управления».
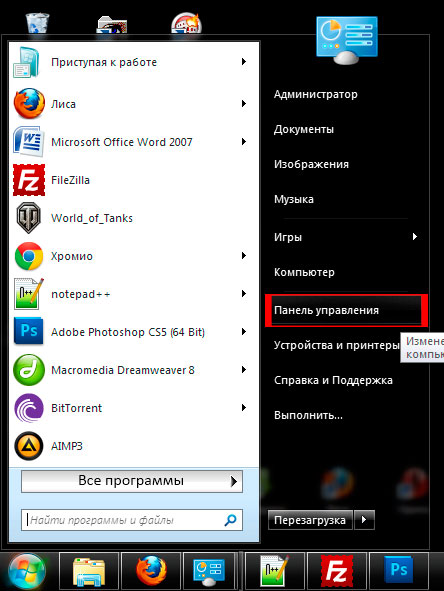
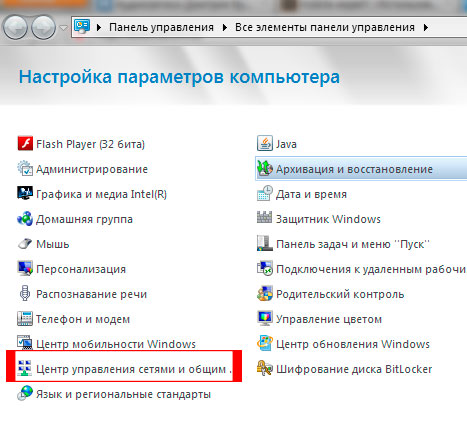
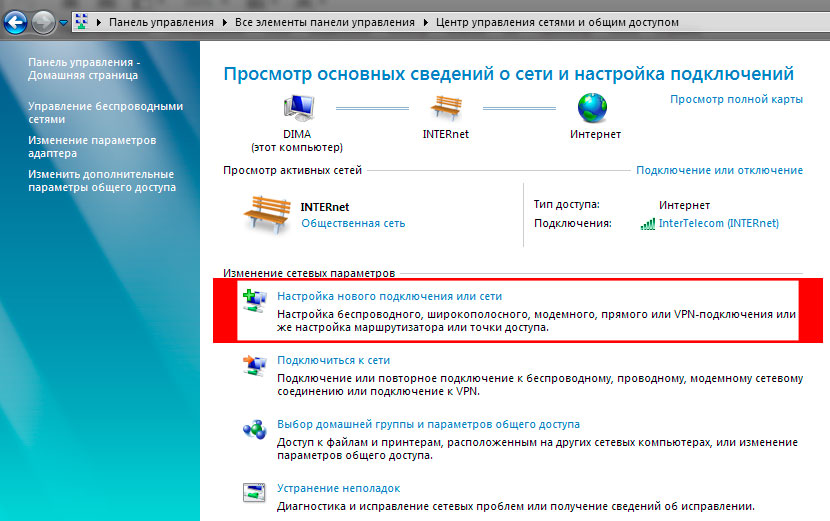
4. В появившемся окне выбираем раздел «Настройка телефонного подключения», нажимаем «Далее»

5. Далее в окне «Создать подключение удаленного доступа» в поле «Набираемый номер» вводим комбинацию *99# . По желанию можно выбрать произвольное имя пользователя и пароль (при подключении будет выводиться окно с запросом на имя пользователя и пароль). Жмем «Подключить»
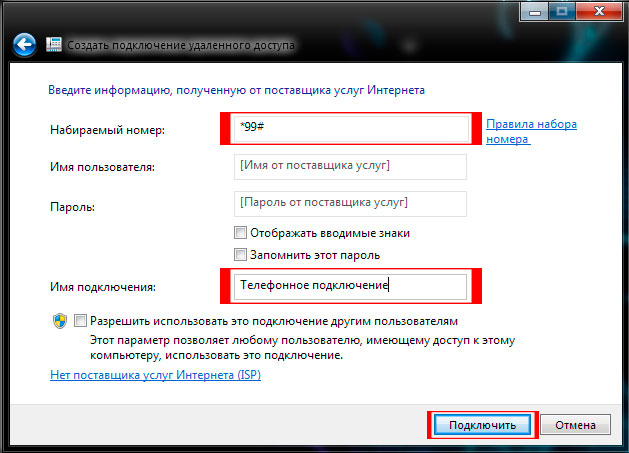
Начнется процесс подключения к сети Интернет. Нужно немного подождать. После успешного подключения в окне появиться следующее:

6. Смело нажимаем на кнопку «Закрыть».
7. Через некоторое время появиться окно «Настройки сетевого размещения» в котором желательно выбрать пункт под названием «Общественная сеть». Потом нажимаем на ссылку «Просмотреть или изменить параметры Центра управления сетями и общим доступом».

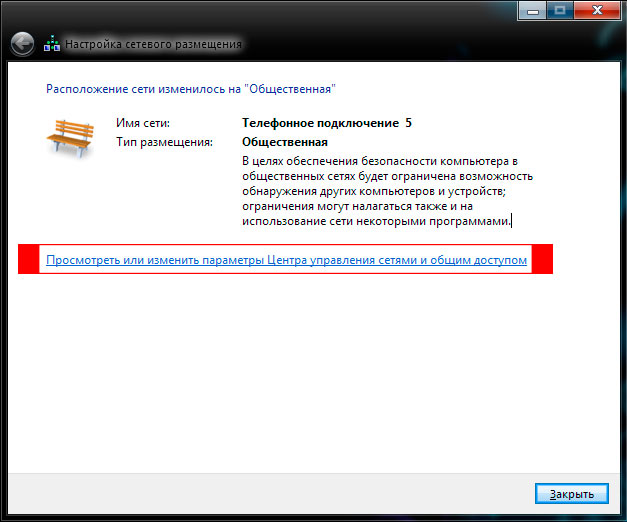
8. Снова откроется «Центр управления сетями и общим доступом». Здесь мы можем наблюдать, что в блоке «Просмотр активных сетей» появилась наше телефонное подключение. Для удобства создадим ярлык нашего подключения на рабочем столе. Выбираем пункт слева «Изменение параметров адаптера»

В открывшемся окне нажимаем на наше подключение правой кнопкой мыши и в выпадающем диалоговом окошке жмем на пункт «Создать ярлык». После этого появится сообщение: «Создать ярлык в данной папке нельзя. Пометить его на рабочий стол?». Радостно нажимаем кнопку «Да».
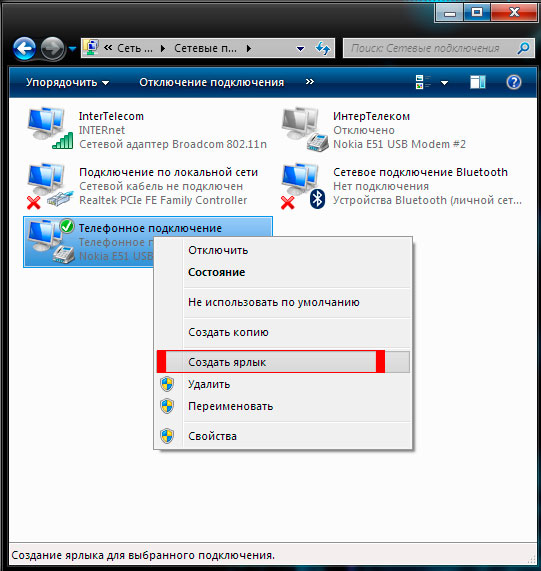

Готово! Для просмотра состояния нашего подключения переходим в трей, нажимаем на иконку сетевых подключений, жмем правой кнопкой мыши наше телефонное подключение и выбираем пункт «Состояние».