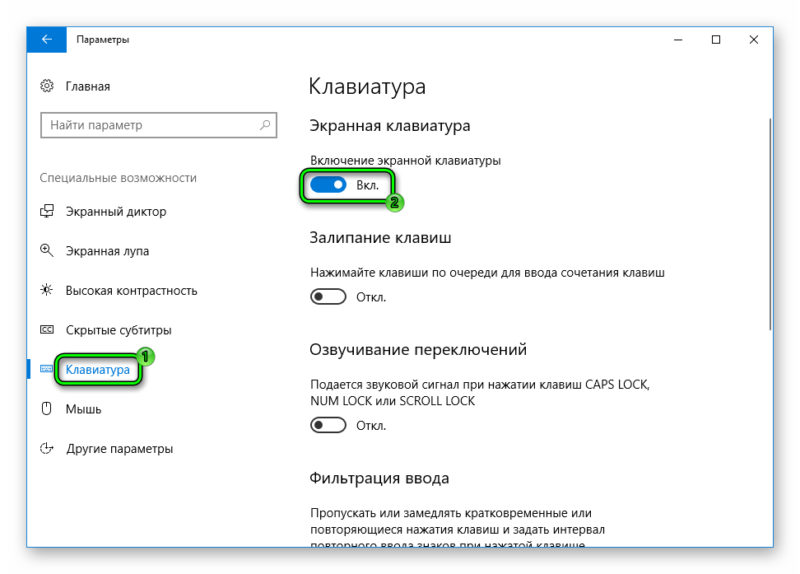Планшет windows 10 не работает родная клавиатура. Как убрать экранную клавиатуру из автозагрузки Windows
Настройка клавиатуры в любой компьютерной системе является одним из ключевых факторов, влияющих на обеспечение комфортной работы. Это касается не только обычного набора текста или ввода команд. Очень часто определенные клавиши на клавиатуре используются в компьютерных играх для упрощения управления персонажами или исполняемыми игроком действиями. Но далее остановимся на базовых настройках, которые осуществляются непосредственно в операционной системе (экранная клавиатура, специальные возможности и драйверы рассматриваться не будут).
основные направления
Сейчас не берем в расчет тонкости установки клавиатурных параметров для прохождения игр, поскольку такие настройки выполняются либо в самой игре, либо при помощи специальных игровых утилит.
Основными направлениями в вопросе того, как настраивать клавиатуру, являются:
- установка, добавление или удаление языков;
- настройка параметров смены языка или раскладки;
- смена порядка переключения языка;
- установка вида языковой панели.
Как настроить клавиатуру в Windows 10: добавление языков
Рассмотрим данный тип настроек на примере Windows 10. В принципе, они одинаковы для всех версий системы, однако в десятой модификации доступ к параметрам осуществляется несколько иначе.
Итак, как настраивать клавиатуру в «десятке»? Поскольку в ней предусмотрено две основные панели настроек, можно использовать либо раздел параметров, вызываемый из основного меню «Пуск» с выбором установок региона и языка, либо стандартную «Панель управления», доступ к которой в самом простом случае осуществляется через консоль «Выполнить» с вводом команды Control.
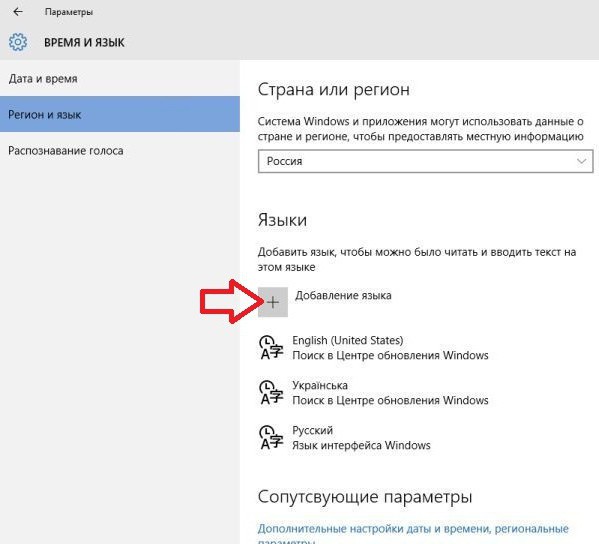
В первом случае справа в окне, где отображаются установленные языки, нужно просто нажать кнопку добавления нового языка и выбрать нужный из списка.

Во втором варианте в «Панели управления» выбирается меню «Язык», после чего используется пункт добавления языка, который находится на верхней панели справа. Опять же, из списка просто выбирается нужный язык и раскладка.
Заметьте, что язык и языковая раскладка - не одно и то же. Например, для английского языка может использоваться раскладка и английская классическая, и американская. Русская раскладка может соответствовать и русскому, и украинскому языку и т. д.
Нюансы при установке смены языка
Теперь в вопросе того, как настраивать клавиатуру, стоит обратить внимание на последовательность переключения языков, если в системе их установлено более двух.
Вероятно, многие обращали внимание, что при использовании любой комбинации смены языка переключение происходит строго определенным образом. Например, первое переключение сочетаниями Alt + Shift или Ctrl + Shift слева соответствует установке английского языка, второе (тоже слева) - еще одному языку. А что делать, если пользователь хочет таким переключением установить на первой стадии не английский, а какой-то другой язык, установленный в системе?
В Windows 10 появилась интересная возможность смещения языков по приоритету их переключения. В языковом разделе «Панели управления» языки можно двигать вверх-вниз, благодаря чему меняется язык первого переключения при использовании левой или комбинации. Например, если первым стоит русский язык, вторым выставлен английский, а в качестве третьего используется любой другой, для этой последовательности смена языка и будет происходить в указанном порядке. Передвинув третий язык на место английского (во вторую позицию), пользователь и получит его активацию при первом переключении с левой стороны клавиатуры и наоборот.
Кроме того, если войти в параметры каждого языка, можно увидеть несколько дополнительных настроек, включая даже проверку орфографии при вводе текста со строгим соответствием. Тут же можно изменить язык самой операционной системы, настроить рукописный ввод и т. д.
Изменение сочетаний клавиш
Теперь несколько слов о том, как на клавиатуре настроить переключение языка с использованием комбинаций кнопок. Делается это в разделе языка обычной «Панели управления», где используется переход к дополнительным параметрам, а в окне настроек нажимается гиперссылка изменения сочетаний клавиш языковой панели.

После этого пользователь попадает в стандартное окно настройки, которое присутствует во всех версиях Windows. Здесь нажимается кнопка смены сочетаний, из списка выбирается наиболее удобное (и для языка, и для раскладки), после чего просто сохраняются сделанные изменения. После этого установленные клавиши на клавиатуре для быстрой смены будут задействованы автоматически и без перезагрузки системы.
Отображение языковой панели
Вид языковой панели для удобства использования настроить тоже можно. Делается это из раздела, который был описан для смены сочетаний клавиш, но только на вкладке «Языковая панель».

Большинство пользователей предпочитает использовать параметр закрепления в «Панели задач» (в таком виде значок языка отображается в системном трее рядом с часами). Однако можно поместить языковую панель в любое другое место «Рабочего стола» или даже полностью ее скрыть. Отображение языковых меток лучше оставить, а вот показ дополнительных значков или использование прозрачности, когда панель неактивна, можно не задействовать.
Возможные неисправности и методика их устранения
Наконец, в вопросе того, как настраивать клавиатуру, стоит сказать о ситуациях, когда назначения клавиш необходимо изменить (например, при поломке кнопок или при произвольной смене литер или действием с переназначением кнопок).
Без использования сторонних программ, которые позволяют произвести переназначение, в Windows можно использовать только системный реестр. Но без знания кодов, соответствующих каждой кнопке или действию, порядка создания строковых параметров и ввода данных сделать это будет достаточно проблематично.
Поэтому в большинстве случаев в качестве более простого решения предлагается установить специальные утилиты вроде Microsoft Keyboard Layout Creator, Media Key, SharpKeys или MapKeyboard. В таких программах переназначить любую клавишу можно в течение нескольких секунд. Как уже понятно, это и проще, и быстрее.
Что делать, если на клавиатуре компьютера накрылись или западают несколько клавиш, а Вам надо срочно набрать текст. А если она вообще сломалась и в это время надо срочно отправить электронное письмо?! На помощь придет экранная клавиатура. В Windows 10 она перешла по наследству от предыдущей версии — Windows 8. Этот удобный инстумент может стать незаменимым для людей с ограниченными возможностями. А ещё экранная клавиатура Виндовс поможет Вам в том случае, если Вы подозреваете, что на компьютере установлена программа-шпион, keylogger, перехватывающая нажатия клавиш. Ну а если у вас планшет на операционной системе от Microsoft, то без неё Вы вообще не сможете нормально управлять устройством.
Выглядит она вот так:
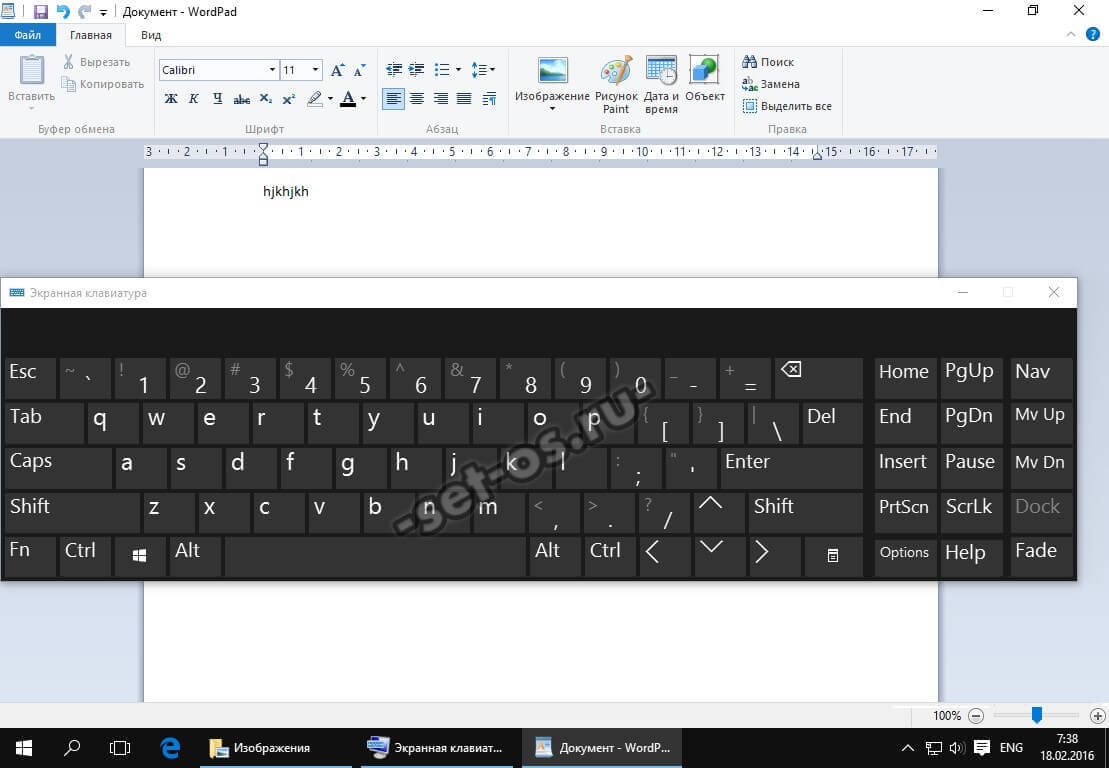
По количеству клавиш и их расположению нет никаких отличий от реальной. Есть стрелки курсора, переключение языка, прокрутка страницы и т.п. При необходимости можно активировать функциональные клавиши F1…F12. Это делается с помощью нажатия кнопки «Fn».
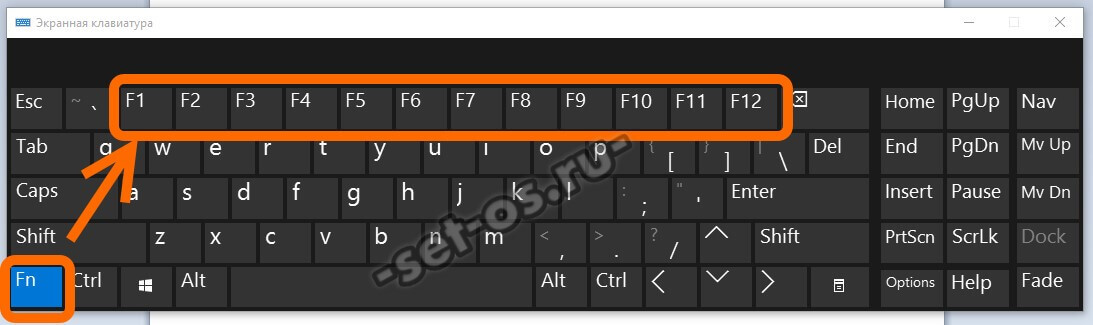
Так же на экранной клавиатуре Windows 10 можно включить блок цифровых клавиш, который расположен справа:

Чтобы это сделать — надо нажать кнопку «Параметры»(Options). Откроется вот такое окно:

В нём надо поставить галку «Включить цифровую клавиатуру». Как Вы можете заметить, опций здесь немало — тут и звуковое подтверждение нажатия клавиш, настройка управления мышью и даже аналог телефонного Т9 — подсказки «Прогнозирование текста».
Как Вы можете заметить, экранная клавиатура в Виндовс располагается как бы над всеми окнами и её можно передвигать по всему окну в любом направлении — влево, вправо, вверх или вниз. Так же есть возможность расположить её на всю ширину экрана прямо на рабочем столе под панелью задач. Делается это нажатием кнопки «Закрепить».
А ещё Вы можете сделать её прозрачной при неиспользовании, включив опцию «Исчезание».
Как включить экранную клавиатуру
Есть два способа как запустить клавиатуру на экране Windows 10. Первый и самый простой — нажать кнопку Пуск и найти её в разделе «Спец. возможности» списка всех программ.

Либо просто набрав слово «Экранная» — в результате поиска Вы увидите её ярлычок в списке найденного. Это единоразовый запуск виртуальной клавиатуры. После перезагрузки операционной системы всё придётся делать заново.
Второй способ включить экранную клавиатуру в Виндовс заключается в следующем. Вам нужно зайти в «Панель инструментов», найти там «Центр специальных возможностей» и открыть раздел «Использование компьютера без мыши или клавиатуры»:

Ставим галочку «Использовать экранную клавиатуру» и кликаем на кнопочку «Применить». После этого она будет запускаться каждый раз на экране компьютера при загрузке ОС.
Есть несколько видов клавиатур: физическая и экранная. Последняя необязательно является сенсорной. Она предназначена для навигации между компонентами компьютера и вводом текста. Выбирать клавиши такой виртуальной клавиатуры можно как посредством мыши, так и другого устройства ввода.
Включаем экранную клавиатуру в операционной системе Windows 10
Чтобы включить экранную клавиатуру в Windows 10, можно воспользоваться несколькими простыми способами.
Способ №1
- Жмём правой кнопкой мыши на пустом месте панели задач и выбираем «Показать кнопку сенсорной клавиатуры».
- На панели задач появится небольшая клавиатура с выделенной одной буквой или цифрой. Нажимаем на ней мышкой, чтобы активировать виртуальную клавиатуру.

Если этот метод не сработал, переходим ко второму.
Способ №2
- Жмём «Пуск», выбираем «Все приложения», далее разворачиваем ветку «Специальные возможности». Находим «Экранную клавиатуру» и нажимаем на элементе правой кнопкой мыши. Выбираем «Закрепить на начальном экране.

Способ №3
- Жмём «Пуск», «Панель управления». Выбираем раздел «Специальные возможности». Если выставлен режим просмотра «Мелкие значки», то можно сразу выбрать «Центр специальных возможностей».

- Откроется новое окно. Нажимаем «Включить экранную клавиатуру». Также в этом разделе можно отключить или настроить использование средств ввода информации (клавиатуры и мышки).

Способ №4
- Жмём «Пуск», «Параметры» и выбираем «Специальные возможности».
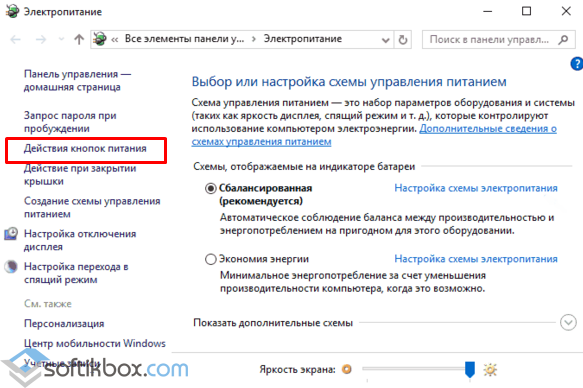
- Откроется новое окно. В левом меню выбираем раздел «Клавиатура». Перетаскиваем ползунок в положение «Вкл», чтобы активировать экранную клавиатуру.

Чтобы включить сенсорную клавиатуру в режиме планшета, подойдут следующие способы.
Способ №5
- Жмём «Пуск», выбираем «Параметры» и «Устройства».

- В левом меню выбираем «Ввод» и перетаскиваем ползунок в положение «Вкл» в пункте «Автоматическое отображение сенсорной клавиатуры…».

- Всякий раз, когда от ПК с Windows 10 будет отключена клавиатура, на экране монитора появится сенсорная клавиатура.
Что делать, если не работает экранная клавиатура?
- Если у вас не работает экранная клавиатура, возможно, задан неправильный режим. Дело в том, что виртуальная клавиатура отдельно работает в обычном режиме и режиме планшета.
- Возможно, не включена нужная служба. Чтобы её активировать, стоит выполнить следующие действия. Жмём «Win+R» и вводим «msc».

- Выбираем из списка «Служба сенсорной клавиатуры и панели рукописного ввода».

Двойным щелчком открываем настройки службы, выставляем значение «Включено» и перезагружаем компьютер.
Экранная клавиатура относится к специальным возможностям Виндовс 10. Она призвана помогать людям с особыми потребностями при работе за компьютером. Но данная функция окажется полезной для любого пользователя, когда его физическая клавиатура вышла из строя. Виртуальный ввод поможет ее заменить, поскольку на панели присутствуют все клавиши, необходимые для комфортной эксплуатации ПК.
Использование виртуальной клавиатуры Виндовс 10 может понадобиться и для повышения безопасности личных данных. Суть такого варианта в том, что компьютер может быть заражен кейлоггером. Это особая разновидность вируса, которая считывает нажатия клавиатуры. Соответственно, ваш пароль может оказаться в руках злоумышленников. И считается, что экранный ввод позволит избежать такой ситуации.
Запуск экранной клавиатуры
Теперь рассмотрим варианты включения виртуальной клавиатуры как из системы, так и при входе в нее. Тем более что способы немного различаются.
Вариант 1: Экран входа в систему
Вполне возможен такой вариант, что физическая клавиатура сломалась, но при этом срочно требуется доступ к пользовательским файлам в компьютере. Учетная запись находится под паролем, ввод которого стандартным способом невозможен. Здесь однозначно пригодится экранная клавиатура Win 10. Запускается она следующий способом:
- Выберите пользователя на экране входа.
- В правом нижнем углу размещается значок «Специальные возможности» .
- Ползунок «Экранная клавиатура» поставьте в положение активации.
- Кликните в любое свободное место, чтобы остановить звук диктора.
- Переведите курсор в поле ввода пароля.
- Впишите секретную комбинацию и подтвердите вход.
Вариант 2: Иконка на панели задач
Панелью задач называется область снизу экрана, которая состоит из меню «Пуск» , области уведомлений и списка закрепленных и текущих программ. Одним из элементов трея может стать иконка вызова нужной в данном случае функции.
Нажмите ПКМ по панели задач и активируйте пункт «Показать кнопку сенсорной…» .
Нажмите на новую пиктограмму, откроется соответствующий элемент.
Вариант 3: Специальные возможности
Откройте меню «Пуск» . Снизу слева расположена пиктограмма в форме шестеренки. Если навести на нее мышкой, то появится подпись «Параметры» . Кликните по ней и откройте «Специальные возможности» . Пункт активации сенсорного ввода расположен в окне «Клавиатура» .
Еще можно сделать все через «Панель управления» . Проще всего ее открыть через поиск в Пуске. Переключите вид элементов на значки. Ближе к концу списка имеется пункт «Центр специальных возможностей» . Там имеется пункт «Включить экранную клавиатуру» .
Есть еще клавиши быстрого доступа к данному разделу - Win + U.
Вариант 4: Поиск
Поиск является универсальным вариантом доступа к любым системным и установленным компонентам. Вызывается он одновременным нажатием Win + S. В строку впишите «экранная» и выберите второй элемент из списка.
Можете нажать ПКМ по нужному пункту и разместить его на панели задач или в списке плиток Metro, расположенном в меню «Пуск» .
Вариант 5: Выполнить
Зайдите в «Служебные – Windows» в Пуске. Оттуда вызовите элемент «Выполнить» . Пропишите команду osk и нажмите «Ок» .
Сегодня решил написать пост о том, как убрать экранную клавиатуру из автозапуска Windows 10. Наверное, я бы и не стал этого делать, но в последнее время решил избавляться от всего ненужного, и не только на компьютере. Да и честно говоря достало, что постоянно виртуальная клавиатура запускается вместе с Windows. Другое дело, если бы она была мне необходима, — а так попросту раздражает.
Одна из причин, почему она стала появляться — то, что оная была задействована мною на этапе установки операционной системы , и после чего прописалась сама в автозагрузку. В другом случае — как следствие сбоя системы или неправильной настройки ОС в ходе каких-то изменений.
Как убрать экранную клавиатуру
Читая статью, наверняка у вас проскользнула мысль: Да в чем проблема-то? Удалить ее из автозагрузки через какой — нибудь диспетчер задач, да и дело с концом!
Но не так все просто. Такой метод не подходит, более того отключить ее можно только через «Центр специальных возможностей». Собственно там же она и активируется .
Ну давайте все по порядку…
Итак, используя горячие клавиши Win+U (для 7 и 8.1), попадаем в «Центр специальных возможностей» быстрее, нежели следовать в него поэтапно, через «Панель Управления» и т.д.