AutoIt – автоматизация рутинных действий на компьютере. Автоматизация работы компьютера
Размер: 879 КБ
Цена: бесплатный
Назначение: планировщик заданий
nnCron – весьма необычный планировщик заданий. В отличие от большинства рассматриваемых конкурентов, данная программа не имеет традиционного рабочего окна приложения. Управление планировщиком осуществляется из контекстного меню, вызываемого с помощью щелчка правой кнопкой мыши по значку приложения в системном лотке.
Стоит сразу заметить, что традиционная для всех планировщиков способность запускать программы в указанное время – далеко не единственная функция nnCron.
Останавливаясь на запуске приложений по расписанию, стоит отметить возможность старта программ как сервисов. Вы можете настраивать запуск задач от имени любого пользователя в системе.
nnCron может отслеживать и перезапускать просроченные задачи и напоминания, выключать или переводить компьютер в спящий режим. Разумеется, доступна и обратная операция – вы можете разбудить систему с целью запуска какой-либо задачи.
Планировщик позволяет гибко управлять состоянием рабочих окон приложений. Вы можете скрывать, закрывать, убивать, сворачивать, разворачивать и прятать в системный лоток окна, заданные в настройках планировщика. Кроме того, допускается изменение размера и местоположения окон, смена их режима прозрачности.
nnCron умеет добавлять в системный лоток произвольные значки приложений, а также удалять их оттуда. Вы можете также выводить на экран и в log-файл любые сообщения, в том числе и запросы на выполнение указанных в настройках действий.
Планировщик способен работать с буфером обмена, реестром, а также эмулировать ввод данных с клавиатуры и операции с мышкой.
Пользователи коммутируемого соединения могут использовать возможность автоматического дозвона до провайдера, а также принудительный разрыв телефонного соединения.
Но и это далеко не все возможности планировщика. При большом желании можно заставить nnCron пищать через системный динамик с заданной продолжительностью и частотой, воспроизводить аудио-файлы, синхронизировать системное время, присваивать процессам указанный приоритет, а также прерывать их работу. Планировщику доступны опции отслеживания файлов, окон, процессов, движений мыши, времени простоя компьютера, клавиатурных сочетаний, появления диска в приводе, наличия хоста в сети, изменения удаленного ресурса по HTTP-протоколу, количества свободного места на диске и загруженности оперативной памяти.
Программа может автоматически запускаться после фатальных ошибок. nnCron позволяет использовать в задачах языки VBScript и JScript, а также регулярные выражения. Планировщик может выполнять произвольные программы на языке Форт (SP-Forth), расширять свои возможности за счет подключаемых модулей.
В состав дистрибутива nnCron включены две утилиты, предназначенные исключительно для программистов.
WinSpy позволяет узнать текущие координаты мыши, выяснить класс объекта, над которым находится мышь, получить информацию о координатах основного и дочернего окна.
Console является средством интерактивного общения с nnCron для тех, кто знает язык Форт. С помощью консоли вы также можете удаленно администрировать nnCron.
Программа понимает cron-формат (UNIX) и управляется с помощью текстовых файлов. В подобном способе хранения настроек разработчики видят только плюсы.
Например, задачи не пропадут в случае вынужденной переустановки системы. Впрочем, на подобное решение можно посмотреть и с другой стороны. Управление программой с помощью графических средств намного проще, чем необходимость изучения синтаксиса текстовых конфигурационных файлов. При этом никто не запрещает разработчикам записывать настройки не в реестр, а в те же самые текстовые файлы.
Широкое использование в настройке nnCron языка высокого уровня Форт еще больше говорит об ориентации продукта на опытных пользователей. Программа не имеет Мастеров, Помощников и других инструментов, облегчающих ее освоение, первоначальную настройку. Русскоязычная справка и другая документация загружаются отдельно от основного программного модуля.
PowrClik Suite 2.7.4
Официальный сайт:
Размер: 5207 КБ
Цена: бесплатный
Назначение: автоматизация выполнения повседневных задач
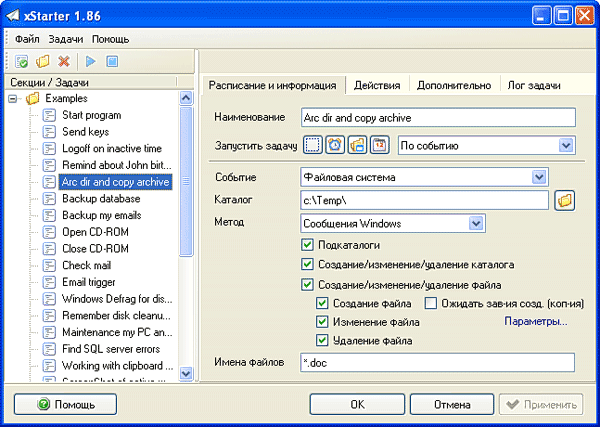
Во время создания любого программного продукта, нацеленного на неподготовленного пользователя, перед разработчиками встает задача реализации максимального количества полезных функций в сочетании обеспечением простоты его освоения. И если в качестве бонуса дистрибутив получается еще и компактным, то программа просто обречена на успех.
Многие программы для автоматизации процессов имеют существенный недостаток – сложность освоения. Вам надоели рутинные операции, вы просто хотите автоматизировать некоторые из них. Зачем для этого изучать языки высокого уровня, самостоятельно составлять замысловатые сценарии? Конечно, если вы – системный администратор крупного предприятия, то подобные знания уже давно оккупировали серое вещество мозга. Но большинство из пользователей персональных компьютеров имеют иные рабочие специальности, зачастую не связанные с высокими технологиями. И вряд ли они будут браться за увесистые фолианты описаний многоярусных алгоритмов только ради того, чтобы что-то само запускалось на их компьютере.
xStarter выгодно отличается от многих программ, рассматриваемых в рамках автоматизации процессов тем, что, обладая широчайшими возможностями, программа осваивается без каких-либо титанических усилий. Причиной тому является грамотно организованное взаимодействие с пользователем в сочетании с большим количеством примеров задач, на основе которых вы можете автоматизировать собственные, уникальные операции.
Рабочее окно приложения состоит из боковой панели, в которой собрано множество примеров типичных задач автоматизации, и основной области, содержащей всю информацию и настройки текущей задачи. Задачи, запущенные на выполнение, имеют зеленую галочку возле основной пиктограммы. Все доступные xStarter действия разделены на несколько групп. Каждый элемент списка имеет собственный значок. Все это говорит о том, что разработчики обеспечили максимальную наглядность всех операций, упростив визуальное восприятие информации, выдаваемой программным продуктом. Достаточно лишь беглого взгляда на список действий, чтобы понять, о чем идет речь в активной задаче.
Все задачи могут группироваться по произвольным критериям, в программе реализована истинная древовидная структура. Список свойств задач сгруппирован в четырех вкладках – расписание и информация, действия, дополнительно, лог задачи.
Выбор расписания осуществляется из трех основных пунктов и одного дополнительного (комплексного). Любая задача может выполняться однажды, через какое-то время и периодически. Вы просто вписываете необходимые значения времени, и настройка расписания окончена.
При настройке действий, в первую очередь, необходимо создать новый элемент списка. При этом открывается новое окно, где список доступных операций представляется в виде древовидной структуры. Каждая группа и каждый элемент списка имеют свои уникальные значки, текстовые описания. Настраивая пользовательские действия, вам практически не нужно напрягаться, вникать в тонкости самих процессов. Например, вы хотите регулярно открывать какую-нибудь web-страницу. Для этого достаточно выбрать группу «Интернет», затем выбрать пункт «Открыть web-страницу». Вы вписываете ее адрес. Настройка завершена. Остальные примеры автоматизации не намного сложнее описанного выше.
Дополнительные настройки позволяют вручную указывать приоритет запускаемым процессам, указывать точные условия запуска. Вы можете также осуществлять запуск приложений от имени любого из пользователей в системе, менять значения переменных окружения Windows.
И, наконец, в окне последней вкладки выводится отчет о проделанной работе. При желании можно отключить протоколирование всех событий.
Какие операции может автоматизировать xStarter? Полный список возможностей программы слишком велик, чтобы слепо цитировать официальную информацию. Но все же стоит отметить часть задач, доступных для автоматизации. В первую очередь, это любые выполнение любых файловых операций. Гибкие настройки резервного копирования позволяют утверждать о неплохом обеспечении сохранности данных. Программа может отслеживать изменения файлов и каталогов, выполнять их синхронизацию, записывать и запускать макросы Windows.
xStarter позволяет работать с электронной почтой и файлами с использованием протоколов FTP и HTTP. И, наконец, основа всех планировщиков - вы можете запускать любые программы по расписанию.
Программа бесплатна для нас с вами, русскоязычных пользователей.
Если вы работаете в интернете, то наверняка вам приходится иногда выполнять нудную механическую работу, которую хочется поручить помощнику или роботу. Wildfire станет для вас таким помощником, не знающим усталости и ошибок.
Основная функция Wildfire - запись последовательности ваших действий в браузере, а затем их повторение. При этом расширение способно распознавать и воспроизводить практически любую операцию, в том числе создание новых вкладок, клик любой кнопкой мыши, переход по ссылке, обновление страницы.
После установки расширения в панели инструментов браузера появится новая иконка. При нажатии на неё открывается всплывающее окно с двумя кнопками. Для начала записи макроса нажмите на кнопку Start Recording. Иконка расширения станет красного цвета, и вы сможете выполнить все операции, которые хотите записать. Для окончания записи нажмите на кнопку Stop Recording.
Записанный макрос откроется во встроенном редакторе в виде блок-схемы. Здесь вы сможете отредактировать любую операцию. Для этого выделите нужный элемент или связь, чтобы сбоку появилась панель их свойств.
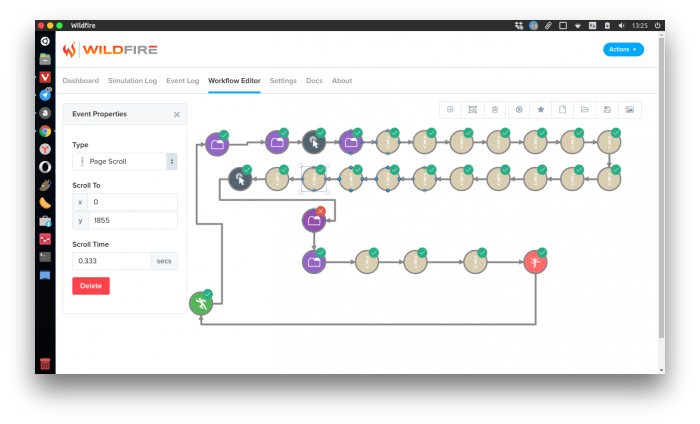
Записанный макрос можно запустить в любой момент. Выглядит это просто волшебно - сами открываются новые вкладки, загружаются нужные сайты, пишутся заданные вами комментарии, скачиваются файлы.
Если записанный макрос вы планируете использовать в дальнейшем, то необходимо сохранить его в избранном. Для этого щёлкните по кнопке со звёздочкой на панели инструментов редактора макросов и задайте имя для сценария. Сохранённый макрос можно найти в разделе Settings на вкладке Favorites. На соседней вкладке Scheduled можно задать время запуска макроса и указать интервал повторения.
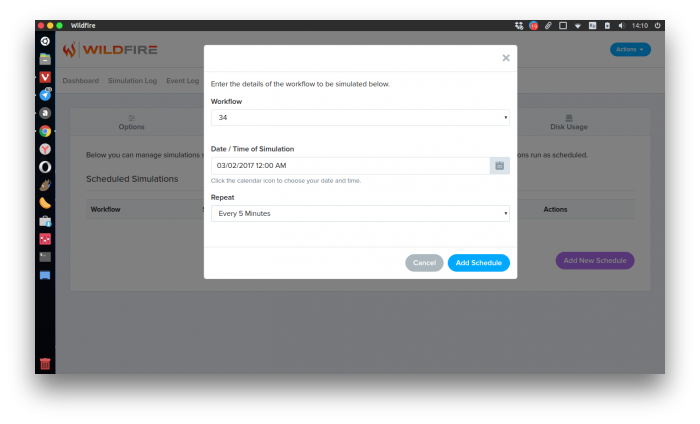
Wildfire - удобный инструмент, благодаря которому не нужно каждый раз повторять одни и те же действия. Его можно использовать как для полезных действий, например тестирования сайтов, так и для накрутки просмотров и спама. Надеемся, что вы сделаете правильный выбор.
В век индустриализации, технического прогресса и стремительного развития информационных технологий выполнять какие-либо повторяющиеся действия посредством привлечения людских ресурсов - попросту глупый и нецелесообразный расход сил. Нынешние технологии вполне позволяют осуществлять все однообразные, не требующие творческого подхода и сложного умственного труда, действия посредством использования специализированных аппаратных и программных средств. В данной статье будут рассматриваться некоторые из них, применимые для компьютеров.
Это несложное действие осуществляется через базовую систему/интерфейс, прошитую в материнскую плату компьютера (обычно это BIOS или более новая разработка - UEFI).
Рассмотрим это действие в BIOS. При включении или перезагрузке компьютера вызовите интерфейс BIOS нажатием клавиш Delete (на большинстве материнских плат, в том числе у ноутбуков), Esc (у плат с Phoenix BIOS и у ноутбуков Toshiba), F1 (в платах Palit), F2 (платы ASRock и Intel, а также платы многих ноутбуков), F12 или встречающиеся очень редко сочетания F3 (у ноутбуков Sony, Dell), F10 (у ноутов HP Compaq), Ctrl + Alt, Ctrl + Alt + Esc, Ctrl + Alt + Insert. Обычно нужная для этого клавиша указывается при включении компьютера.
Затем выберите из появившихся пунктов Power Management Setup или ACPI (Advanced Configuration and Power Interface) или ACPI Function.

В появившемся меню вы увидите следующие пункты:
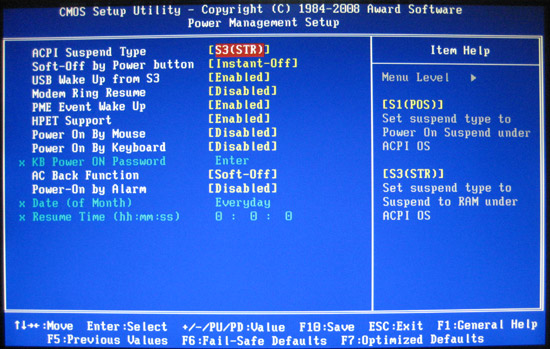
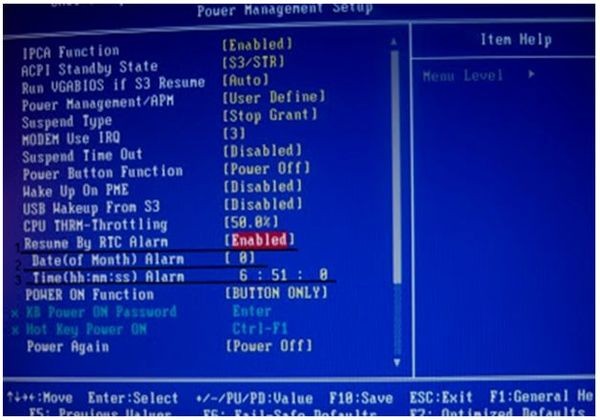
- Power-On By Alarm (как вариант - Wake up by Alarm, Automatic Power Up, Resume By RTC Alarm) – включение по расписанию. Для активации должно стоять «Enabled», «Everyday» (ежедневное включение) или «By Date» (включение в определённый день и час) или Date(of Month) Alarm (установите 0 для ежедневного включения). Отключается же данный режим выбором пункта «Disabled».
- Keyboard Power On (Power On By Mouse) – включение (из спящего режима) при нажатии любой клавиши.
- Mouse Power On (Power On By Keyboard) – включение (из спящего режима) при нажатии кнопки мыши.
- Date (of Month) – включение в определённый день. Можно поставить ежедневное (Everyday).
- Resume Time (hh:mm:ss) – время включения (час:минута:секунда).
Сохранение настроек обычно осуществляется нажатием клавиши F10. Затем, в появившемся окошке, нажмите клавишу Y (регистр букв не имеет значения) и Enter.
Не забывайте оставлять вилки (штекеры) от системного блока подключенными к сети (к гнезду, розетке, сетевому фильтру (удлинителю, тройнику, переходнику) и т.д.). Иначе компьютер не сможет включиться. Для тех, кто не желает всё время оставлять оборудование подключенным к сети (если напряжение нестабильно, то это может быть опасным) можно использовать таймер-розетку (розетка с таймером - включается/выключается в определённое время).

Статья о программной автоматизации некоторых действий на компьютерах под управлением операционных систем Windows, от "восьмерки" до XP.
В век индустриализации, технического прогресса и стремительного развития информационных технологий выполнять какие-либо повторяющиеся действия посредством привлечения людских ресурсов - попросту глупый и нецелесообразный расход сил. Нынешние технологии вполне позволяют осуществлять все однообразные, не требующие творческого подхода и сложного умственного труда, действия посредством использования специализированных аппаратных и программных средств. В данной статье будут рассматриваться некоторые из них, применимые для компьютеров.
Автоматическое включение компьютера по расписанию
Это несложное действие осуществляется через базовую систему/интерфейс, прошитую в материнскую плату компьютера (обычно это BIOS или более новая разработка - UEFI).
Рассмотрим это действие в BIOS. При включении или перезагрузке компьютера вызовите интерфейс BIOS нажатием клавиш Delete (на большинстве материнских плат, в том числе у ноутбуков), Esc (у плат с Phoenix BIOS и у ноутбуков Toshiba), F1 (в платах Palit), F2 (платы ASRock и Intel, а также платы многих ноутбуков), F12 или встречающиеся очень редко сочетания F3 (у ноутбуков Sony, Dell), F10 (у ноутов HP Compaq), Ctrl + Alt , Ctrl + Alt + Esc , Ctrl + Alt + Insert . Обычно нужная для этого клавиша указывается при включении компьютера.
Затем выберите из появившихся пунктов Power Management Setup или ACPI (Advanced Configuration and Power Interface) или ACPI Function .
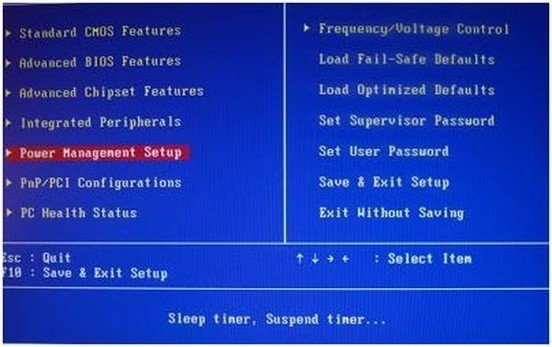
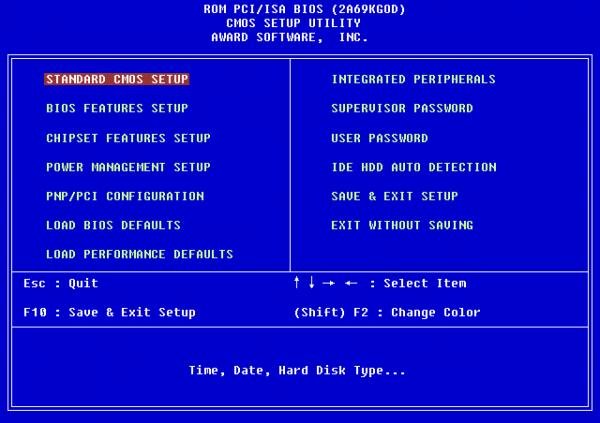
В появившемся меню вы увидите следующие пункты:
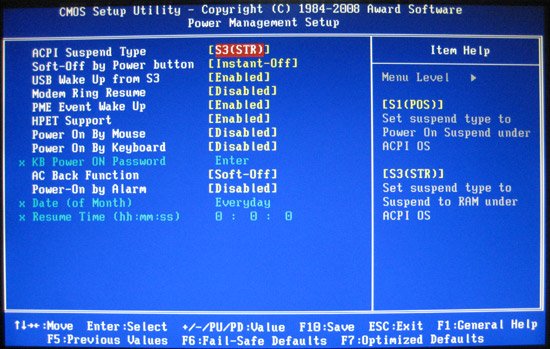
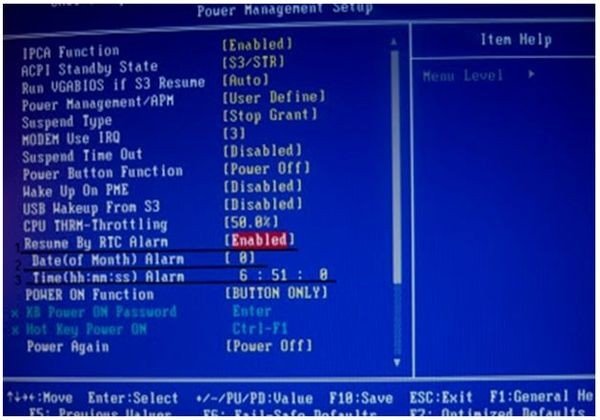
Сохранение настроек обычно осуществляется нажатием клавиши F10. Затем, в появившемся окошке, нажмите клавишу Y (регистр букв не имеет значения) и Enter.
Не забывайте оставлять вилки (штекеры) от системного блока подключенными к сети (к гнезду, розетке, сетевому фильтру (удлинителю, тройнику, переходнику) и т.д.). Иначе компьютер не сможет включиться. Для тех, кто не желает всё время оставлять оборудование подключенным к сети (если напряжение нестабильно, то это может быть опасным) можно использовать таймер-розетку (розетка с таймером - включается/выключается в определённое время).

Автоматическое включение/запуск программ по расписанию
Такая функция (автозапуск программ) может быть доступна в интерфейсе определённых программ (встроенный планировщик, будильник и т.д.) и ресурсов операционной системы. Мы рассмотрим все перечисленные варианты.
Для запуска программ по расписанию нажмите «Пуск » «Выполнить » (также командную строку можно вызвать сочетанием клавиш Win + R ) и введите в командную строку «tasks ». В появившемся окне выберите пункт «Добавить задание » (т.е. наведите на него курсор мыши и дважды кликните левой кнопкой - ЛКМ).
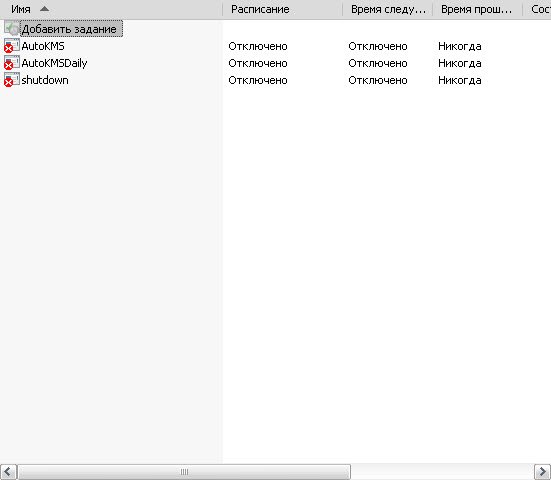
В появившемся окне жмите «Далее » и выбирайте программу из списка или же (если необходимой программы нет в списке), нажав кнопку «Обзор », найдите программу в каталогах, указав её исполняемый файл (обычно в формате .exe ).
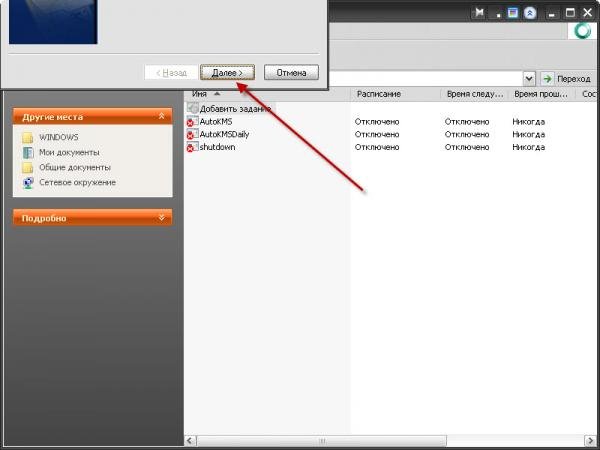

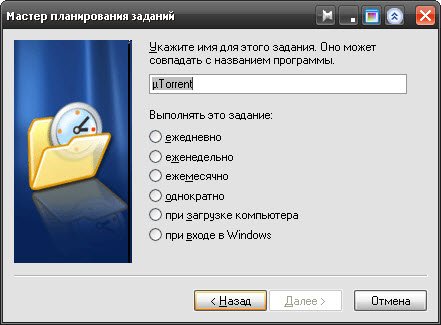
Затем потребуется указать более точное время и дату запуска. Количество требуемых для выбора параметров зависит от выбранного пункта.


И ввести пароль:
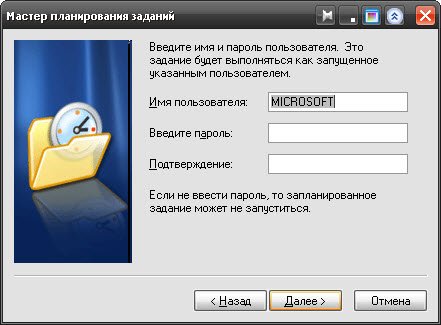
После ввода достаточно нажать кнопку «Готово», если не требуется установка дополнительных параметров.
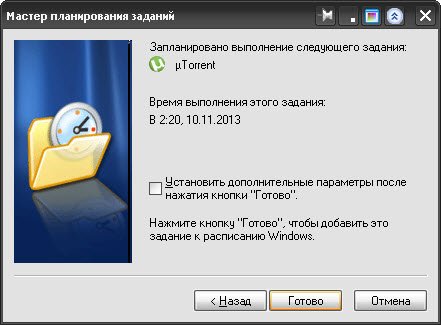
Внимание! Если у вашей учетной записи отсутствует пароль, то рекомендуется создать дополнительную учетную запись с паролем и использовать её для этих целей. Введение пароля, при добавлении задачи в планировщик, обязательно.
Для создания учетной записи, перейдите в «Пуск » «Выполнить » и введите там следующее «lusrmgr.msc » (неважно с кавычками или без). В появившемся окне нажмите ЛКМ на «Пользователи », затем в пустой области справа нажмите ПКМ и выберите в появившемся меню пункт «Новый пользователь… ».
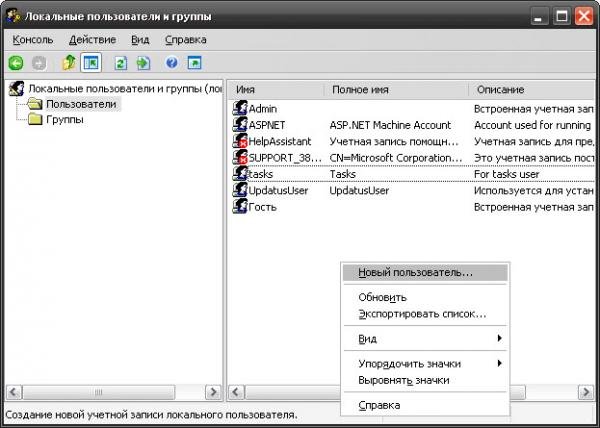
После этого введите имя, полное имя, описание к новой учетной записи и пароль от неё. Выберите параметры для смены пароля (ленивым лучше выбрать «Срок действия пароля не ограничен »).
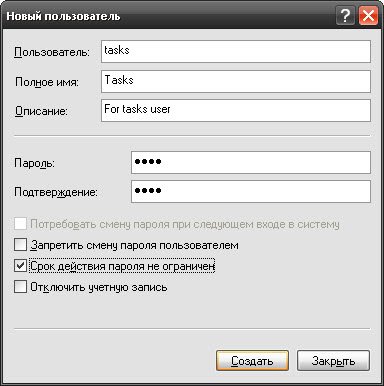
Жмите ОК и пользуйтесь учетной записью. Для использования её достаточно, при создании задания в планировщике, заменить имя пользователя, сразу после наименования компьютера. Например, на рисунке компьютер с наименованием «MICROSOFT», а административная учетная запись имеет наименование «Admin». Т.е. запись вида «MICROSOFT\Admin» надо исправить на запись вида: «наименование вашего компьютера\наименование, созданной для выполнения задач, учетной записи». В данном примере это «MICROSOFT\tasks». Затем введите пароль, указанный при создании нового пользователя, и жмите «Далее».
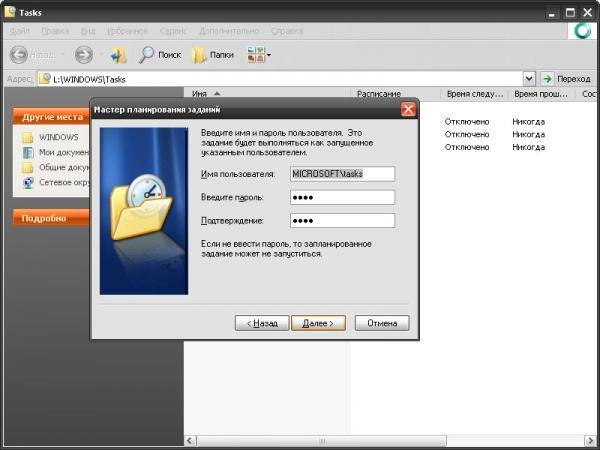
Автоматический вход в приложение (клиент), требующее авторизации
Для подобного действия требуется уже использование скриптовых языков программирования или же готовых программных продуктов. Сложность реализации тут прямо зависит от функционала клиентской программы, требующей авторизации. Из скриптовых ЯП (языков программирования) можно выделить AutoIT и AutoHotkey, наиболее удобные для автоматизации использования приложений.
Реализация автоматического входа в онлайн игру (на примере клиента игры Jade Dynasty) с использованием AutoHotkey:
Для начала следует скачать сам AutoHotkey c autohotkey.com. После установки скачанной программы попросту кликните правой кнопкой мыши по любому свободному пространству на рабочем столе или в определённом каталоге (папке) и выберите пункт «Создать » «AutoHotkey Script ». После создания файла, откройте его для редактирования, т.е. один раз кликните по нему ПКМ (правой кнопкой мыши) и выберите пункт «Edit Script ». Если такого пункта у вас нет, то откройте файл программой «Notepad » («Блокнот»), кликнув ПКМ по файлу и выбрав пункт «Открыть с помощью ».
Примечание к коду выше.
Приветствую всех, уважаемые читатели блога сайт. Сегодня будет не совсем обычная статья, ведь сегодня мы будем говорить не про , а про одну очень интересную программу, позволяющую автоматизировать некоторые процессы на компьютере. Программа имеет очень мощный функционал, о котором в рамках одной статьи рассказать не представляется возможным, поэтому будут рассмотрены только основные возможности, которых, если быть честным, рядовому пользователю должно хватить "с головой".
Думаю, многие знают про стандартный планировщик задач Windows, большинству он не нравится (как и мне) за довольно скудный функционал и неудобный интерфейс. Но недавно, бродя по интернету в поисках альтернативы стандартному планировщику, я наткнулся на утилиту под названием "xStarter". Причем возможности этой программы меня приятно удивили и даже поразили, вот только некоторые из них:
- Можно автоматизировать выполнение файловых операций
- Можно отслеживать изменения файлов и каталогов
- Имеется возможность создавать собственные макросы и запускать их
- Есть возможность запуска программ по расписанию
- Можно заставить компьютер выключиться через некоторое время или по событию (например, после завершения работы какой-нибудь программы)
Плюс ко всему - программа полностью бесплатная и постоянно обновляется, что тоже не может не радовать. И что самое интересное, для автоматизации задач на компьютере от вас не потребуется никаких навыков программирования, правда для этого необходимо тщательно изучить интерфейс, чем мы с вами сейчас и займемся.
Небольшое отступление - просто хочется прояснить ситуацию, дабы избежать путаницы. Необходимо понимать разницу между планировщиком заданий и планировщиком задач. В первом случае программа позволяет организовать удобный список заданий на текущий день, что то вроде ежедневника или записной книжки. А вот второй случай это как раз то, о чем сегодня идет речь. Но вернемся к нашим баранам.
Итак, для начала необходимо скачать и установить xStarter, сделать это можно отсюда , причем скачивать нужно именно ту версию, которая называется "xStarter", остальные нам не подойдут. Процесс установки здесь описывать не считаю нужным, ибо там все просто. После запуска программы откроется окно, в котором слева можем наблюдать поле "Секции/Задачи" - здесь теоретически можно создавать неограниченное количество задач и задавать последовательность их выполнения.
Для того, чтобы создать задачу, необходимо вызвать правой кнопкой мыши контекстное меню и выбрать в нем пункт "Новая задача", либо выбрать иконку с таким же названием чуть выше сверху, после чего рядом (справа) должны будут появиться несколько вкладок.
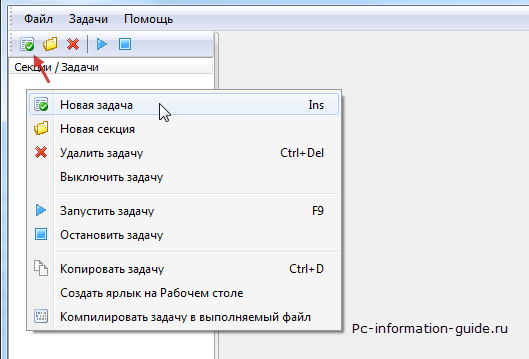
Нас интересуют только три вкладки - первая из которых называется "Расписание и информация". Здесь мы можем дать имя нашей только что созданной задаче, а также выбрать, каким образом запускать эту самую задачу на выполнение. И здесь есть несколько вариантов:
- По времени
- По событию
- Комплексный формат
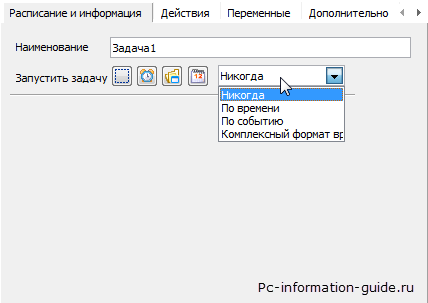
По времени - просто выбираем время и дату, либо указываем интервал времени, через который будет запущена задача. Также можно сделать так, чтобы задача запускалась каждые X часов.
Второй вариант - запуск по событию. Тут сосредоточен весь самый "убойный" функционал программы. Нам доступно огромное количество вариантов, начиная от запуска самой xStarter (запуск программы это тоже событие), и заканчивая извлечением/загрузкой компакт-диска из оптического привода.
Ну и последний, третий по счету вариант, предлагает нам все тоже самое, что было в первом пункте, с той лишь разницей, что можно выбрать не только время, но и определенный день недели и месяц (только в этот день недели, месяц и время - будет выполняться задача).
В любой задаче есть список действий, задача состоит из определенной последовательности действий. Самих действий может быть как несколько, так и вовсе - одно. Действий в программе достаточно много, вот только некоторые из них:
- Запуск/остановка программ
- Вывод собственных сообщений на экран
- Манипуляции с окнами в Windows
- Выключение/переход в спящий режим
- Копирование/перемещение/удаление/синхронизация файлов (или каталогов)
- Можно организовать текстовые оповещения в случае изменения/удаления файлов или папок
- Создание макросов - запись последовательностей нажатий клавиатуры, движений и кликов мыши. Записанные таким образом макросы могут имитировать ваше поведение за компьютером.
Такое многообразие действий позволяет позволяет создавать задачи практически любой сложности. Кстати, если хотите - можете воспользоваться официальным форумом xStarter , где есть специальный раздел с примерами выполнения самых разных задач.
Примеры задач в xStarter
Теперь предлагаю перейти от слов к делу. Давайте для начала попробуем создать самую простую задачу, например - выключение компьютера через определенное время . Для этого в поле "Запустить задачу" выбираем "По времени", ставим флажок на "Через некоторое время" и указываем промежуток времени, через который, по нашей задумке, компьютер должен выключиться сам.
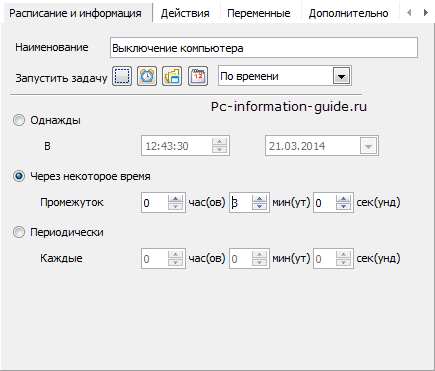
Хорошо, задача создана, событие указано, но мы еще не задали никаких действий, а без этого задача работать не будет. Переходим на вкладку "Действия", нажимаем правой кнопкой мыши и выбираем "Новое действие", ищем пункт меню "Питание" - Выключить компьютер.
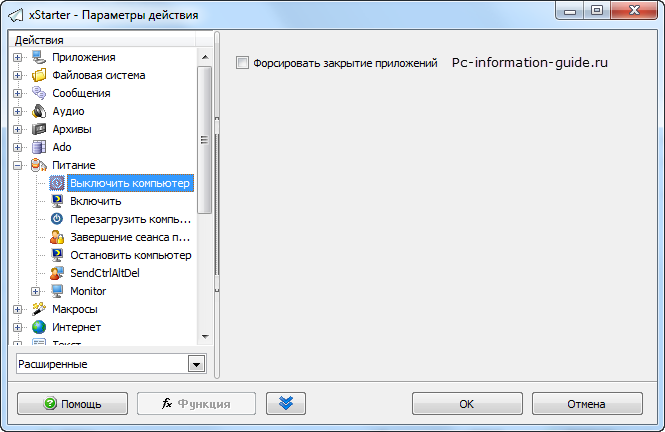
Можете если хотите поставить галочку напротив "Форсировать закрытие приложений", чтобы ускорить процесс. Все, теперь можете быть спокойными, в заданное время компьютер сам выключится.
Часто бывают ситуации, когда нужно, чтобы компьютер выключился сам, но при этом, чтобы результаты работы всех приложений, запущенных на момент выключения, сохранились. Это просто сделать, фактически этот способ мало чем отличается от предыдущего. Делаем все то же самое, что и раньше, только на этот раз в окне выбора действий выбираем пункт "Остановить компьютер" и снимаем галочку с первого пункта (способ остановки). После чего жмем "ок". В результате выполнения этой задачи компьютер как бы уйдет в спящий режим, но при этом он полностью выключится, а при следующем его запуске все приложения останутся на том же месте, на каком были перед выключением. Т.е. получается, что компьютер сохраняет образ на , а при следующем включении просто загружает этот образ обратно в память. Но я не рекомендую долго работать в ОС после такой загрузки - лучше сразу сохранить все несохраненное и перезагрузиться "по нормальному", иначе могут возникнуть системные ошибки (у меня спустя несколько минут завис компьютер, хотя возможно это никак не связано).
К примеру я бы воспользовался вышеописанным методом так: оставил бы компьютер включенным на ночь , а сам пошел спать, но предварительно прикинув, через сколько должен скачаться фильм (например).
Обязательно нажмите кнопку "применить" в конце - по ее нажатию задача автоматически начнет выполняться. Остановить ее можно, опять же через контекстное меню, кликнув правым кликом по задаче.
С помощью xStarter можно запретить запуск любого приложения (например игры), делается это так: снова создается задача, событие - "запуск/остановка процесса", в имени процесса указываете собственно процесс вашего приложения - если в списке его нет, просто запустите и сверните свое приложение, тогда процесс должен появиться.
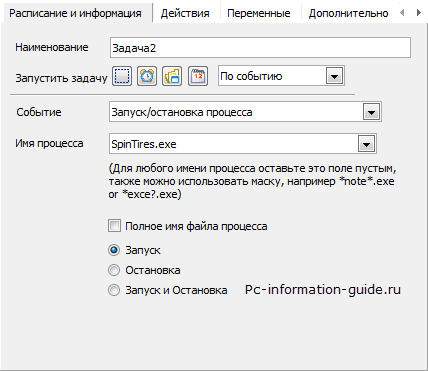
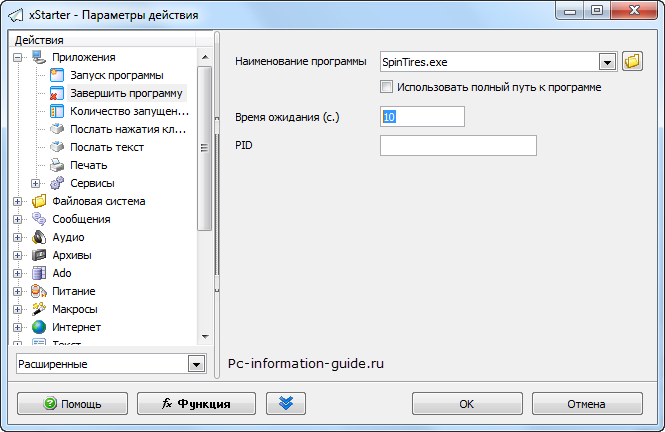
После чего создаем еще одно действие, это будет текстовое уведомление в окне - пишем свой title (заголовок окна) и само сообщение.
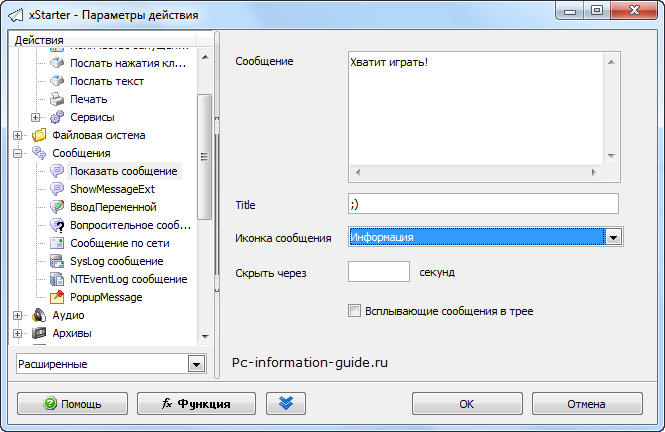
У меня при запуске игры получилось вот так:
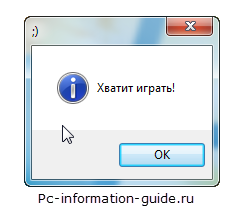
Вот еще один вариант применения xStarter, с ее помощью можно копировать/перемещать файлы из одной папки в другую, причем это не потребует от вас никакого участия . Создадим отдельную задачу с запуском по событию, запускаться задача будет по нажатию определенных клавиш.
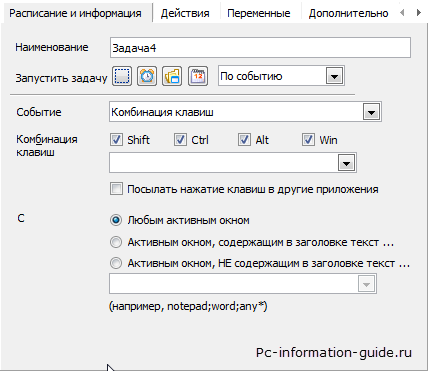
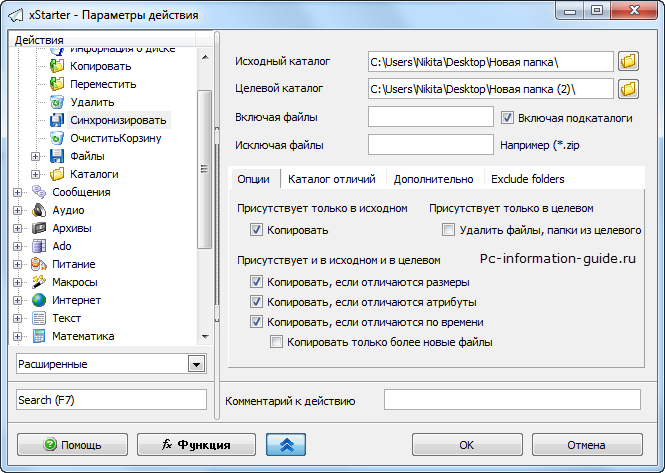
Ну и для удобства можно создать текстовое оповещение об успешно выполненной задаче.
В общем программа довольно интересная, конечно далеко не все функции были рассмотрены, но я надеюсь, что мне удалось познакомить вас с некоторыми ее возможностями, а дальше вы можете получить информацию на форуме, ссылка на который была чуть выше по тексту.
Забыл сказать, для события "Окна Windows" нужно будет предварительно установить специальный плагин, который называется xStartHooks . Ну и напоследок, любую задачу в xStarter можно скомпилировать в отдельный.exe файл , работоспособность которого не зависит от наличия самой программы.
Ну а на сегодня это все, увидимся в следующих статьях блога сайт




