Сбой файловой системы жесткого диска. Файловая система тома не распознана (флешка USB). Что делать, как восстановить
Уже многие пользователи привыкли, что каждая новинка от Microsoft несет огромное количество различных багов и недоработок. Так, было со всеми ранними версиями операционных систем, так случилось и с последним новшеством Windows 10.
Многие из ошибок не несут серьезных проблем, но то, что они портят настроение - это факт (ошибка файловой системы 2147416359 windows 10). Приходится искать способ решения проблемы, а это не всегда удается. Кроме того, не всегда возможно решить проблему стандартными методами. В результате уйма затраченного времени, чтобы устранить очередной дефект в системе.
Ошибка файловой системы 2147416359
Данная ошибка проявила себя относительно недавно при открытии различных изображений на компьютере. Точные причины появления данной ошибки пока не установлены.
Проверка через «Свойства»
- Отправляемся в Мой компьютер и выбираем диск, который требуется проверить.
- Нажимаем на него правой клавишей мыши и выбираем «Свойства».
- Далее выбираем раздел «Выполнить проверку».
- Проставляем маркеры на: автоматически исправлять системные ошибки и проверять и восстанавливать системные сектора и запускам проверку.
Так как приходится проверять системный раздел, то выскочит предупреждение, что Windows не может проверить жесткий диск, так как он сейчас используется. Потребуется нажать на Расписание проверки диска. После чего перегрузите ваше устройство, в процессе загрузки начнется процесс проверки и устранения ошибок. Он может длиться несколько минут, а может целый час. После окончания проверки загрузиться операционная система.
Проверка с помощью утилиты chkdsk
Для этого потребуется, воспользоваться правами администратора и активировать командную строку. В ней вводим chkdsk C: /F /R.
- C: - диск, который проверяем,
- /F - команда на исправление ошибок,
- /R - поиск поврежденных элементов.
После ввода команды появится сообщение, что проверяемый том занят другими действиями и будет предложено произвести проверку при перезагрузке компьютера. Соответственно разрешаем перезагрузку, процесс запустится в автоматическом режиме.
Следует подчеркнуть, что для осуществления подобной процедуры следует применять только внутренние утилиты. Сторонние программы могут не решить проблему, а только ее усугубить.
Итак, вы стали одним из миллионов пользователей, которые обновились до Windows 10. Эта операционная система, конечно, достаточно неплоха, однако и она не обошлась без наличия различных багов и ошибок. В этой статье мы рассмотрим как решить ошибку файловой системы (-1073741819) на Windows 10.
Все больше и больше пользователей сталкиваются с подобной ошибкой когда они пытаются запустить или установить различные утилиты и обновления. Подобная ошибка не нова в семействе операционных систем Windows. Чаще всего она проявляет себя когда пользователь пытается запустить программу от имени Администратора или делает что то, что требует прав Администратора.
Причины данной ошибки
Ошибка (-1073741819) появляется при запуске программ и она имеет достаточно странное для себя решение. Проблема заключается в аудиодрайверах или звуковой схеме используемой вашим компьютером. Давайте теперь пройдемся по методам решения для этой ошибки.
Метод №1 Изменение настройки Avast
Заходим в программу Аваст, в настройках временно отключаем все разделы Аваст «до следующей перезагрузки», затем входим в программы и приложения в меню настройки, находим Аваст и удаляем его. После перезагрузки компьютер работает нормально.
Метод №2 Изменение звуковых настроек
- Зайдите в «Пуск » и с помощью поисковой строки найдите «Панель управления звуком» .
- Далее в открывшемся окне найдите вкладку «Звуки ».
- В этой вкладке измените «Звуковую схему» на «Windows по умолчанию» и нажмите ОК.
- Проверьте, появиться ли снова ошибка (-1073741819). В большинстве случаев она должна исчезнуть.
Метод №3 С помощью настроек персонализации
- Нажимаем правой кнопкой мыши на рабочем столе и выбираем в контекстном меню «Персонализация »
- Далее в «Настройках персонализации» кликните на «Темы ».
- Потом нажмите на «Настройки темы ».
- Выберите тему Windows 10 .
C ошибкой 1073741819 сталкивается огромное количество людей на разных версиях Windows, начиная с седьмой и заканчивая последней десятой. В основном ошибка файловой системы (-1073741819) вылезает при запуске различных приложений, а также при обновлениях одной из программ или утилит. В этой статье мы расскажем, как исправить ошибку файловой системы 1073741819 windows 7. Также использовать данный гайд можно и для других версий windows, так как причины одни и те же.
Отмена последних действий
В первую очередь подумайте, что вы делали в последнее время, в особенности обратите внимание на недавно измененные настройки или установленные программы. Попробуйте вернуть все на исходное состояние, так как было до появления ошибки. Чтобы удалить последние установленные программы зайдите в Панель управления и откройте «Программы и компоненты». Далее отсортируйте все программы по дате и удалите самые свежие.
Смена темы
Многие пользователи подтверждают, что смена темы компьютера может исправить ошибку. Чтобы сменить тему нажмите ПКМ по рабочему столу и откройте «Персонализацию». На открывшейся странице выберите одну из тем по умолчанию и сохраните настройки. После этого ошибка файловой системы больше не должна появляться, но привычные для вас цвета при новой теме будут немного изменены.
Проверьте компьютер на вирусы
Удалите старый антивирус и установите другой, полностью проверив компьютер на вирусы. Также можно использовать старый антивирус, если он не был обновлен или просто не использовался. После проверки перезагрузите компьютер и запустите программу с ошибкой.
Обновите Windows
Отыщите в интернете последний пакет обновлений для Windows и установите его себе на компьютер. Как правило, такой пакет будет весить до 1 ГБ, но его установка может исправить множество ошибок, включая 1073741819.
Откат системы
Откатите систему на позднюю дату при помощи программы «Восстановление» в Панели задач. Чтобы откатить систему нажмите на строчку «Запуск восстановления системы», далее откроется установщик, в котором будет представлено несколько точек восстановления системы. Как правило, Windows автоматически создает по одной точке восстановления, в основном после изменения каких-то настроек или установке утилит. Просто выберите дату, при которой данной ошибки не было, и нажмите «Далее». После этого произойдет откат системы, и ошибка 1073741819 исчезнет.
Переустановка системы
Теперь вы знаете, как исправить ошибку файловой системы 1073741819 windows 7. Если ничего не помогло, то вам остается только переустановить систему. Для этого требуется установочный диск Windows, либо просто вызовите компьютерщика, который самостоятельно решит проблему.
(Visited 4 129 times, 1 visits today)
Как исправить повреждение файловой системы Windows (файловой системы NTFS) с помощью Ubuntu Linux.
Обычно Windows исправляет свои файловые системы (то есть, NTFS) сама. Но иногда операционная система Windows не может решить эту проблему , даже если Windows загрузилась с CD/DVD/USB. Тогда другая операционная система может/будет помогать: либо установленная на отдельный раздел, либо загруженная со сменного носителя – с LiveCD/USB. Ubuntu Linux (Ubuntu OS) может исправить файловые системы Windows (NTFS), иногда даже лучше, чем сама Windows.
Есть несколько причин, чтобы Ubuntu была и на CD или USB. Это безоплатно (бесплатно), легко, удобно, быстро, стабильно
. Вам не нужно устанавливать Ubuntu, чтобы её использовать [но она вам понравится и вы захотите её установить:-)], и она хорошо подходит для доступа к разделам Windows, даже с целью просто получить/восстановить драгоценные файлы из-за форматирования или по причине на ошибки файловой системы / диска. Когда дело доходит до исправления повреждённой Windows, то Ubuntu применима и там. Если поврежден реестр или Master Boot Record (MBR), то не все потеряно. Ниже-приведённая техника исправления/восстановления должна работать на любом дистрибутиве на основе Ubuntu Linux.
1. Установка Ubuntu Linux
Скачайте, установите и загрузитесь в Ubuntu.
Если у вас ещё нет загружаемой Ubuntu на USB-диске, то нужно создать такой USB-носитель. UNetbootin – это программа, которая создаст на USB-памяти загрузочную версию предустановленной операционной системы с открытым источником, например Ubuntu. Хотя если вы предпочитаете использовать CD/DVD, то тогда скачайте образ диска (ISO-image) Ubuntu и запишите его с помощью программы ImgBurn/K3b/Brasero/Nero.
При dual-boot (“двойной загрузке”) просто выбрите ОС Ubuntu (вместо ОС Windows) при загрузке. При загрузке с USB-носителя или загрузке с компакт-диска необходимо войти в настройки BIOS по выбору загрузки (как правило, нажав клавишу F12 или F2 или Del) и указать/переставить устройства загрузки (расставить приоритеты) между USB-устройством / компакт-диском, чтобы загрузиться с него до основного HDD (жёсткого диске).
Если всё правильно, то через загрузчик (loader) ‘ UNetbootin ‘ непосредственно загрузится (boot) операционная система.
2. Исправление поврежденных Windows-разделов (NTFS-разделов)
Это необходимо установить несколько программ (они помогут Ubuntu работать с любым NTFS-диском), для этого откройте окно терминала (Приложения -> Стандартные -> Терминал).
Сначала установите NTFS-3G, введя следующую команду:
sudo apt-get install ntfs-3g
Следующая программа NTFSProgs устанавливается аналогично:
sudo apt-get install ntfsprogs
Теперь имея оба этих инструмента, приступили к исправлению Windows. Найдём Windows-раздел, в терминале введите:
sudo fdisk -l
Нужно увидеть строку, которая выглядит следующим образом:
/dev/sda1 * 638 12312 93773824 7 HPFS/NTFS
Важно, что “/dev/sda1” – это раздел, где установлена ОС Windows. “HPFS/NTFS” означает, что раздел для Windows и в её формате (файловой системе), а звездочка обозначает, что это – загрузочный раздел.
Таким образом, в данном случае /dev/sda1 означает, что Windows – на HDD (внутреннем жестком диске), и что это раздел 1, который необходимо исправить.
По этой информации, используя NTFSProgs, исправляем раздел:
sudo ntfsfix /dev/
где
3. Исправление испорченной Master Boot Record (MBR – Основной загрузочной записи)
Если есть проблема с “такой важной для Windows” загрузочной записью MBR, то она может быть исправлена из-под Ubuntu тоже. В Ubuntu откройте терминал и установите LILO, набрав:
sudo apt-get install lilo
При установке будет несколько всплывающих предупреждений.
Чтобы узнать, какой на раздел установлена Windows:
sudo fdisk -l
Найдите HPFS/NTFS-раздел, который относится к Windows-установке, и введите:
sudo lilo -M /dev/
где замените
Ubuntu будет восстанавливать главную загрузочную запись (MBR). Чтобы потом перезагрузить компьютер, нужно вытащить все CD/USB-устройства.
Заключение – Как исправить ошибки в файловой системе NTFS под Ubuntu/Linux.
Итак, если ещё есть проблемы с запуском испортившейся Windows (после вышеприведённых действий), то тогда примонтируйте её разделы и спасите (скопируйте) столько данных (файлов), сколько необходимо/возможно. Затем, используя терминал, введите две команды:
sudo mkdir /media/ntfs-1
sudo ntfs-3g -o force,rw /dev/
где нужно заменить
Таким образом, Ubuntu поможет Вам выйти из проблем с файлами (данными) с минимальными потерями. Даже если вы не работаете под Ubuntu постоянно (а – под Windows, или MacOS), все же подумайте о том, чтобы создать и хранить Live-CD или USB-загрузку с Ubuntu на всякий случай, чтобы восстановить ваши важные файлы при ошибке или повреждении файловой системы NTFS (Windows).
Если у Вас есть сложный вопрос , на который Вы не можете найти ответ, причём вопрос может быть очень сложный или жизненный, в том числе философский, психологический, о своих отношениях, о своём Призвании или Предназначении, то приходите на сайт Антона Кузнецова — www.Vedavrat.org — и через него (с его помощью) Вы найдёте ответ на вопрос / решите проблему .
Ошибка файловой системы с кодом -1073741819 может возникнуть во время установки какой-либо программы или при запуске лаунчера WoT, Касперского и прочих приложений. Устранить такую неполадку можно различными способами. При этом стоит отметить, что изложенные в сети способы непонятно каким образом влияют на файловую систему. На официальном форуме Microsoft рекомендуют изменить параметры питания, фоновую заставку и даже звук. Тем не менее, методы работают.
Способы решения ошибки с файловой системой -1073741819
Если у вас интересует ошибка файловой системы 1073741819 Windows 10 и как исправить её самостоятельно, необходимо протестировать следующие методы.
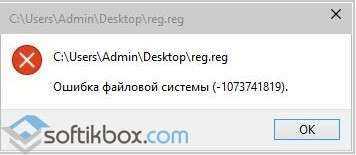
Способ №1
Исправление данной неполадки стоит начать с безопасных способов. Первый из них – это изменение плана электропитания Windows 10. Для этого стоит выполнить следующее:
- Жмём правой кнопкой мыши на значке «Пуск» и выбираем «Панель управления».

- Откроется Панель управления. Выбираем «Система и безопасность», «Электропитание». Или же выставляем режим просмотра «Мелкие значки» и сразу выбираем «Электропитание».
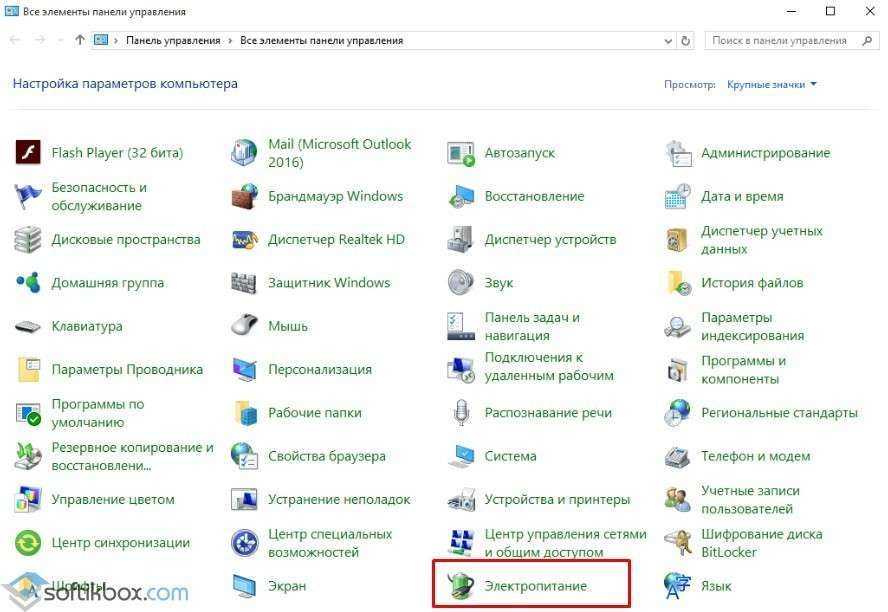
- Откроется новое окно. Нажимаем на ссылку «Настройка схемы электропитания».
![]()
- Далее кликаем «Изменить дополнительные параметры питания».
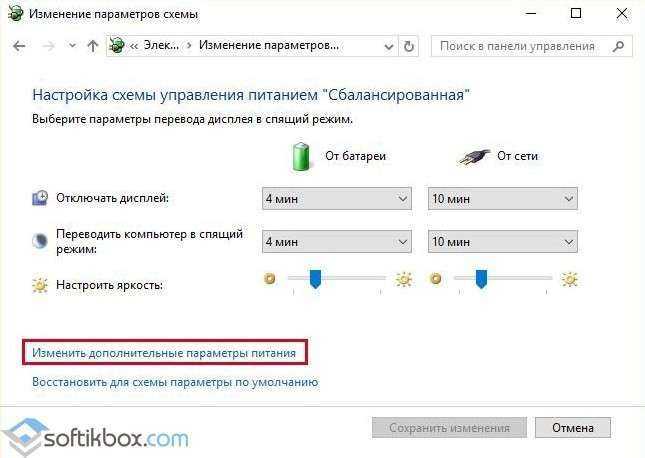
- В небольшом окне в списке находим «Переключаемые графические адаптеры», «Глобальные параметры» и задаем схему питания «Оптимальная производительность».

- После перезагружаем систему.
Способ №2
Некоторым пользователям удалось избавиться от проблемы корректировкой звуковой схемы. Чтобы её произвести стоит выполнить следующее:
- Переходим в Панель управления. Выбираем «Звук».
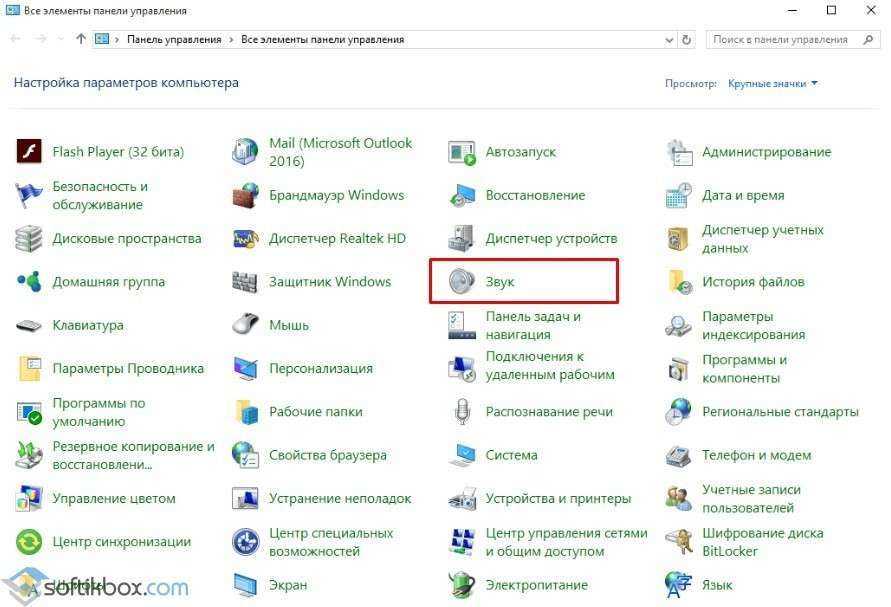
- Откроется небольшое окно. Переходим во вкладку «Звуки». Выставляем схему «По умолчанию».

- Перезагружаем систему.
Способ №3
Изменение темы рабочего стола по непонятным причинам влияет на файловую систему. Поэтому выполняем следующее:
- Нажимаем правой кнопкой мыши на рабочем столе и выбираем «Персонализация».
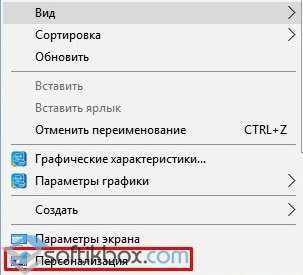
- Далее нажимаем «Настройки персонализации» и выбираем «Темы».
- Выставляем тему Windows 10.
- Проверяем результат.
Способ №4
Откат системы – это несложный метод, но длительный по времени. Для того, чтобы откатить систему к раннему состоянию необходимо потратить от 5 минут до 1 или 2 часов. Все зависит от качества и мощности внутренней начинки.
Для отката системы стоит выполнить следующее:
- Жмём «Пуск», «Параметры» и выбираем «Обновление и безопасность».
- В меню слева выбираем «Восстановление». В пункте «Вернуть компьютер в исходное состояние» нажимаем «Начать».
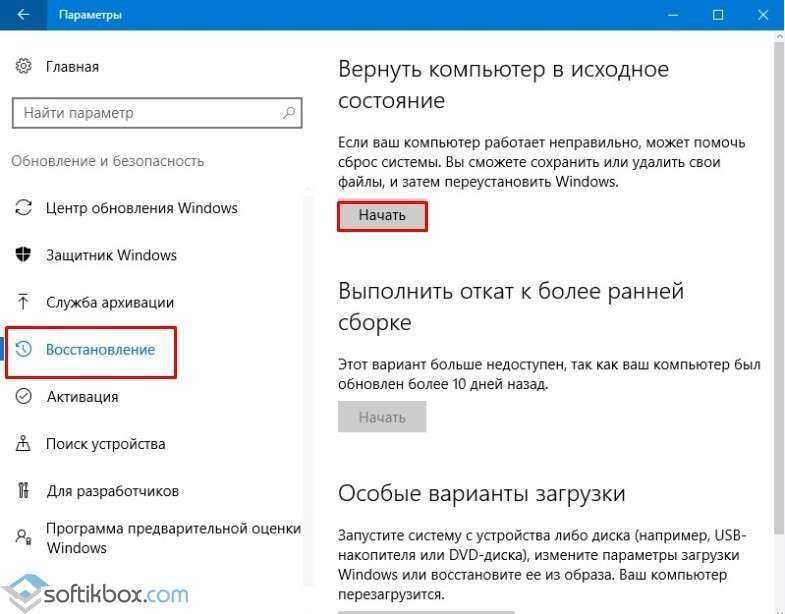
- Далее нужно будет указать, сохранять ли файлы предыдущей сборки и прочее. Восстановление займет некоторое время. Выключать, перезагружать или выполнять какие-либо манипуляции с ПК запрещается.
После восстановления Windows 10 ошибка файловой системы 1073741819 исчезнет.
О том, как ещё избавиться от ошибки смотрите в видео:




