Usb защищен от записи. Включена системная защита от записи. Отключение защиты с помощью форматирования
Достаточно часто пользователи сталкиваются с такой проблемой, что при попытке копирования какой-то информации со съемного носителя появляется ошибка. Она свидетельствует о том, что «Диск защищен от записи ». Это сообщение может появляться при форматировании, удалении или выполнении других операций. Соответственно, флешка не форматируется, не перезаписывается и вообще оказывается абсолютно бесполезной.
Но существует несколько способов, которые позволяют решить эту проблему и разблокировать накопитель. Стоит сказать, что в интернете можно найти и больше подобных методов, но они не будут работать. Мы взяли только проверенные на практике способы.
Чтобы отключить защиту, можно воспользоваться стандартными средствами операционной системы Windows или же специальными программами. Если у Вас другая ОС, лучше пойдите к другу с Виндовс и выполните данную операцию у него. Что касается специальных программ, то, как известно, почти у каждой фирмы есть собственное программное обеспечение. Многие специализированные утилиты позволяют форматировать, восстановить флешку и убрать с нее защиту.
Способ 1: Физическое отключение защиты
Дело в том, что на некоторых съемных носителях есть физический переключатель, который отвечает за защиту от записи. Если поставить его в положение «Включено », получится, что ни один файл не будет удаляться или записываться отчего сам накопитель оказывается практически бесполезен. Содержимое флешки можно будет только просмотреть, но не редактировать. Поэтому сначала проверьте, не включен ли этот переключатель.

Способ 2: Специальные программы
В этом разделе мы рассмотрим то фирменное программное обеспечение, которое выпускает производитель и с помощью которого можно убрать защиту от записи. К примеру, для Transcend есть фирменная программа JetFlash Online Recovery. Более подробно о ней можно прочитать в статье по восстановлению накопителей данной фирмы (способ 2).
После скачивания и запуска данной программы следует выбрать вариант «Repair drive and keep all data
» и нажать на кнопку «Start
». После этого произойдет восстановление съемного носителя.
Что касается флешек фирмы A-Data, оптимальным вариантом будет использование USB Flash Drive Online Recovery. Более подробно написано в уроке относительно устройств данной компании.
Для Verbatim тоже существует собственное ПО для форматирования дисков. Об использовании такового читайте в статье по восстановлению USB-накопителей.
У SanDisk есть SanDisk RescuePRO, тоже фирменное программное обеспечение, которое позволяет восстанавливать съемные носители.
Что касается устройств Silicon Power, для них существует Silicon Power Recover Tool. В уроке по форматированию техники данной фирмы в первом способе описан процесс использования данной программы.
Пользователям Kingston лучше всего будет использовать Kingston Format Utility. В уроке относительно носителей данной фирмы также описано то, как можно форматировать устройство стандартным средством Windows (способ 6).
Попробуйте воспользоваться одной из специализированных утилит. Если выше нет фирмы, накопители которой используйте Вы, найдите нужную программу с помощью сервиса iFlash сайта . Как это сделать, тоже описано в уроке по работе с устройствами Kingston (способ 5).
Способ 3: Используем командную строку Windows
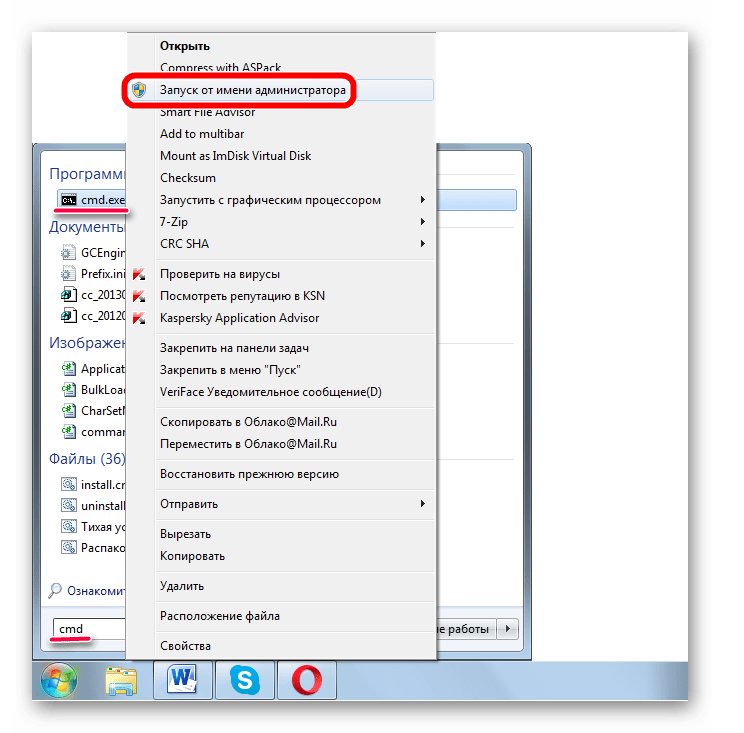

Способ 4: Редактор реестра
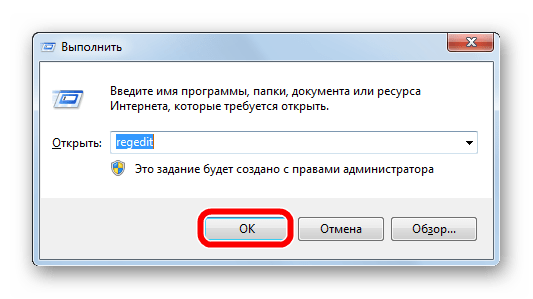
Способ 5: Редактор локальной групповой политики
С помощью окна запуска программ запустите «gpedit.msc
». Для этого введите в единственное поле соответствующую команду и нажмите кнопку «ОК
».
Дальше поэтапно перейдите по следующему пути.
В результате системной ошибки, после восстановления системы или переустановки Windows, многие пользователи сталкиваются с ошибкой защиты записи. Переместить файлы или скопировать их на диск или съёмный носитель становится невозможно. Решить эту проблему достаточно просто. Однако у некоторых пользователей возникают трудности.
Снимаем защиту от записи на жёстком диске
Если диск защищён от записи и, вы не знаете, как снять защиту, в первую очередь, стоит проверить есть ли у вас права администратора. В большинстве случаев снять защиту от записи не удаеётся из-за отсутствия полных прав на управления ПК.
Чтобы активировать аккаунт «Администратора», стоит открыть командную строку с правами администратора и ввести следующее команду: «net user администратор / active:yes».
Если у вас Windows на английском, вводим «administrator». Далее в командной строке вводим «net user администратор <пароль>» где в скобках задаём пароль.

После перезагружаем ПК. Жмём «Win+R» и вводим «secpol.msc».

Откроется окно «Локальной политики безопасности». Переходим в раздел «Параметры безопасности», далее «Локальные политики», вновь выбираем «Параметры безопасности».
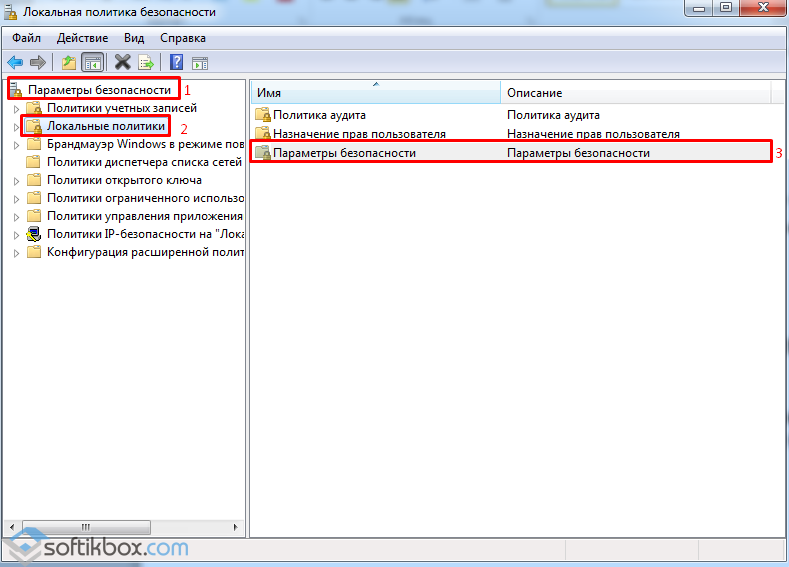
Находим параметр «Учётные записи: состояние учётной записи «Администратор». Меняем статус на «Включён».

Перезагружаем ПК и приступаем к решению проблемы. Переходим «Компьютер», выбираем диск, который защищён от записи и кликаем на нём правой кнопкой мыши, жмём «Свойства».

Переходим во вкладку «Безопасность» и жмём «Дополнительно».

Откроется новое окно. Находим свою учётную запись и жмём «Изменить разрешение».

Двойным кликом открываем параметр «Полный доступ».

Выставляем отметки возле всех возможных пунктов.
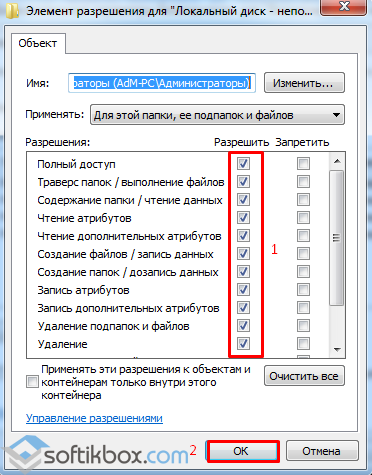
Перезагружаем ПК. Заходим в диск и копируем файлы или перемещаем их в нужную папку.
Если данный способ не сработал, стоит загрузить архив и запустить из него файл «reset.cmd».
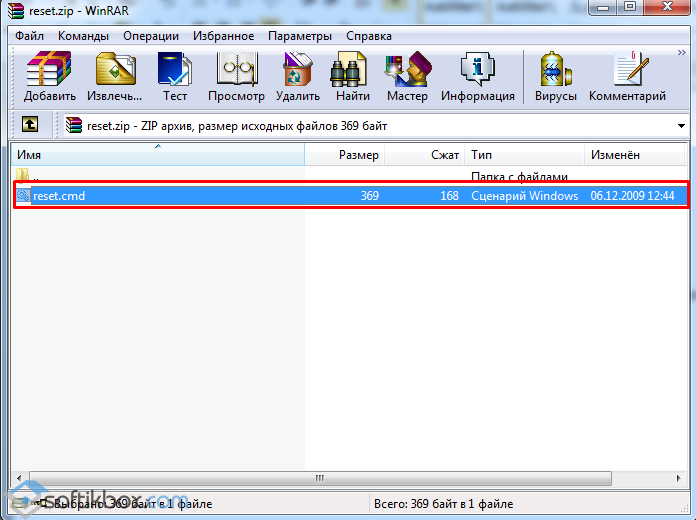
Этим скриптом вы сбросите параметры реестра и права доступа к файлам системы.

После перезагружаем ПК и перемещаем файлы.
Снимаем защиту от записи на съёмном носителе
Убрать защиту от записи на съёмном носителе намного проще, нежели на жёстком диске. Для этого можно воспользоваться как командной строкой, так и редактором реестра.
В первом случае запускаем командную строку с правами администратора и вводим запрос «diskpart».


Здесь нужно выбрать свою флешку и ввести «select disc N», где «N» — это номер флешки.
![]()
Как только диск будет выбран, задаём команду «attributes disk clear readonly» и «exit».
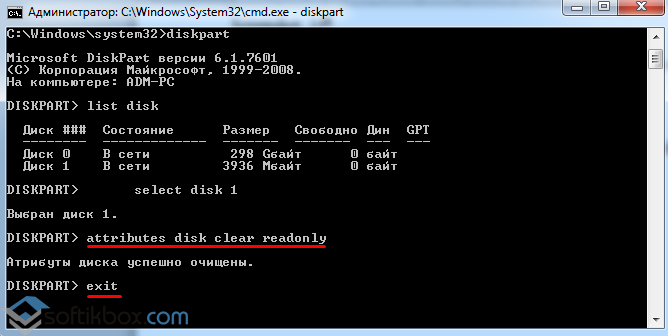
Также разблокировать флешку от записи можно с помощью редактора реестра. Для этого жмём «Win+R» и вводим «regedit».
Переходим по ветке «HKEY_LOCAL_MACHINE», «SYSTEM», «CurrentControlSet», «Control», «StorageDevicePolicies». Находим параметр «WriteProtect». Его значение должно быть «0». Если стоит иное, меняем на нужное.

Важно! Данного раздела может не быть. В этом случае кликаем правой кнопкой мыши на разделе «Control» и выбираем «Создать», «Раздел» и присваиваем ему имя «StorageDevicePolicies».

Перезагружаем ПК. Защита от записи будет снята.
Флешки и карты памяти уже несколько лет, как практически полностью заняли нишу переносных носителей информации. Временами доходит до того, что чистый диск в некоторых местах практически невозможно купить. Согласитесь, гораздо удобнее один раз приобрести небольшой аксессуар, на которой можно огромное количество раз перезаписывать различные данные , не переживая, что если вдруг что-то не так записать, то придётся записывать всё по новой. Кроме того, пользуясь флешками, вы практически обезопасите себя от той ситуации, когда диск, записанный на одном компьютере, может некорректно воспроизводиться на другом. Ну и чистыми дисками тоже не всегда запасёшься.
Несмотря на свою долговечность и практически неубиваемость, время от времени в работе флешки либо карты памяти могут возникать различные ошибки. Одна из наиболее неприятных - защита от записи. Вы можете скопировать информацию с переносного носителя, но если хотите что-то записать на него либо же изменить расположение уже помещённых на него файлов, система выдаёт окошко с надписью: «Диск защищён от записи». Первая мысль, которая приходит на ум практически каждому пользователю - аксессуар поломан. В некоторых случаях это именно так и есть, но очень часто причины кроются в другом. Предлагаем ознакомиться со всеми возможными причинами, почему на флешку или карту памяти может быть установлена защита от записи, а также разберём все возможные способы, как эту защиту снять.
Способ 1. Аппаратный переключатель
Этот способ является самым простым и может оказаться по-настоящему действенным для старых моделей USB-флешек, а также практически всех карт памяти формата SD. В чём его суть? На корпусе накопителя располагается маленькая кнопочка в виде ползунка, которым в ручном режиме можно активировать режим защиты от записи . Если же вы пользуетесь картой памяти microSD, то, вероятно, для того, чтобы подключиться к компьютеру напрямую, вы пользуетесь переходником на карточку SD стандартного размера. Вот именно на этом переходнике и будет располагаться ползунок. Внимательно посмотрите на него, и вы увидите надпись Lock либо изображение замочка, а также стрелочку, указывающую направление, в котором нужно передвигать ползунок, чтобы активировать защиту от записи. Поскольку в большинстве случаев проблема не возникает сама по себе, вполне вероятно, что в последний раз вы просто случайно задели пальцем переключатель. Сдвиньте его в обратном направлении и попробуйте ещё раз записать нужный вам файл. Очень вероятно, что проблема решится уже на этом этапе.

Далее мы перечислим программные способы, как снять защиту от записи. Таким образом вы воздействуете на контроллер, отвечающий за работу микросхемы накопителя . Выберите какой-то один, так как каждый из них приводит к одному и тому же результату, отличается лишь последовательность действий и задействованные инструменты.
Способ 2. Отформатировать флешку
Очень простой и при этом и действенный почти в 100% случаев способ. Форматируется флешка двумя способами: через проводник Windows либо через утилиту выполнения команд. Разберём каждый из них подробнее.
Через проводник Windows.
- В проводнике, зависимо от версии Windows, откройте вкладку Мой компьютер, Компьютер или Этот компьютер, найдите в списке дисков и устройств вашу флешку.
- Кликните правой кнопкой мыши и выберите «Форматировать».
- В открывшемся окошке выберите файловую систему (рекомендуем остановить выбор на FAT32) и нажмите кнопку «Начать». Через уже несколько секунд форматирование будет завершено.
Хотим обратить внимание, что если флешка защищена от записи, то таким способом у вас вряд ли что-нибудь получится. Лучше воспользуйтесь утилитой выполнения команд.
- В Проводнике посмотрите, под какой буквой в системе определяется флешка или карта памяти.
- Нажмите комбинацию клавиш Win + R, после чего в открывшемся окошке впишите команду
format<буква_диска>: /q
format<буква_диска>: /q /fs:fat32
- После того как откроется командная строка, дождитесь, пока окно будет автоматически закрыто, после чего повторите попытку записать какой-нибудь файл .

Способ 3. Через редактор реестра
Если по какой-то причине предыдущий способ не помог, попробуем копнуть глубже в систему. Для этого воспользуемся утилитой regedit - редактором реестра Windows. Вам понадобится изменить некоторые параметры.
- Нажмите на кнопку поиска, расположенную либо в меню Пуск, либо, если у Вас Windows 10, в левом нижнем углу возле кнопки Пуск, и впечатайте regedit, после чего в результатах поиска найдите утилиту и запустите её от имени администратора.
- Перейдите в следующую ветку: HKEY_LOCAL_MACHINE\SYSTEM\CurrentControlSet\Control\StorageDevicePolicies.
- Если же папки StorageDevicePolicies нет, создайте её, в верхнем меню нажав Опции - Создать - Раздел, и назовите его StorageDevicePolicies без пробелов и кавычек.
- Кликните по созданному разделу правой кнопкой мыши, выберите Создать - Параметр DWORD (32 бита) и назовите его WriteProtect.
- В правой части окна кликните правой кнопкой мыши по названию созданного параметра и выберите Изменение, после чего нужно выставить значение 0.
- Вытащите флешку, закройте утилиту и перезагрузите компьютер.
- Повторите запись файла на свой накопитель, всё должно работать.

Способ 4. Через командную строку
Чтобы разблокировать переносной накопитель при помощи командной строки, вам нужно будет запустить её от имени администратора, после чего ввести несколько команд, которые помогут снять защиту от записи. Чтобы достичь нужного результата, совершите следующие шаги:
- Нажмите кнопку Пуск и в строке поиска введите «командная строка» либо cmd, кликните по отобразившейся в результатах поиска утилите правой кнопкой мыши и выберите запуск от имени администратора. Если вы пользуетесь Windows 10, кликните правой кнопкой мыши по кнопке Пуск и выберите «Командная строка (администратор)».
- Введите последовательно такие команды:
diskpart
list disk
- Система предложит список подключённых к компьютеру дисков с указанием порядкового номера. Ориентируясь на размер, определите номер вашей флешки, после чего выберите его, введя команду select disk 3, где вместо 3 укажите номер вашего накопителя.
- После того как утилита уведомит о том, что диск успешно выбран, нужно снять защиту от записи следующей командой:
attributes disk clear readonly
- Если понадобится форматировать флешку, сделайте это одной из команд:
format fs = ntfs
format fs = fat
- Уже через несколько секунд всё будет работать, повторите попытку скопировать что-нибудь на флешку.

Способ 5. При помощи редактора локальной групповой политики
- Чтобы открыть редактор локальной групповой политики, зажмите комбинацию кнопок Win + R, после чего в открывшейся строке напечатайте gpedit.msc и подтвердите ввод кнопкой Enter.
- В открывшемся окне утилиты перейдите в Конфигурация компьютера - Административные шаблоны - Система - Доступ к съёмным запоминающим устройствам.
- Просмотрите, не активирован ли параметр «Съёмные диски: Запретить чтение». Если галочка стоит на «Включено», выберите «Отключено», после чего нажмите Применить - OK.
- Проверьте, работает ли запись файлов на флешку.
Способ 6. При помощи фирменных утилит
Если почему-то не один из способов не помогает, попробуйте воспользоваться фирменной утилитой для исправления неполадок в работе флешки от производителя устройства. Для этого зайдите на официальный сайт, на странице поддержки поищите ПО для внешних накопителей. Наиболее известными утилитами являются HP USB Disk Storage Format Tool, JetFlash Recovery Tool и Transcend JetFlash Online Recovery.
Если же не помогает и это, то, вероятнее всего, ваш съёмный диск пришёл в негодность. Возможно, попросту были исчерпаны максимальные показатели циклов перезаписи, из-за чего записать что-то будет невозможно. Проще купить новую флешку, их цена на сегодняшний день совершенно доступна для каждого.
Заключение
Мы надеемся, что наше руководство поможет вам снять со своей флешки либо карты памяти защиту от записи и вы сможете пользоваться ею ещё долгое время. Приглашаем в комментариях написать, что именно вам помогло избавиться от проблемы.
Очень расстраивает, когда привычные, много раз выполняемые манипуляции, вдруг, в один не прекрасный момент, дают сбой. Казалось бы, записать файлы на флешку – рутинная операция, выполняющаяся уже «на автомате». И вот, при попытке в очередной раз перенести несколько файлов на этот переносной носитель, выскакивает сообщение, что данная флешка защищена от записи и выполнить операцию не представляется возможным.
Это приговор, или с проблемой можно справиться? Давайте разбираться.
Причины блокировки флешки
Версий того, по какой причине не удается произвести запись на носитель, может быть много – от механического повреждения флешки до дурацкой шутки кого-либо из знакомых. Что привело к блокировке в данном случае – не суть важно. Гораздо важнее правильно эксплуатировать переносной носитель. Среди обычных рекомендаций можно выделить такие:
- Не допускать механических воздействий.
- Защищать от попадания пыли, воды.
- По окончании работы использовать режим безопасного удаления устройства.
- Проверять на наличие вирусов.
- Не рекомендуется использовать флешку в устройствах с разными ОС, или, по крайней мере, не записывать и не форматировать их в таких устройствах.
Гораздо интереснее и полезнее узнать способ, как избавиться от ошибки и выполнить запись на флешку.
Как снять защиту от записи
Начнем все работы с простого. Убедившись, что флешка цела внешне, ничего не сломано и в жидкость ее не окунали, будем последовательно выяснять, почему оказалось, что этот диск защищен от записи.
Аппаратная блокировка
Осмотрите внимательно носитель информации. SD-карты (microsd через переходник) памяти и некоторые модели флешек имеют механический переключатель, блокирующий возможность записи и форматирования. Проверьте, в какое положение он установлен, если в режиме «Lock», то остается только передвинуть переключать и снять защиту от записи.
Полезно подключить флеш-накопитель в другой USB-порт, или попробовать выполнить запись на другом компьютере. Это позволит исключить вероятность того, что на данном компьютере возникли проблемы с USB.
Если же флешка не открывается ни на одном компьютере, то, вероятнее всего, накопитель поврежден и придется его заменить.
Проверка типа файловой системы
Обратите внимание, что за файл вы пытаетесь записать. Как правило, новые флешки изначально отформатированы в файловой системе FAT32. Если записываемый файл имеет размер 4 Гб и более, то сначала придется изменить файловую систему на NTFS. Только после этого можно будет записывать файлы любого размера.
Проверка на вирусы
Прежде чем продолжать пытаться разблокировать флешку, крайне полезно проверить ее на наличие вирусов. Причина может скрываться в блокировке какой-либо вредоносной программой возможности записать информацию на диск.![]()
Воспользуйтесь установленной антивирусной программой, или скачайте проверочную утилиту с сайта разработчика подобного ПО.
Использование реестра
Разрешить запись на диск можно, если внести (или проверить) значение параметра в реестре. Для его вызова надо нажать кнопку «Пуск», в строке поиска ввести «regedit», после чего правой кнопкой мыши нажать на найденной утилите и выбрать пункт меню, запускающий ее от имени администратора.
«HKEY_LOCAL_MACHINE\SYSTEM\CurrentControlSet\Services \USBSTOR»
и найти параметр «Start».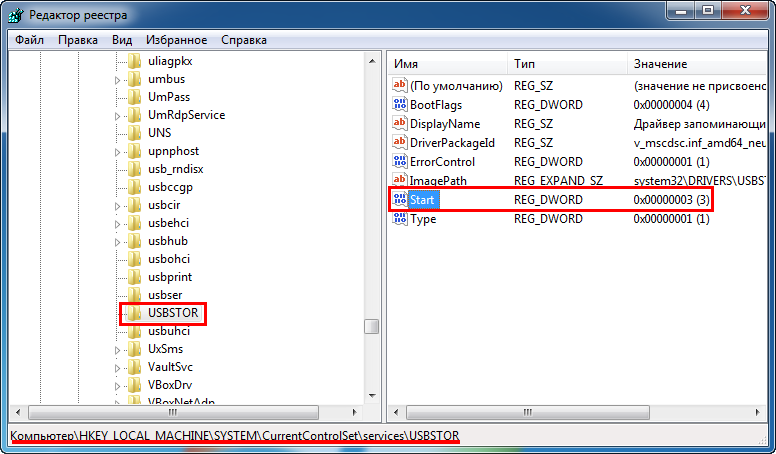
Значение «3» этого параметра означает, что запись разрешена, если же установлено другое значение, то, скорее всего, причина ошибки найдена.
Снятие блокировки записи в редакторе локальной групповой политики
Возможно, что на компьютере блокирована для некоторых пользователей возможность записи на съемные носители. Чтобы снять запрет, надо внести изменения в локальную групповую политику. Следует нажать кнопку «Пуск», в строке поиска ввести «gpedit.msc», нажать правую кнопку мыши и запустить оснастку от имени администратора.
«Конфигурация компьютера->Административные шаблоны->Система->Доступ к съёмным запоминающим устройствам».
Значение параметра «Съёмные диски: Запретить запись» должно быть «Не задана» или «Отключено». В противном случае запись на внешний носитель запрещена.
Необходимо перезагрузить систему, после чего повторить попытку записи на флешку.
Снятие защиты записи при помощи программы Diskpart
Если результата все еще нет, то можно воспользоваться командной строкой и программой Diskpart, входящей в состав ОС. Надо нажать кнопку «Пуск», в строке поиска ввести «Diskpart», на появившейся строке с названием программы при помощи клика правой кнопкой запустить ее от имени администратора. В окне, которое отобразится, ввести следующие команды.
- «list disk» – отобразится список всех дисков, подключенных к системе. Надо выбрать нужный. Определить, какой из них соответствует флешке можно, если ориентироваться по размеру диска.
- «select disk X» – выбор нужного диска, где «X» — номер диска из списка, выведенного предыдущей командой.
- «detail disk» – вывод подробной информации по выбранному диску. Следует удостовериться, что выбран нужный накопитель.
- «attributes disk clear readonly» – сброс атрибута «только чтение».
- «clean» – удаление всех разделов на диске.
- «create partition primary» – создание раздела.
- «format fs=fat32» – форматирование раздела с созданием файловой системы FAT32 (если использовать команду fs=ntfs, то форматирование будет выполнено с созданием файловой системы NTFS);
- exit – выход из программы.
 В случае, если запись не производилась по причине того, что был установлен атрибут «только чтение», то пункты 5-7 можно пропустить. В противном случае желательно отформатировать флешку, предварительно сохранив все важные данные.
В случае, если запись не производилась по причине того, что был установлен атрибут «только чтение», то пункты 5-7 можно пропустить. В противном случае желательно отформатировать флешку, предварительно сохранив все важные данные.
Использование сторонних утилит
Возможна ситуация, когда флешка не форматируется, выдавая ту или иную ошибку. В этом случае для решения проблем желательно использовать фирменные утилиты, выпускаемые многими производителями флеш-накопителей. Можно перечислить некоторые из них:
- JetFlash Recovery Tool – для накопителей Transcend.
- Apacer Repair – для накопителей компании Apacer.
- Apacer 8 Repair Utility – комплект утилит для накопителей не только Apacer, но и ряда других.
- UFD Recover Tool – для флеш-дисков Silicon Power.
- USB Flash Drive Online Recovery – для накопителей AData.
- Kingston Format Utility – соответственно, для флешек Kingston.
- AlcorMP – утилита, способная работать с накопителями Transcend JetFlash и другими, в которых используется контроллер AlcorMP.
- Phison Format & Restore – выполняет форматирование (низкоуровневое и высокоуровневое) флешек с контроллером Phison.
- HP USB Disk Storage Format Tool – универсальная утилита для форматирования флеш-накопителей.
Все утилиты необходимо запускать от имени администратора.
Уточнить тип используемого во флеш-накопителе контроллера можно, воспользовавшись, например, утилитой «Flash Drive Information Extractor».
Заключение
Если ни одна из рекомендаций не помогла справиться с проблемой, то, вероятно, накопитель придется заменить. Можно воспользоваться специализированными утилитами, ориентированными на работу с конкретным типом контроллера. Есть вероятность, что флешку удастся реанимировать. Вопрос в том, насколько можно будет доверять этому накопителю после серьезного сбоя.
На данный момент все пользователи компьютера повсеместно используют usb флешки для хранения и переноса своих файлов. Не редкость, когда не удается скопировать данные, так как система пишет, что флешка защищена от записи. В этом случае нужно разобраться, что вызвало проблему и как снять защиту от записи с флешки.
Если флешка защищена от записи, то система не даст вам записать файл на флешку пока вы не снимете это ограничение. Проблемы из-за которой может появиться сообщение «Диск защищен от записи, снимите защиту или используйте другой диск» может быть две — аппаратная (связанная с самой флешкой) или программная (связанная с операционной системой).
Аппаратная защита от записи на флешку
На рынке есть небольшая доля usb накопителей (не только флешки, но и sd карты) которые имеют механическую защиту от записи. Такие флешки на которых диск защищен от записи в основном нацелены невнимательных пользователей, которые могут случайно удалить нужные файлы.

Обратите внимание на рисунок выше. На usb накопителе имеется переключатель «открыть» и «закрыть» изображенные иконкой замка. Если переключатель на вашей флешке находится в положении «закрыто», то запись файлов на usb будет запрещена.
Если же на вашем устройстве нет такого переключателя, значит диск защищен от записи в настройках операционной системы и взаимодействии с контроллером usb накопителя.
Программная защита от записи
Снятие защиты от записи через реестр Windows
Для того, чтобы зайти в редактор реестра Windows нажмите комбинацию клавиш Win+R, впишите туда regedit и нажмите Enter. Вместо комбинации клавиш Win+R можно нажать «Пуск»-«Выполнить». Эти действия равнозначные.

В левой части вы увидите структуру разделов реестра. Перейдите в ветку реестра HKEY_LOCAL_MACHINE\SYSTEM\CurrentControlSet\Control\StorageDevicePolicies.
При этом этой ветки может и не быть. Если она есть, то посмотрите значение параметра WriteProtect. Значение 1 запрещает запись файлов на флешку. Поставьте 0 для разрешения, после чего вытащите флешку и перезагрузите компьютер. Проблема должна исчезнуть.

Если такой ветки у вас нет, то нужно ее создать. Для этого кликните правой кнопкой на раздел выше Control и выберите «Создать раздел». Укажите имя нового раздела StorageDevicePolicies.

После этого перейдите в только что созданный раздел StorageDevicePolicies, кликните правой кнопкой на справа и выберите «создать Параметр DWORD».

Назовите его WriteProtect и оставьте значение 0. Если стоит значение 1, то нужно его убрать. Как и в прошлом абзаце после этого вытащите usb накопитель и перезагрузите компьютер. Убедитесь, что сообщение о том, что диск защищен от записи пропало.
Снятие защиты через командную строку
Если редактирование реестра не помогло, то есть способ снять защиту от записи через командный интерпретатор Diskpart в командной строке Windows.
Нажмите «Пуск» и в строке поиске напишите cmd после чего всплывет окошко командной строки. Также вы можете зайти в командную строку в меню «Пуск» — «Все программы» — «Стандартные» — «Командная строка».
В командной строке напишите diskpart и нажмите Enter. После этого напишите list disk и опять нажмите Enter.

У вас отобразится список дисков компьютера. Нужно определить какой из них принадлежит флешке на который диск защищен от записи. В нашем случае это диск 2, это видно по размеру 8гб.
Пишем select disk 2 для выбора нашего диска, нажимаем Enter.
Пишем attributes disk clear readonly для очистки атрибутов только на чтение.

После выполнения команд закройте командную строку, вытащите флешку и вставьте ее опять в компьютер. Попробуйте записать что-нибудь, чтобы понять решилась ли проблема.
Снятие защиты с помощью редактора групповой локальной политики
Нажмите «Пуск» — «Выполнить» и комбинацию клавиш Win+R и вбейте значение gpedit.msc после чего нажмите Enter.

У вас откроется редактор групповой локальной политики Windows.
Перейдите на вкладу «Конфигурация компьютера» — «Административные шаблоны» — «Система» — «Доступ к съемным запоминающим устройствам».

Если параметр ««Съемные диски: Запретить чтение» включен, если следует убрать. Для этого кликните два раза на политику и выберите «отключить», после чего нажмите ОК.
![]()
Снятие защиты с помощью специальных программ
Теперь рассмотрим, как разблокировать флешку, если стандартные средства Windows не помогли. Можно попробовать снять защиту с помощью специальных программ для работы с флешками от разных производителей, которые позволят форматировать диск чтобы убрать ошибку на запрет записи.

Бесплатная утилита которая поможет вам форматировать вашу флешку после чего проблема защиты от записи будет устранена.
Программа JetFlash Recovery Tool

Специальная программа для флешек Transcend. Эта программа предназначена для исправления ошибок на флешках марки Transcend, в том числе и от проблемы с защитой флешки на запись файлов.
Также предлагаю вам ознакомиться с видео по данной теме, может быть после его просмотра вы сможете снять защиту от записи на флешке.
Если у вас остались вопросы, то пишите их в комментариях. Постараемся вам помочь.




